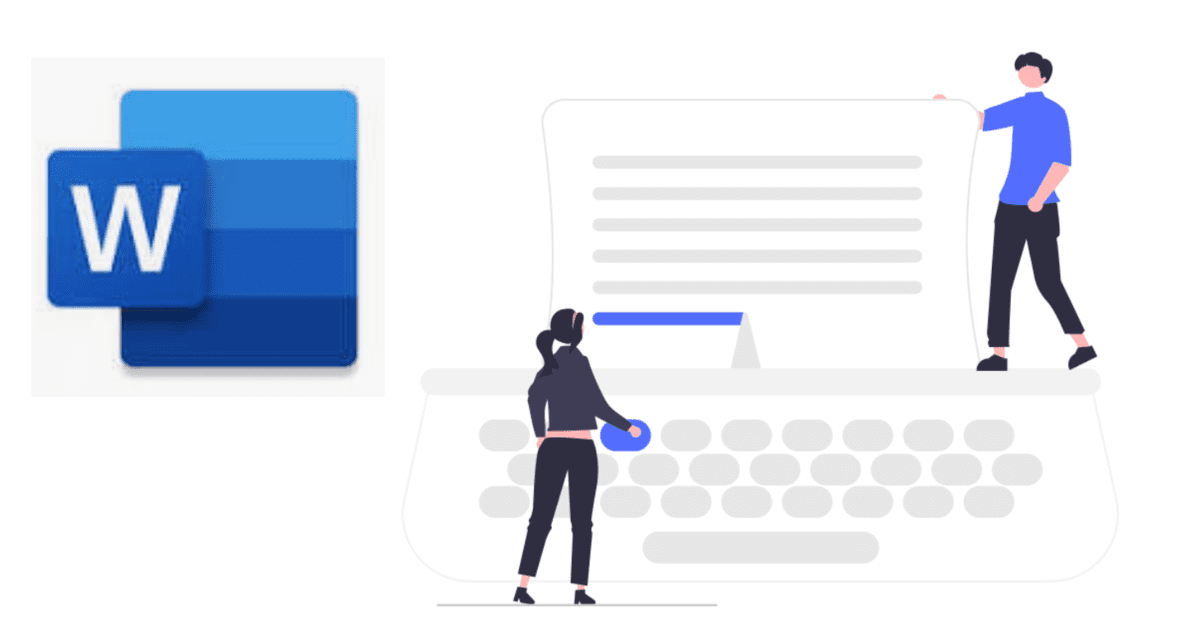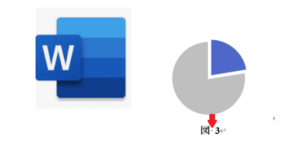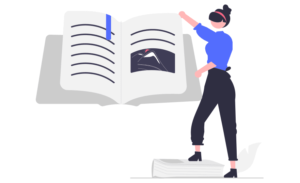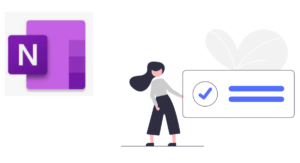Word(ワード)では、スタイル機能が便利です。
でも、スタイル(見出し)を適用するたびにマウスに持ち替えるのは面倒に感じませんか?
いちいちマウスに持ち替えると、文書作成のリズムが止まってしまいます。
本記事では、スタイルを適用できるショートカット3選を紹介します。
ショートカットを使ってスマートに文書作成しましょう。

とさか
- 大手メーカー勤務の30代会社員
- 独自のタスク管理術により、残業が当たり前の職場で17時退社を4年以上継続
- 飛び級で昇進試験をパスし、同期最速で係長に昇進
- 社内の技術文書コンテストで優勝
おすすめショートカット|Alt + Shift + 矢印キー
スタイルを適用するショートカットはいくつかあります。
もっともおすすめなのは、Alt + Shift + → です。
まず、新しい見出しを入力し、

Alt + Shift + → を押すと、

見出しのスタイルが適用されました!
ちなみに、矢印の向きによって見出しのレベルが変わります。
- Alt + Shift + ← :直前と同じレベルの見出し
- Alt + Shift + → :直前から1段下がったレベルの見出し
見出しを適用した後も、Alt + Shift + 矢印キーで自由に見出しのレベルを変更できます。

見出しレベルを好きに変えられるので、このショートカットが一番おすすめです
なお、見出しを解除したい(標準スタイルに戻したい)ときは、Ctrl + Shift + N でできます。
ショートカット2|Ctrl + Alt + 数字(非推奨)
見出しスタイルの適用は、Ctrl + Alt + 数字でもできます。
/ボックス
数字によって、
- Ctrl + Alt + 1 :見出し1
- Ctrl + Alt + 2 :見出し2
- Ctrl + Alt + 3 :見出し3
が適用されます。
ただ、このショートカットはちょっと押しづらいんですよね。
片手だと手を広げる必要があるし、両手だと右手を大きく動かす必要があります。
あと、使えるのは見出し1~3のみで、見出し4以降には使えません。



キーが押しづらいと使うのが億劫になるので、あまりオススメしません
ショートカットの割り当ても可能
見出しスタイルにショートカットを割り当てることも可能です。
一番押しやすいので、紹介しておきます。
まずショートカットを割り当てたい見出し(スタイル)を右クリックし、【変更】を押します。
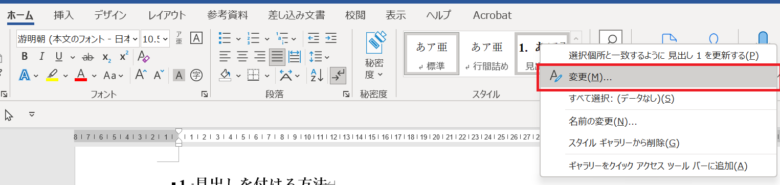
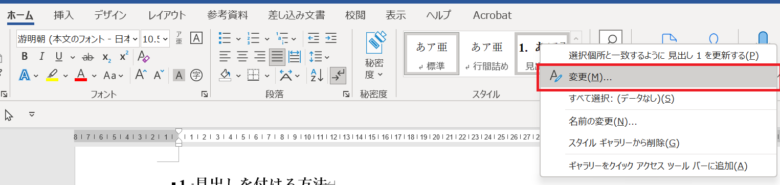
【スタイルの変更】ウィンドウが開くので、左下の【書式】から、【ショートカットキー】を選択します。
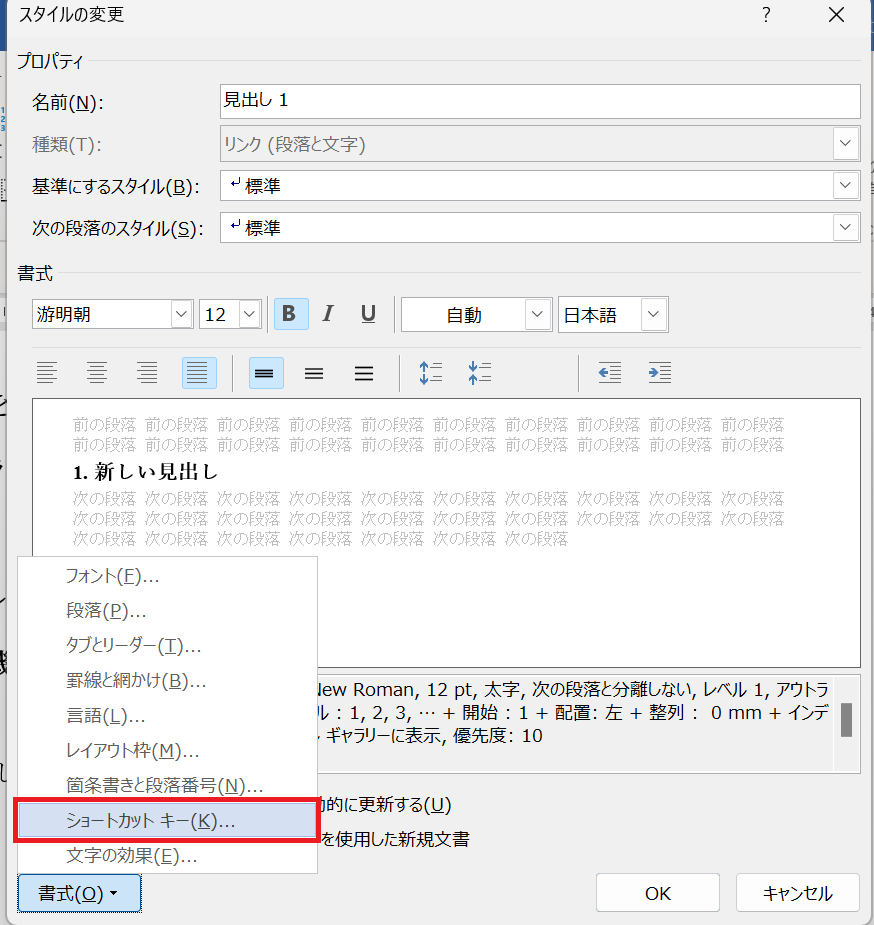
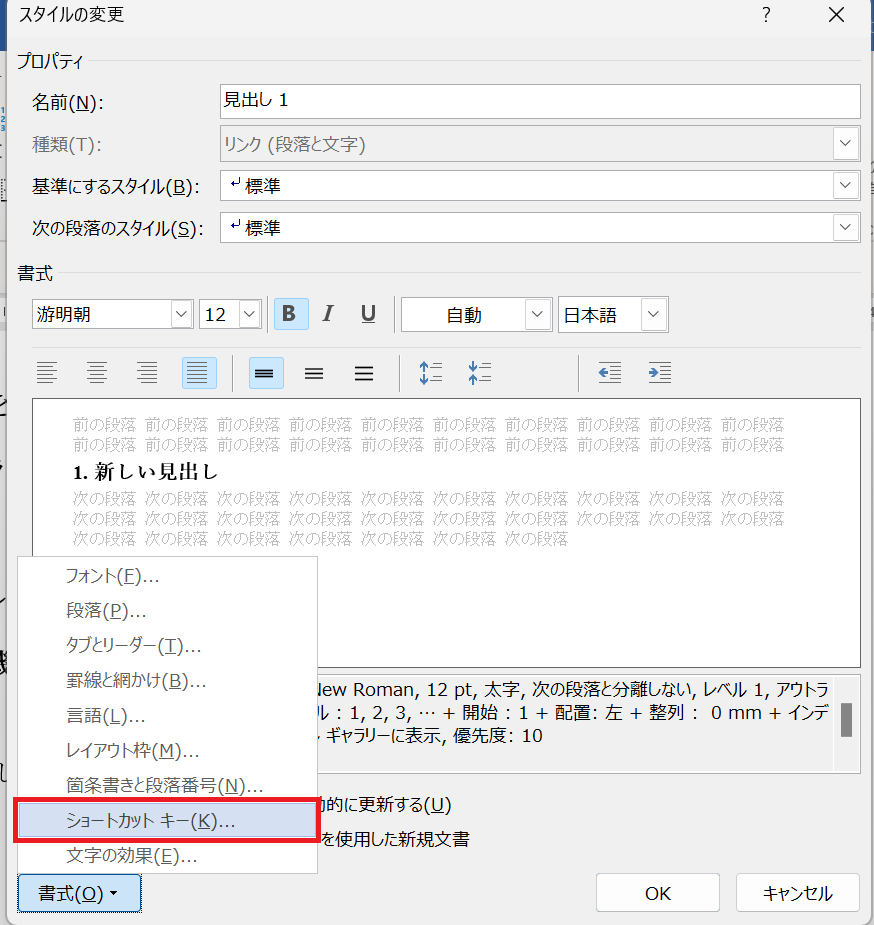
【キーボードのユーザー設定】で、割り当てるキーを自由に入力し、最後に【割り当て】を押します。
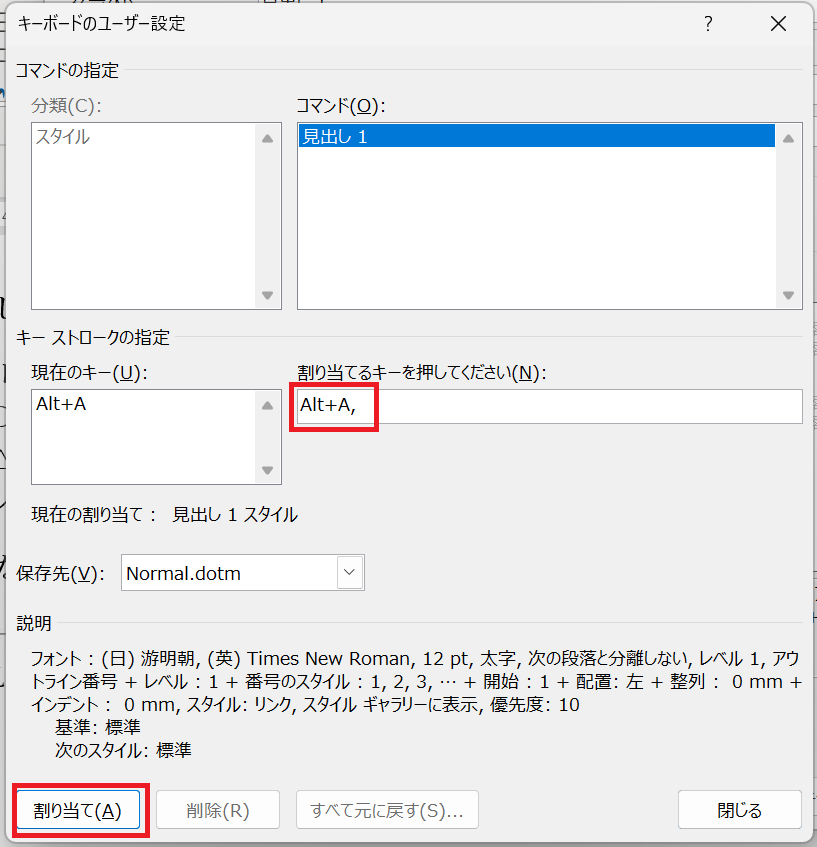
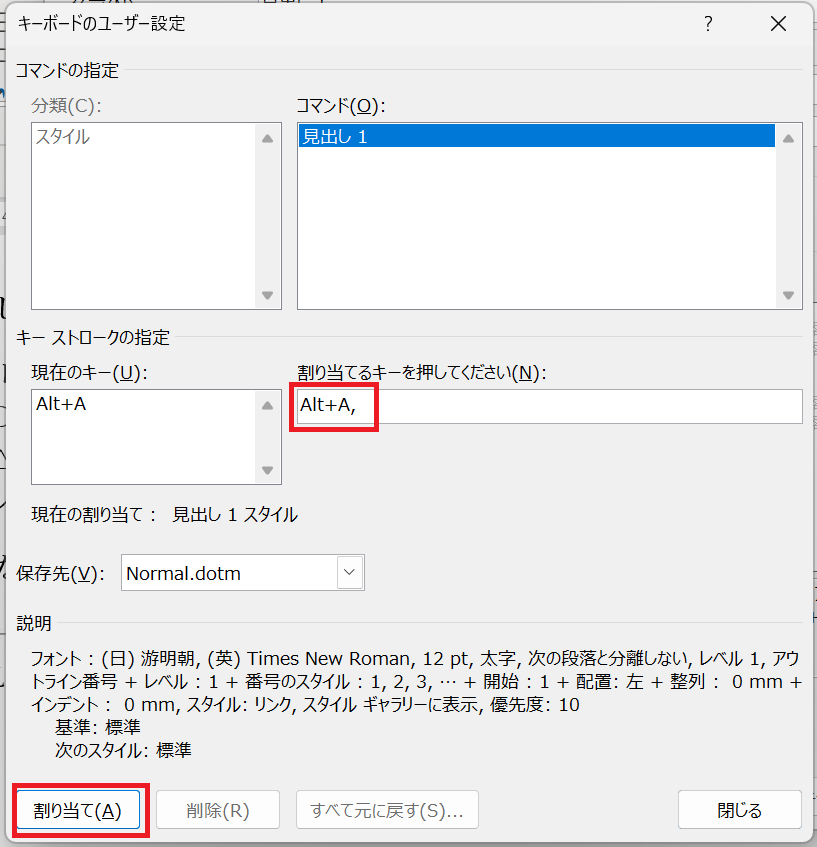
ここでは、Alt + Aを割り当ててみました。
これで、Alt + Aのショートカットキーで見出し1を適用できます。
見出し2, 3も同様に他のキーを設定しておけば、好きなショートカットキーを使えます。
キーボードの配列順に、
- 見出し1:Alt + A
- 見出し2:Alt + S
- 見出し3:Alt + D
なんかが覚えやすいかも。
割り当ては手間ですが、2キーで済むので他のショートカットに比べて押しやすいというメリットがあります。



見出しのショートカットをしょっちゅう使う人にはいいかも
おわりに
スタイルを適用できるおすすめショートカットを紹介しました。マイナーですが、ショートカットを使いこなせば、思考を止めることなく文書作成できます。
Wordは意外と隠れた便利機能が多いため、書籍で体系的に学ぶと一気にWordマスターになれます。Wordのおすすめ本をまとめたので、参考にしてみてください↓