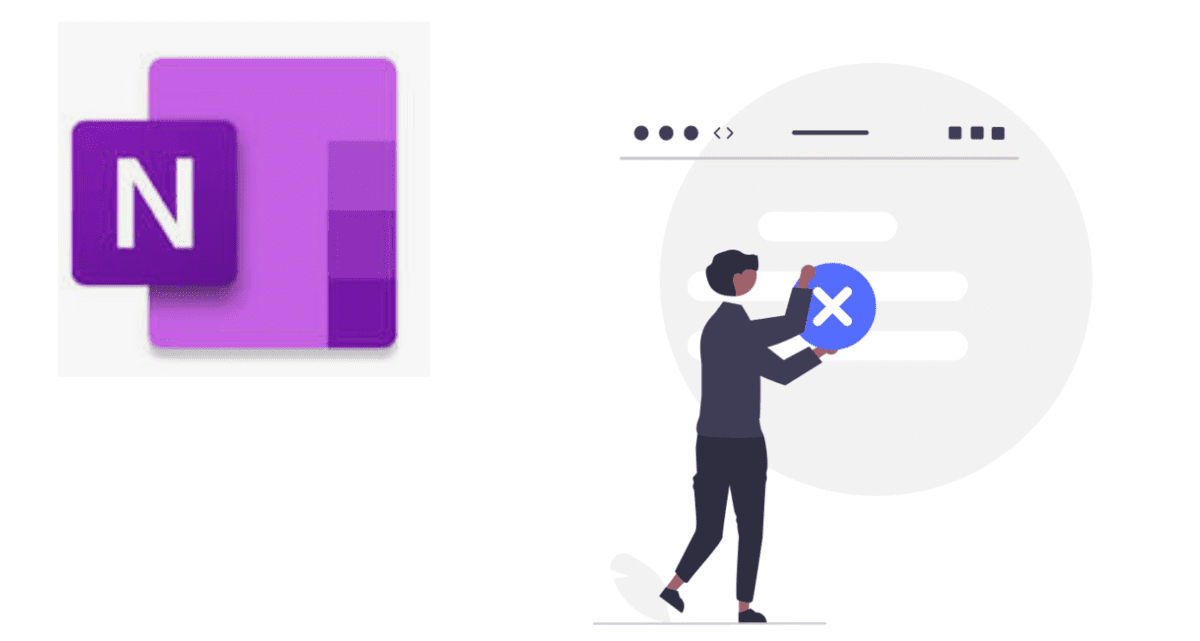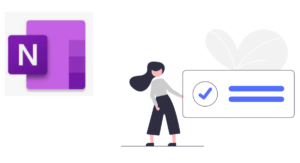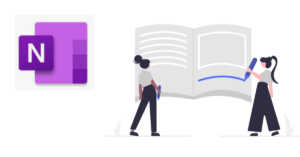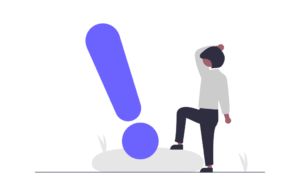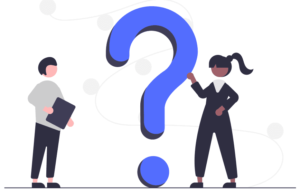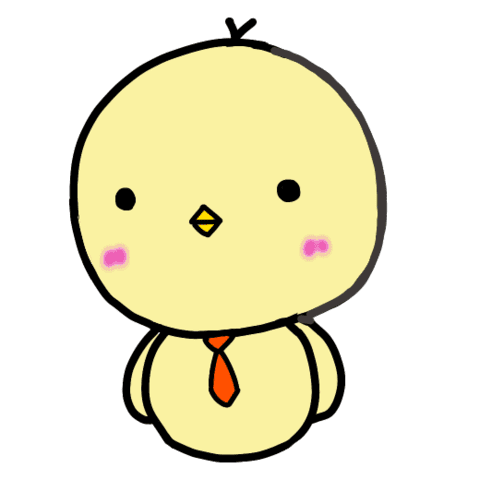
取り消し線のショートカットキーがWordと違う…
そうなんです。OneNoteは、他のOfficeと違う独自のショートカットが割り当てられているケースが多いです。
本記事では、OneNote(ワンノート)の取り消し線のショートカットについて解説します。
ショートカットキー紹介にとどまらず、便利な裏技も解説します。
OneNoteって実は奥が深いので、使いこなすと仕事が超はかどりますよ。


とさか
- 大手メーカー勤務の30代会社員
- 独自のタスク管理術により、残業が当たり前の職場で17時退社を4年以上継続
- 飛び級で昇進試験をパスし、同期最速で係長に昇進
- 社内の技術文書コンテストで優勝
OneNoteの取り消し線ショートカットキーは、[Ctrl] + [-]
取り消し線を引くには、まず引きたい箇所を選択します。
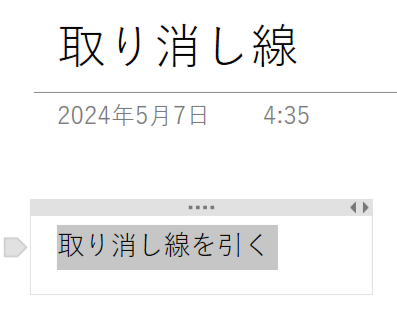
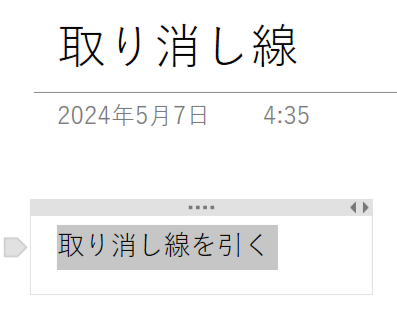
マウス操作の場合
マウス操作の場合は、【ホーム】タブの【取り消し線】を押します。
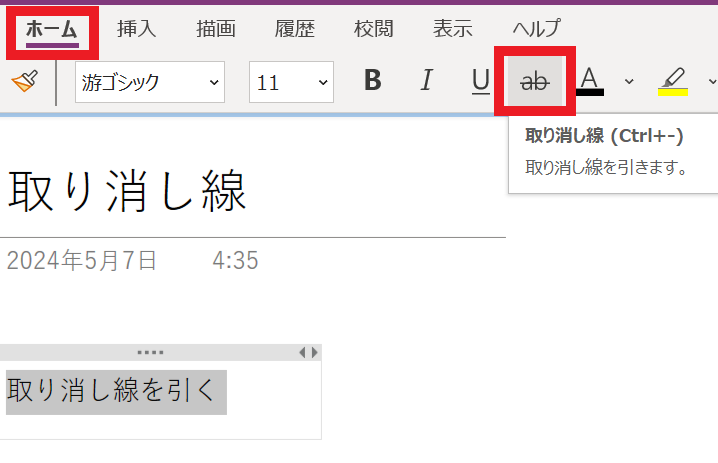
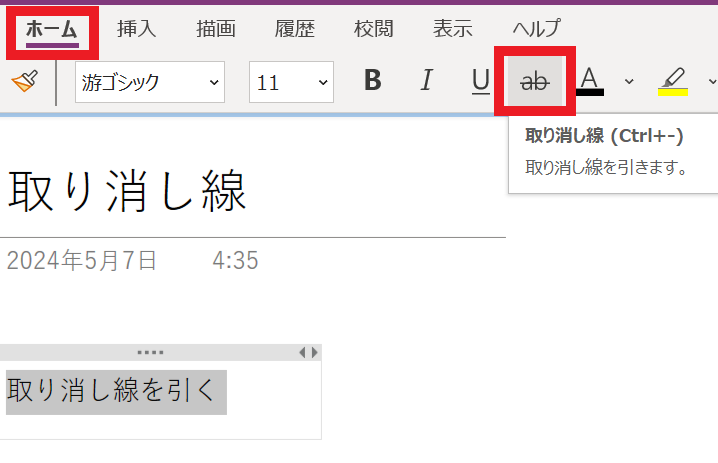
しかし、マウスよりショートカットキーの方が断然速いです。
ショートカットキーの場合
取り消し線のショートカットは、[Ctrl] + [-] です。
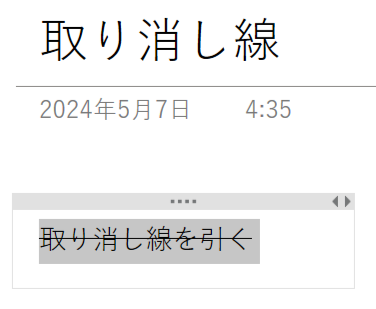
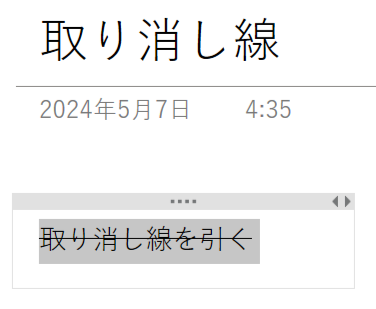
線が入りました。
Ctrl +「横棒マーク」と理解すると覚えやすいです。
(余談ですが、WordなんかはCtrl+Tなので、戸惑いますね。)



次に、もっと便利な応用技も紹介するよ!
一瞬!全体選択→取り消し線のショートカット
取り消し線は一瞬で引けますが、そもそもテキスト選択が手間です。
特に、長い行全体に取り消し線を引きたいときは、行選択のショートカットを使いましょう。
[Ctrl] + [A]を押すと、カーソルがある行全体を選択できます。
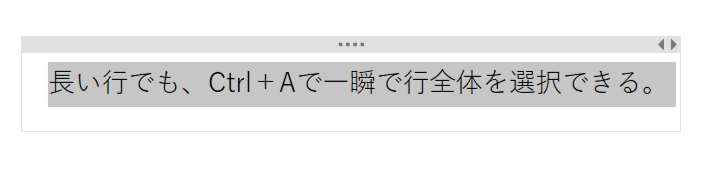
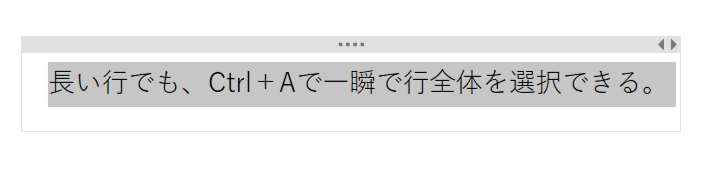
ここで[Ctrl] + [-]を押せば、取り消し線が入ります。
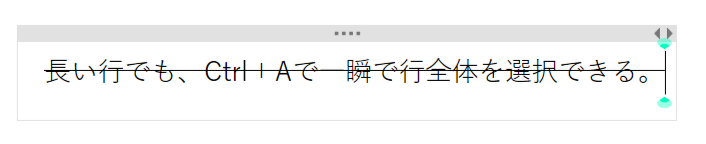
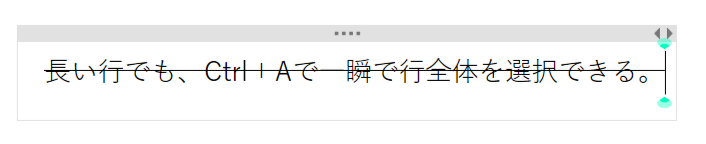
一瞬です。
全体選択のAは、All(全体)のAと覚えましょう。
ちなみに、Ctrl + Aを2回押すと、ページ全体が選択されます。
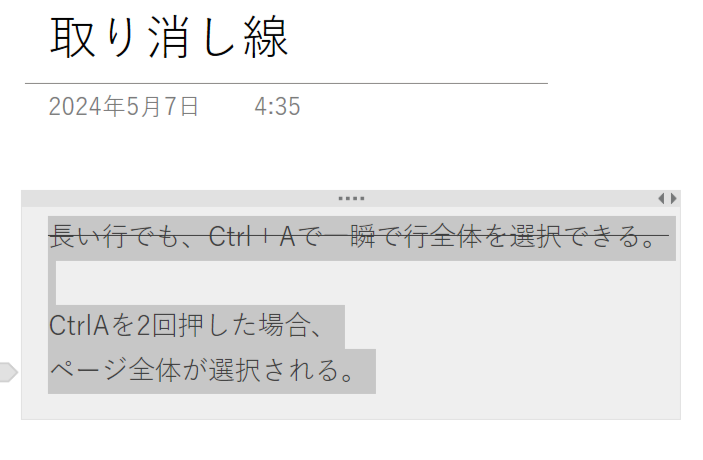
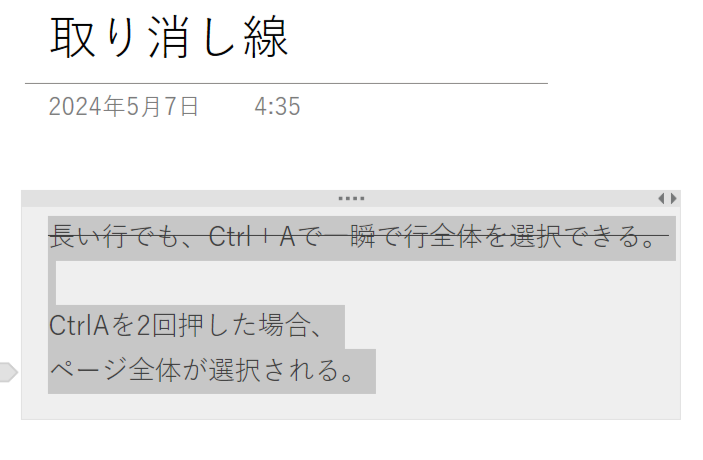
ついでに覚えておきましょう。
OneNoteを使い始めた人は、書籍で学ぶと完璧に使いこなせるようになります。おすすめ本まとめはこちらです。


取り消し線を引いたテキストを非表示にする裏技
取り消し線を引いた箇所は、不要な情報であることが多いですね。
OneNoteでは、実は不要な情報を隠すことができます。
まず、Tabキーで非表示にしたい行の階層を下げます。


(分かりやすいよう箇条書きにしています)
次に、上の階層にカーソルを合わせて、[Shift] + [Alt] + [-]を押します。
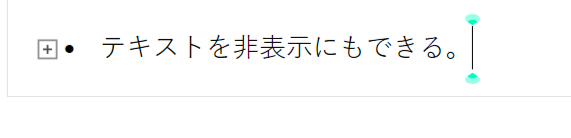
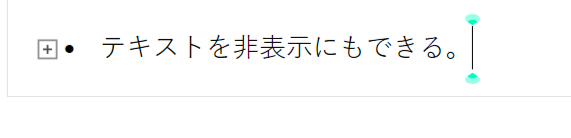
すると、下の階層の行が折り畳まれて非表示になりました。行頭の[+]マークが目印です。
再表示したいときは、[Shift] + [Alt] + [+]です。
情報を残しつつ、ページ全体が見やすくなるのでオススメです。
完了したタスクを非表示にしておくのも良いですね。



このショートカット大好き
ショートカットまとめ|デスクトップに貼っておこう
いくつかショートカットを紹介したので、表にまとめます。
| アクション | ショートカットキー |
|---|---|
| 取り消し線を引く | Ctrl + – |
| 行を全選択する | Ctrl + A |
| 下層を折り畳む | Shift + Alt + – |
| 下層を再表示する | Shift + Alt + + |
ショートカットは覚えるまでが厄介です。ショートカットキーを覚えるのが面倒だから、ずっと非効率なマウス操作を続けている人がいます。
そうならないよう、上の表のショートカットをコピペして、デスクトップの”付箋”にでも貼っておきましょう。
こんなイメージ↓
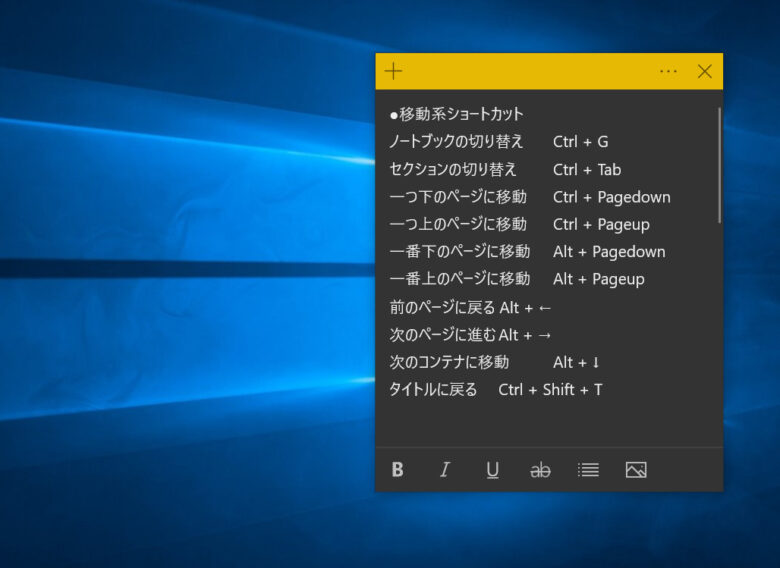
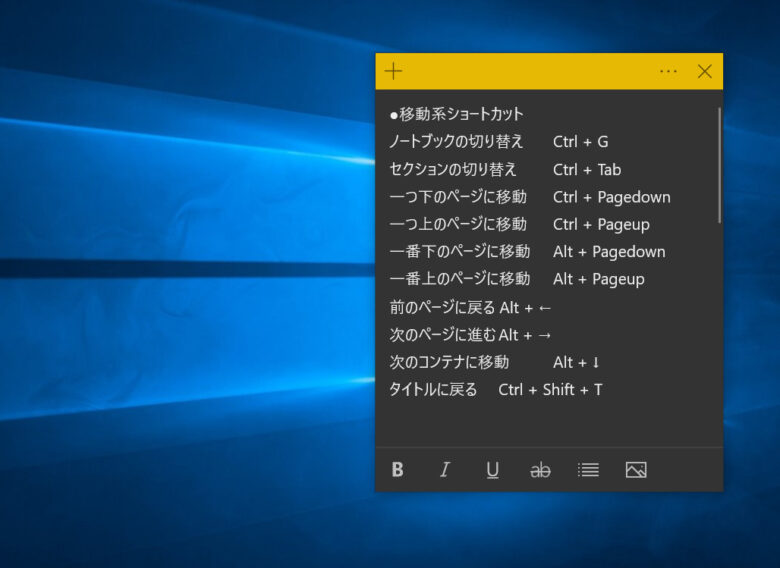
何度か使えば指が覚えます。覚えたら消していきましょう。



一度覚えてしまえば、一生効率的!
他のOneNote活用事例
取り消し線ショートカットだけでも、効率化できる応用技がいろいろありましたね。
他にも、OneNoteを使いこなす活用事例をまとめた記事もあるので、ぜひご覧ください↓
(当ブログの一番人気の記事です)


OneNoteってちょっと使いづらいですが、コツをマスターすれば仕事をすごく効率化できます。
ぜひいろいろ試してみてください。
OneNoteを使い始めた人は、使い方を書籍で体系的に学ぶことも近道です。こちらの記事にOneNoteのおすすめ本をまとめたので、参考にしてみてください。