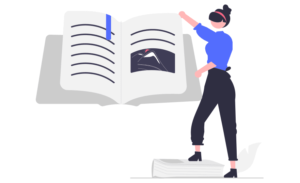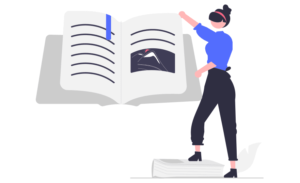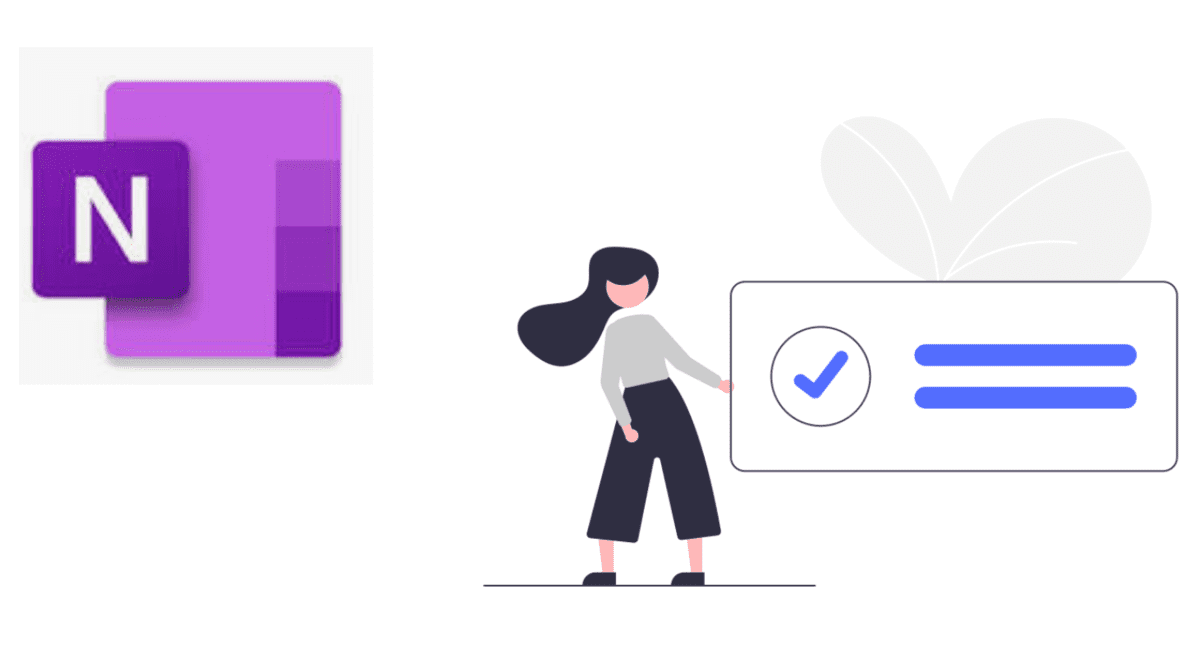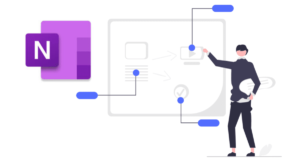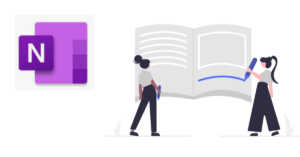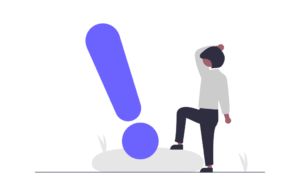チェックボックスには不思議な魔力があります。ボックスがあると、なぜかタスクを完了したくなります。
OneNote(ワンノート)にもチェックボックスが用意されていて、これがめちゃくちゃ便利です。
私はOneNoteを11年以上使用しており、中でもチェックボックスは毎日ヘビーに使っています。
使ううちに、単にチェックを入れるだけではない、すごいアイテムであることがわかってきました。
本記事では、OneNoteのチェックボックスについて、
- ショートカット
- 便利な応用技
- 活用事例
を解説します。
チェックボックスを使うだけで、仕事のやる気と生産性が倍増します。
ぜひ、皆さんも試してみてください。

とさか
- 大手メーカー勤務の30代会社員
- 独自のタスク管理術により、残業が当たり前の職場で17時退社を4年以上継続
- 飛び級で昇進試験をパスし、同期最速で係長に昇進
- 社内の技術文書コンテストで優勝
チェックボックスの基本の使い方
チェックボックスはノートシールから選択
チェックボックスは、ノートシールの一種です。
【ホーム】タブの、【タグを挿入】を押すと、ノートシール一覧が出てきます。
デフォルトでは、一番上にチェックボックス(タスク)があるはずです。
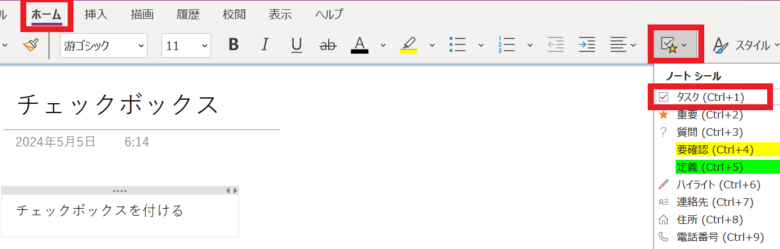
チェックボックスを押すと、行の先頭にチェックボックスが付きます。
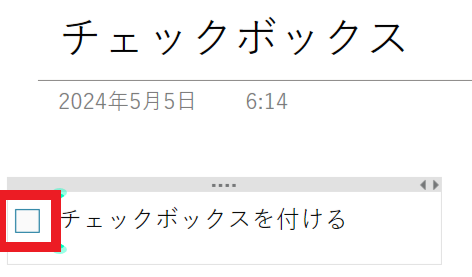
出てきたチェックボックスをクリックすると、ボックスの中にチェックが入ります。
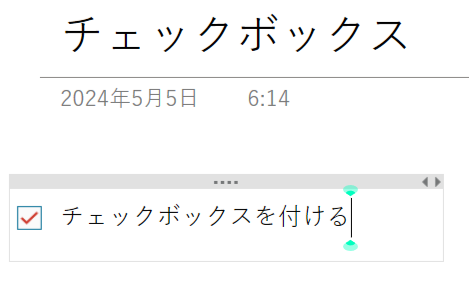

完了したタスクにチェックを入れると達成感がある!
チェックボックスのショートカットは、Ctrl+1
チェックボックスは、マウス操作よりもショートカットで付ける方が断然速いです。
チェックボックスを付けるショートカットは、[Ctrl] + [1]です。
カーソルがある行の頭に、チェックボックスが付きます。
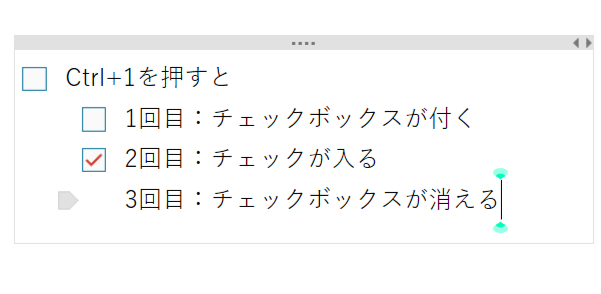
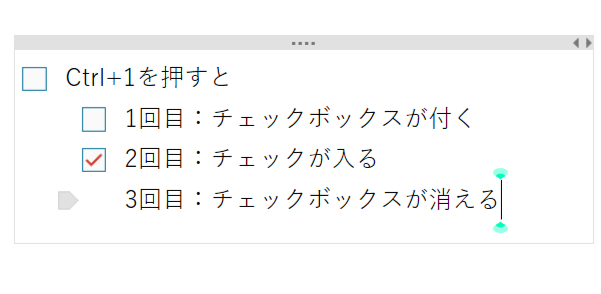
再度Ctrl + 1を押すと、チェックが入り、さらに押すとチェックボックスが消えます。(上の画像参照)
間違えてチェックを入れちゃったときは、一度消して再度生成すると良いでしょう。
複数行を選択して、一気にチェックボックスを付けることも可能です。
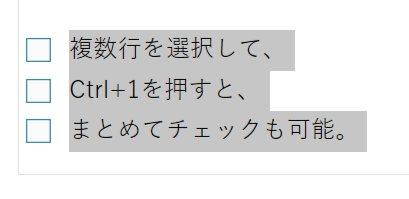
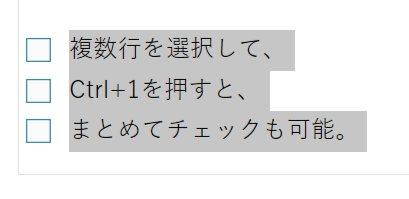



チェックボックスのショートカットは頻繁に使うので、ぜひ覚えましょう!
知ってると超便利!チェックボックスの応用技4選
ここでは、次の4つの応用技を解説します。
- アウトライン(階層構造)で使う
- 行を折り畳む(非表示にする)
- 一瞬!行の上下移動
- 取り消し線を引く
① アウトライン(階層構造)で使う
私は、チェックボックスをアウトライン(階層構造)で使うことが多いです。
こんなイメージです↓
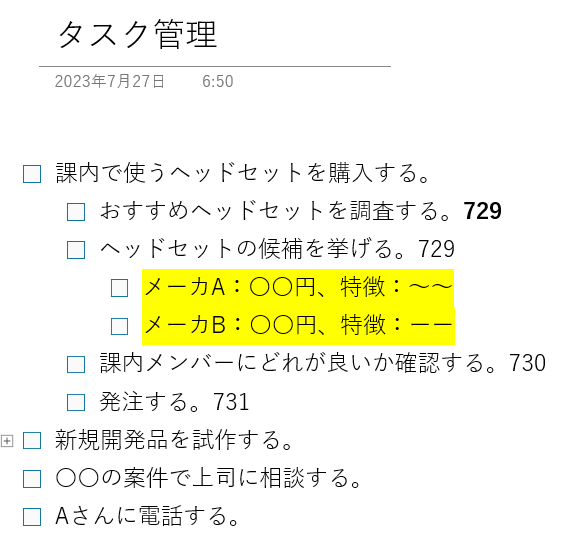
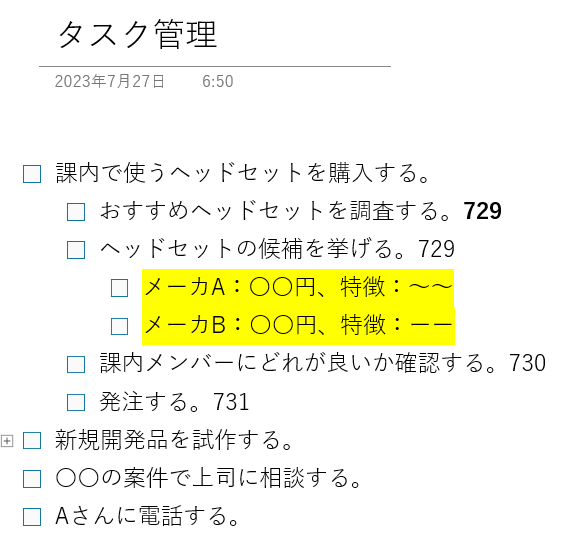
階層を下げることで、タスクのサブタスクを表現できたりします。
階層を下げるときは、行の先頭にカーソルを合わせて、Tabキーを押します。
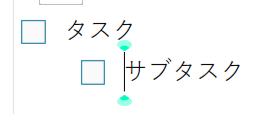
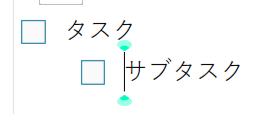
階層を上げるときは、Shift+Tabです。



以降の技との組み合わせで、もっと使いやすくなるよ!
② 行を折り畳む(非表示にする)
階層構造にすると、下層のテキストを折り畳んで非表示にすることができます。
例えば、次のようなアウトラインがあったとして、
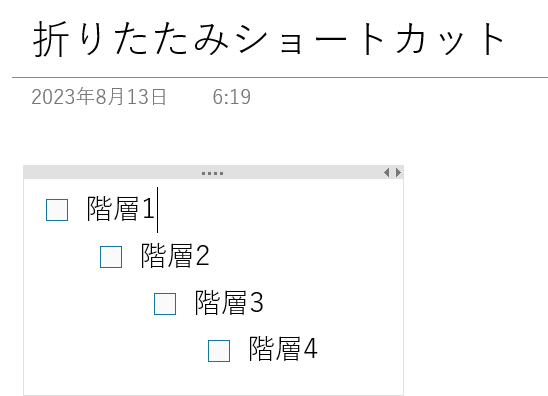
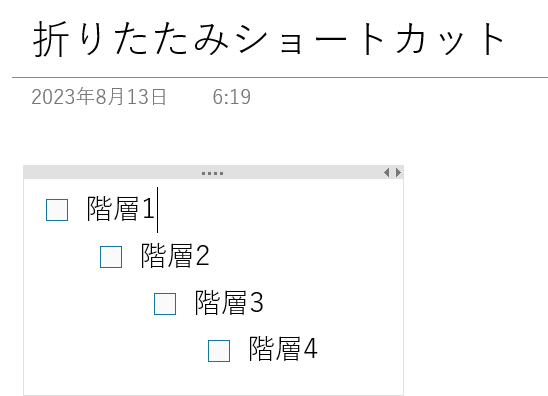
「階層1」の行にカーソルがある状態で、[Shift] + [Alt] + [-]を押すと、下層が非表示になります。
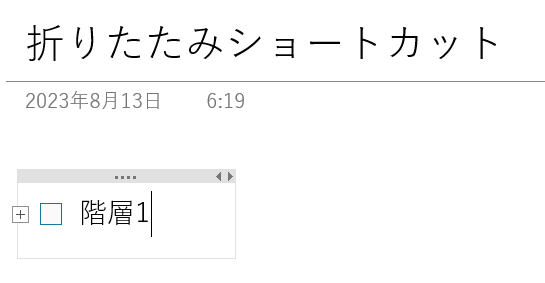
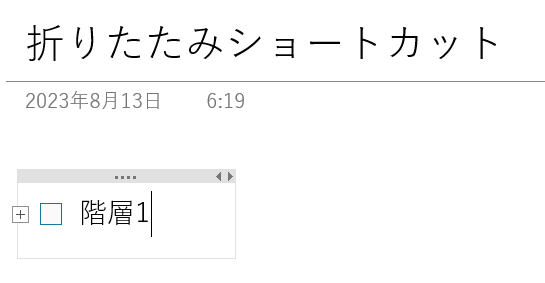
「階層2」以降が折り畳まれて非表示になりました。行の先頭の[+]マークが目印です。
再表示したいときは、[Shift] + [Alt] + [+]を押します。



これがめちゃくちゃ便利です
OneNoteって情報が多くなってくると全体が見にくくなりますよね。
しかし、折り畳み機能のおかげで、今見たい情報だけを表示できます。情報が消えるわけではないので、必要になったら再表示もできます。
私は、完了したタスクを非表示にしておく、という使い方もしています。
このショートカットは、どこかに書いてあったわけではなく、たまたま発見した裏技です。
折り畳み機能のおかげでOneNote大好きになったので、皆さんもぜひ試してみてください。
折り畳みについてさらに詳しくは、こちらの記事もご確認ください↓


③ 一瞬!行の上下移動
知っている人と知らない人で差が出るショートカットです。
Alt + Shift + 矢印キーで、箇条書きの行(段落)を丸ごと移動できます。
例えば、下の画像で「あいうえお」の行にカーソルを合わせた状態で「Alt + Shift +↓」を押すと、Afterのようにあいうえおの行が下に移動します。
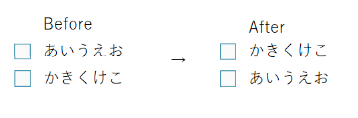
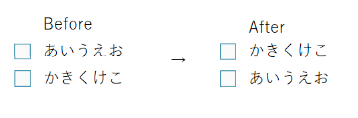
いちいちカット&ペーストする必要がありません。
箇条書きでキーワードを羅列した後、キーワードを整理するときにすごく重宝します。
なお、左右の矢印キーを押せば階層を変えることができます。
実はパワポなどでも使えます。



快適すぎる
OneNoteを使い始めた人は、書籍で学ぶと完璧に使いこなせるようになります。おすすめ本まとめはこちらです。


④ 取り消し線を引く
完了したタスクを見え消ししたいなあ、というときは、取り消し線を引きましょう。
まず、取り消し線を引きたい行で、[Ctrl] + [A]を押すと、行全体が選択されます。
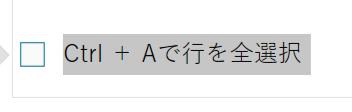
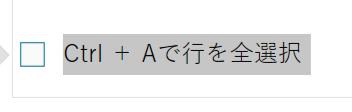
この状態で、[Ctrl] + [-]を押します。
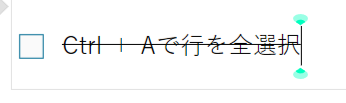
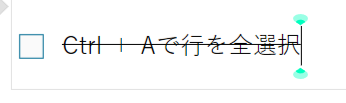
取り消し線が入りました。
完了した感が増して、より達成感が味わえますね。
ちなみに、
- Ctrl + 「A」 ←All(全体)のA
- Ctrl + 「–」 ←取り消し線の横棒
と理解すると、覚えやすいですよ!
ショートカットまとめ
ここまでのショートカットを表にまとめました。
| アクション | ショートカットキー |
|---|---|
| チェックボックス生成/チェック | Ctrl + 1 |
| 階層を下げる | Tab |
| 階層を上げる | Shift + Tab |
| 下層を折り畳む | Shift + Alt + – |
| 下層を再表示する | Shift + Alt + + |
| 行を上下移動する | Shift + Alt + ↑or ↓ |
| 行を全選択する | Ctrl + A |
| 取り消し線を引く | Ctrl + – |
ショートカットは覚えるまでが厄介です。使いたいときに思い出せず、調べるのが面倒だから結局マウス操作しちゃうんですよね。
なので、デスクトップなど、見えるところに貼っておきましょう。
上の表のショートカットをコピペして、デスクトップの”付箋”に貼っておくのがおすすめ。
こんなイメージ↓
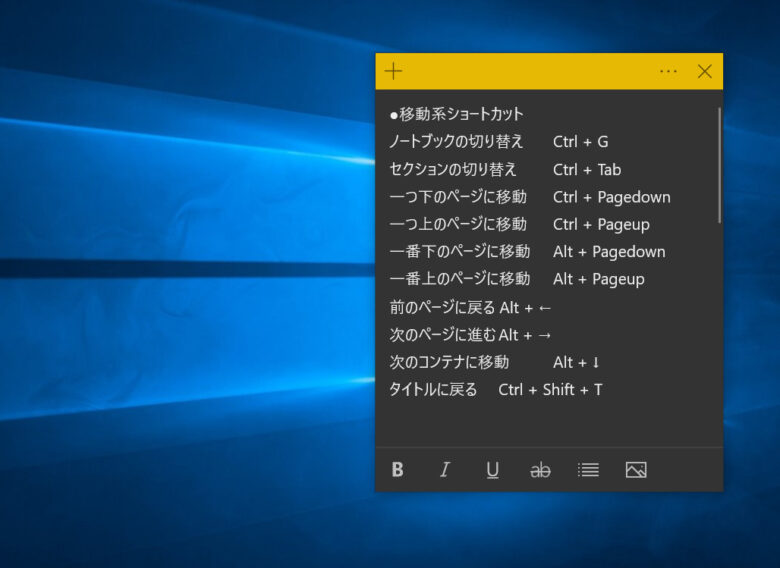
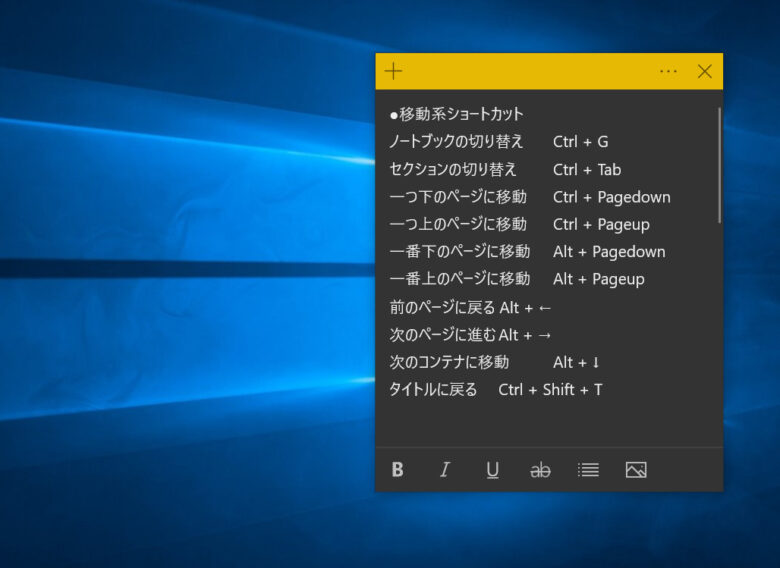
これで使いたいときにすぐ使えます。
何度か使ううちに覚えるので、覚えたら消していきましょう。
他にも、OneNoteを抜群に効率化できるショートカットをランキング形式でまとめてあるので、ぜひご覧ください!
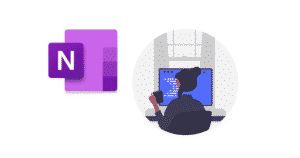
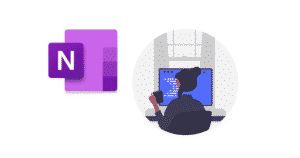
チェックボックスの活用事例
チェックボックスを使って仕事を効率化する活用事例を2つ紹介します。
タスク管理・Todoリスト
私は仕事のタスク管理もOneNoteでやっています。
チェックボックス駆使することで、OneNoteでもタスク管理ができます。
実際、OneNoteでタスク管理を始めてから、
- 仕事の〆切に遅れることがゼロになった
- 余裕を持って成果を出せるようになった
という効果を実感しています。
OneNoteでのタスク管理のやり方はこちらで詳しく解説しています↓


アウトライナー(思考ツール)
アウトライナーとは、箇条書き(アウトライン)を使って思考するツールのことです。
OneNoteをアウトライナーとして使うことで、仕事で悩む時間が減ります。
仕事の問題や解決策が見える化され、すぐに有効なアクションを打てるようになります。
OneNoteをアウトライナーとして使う方法はこちらの記事をご覧ください↓


アウトライナーのアプリは他にもありますが、課金しないと使いにくいものも多いです。
その点、OneNoteなら無料です。



アウトライナーとして使い始めてからOneNote大好きになりました
他にも、OneNoteの活用事例をまとめた記事もあるので、ご参照ください。(当ブログの一番人気の記事です)


まとめ -今日の仕事攻略本-
たかがチェックボックスの解説記事なのに、かなり長くなってしまいました笑
それだけ、OneNoteでのチェックボックスの使用頻度は高いです。ぜひ覚えて使いこなしましょう。仕事の生産性が劇的に変わります。
チェックボックスを使ってタスク管理をしていきたい方には、「はじめてのGTD」の一読をおすすめします。
GTD(Getting Things Done)は、世界的に有名なタスク管理手法です。
メジャーなタスク管理アプリは、ほぼすべてGTDの影響を受けていると言っても過言ではありません。
タスク管理の基本的手法なので、まずGTDを押さえておくことをおすすめします。
他にも、仕事が超はかどるタスク管理本もまとめたので、興味があればご覧ください↓