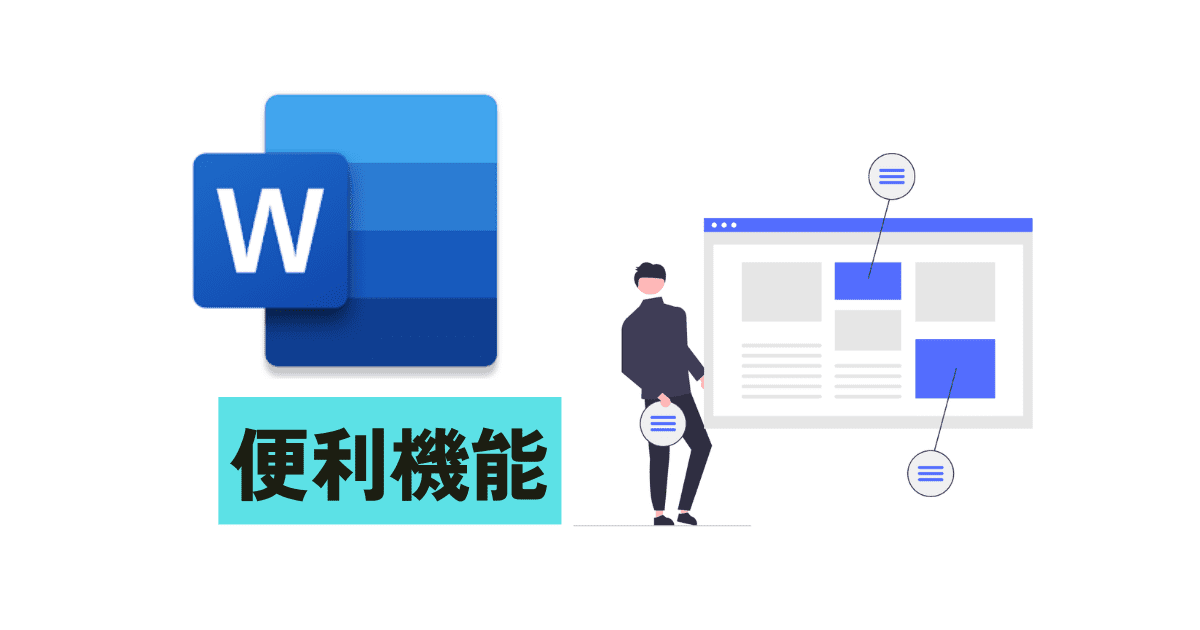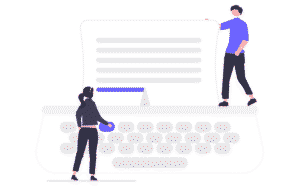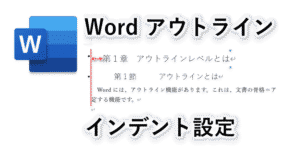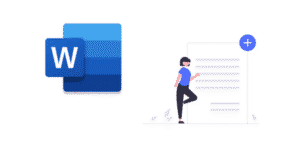「Wordの文書作成を効率化できんかな~」と思っている方へ。
長文作成が3倍ラクになる、Wordの便利機能をまとめました。
私の周りの人に教えると、「こんな機能あったんだ!」と喜ばれます。
ExcelやPowerPointと違って、Wordは使いこなしている人は少ない印象です。
だからこそ、Wordスキルで周囲と差をつけられます。
一生モノのスキルを身につけちゃいましょう!

とさか
- 大手メーカー勤務の30代会社員
- 独自のタスク管理術により、残業が当たり前の職場で17時退社を4年以上継続
- 飛び級で昇進試験をパスし、同期最速で係長に昇進
- 社内の技術文書コンテストで優勝
見出しの番号を自動でつける
長文では、適切に見出し(章や節)をつけていくことが必須ですね。
こんなイメージ↓

見出しには、章番号など、番号を付けることが多いと思います。
この番号、実は手入力しなくても、Wordが自動で番号を振ってくれます。
あとから章や節を並べ替えることになっても、自動で付け直ししてくれます。

修正がすごいラク!
詳しい手順はこちらの記事で紹介しています↓


見出しにジャンプする【スクロール不要】
ページ数の多い文章を作成していると、スクロールが大変ですよね。
冒頭を編集して、最後のほうを書き換えて、やっぱりまた冒頭を編集して…



手が疲れる!
毎回スクロールをしていたら、時間のロスにもつながります。
なので、各見出しまでジャンプできるようにしましょう。
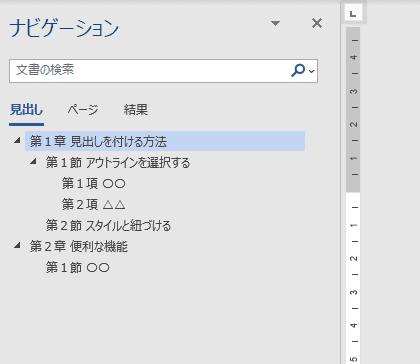
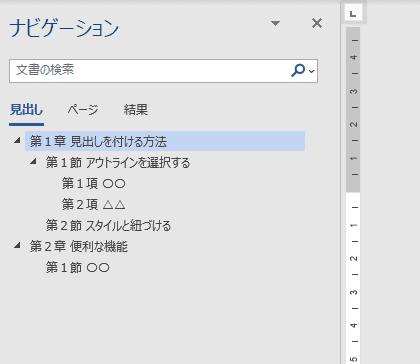
”ナビゲーションウインドウ”を使うことで、クリック一発で各見出しにジャンプできます。
設定方法はこちらから↓ (さきほど紹介した記事と同じです)


図表番号の自動化
Word文書に図や表を入れるとき、図表に番号を付けることも多いですよね。
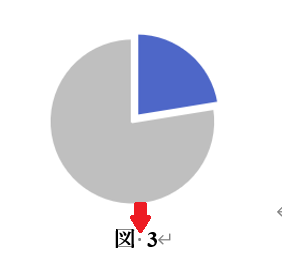
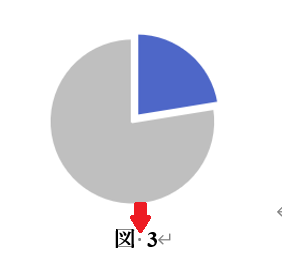
図表番号を手入力していると、
あとで図を入れ替えるときに、すべての番号を付け直し
という悲劇が起きます。



めんどくさすぎる…
ミスにも繋がりますし、図表番号が自動で連番になるようにしておきましょう。
詳しい手順はこちら↓


そのほか、細かい機能
補足的な内容ですが、以下の機能も使えるかも。
図表番号に章番号を含める方法
図表番号に、「図3.1」のように、章番号を含めることもできます。



が、普通にやろうとするとエラーが出ます
エラー対策も含めた解説はこちらから↓


図表番号のスペースを消す方法
図表番号には、「図 1」のように、図と番号の間にスペースが入ります。
このスペースは、設定では消せません。
なので代わりに、”クイックパーツ”を使ってスペース無しにする方法を解説しました。



意外と簡単でした
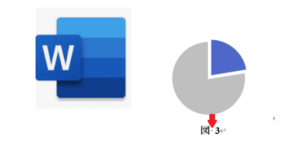
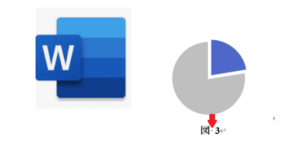
スタイル(見出し)をショートカットで呼び出す
上で紹介したスタイル(見出し)は、普通は数回クリックが必要ですが、
ショートカットで呼び出すこともできます。



やっぱショートカットは快適


おわりに
実は奥が深いWord。
皆さんも便利機能を周りの人に教えてあげれば、感謝されるかも!?