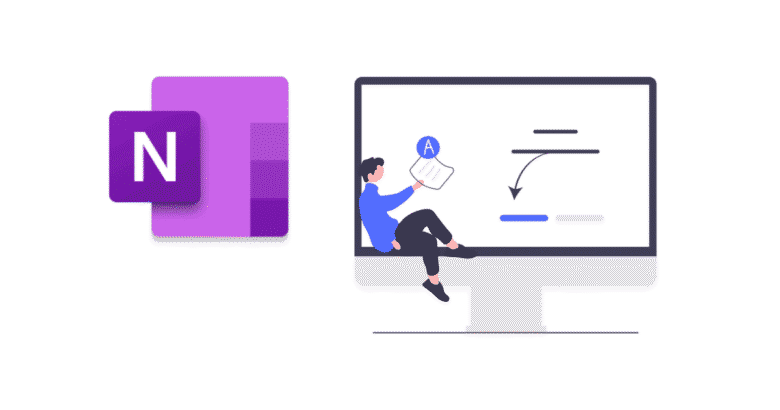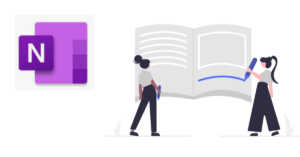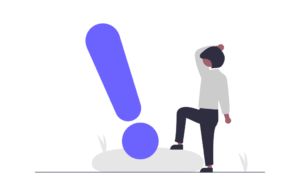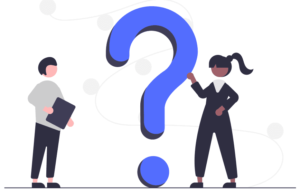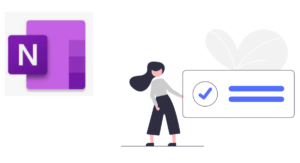OneNoteって便利ですよね。
ただ、複数のページに情報が分散するので、
編集したいページへの移動が頻繁に発生します。
その都度マウスでクリックしていると、効率が落ちますね。(クリックミスもありますし。)
というわけで、今回はOneNoteの移動系ショートカットをまとめました。
移動系ショートカットを覚えれば、ストレスフリーにOneNoteを使えます。
お探しのショートカットがあれば、目次をクリックして該当のショートカットの説明に飛べます。
移動系ショートカット一覧
まずは一覧を表で示します。
| アクション | ショートカット |
|---|---|
| ノートブックの切り替え | Ctrl + G |
| セクションの切り替え | Ctrl + Tab |
| 一つ下のページに移動 | Ctrl + Pagedown |
| 一つ上のページに移動 | Ctrl + Pageup |
| 一番下のページに移動 | Alt + Pagedown |
| 一番上のページに移動 | Alt + Pageup |
| 前のページに戻る | Alt + ← |
| 次のページに進む | Alt + → |
| 次のコンテナに移動 | Alt + ↓ |
| タイトルに戻る | Ctrl + Shift + T |
| OneNoteを立ち上げる | Windows + 数字 |
言葉だけでは分かりにくいと思いますので、画像で説明していきます。
なお、画像はOneNote for Windows10のものですが、OneNote2016でも動作確認済みです。
お使いのOneNoteと画面が多少違っても気にしなくてOKです。
移動系に限らず、OneNoteの役立つショートカットをたくさん知りたい方は、こちらもどうぞ。ランキング形式で紹介しています。

ノートブックを切り替える
ノートブックの切替は、Ctrl + G でおこないます。
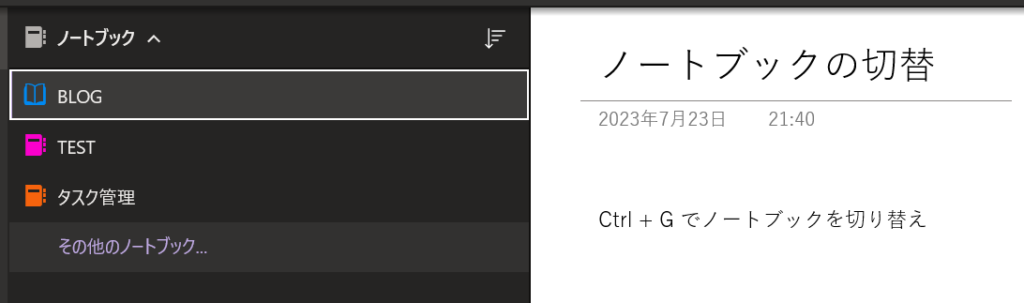
Ctrl + Gを押すと、画像のようにノートブックの選択ができる状態になります。
あとは、矢印キー(↑, ↓)で移動してEnterを押せば、任意のノートブックが開きます。
セクションを切り替える
セクションの切替は、Ctrl + Tab です。
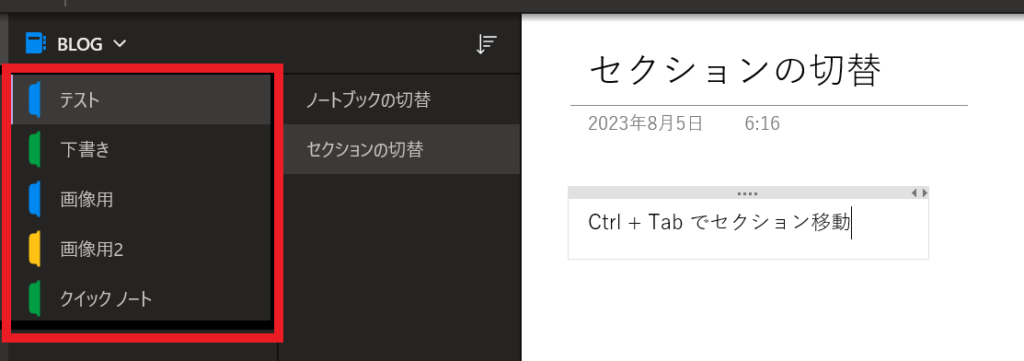
セクションは画像赤枠の部分で、ページのフォルダのようなものですね。
Ctrl + Tabキーで次のセクションに移動できます。
逆、戻る場合はCtrl + Shift + Tab を押します。(押しにくいですが。。)
一つ下(上)のページに移動
セクション内の一つ下のページに移動したいときは、Ctrl + Pagedown を押します。
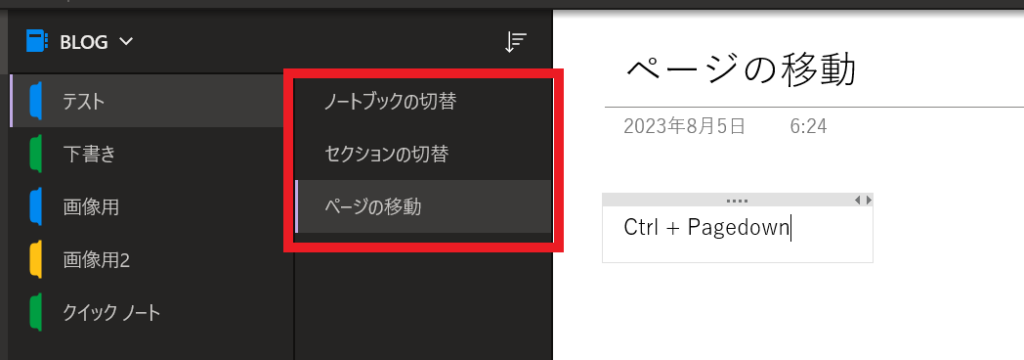
ページとは画像の赤枠のところです。
Ctrl + Pagedown で一つ下のページに移動できます。
逆に、Ctrl + Pageup で一つ上のページに移動できます。
一番下(上)のページに移動
たくさんページを作成すると、一つ一つページを移動するのも結構面倒ですよね。
そんなときは、Alt + Pagedown で一気に一番下のページに移動できます。
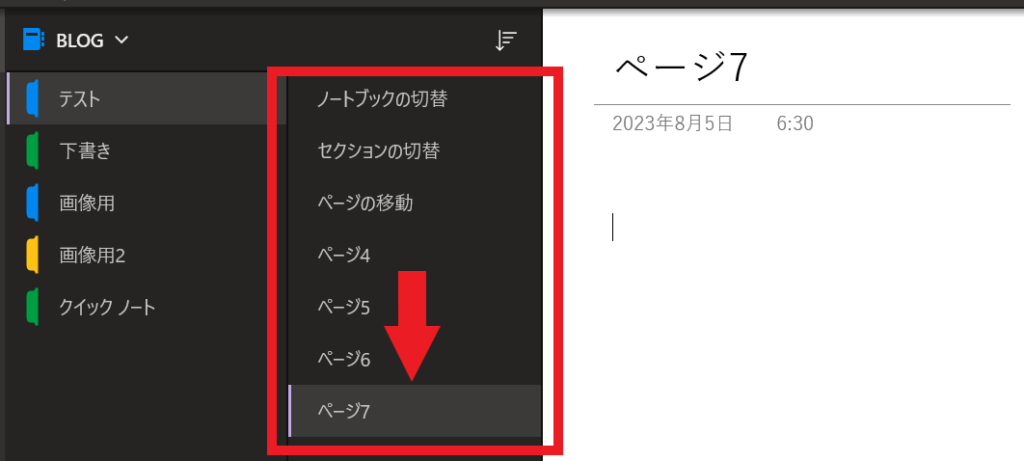
逆に、一番上のページに移動したいときは、Alt + Pageup です。
前のページに戻る(次のページに進む)
何らかの方法でページを移動したとき、その前のページに戻るときは、Alt + ← で戻れます。
逆に、一度戻って、再度次のページに進む場合は、Alt + → で移動できます。
ページの行き来が簡単にできるので、別のページのテキストをコピペするときなどに便利です。
OneNoteを使い始めた人は、書籍で学ぶと完璧に使いこなせるようになります。おすすめ本まとめはこちらです。

次のコンテナに移動する
OneNoteはページ内に、コンテナを複数作成し、自由にレイアウトできますね。
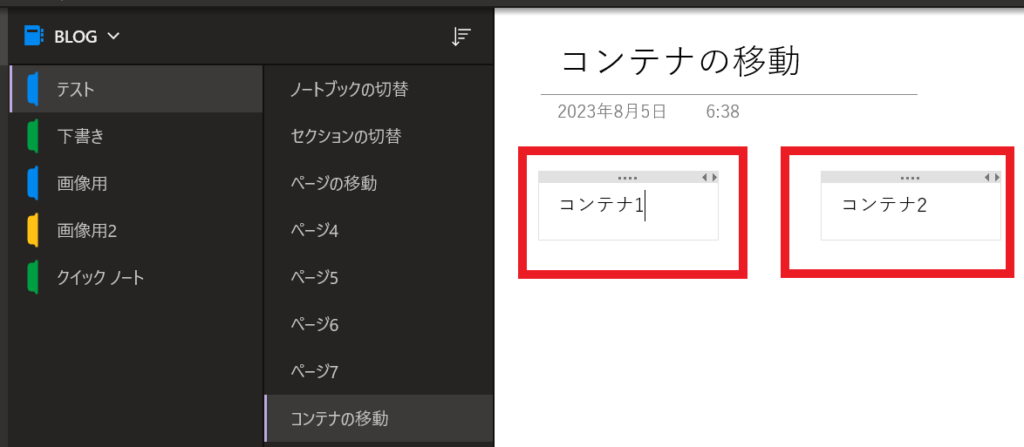
画像のように、複数のコンテナがある場合、コンテナをまたいで移動するときは、Alt + ↓ です。
逆に、前のコンテナに戻りたいときは、Alt + ↑ で移動できます。
ページの先頭に戻る
ページ内を編集していて、一気に冒頭に戻りたいときがあります。
そんなときは、Ctrl + Shift + T でタイトルに移動できます。(TitleのTですね。)
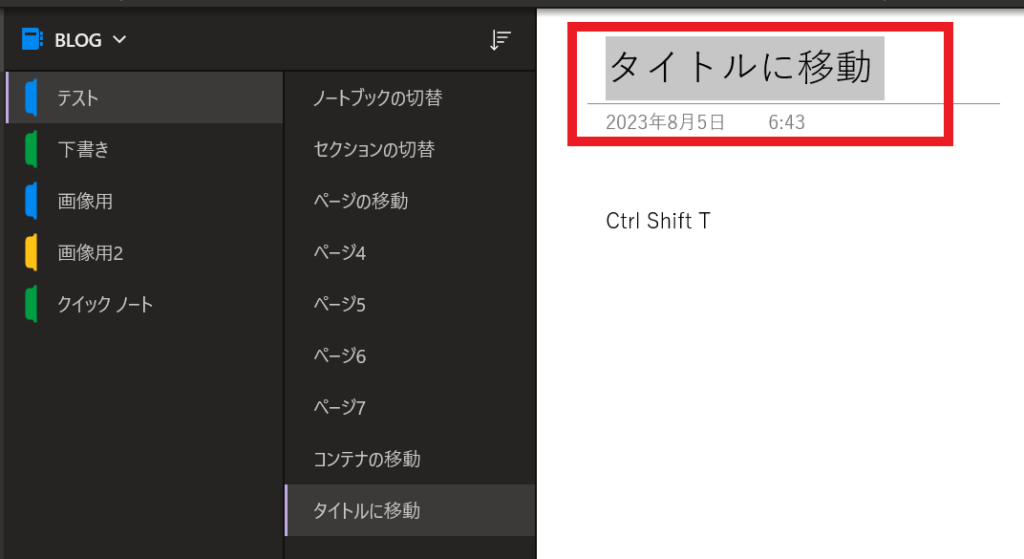
タイトルを選択した状態になるので、矢印キーを押して移動すれば、ページ内の先頭に戻ることができます。
(おまけ1)OneNoteを立ち上げる
そもそも、OneNoteを立ち上げるのにマウスを使いたくない、という方にやり方を説明します。
まず、OneNoteを立ち上げて、タスクバーにピン留めします。
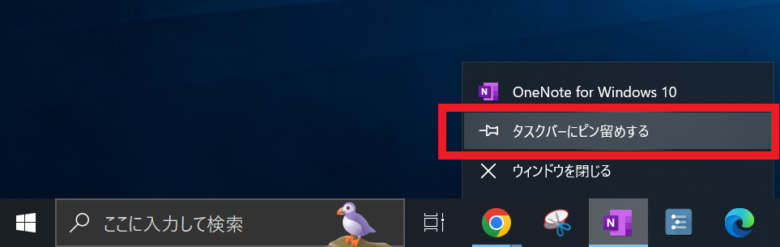
このとき、OneNoteのアイコンを配置した位置が、左から3番目の場合、
Windows(田)キー + 3 でOneNoteを開くことができます。
配置した順番が5番目であれば、Windows + 5となります。
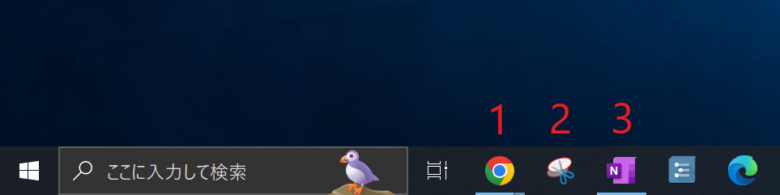
これはOneNoteに限った話ではなく、すべてのアプリに使えるので、よく使うアプリはタスクバーに配置して、Windows + 数字 で開きましょう。
(おまけ2)ショートカットを覚えられない!の対策
ショートカットって、慣れるまでが大変ですよね。いざ使おうと思っても、ショートカットキーを忘れてしまって、調べるのも面倒だから結局マウス操作する、というのは使い始めあるあるだと思います。
なので、ショートカットキーを覚えるまでは、見えるところに書いておきましょう。
おすすめは、Windowsの「付箋」アプリです。
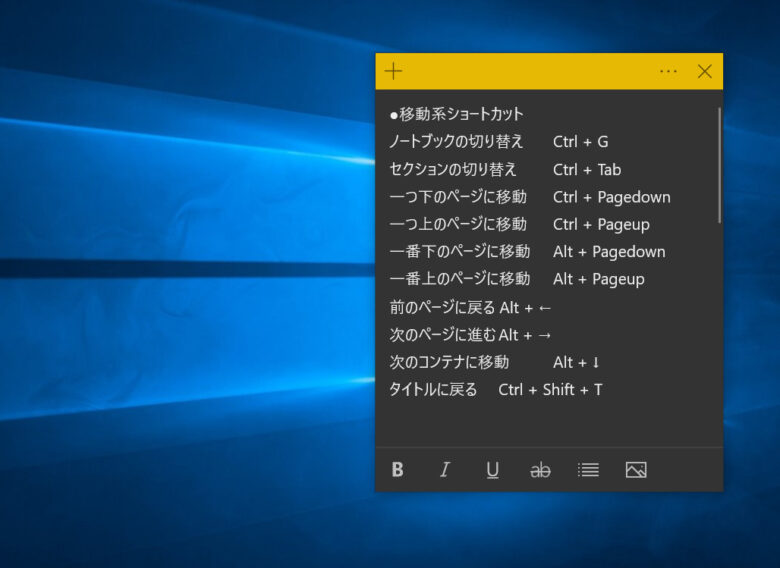
このように、付箋に覚えたいショートカットキーを書いておいて、使いたいときに見るようにしましょう。しばらく使っているうちに自然に覚えますので、そうなったら付箋から消しましょう。
付箋アプリは、Windows(田)キーを押して、検索窓に「付箋」と入力すれば呼び出せます。(Windowsのバージョンによっては、Sticky Notesという名前かもしれません。)
再度ショートカット一覧表を載せておくので、好きなショートカットを付箋にコピペしておいてください。
| アクション | ショートカット |
|---|---|
| ノートブックの切り替え | Ctrl + G |
| セクションの切り替え | Ctrl + Tab |
| 一つ下のページに移動 | Ctrl + Pagedown |
| 一つ上のページに移動 | Ctrl + Pageup |
| 一番下のページに移動 | Alt + Pagedown |
| 一番上のページに移動 | Alt + Pageup |
| 前のページに戻る | Alt + ← |
| 次のページに進む | Alt + → |
| 次のコンテナに移動 | Alt + ↓ |
| タイトルに戻る | Ctrl + Shift + T |
| OneNoteを立ち上げる | Windows + 数字 |
おわりに
今回は、OneNoteの移動系ショートカットをまとめました。
慣れるまではどうしてもショートカットを思い出しながらになりますが、指が覚えてしまえば、より快適に、より速くOneNoteを使えます。
また、もっとOneNoteを使いこなしたい方に、OneNoteをフル活用できるショートカットをまとめた記事がありますので、こちらもご参照ください。

OneNoteを使い始めた人は、使い方を書籍で体系的に学ぶことも近道です。こちらの記事にOneNoteのおすすめ本をまとめたので、参考にしてみてください。