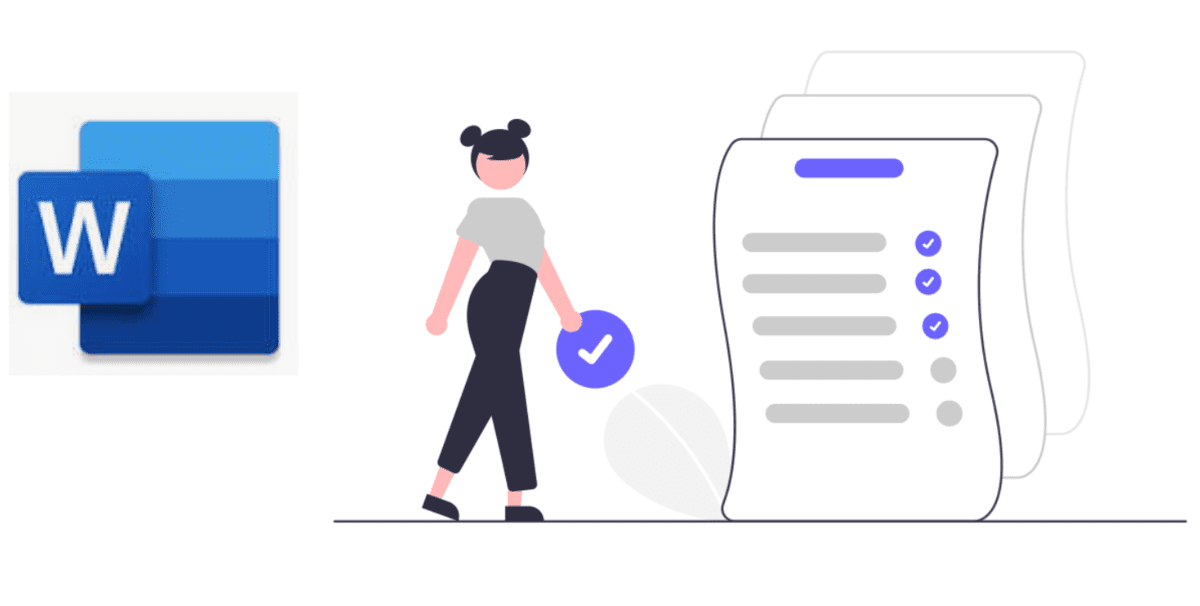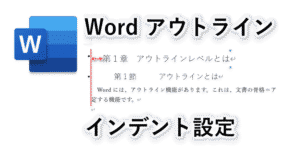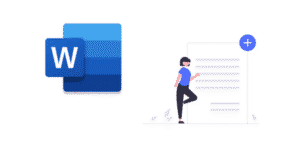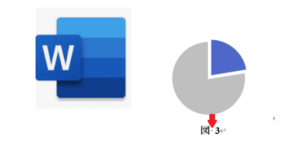Wordの便利機能の「スタイル」。
スタイルは便利ですが、デフォルトの書式は何かしっくりきません。
なので、スタイルを変更して、見出しを自分好みに設定する方法を紹介します。
やりたいこと
まずはやりたいことと最終形を示します。
前記事で紹介したように、Wordでは、見出し(章や節のタイトル)をアウトラインに設定するといろいろ良いことがあります。
章や節の番号を自動で並べ替えてくれたり、スクロールせずに各パートにジャンプできたりします。
しかし、デフォルトの見出しの書式は、ちょっと微妙です。
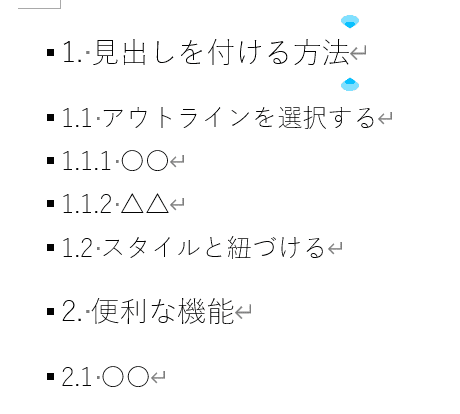
自分好みに変更したいですね。
私は、スタイルの変更を使って、次のように変更しました。
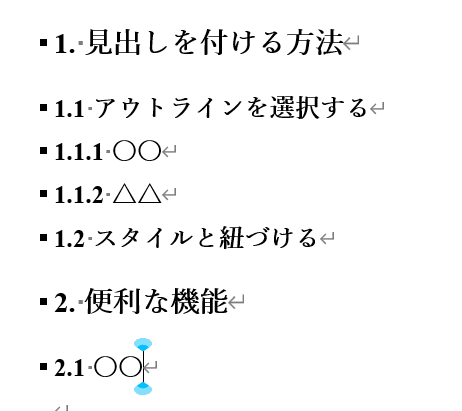
あくまで一例です。自分の好きなように調整しましょう。
見出しスタイルの変更方法
まずは章タイトル(見出し1)を変更します。
章タイトルにカーソルを置くと、【ホーム】→【スタイル】の「見出し1」が適用されていることがわかります。
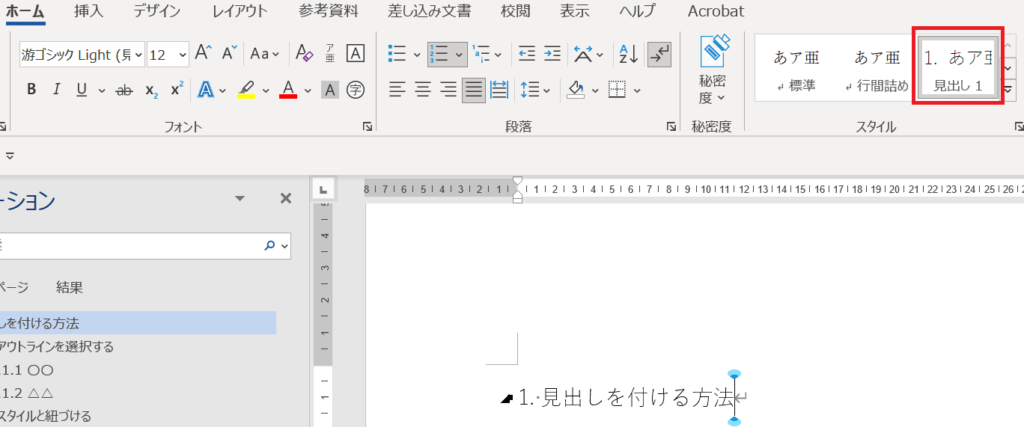
なので、見出し1を変更していきます。
「見出し1」を右クリックして、「変更」を押します。
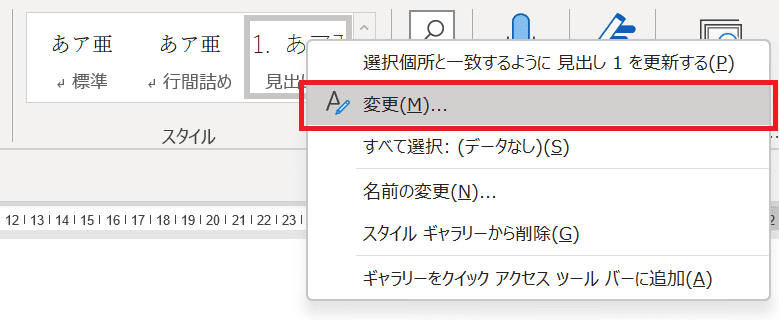
【スタイルの変更】ウィンドウが開きます。
フォントを変えたいと思うので、左下の【書式】から、【フォント】を選択します。
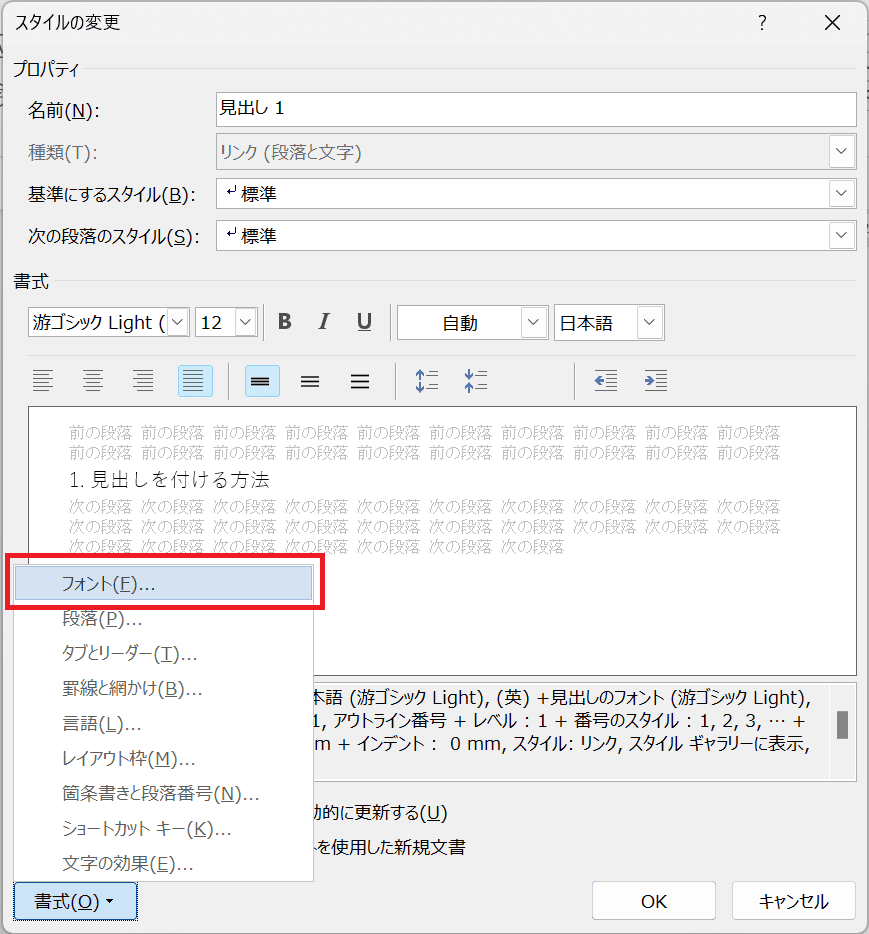
フォントウィンドウが開くので、好みに設定します。
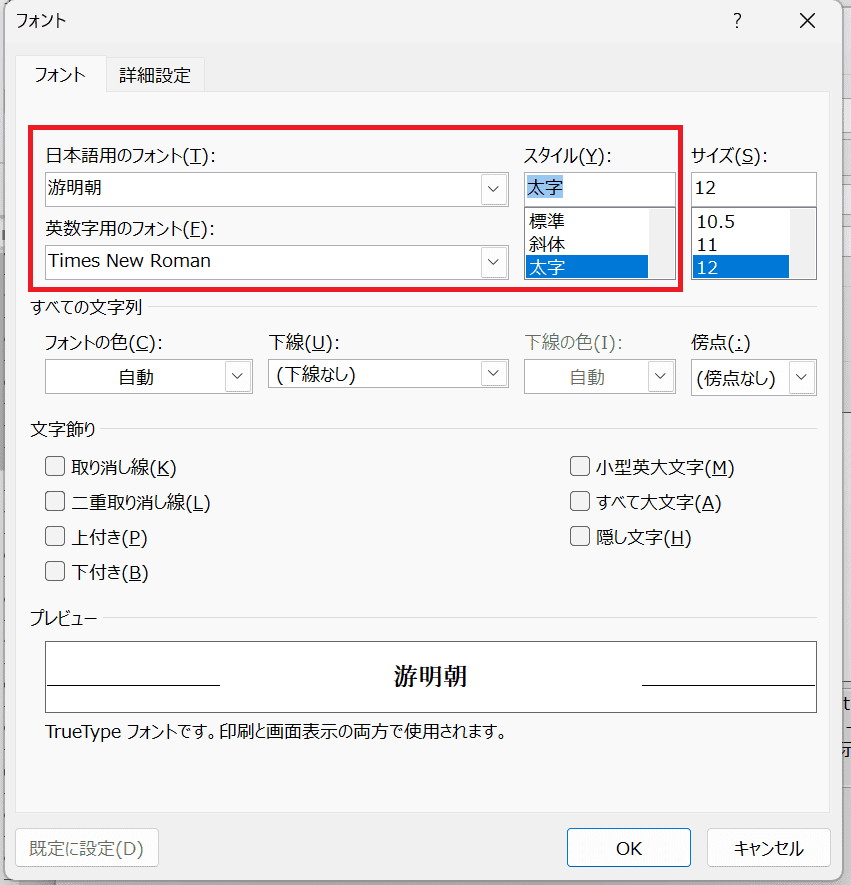
ここでは、英数字用のフォントを「Times New Roman」に変え、スタイルを「太字」にしました。
OK→OKと押すと、スタイルが変わりました!
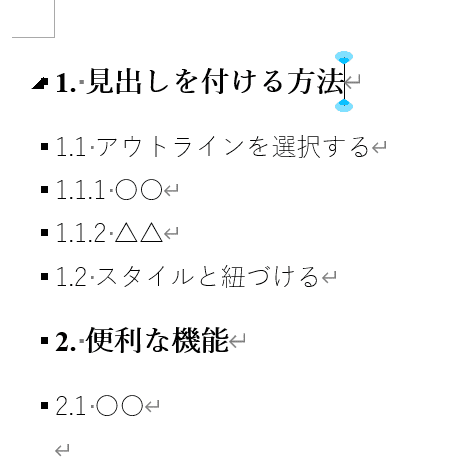
1章と2章の書式が同時に変わっているのがわかりますね。
スタイルの便利な点がここです。
同じレベルの書式を一発で変更できます。
同様に、節(見出し2)、項(見出し3)もスタイルを変更します。
完成系がこちら
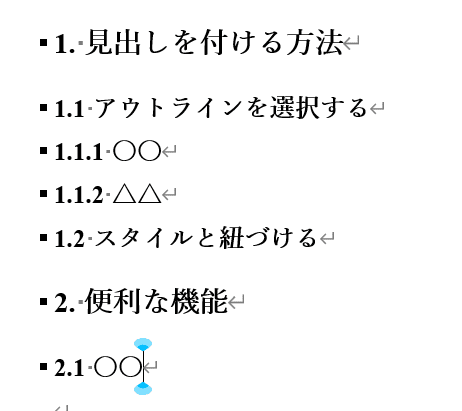
論文に使えそうな感じになりました。

良い感じ
おわりに
長文を作成するなら、Wordの「スタイル」は必須の機能です。
ぜひ使いこなしていきましょう!