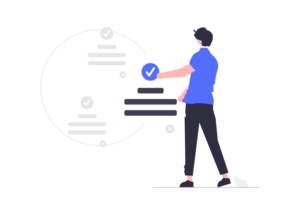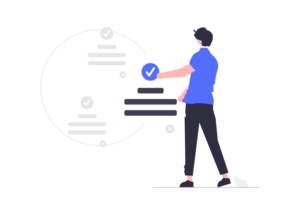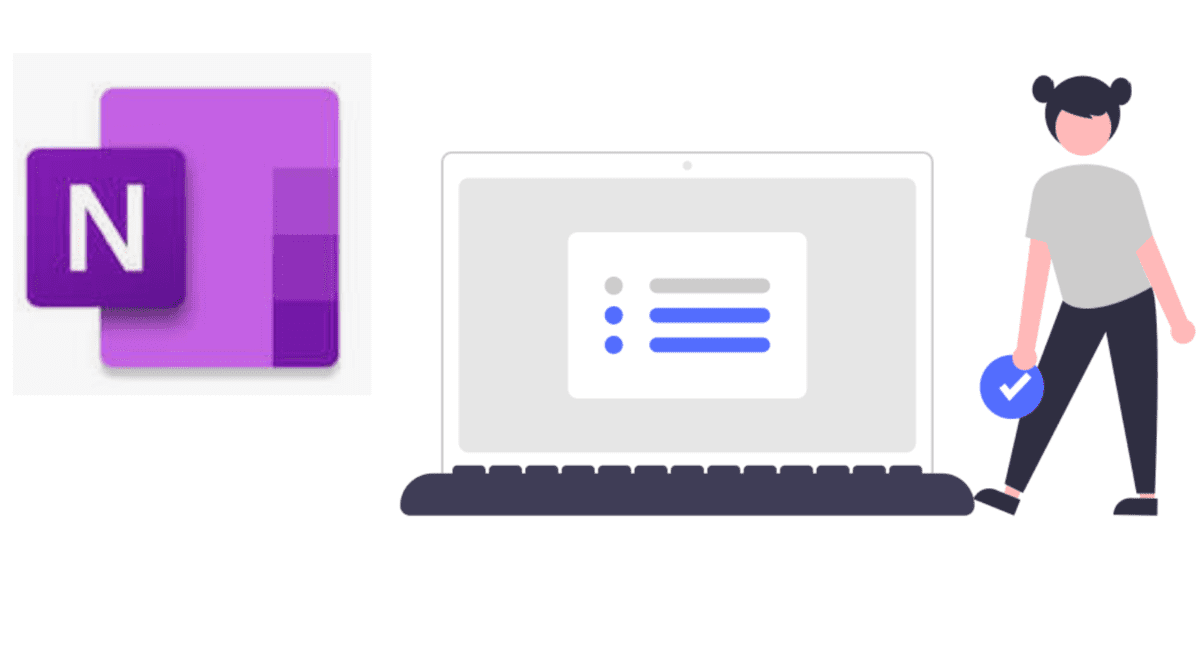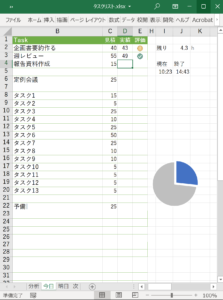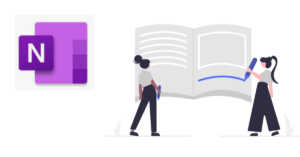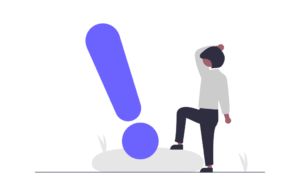意外と便利なMicrosoftのOneNote(ワンノート)。
あるときふと、「OneNoteってタスク管理に使えないだろうか?」と思いました。
私の会社ではセキュリティの問題で、便利なタスク管理アプリなどが使えません。
何とかMicrosoftのOfficeで頑張るしかないです。
タスク管理に数年間試行錯誤した結果、OneNoteがタスク管理にめっちゃ使えることがわかりました。
OneNoteタスク管理術のおかげで、
- 余裕で仕事を回せる
- ミスしない
- 成果を上げられる
ようになりました。
他のタスク管理術は挫折したのに、OneNoteだけは5年以上継続できています。
もはや、OneNote無しのタスク管理は考えられません。
本記事では、成果の出るOneNoteタスク管理術を解説します。
プロジェクト管理でお悩みの方は、タスク管理ツールのBacklog(バックログ)がおすすめです。スケジュール遅延もなくなるし、圧倒的に使いやすいと好評です。
>無料トライアルはこちら(Backlog)

とさか
- 大手メーカー勤務の30代会社員
- 独自のタスク管理術により、残業が当たり前の職場で17時退社を4年以上継続
- 飛び級で昇進試験をパスし、同期最速で係長に昇進
- 社内の技術文書コンテストで優勝
OneNote(ワンノート)でタスク管理をするメリット5つ
まず、タスク管理ツールとして、あえてOneNoteを使うメリットを挙げます。
次の5つです。
- 無料で全機能を使える
- Microsoftが提供している
- タスク管理に必要な機能がある
- 自由度が高くカスタマイズ可能
- 成果に繋がっている
簡単に説明します。
① 無料で全機能を使える
OneNoteは無料で使えます。
無料で使えるタスク管理アプリは他にもありますが、全機能を使うためには課金が必要になることが多いです。
その点、OneNoteは無料で全機能を使えます。
② Microsoftが提供している
会社、特に大企業では、なかなかフリーのソフトやアプリを使うハードルが高くないでしょうか?
私の会社もそうなので、Todoistなど便利なタスク管理ツールを会社で使うことが難しいです。
その点、OneNoteはMicrosoftが提供しているので、Excelや PowerPointと同じ感覚で使うことができます。
③ タスク管理に必要な機能がある
OneNoteには、
- チェックボックス(Todoリスト)
- 箇条書き
- 階層構造
など、タスク管理に必要な基本機能があります。
詳しい使い方については、後述します。
また、私は基本的にPCのみで使用していますが、スマホでも使えるので移動先でチェックすることもできます。
④ 自由度が高くカスタマイズ可能
OneNoteタスク管理術を継続できている一番の理由はこれかも。
タスク管理に特化したアプリって、直感的に使える一方で、制約もあるんですね。
タスクを階層構造にできない、とか。
その点、OneNoteはノートアプリなので、自由度が高いです。
自分が使いやすいようにカスタマイズできます。
⑤ 成果に繋がっている
私もかれこれ5年以上、OneNoteでのタスク管理を継続しています。
さまざまな試行錯誤を経て、今は仕事を余裕で回せるようになりました。
以前は20時まで残業していた私ですが、タスク管理を始めてから、仕事を100%完了したうえで、毎日定時退社できるようになりました。
また、OneNoteを使って目標とタスクを紐づけることで、目標達成のためにやるべきことが明確になります。
おかげで、仕事の成果も出やすくなりました。

働く時間は減ってるけど、成果は増えています
タスク管理のための基本的な機能
まず、タスク管理をするうえで必須となる機能を紹介します。
新しいノートを作成したら、Ctrl + 1キーを押して、チェックボックスを作ります。
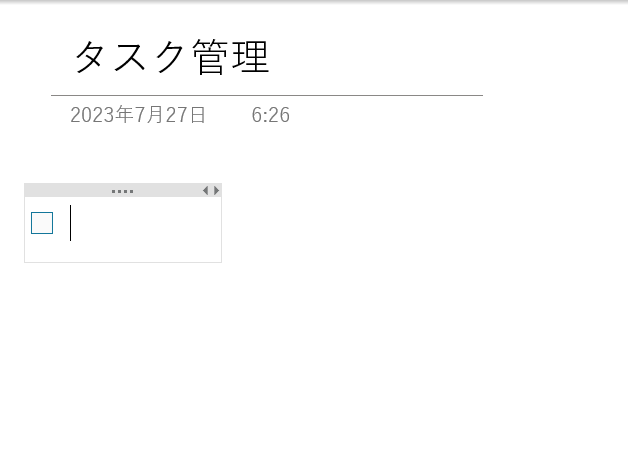
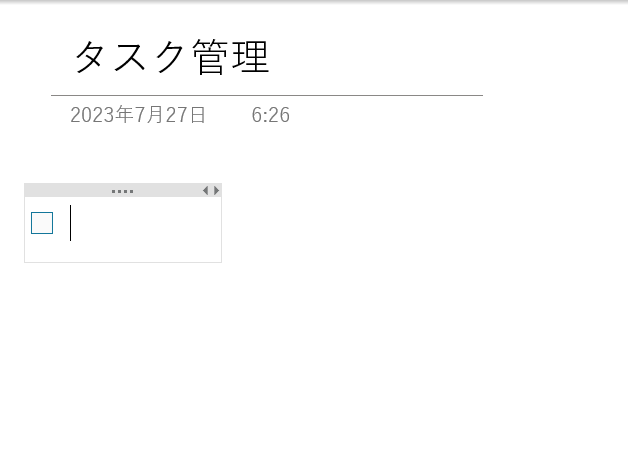
※チェックボックスは、「ホーム」タブの「ノートシール(チェックボックスマーク)」をクリックすることでも作れます。
次に、タスクを書きます。
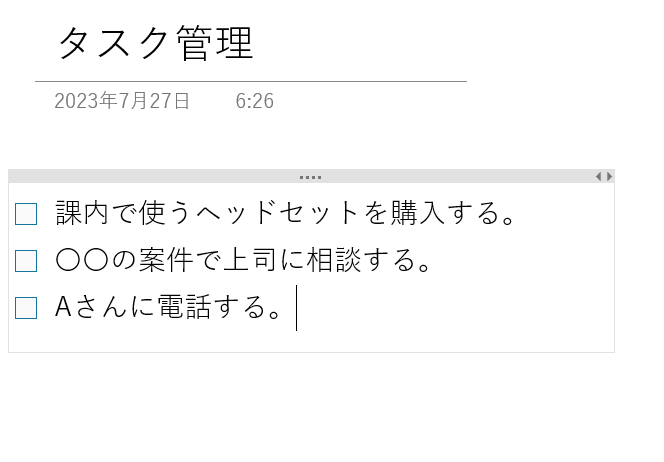
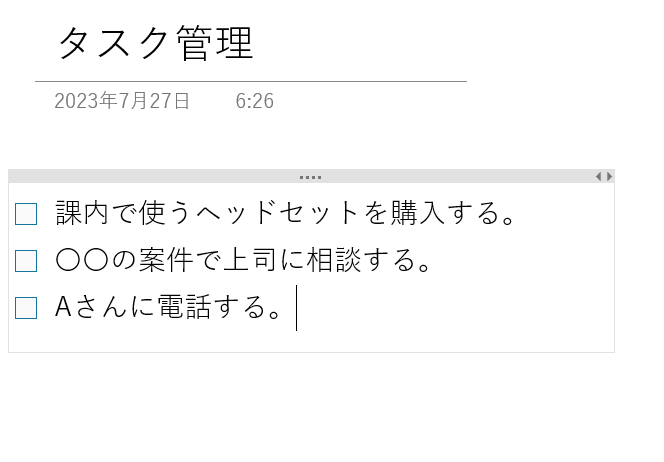
Enterキーを押すことで改行できるので、どんどん追加していきましょう。
さらに、タスクを分解したサブタスクを書きたいときは、Tabキーを押して階層を下げます。
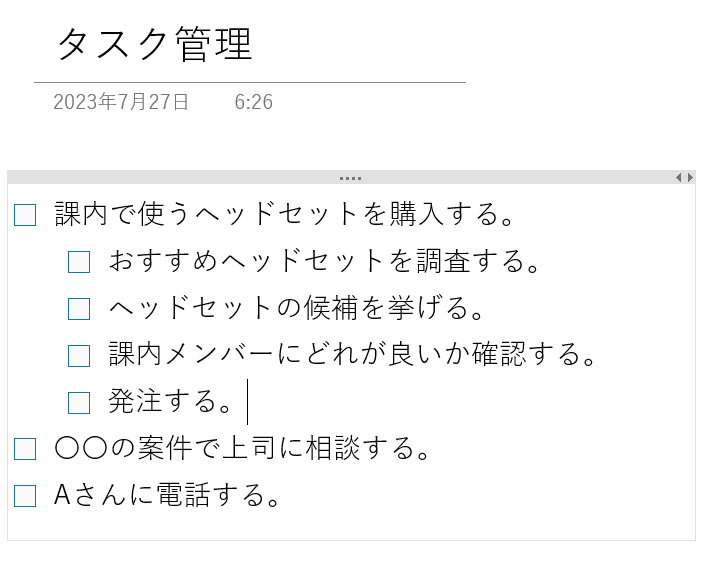
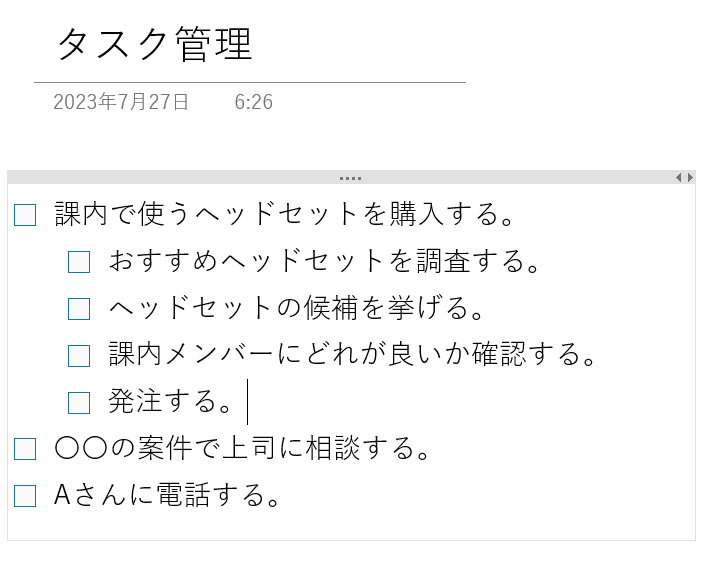
この階層構造はタスク管理の肝で、どんなタスクも細かい作業に分解することで実行が容易になります。
基本的な使い方はこれだけです。
これだけですが、ちょっと工夫することですごく使いやすくなります。
以降では、実践手順とちょっとした工夫を紹介します。
OneNoteを使い始めた人は、書籍で学ぶと完璧に使いこなせるようになります。おすすめ本まとめはこちらです。


OneNote×タスク管理の実践手順
では、私のタスク管理方法を紹介しながら、実践方法を説明します。
- タスクをすべて洗い出す
- タスクの実行順を決める
- 上から順に実行する
① タスクをすべて洗い出す
まずは頭の中にあるタスクをすべて吐き出しましょう。
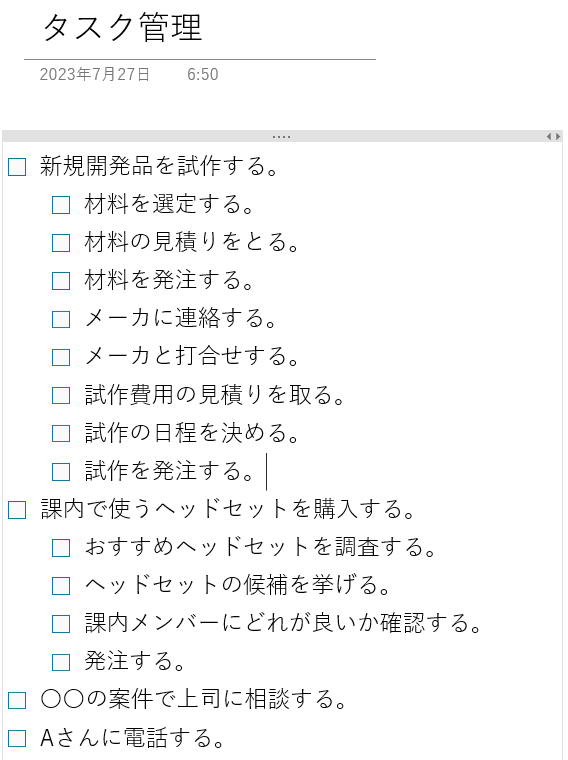
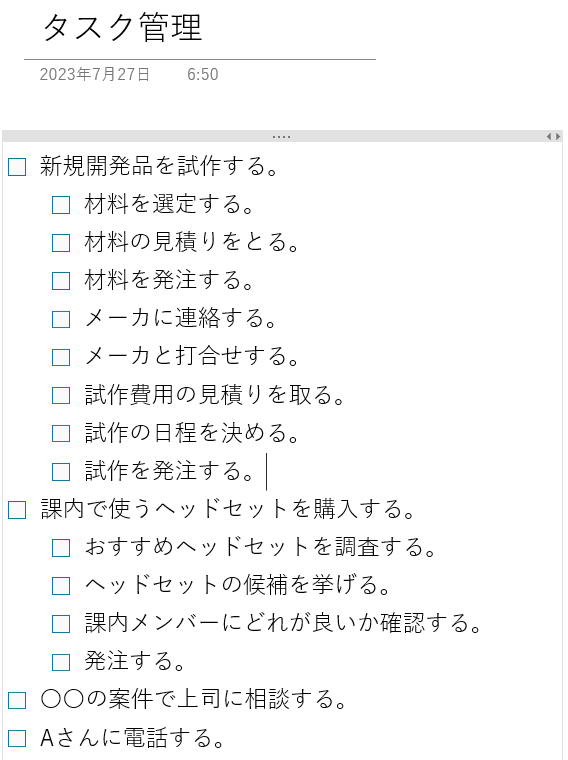
すべて、です。
ちなみに、頭の中のタスクをすべて吐き出すと、とてもスッキリします。
タスクを頭の中で記憶している状態というのは、脳にとっては意外と負荷が高いのです。タスクをすべて見える形で頭の外に出してやると、記憶する必要がなくなるので、頭がすっきりします。
また、一度にすべてを洗い出そうと思っても抜けがあると思います。ふとしたときに「そういえばあれもやらなきゃな」と思いつくので、その都度、OneNoteにタスクを追記しましょう。
② タスクの実行順を決める
優先順位を考え、タスクを実行する順に並べます。
このとき、並べ替えのショートカットを使うと便利です。
移動させたい行にカーソルを合わせ、Alt+Shift+↑ (または↓)キーを押すことで、簡単に並べ替えができます。


いちいちカット&ペーストするより数倍速いですし、ストレスフリーです。
このように、OneNoteを使いやすくする必須ショートカットについては、別記事「OneNoteが進化する!必須ショートカット」もご参照ください。
また、タスクには実行日も入れましょう。
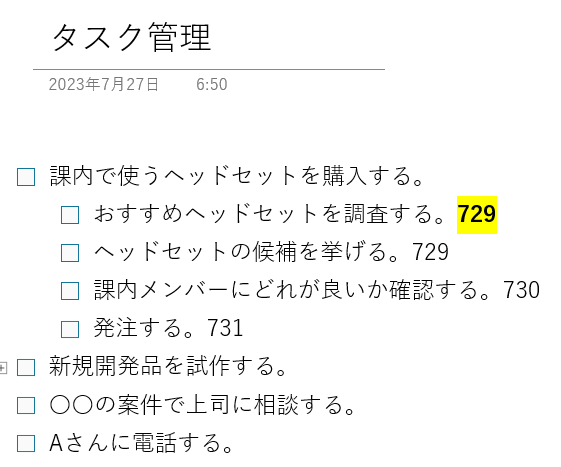
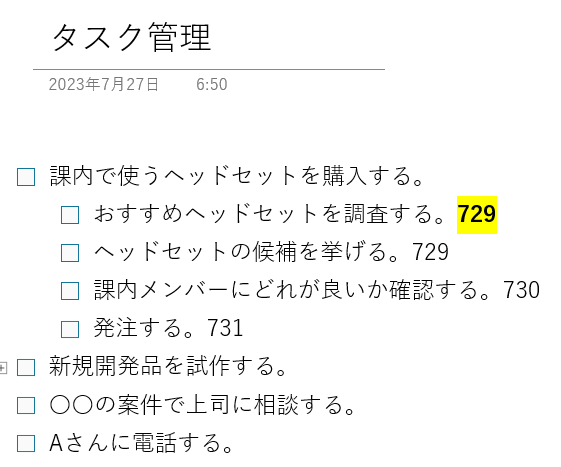
私は、例えば処理日が7/29であれば、729のように数字の羅列でメモしています。
(自分さえわかればいいので。)
あと、OneNoteを使っていて良かったなと思うのは、階層構造を何層も作れる点です。
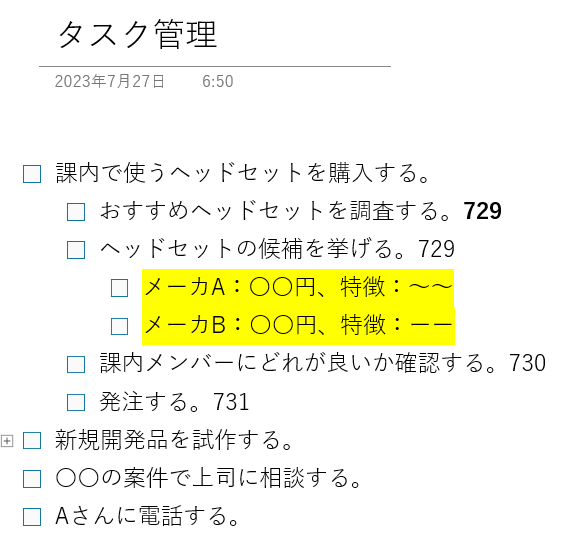
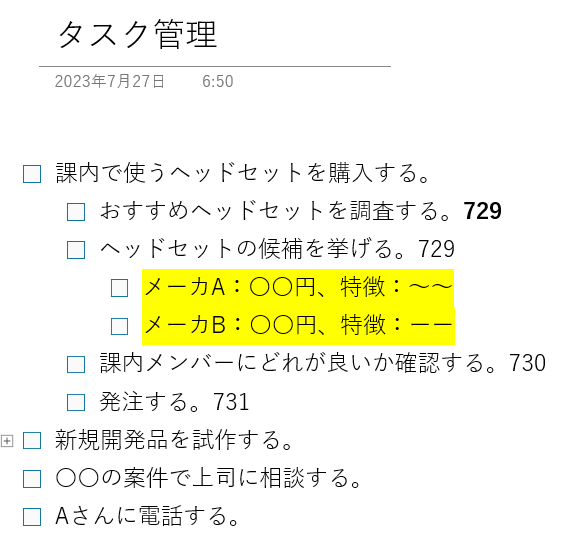
階層をさらに下げることで、ちょっとしたメモを取ったり、サブサブタスクを表現したりできます。
ノートアプリならではの特徴ですね。
③ 上から順に実行する
あとはタスクを処理していきます。
完了したら、チェックを入れます。
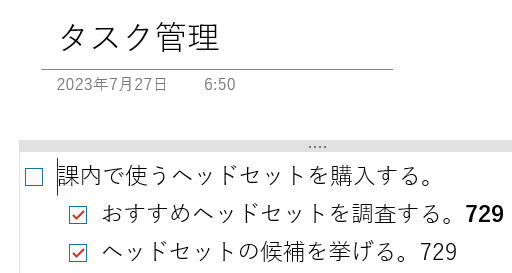
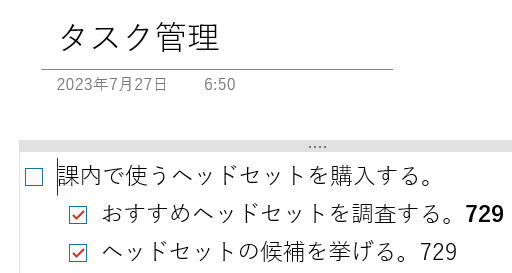
これも、チェックボックス生成と同じ、Ctrl + 1キーです。
間違えてチェックした場合は、再度押すとチェックボックスが消え、もう一度押すとチェックボックスが復活します。
なお、タスクにもっと完了した感を出したい場合は、取り消し線を使う手もあります。
行を選択して、Ctrl + -(ハイフン)を押すことで、取り消し線が引かれます。
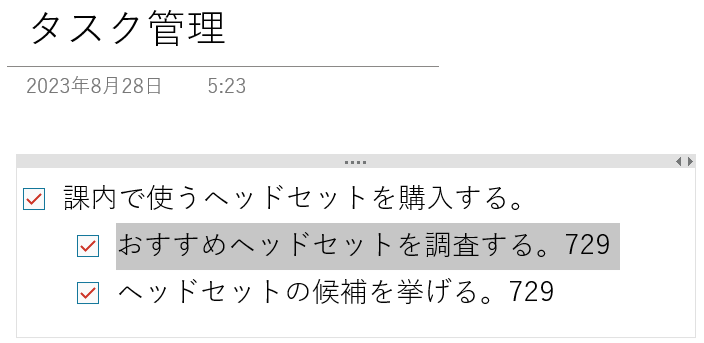
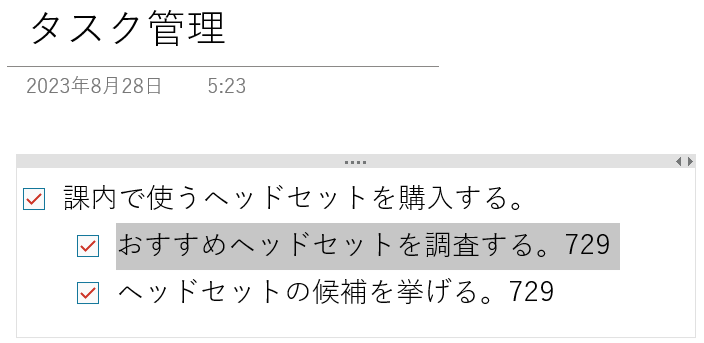
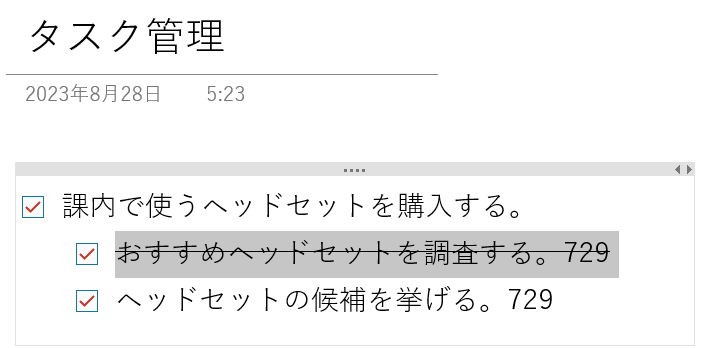
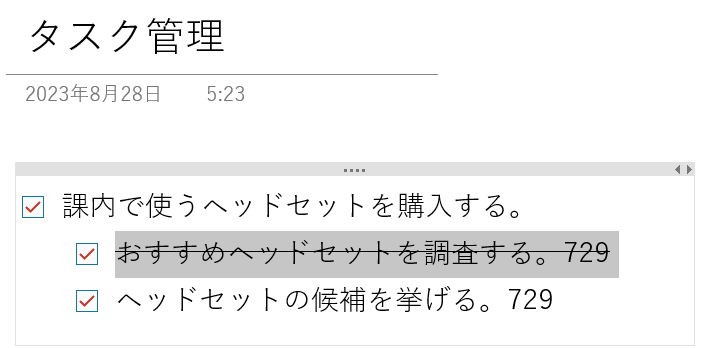
タスクを見え消しできるので、より完了した達成感が得られます。
これで、基本の使い方の説明は終わりです!
そもそもツールよりも、タスク管理方法そのものに迷いがある方は、「はじめてのGTD」をおすすめします。
GTD(Getting Things Done)は、タスク管理の世界的スタンダードとも呼べる手法です。
有名なタスク管理アプリはすべて、GTDを基本コンセプトとしていると言っても過言ではありません。
世界的なタスク管理手法を知っておいて損は無いでしょう。
OneNote×タスク管理をラクにするヒント
OneNoteでのタスク管理をラクにする方法を2つ紹介します。
①複数のプロジェクトはノートを分ける
複数の大きなプロジェクトを抱える方は、プロジェクトごとにノートを分けましょう。
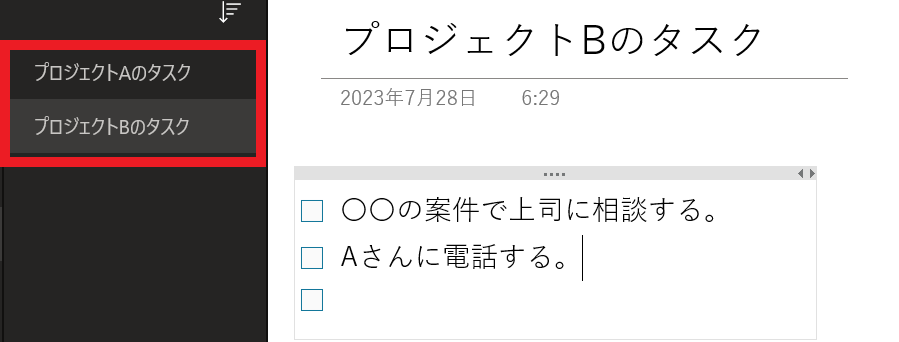
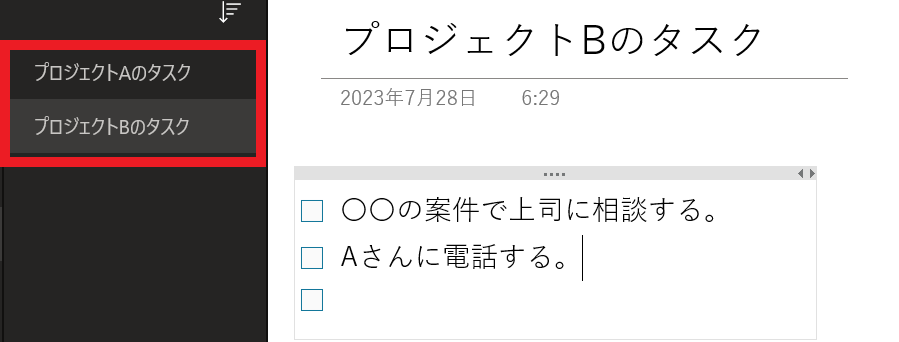
この理由のひとつは、視認性を高めるためです。
1つのノートにあまりにたくさんのタスクを入れると、いちいちスクロールする必要があるので、全体が掴みにくくなります。
また、ノートの動作を軽くする効果もあります。
1つのノートの情報量が増えすぎると、文字変換の速度が落ちるなど、明らかに動作が遅くなります。
② 完了タスクが増えてきたら折り畳む
完了タスクが増えてきたら、「完了」リストを作ってまとめると良いと思います。
「完了」という行を作成し、その下に完了済タスクを移動させます。
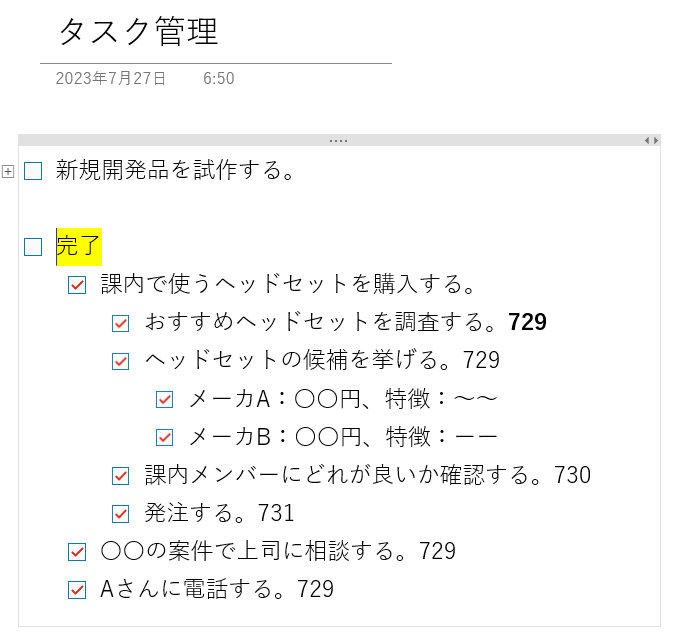
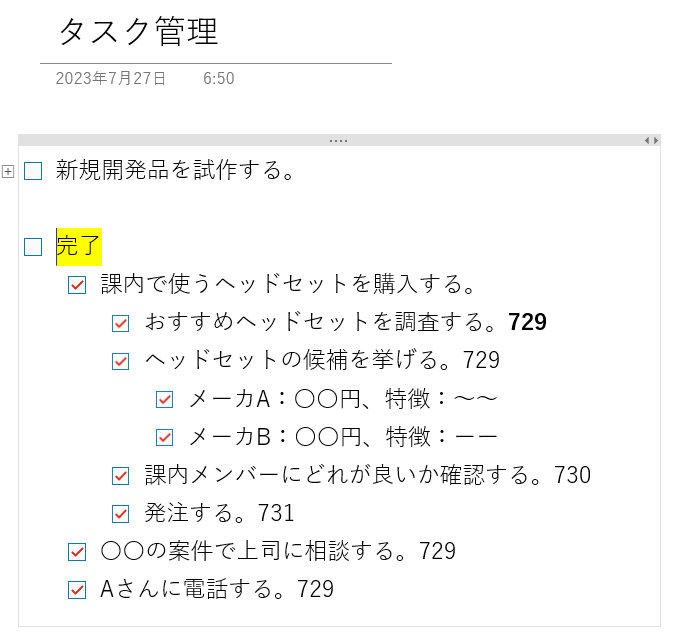
また、完了したものは見えなくても問題ないので、折り畳むことをおすすめします。
「完了」の行にカーソルを合わせ、Alt Shift – キーを同時に押すことで下の階層構造を折りたためます。
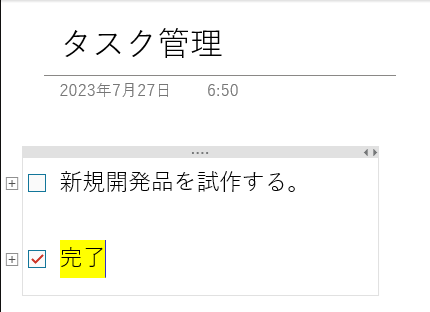
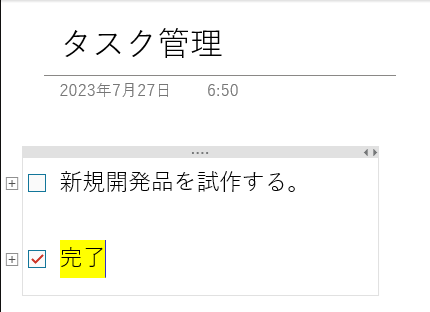
折りたたまれると、チェックボックスの前に[+]マークが付きます。
これにより、ページがすっきりするので、未完了タスクに集中できます。
なお、折りたたんだ階層構造を開くときは、Alt Shift + キーを押せばよいです。
まとめ
OneNoteは自由度が高く、自分好みにタスク管理ができます。カスタマイズして、もっともっと効率化していきましょう。
タスク管理をする際に、参考になる本を10冊まとめています↓
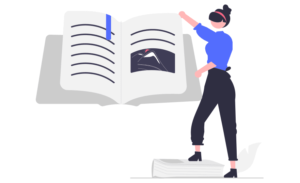
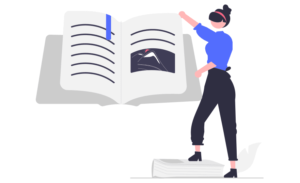
一度読んでおけば、これから一生価値を生む本ばかりなので、気になった本から読んでみてください。
また、確実に目標達成できるようになる仕事の計画も、OneNoteでできます。ぜひこちらの記事もご覧ください↓