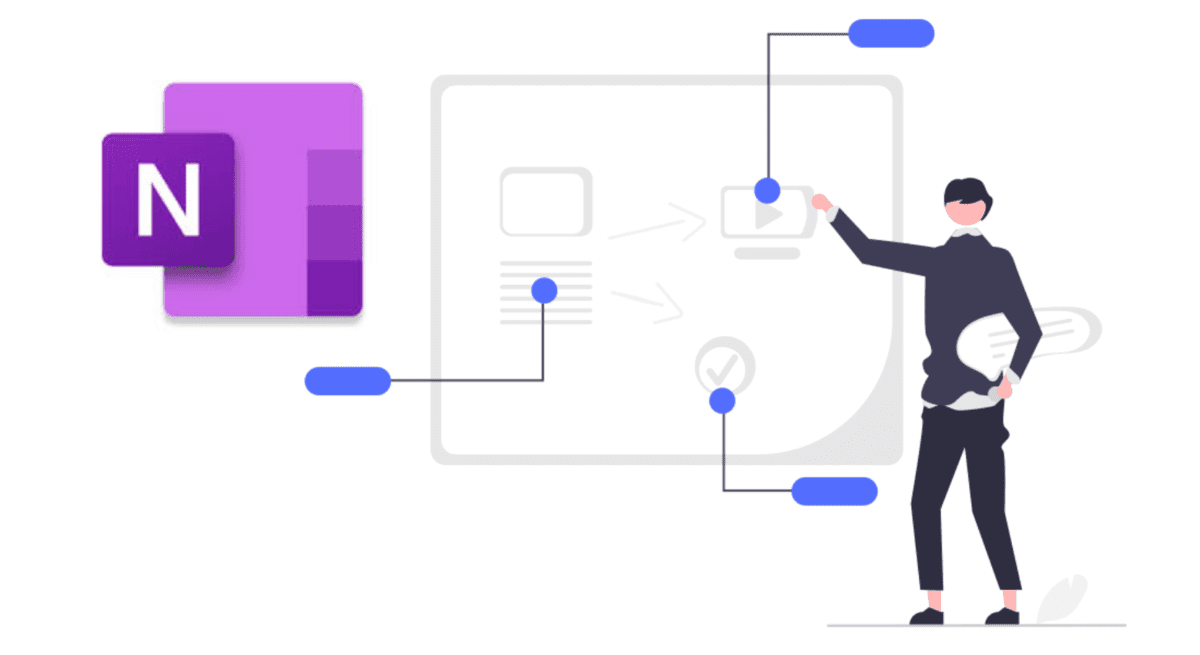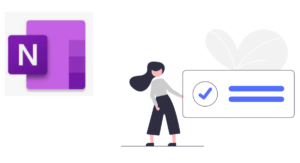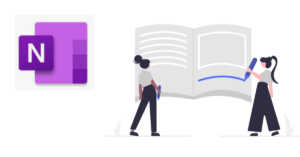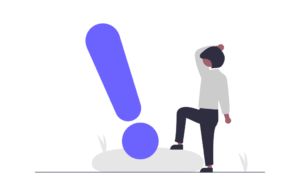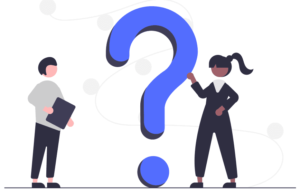私はプレゼンや会議の報告には、PowerPoint(パワポ)を使っています。
プレゼンの構想は、まずOneNote(ワンノート)で練ります。
OneNoteで骨子を作った後、パワポに書き直すことが多かったです。
しかしある時ふと気づきました。
OneNoteでプレゼンしたらいいじゃん。
思いついてから、実際にOneNoteでプレゼンをしてみました。
パワポ作業が一切不要で爆速だったので、方法を紹介します。

とさか
- 大手メーカー勤務の30代会社員
- 独自のタスク管理術により、残業が当たり前の職場で17時退社を4年以上継続
- 飛び級で昇進試験をパスし、同期最速で係長に昇進
- 社内の技術文書コンテストで優勝
OneNoteでプレゼンをすると6倍も速い
私はもともと、PowerPointで資料を作るときも、OneNoteで構想を練っていました。
理由は2つです。
- PowerPointだと、綺麗な資料を作ろうとしてしまって、作業が進まない
- OneNoteのアウトライン機能が超便利
特に2つ目の理由が大きくて、OneNoteのアウトライン機能を使うと、
全体の構成、ロジックがするするとできあがります。
なので、気軽なプレゼンであれば、OneNoteをちょっと体裁整えてやるだけでいい。
追加で30分はかかるパワポ資料作成が、5分で終わります。

6倍も速い…!
もちろん、重要な上層部との会議や、客先へのプレゼンには使えないかもしれません。
しかし、チームメンバーとの定例会議や、気心知れた同僚との打合せレベルなら、OneNoteでも文句は言われないはずです。
OneNoteでプレゼン資料を作る方法
OneNoteでプレゼン資料を作る手順を紹介します。
別にこの通りやらなきゃいけないわけではなく、あくまで例です。
- 思うことを列挙する
- アウトラインを作る
- 図を入れる
- 体裁を整える
順に説明します。
① 思うことを列挙する
まずは、自分の頭の中にあることを、思いつくままに列挙しましょう。
OneNoteの箇条書き機能を使います。
Ctrl + .を押すと、ビュレットポイント(・)が現れて、箇条書きになります。
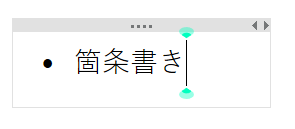
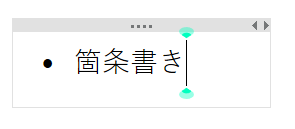
1行書いたらエンターを押して、どんどん項目を追加していきましょう。
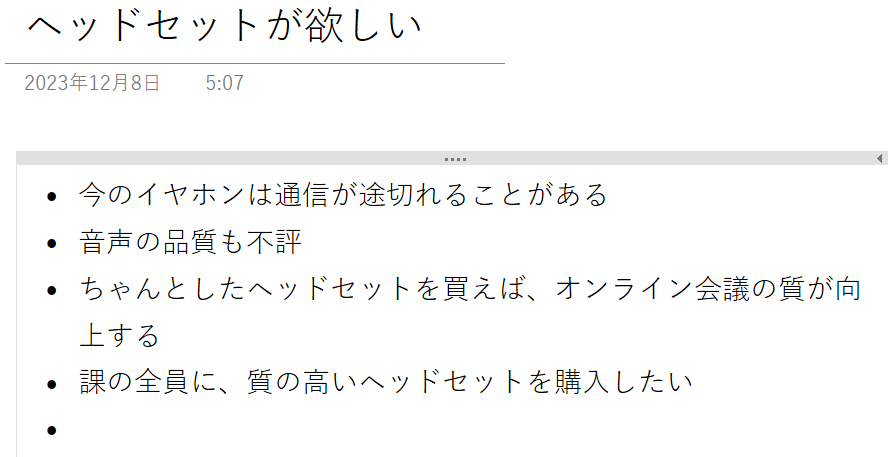
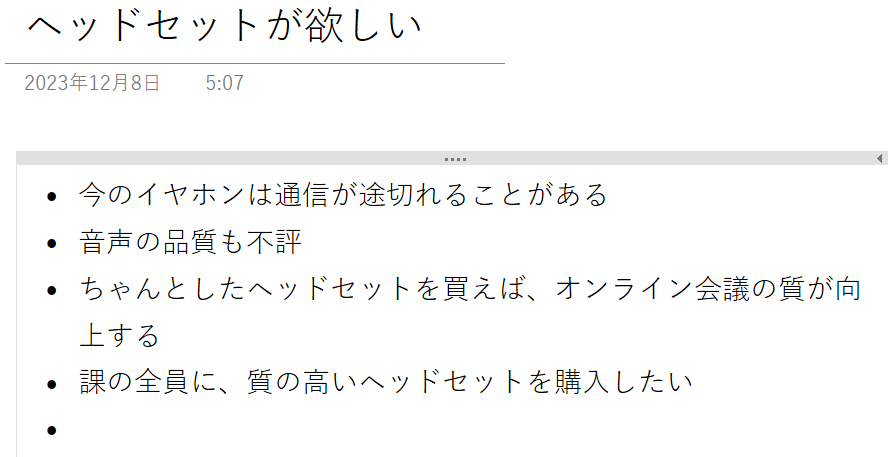
ここでは、情報の順番などは無視して、すべて吐き出します。
なお、アウトライン機能について詳しく知りたい方は、こちらの記事もご覧ください→OneNoteが進化する!必須ショートカット|アウトライン機能の使い方
② アウトラインを作る
先ほど書いたメモをもとに、プレゼンのアウトラインを作ります。
まずは情報をグループ化しましょう。
似たような情報をまとめます。
このとき、Alt + Shift + ↑ or ↓を押すことで、簡単に上下を入れ替えられます。
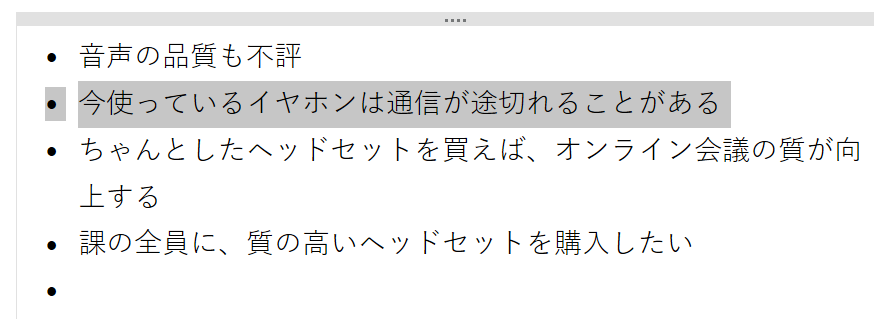
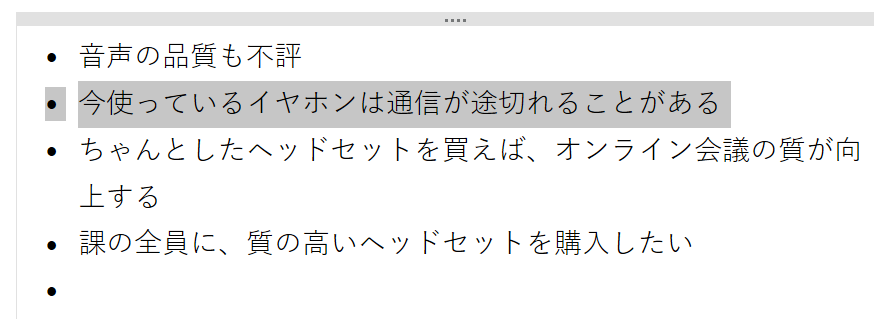
だいたいグループ化できたら、そのグループに名前を付けます。
グループを表す名前を1行追加し、その名前の下に項目がぶら下がるようにすると、見やすいです。
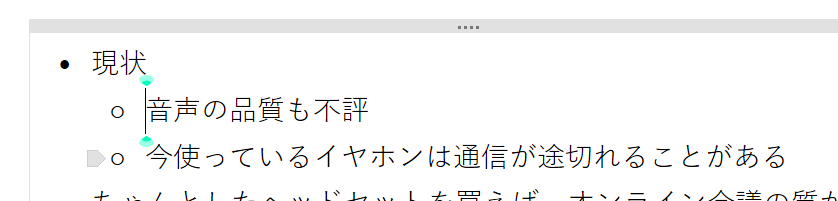
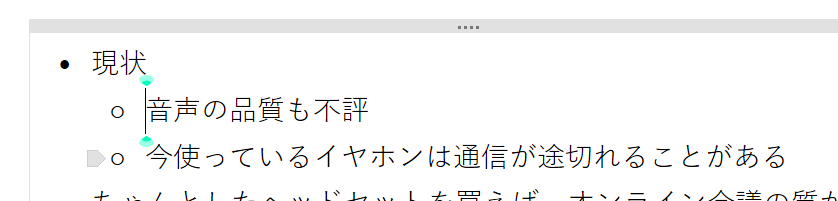
項目をぶら下げるのは、Tabキーを使います。
行の先頭にカーソルを合わせてTabを押すと、1段下がります。
これでもうプレゼンの骨子ができましたね!
③ 図を入れる
必要に応じて、図を入れます。
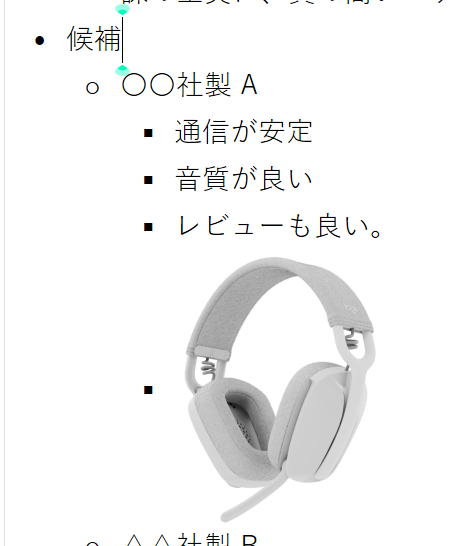
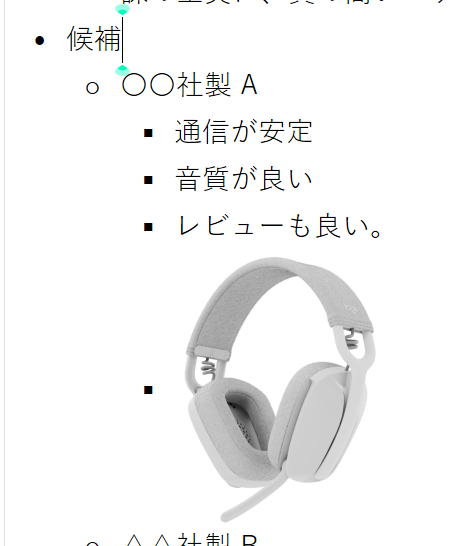
図は必須ではないので、図が無いと伝わらないときのみ入れるようにしましょう。
特に、PowerPointでありがちな、空間を埋めるためにとりあえず図を入れておこう、みたいなことはやめましょう。



時間の無駄です
④ 体裁を整える
最後に、最低限見やすいよう、体裁を整えましょう。
文字ばっかり並んでいると、相手もどこに注目していいかわかりません。
おすすめしたいのは、強調したい点を太字にすること。
文字を選択して、Ctrl + Bを押すと太字になります。
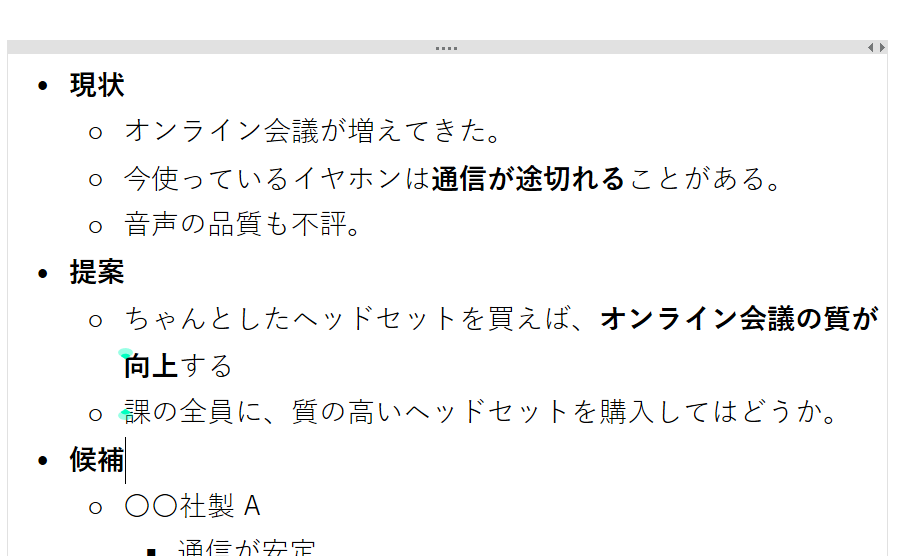
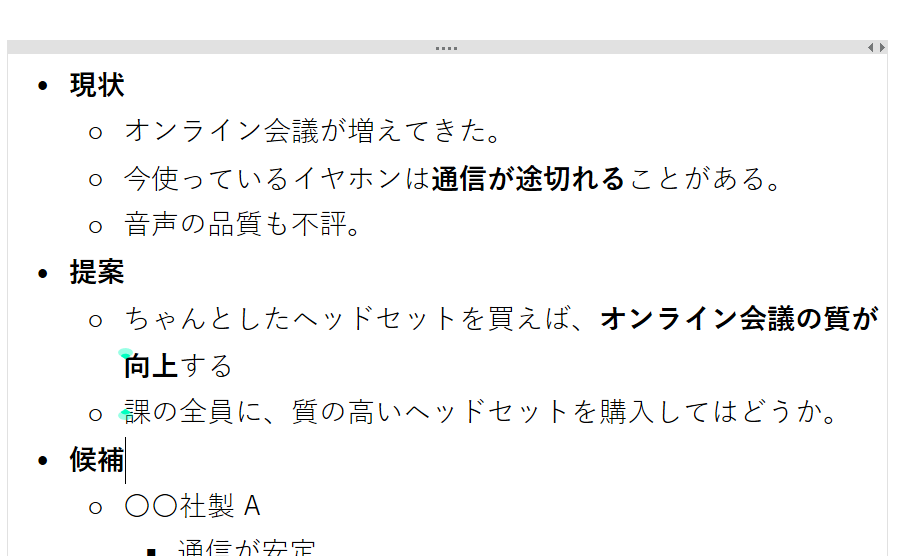
太字の箇所が目立ちますね。
ただし、パワポ並みに体裁を整えようとしてはいけません。
本末転倒です。
数か所太字にするくらいで十分です。
これで、最速でプレゼン資料が出来上がりました!
やっぱりOneNoteではなく、ちゃんとパワーポイント資料を最速で作成したい…という方は、
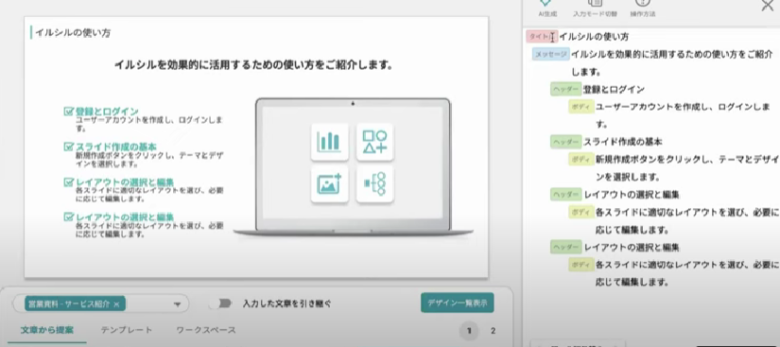
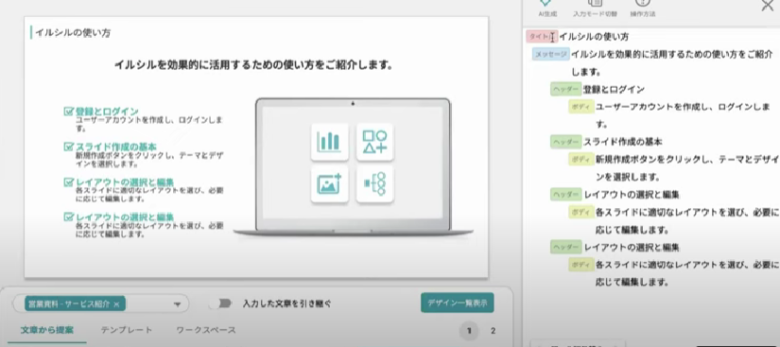
文章を入力するだけで、AIがスライドを生成してくれるので、
- 作業時間1/3
- デザインスキル不要
です。いろいろ試してまとめ記事も書いたので、見てみてください↓


OneNoteの資料を渡したいとき(PDF化する方法)
プレゼンのあと、打合せの資料ちょうだい、と言われることもよくあると思います。
いくつか方法があると思います。
- 文字だけなら、内容をチャットやメールにコピペして送る
- スクリーンショットを送る
- 社内の同僚であればOneNoteの共有機能を使う
- OneNoteのページをPDF化して送る
最後のPDF化について、手順を補足しておきます。
OneNoteのページ内でCtrl + P を押すと、印刷ウィンドウが開きます。
「Microsoft Print to PDF」を選択しましょう。
(人によって名称は違うかもしれません。”PDF化する”的なものを選べば良いと思います。)
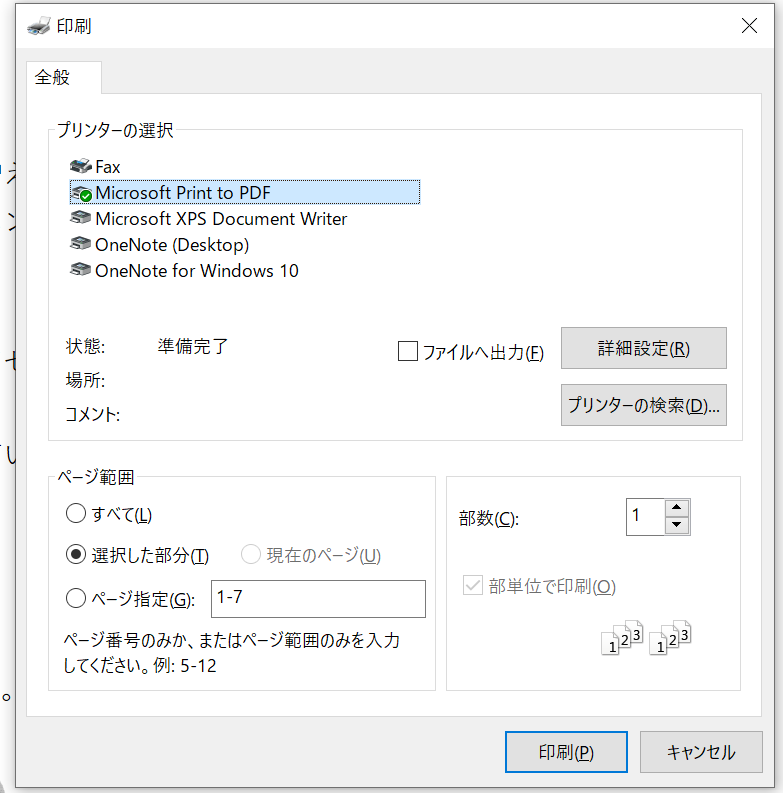
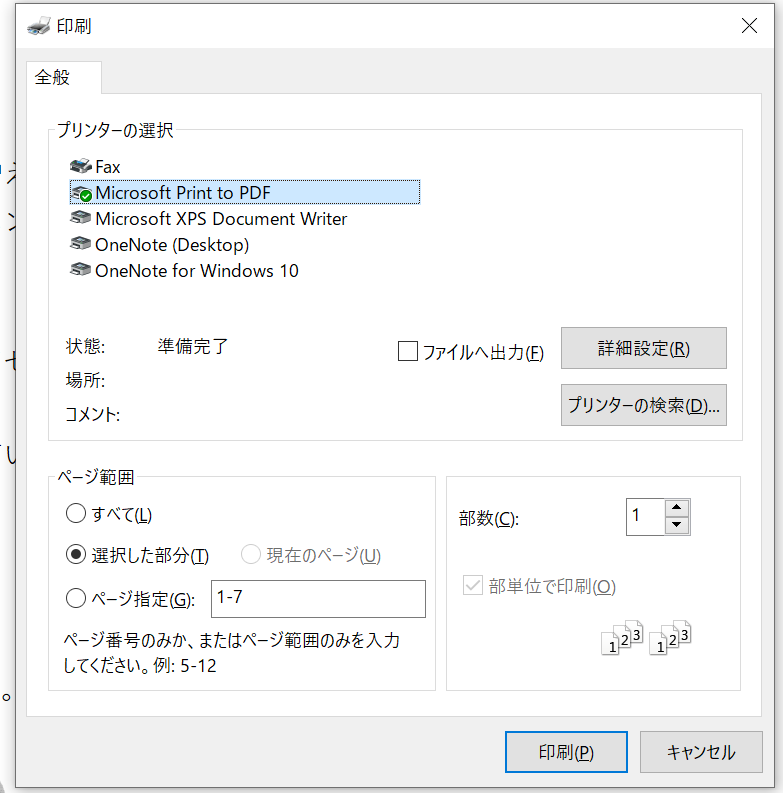
また、下の方の【ページ指定】で、現在のセクションでのページ番号を入れます。
この場合は、セクションの上から7番目のページなので、7と入れました。
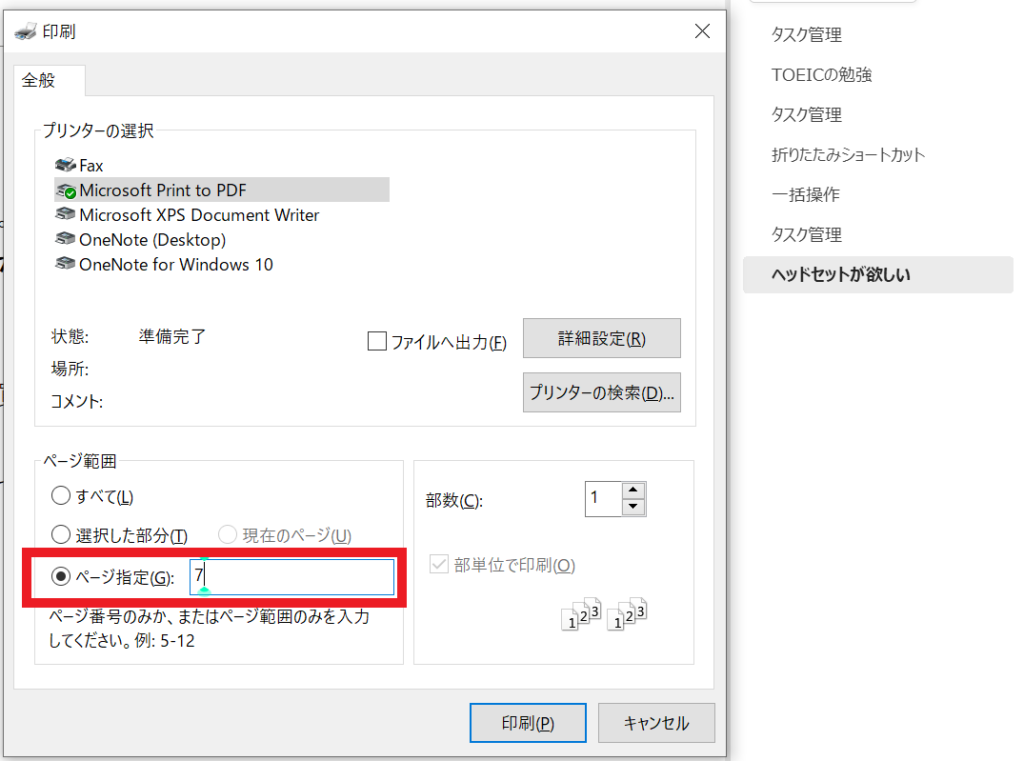
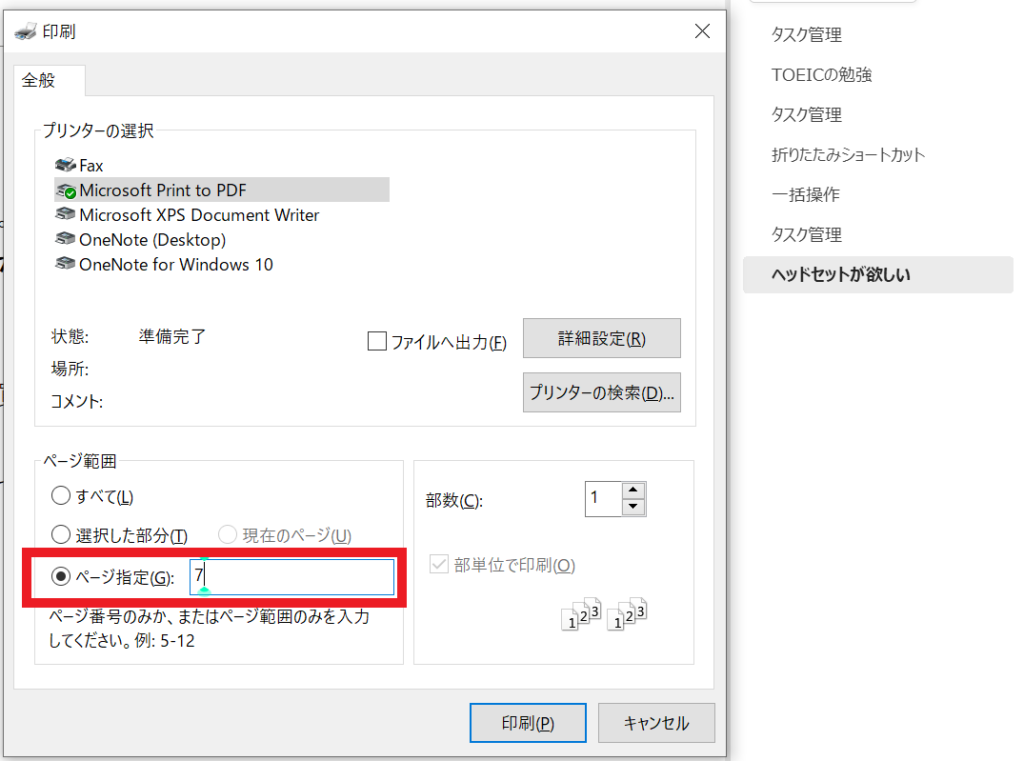
あとは、「印刷」を押せばOneNoteのページがPDFになります!
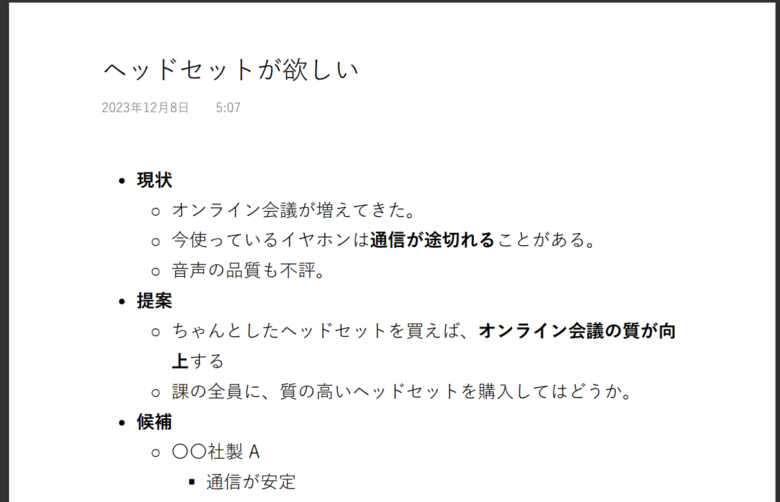
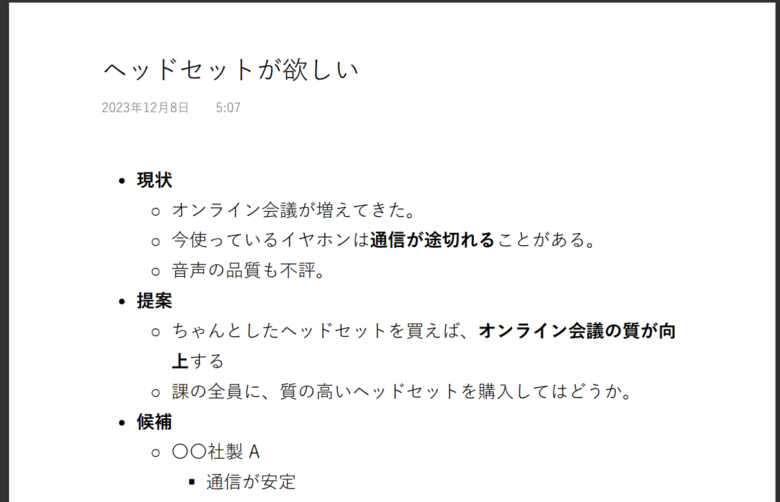
欲しい人に送ってあげましょう。
おわりに -今日の仕事攻略本-
OneNoteでプレゼンをすることは、自分にとってコロンブスの卵でした。
後から考えれば当たり前にできるんだけど、
「プレゼン=パワポ」という、自分の習慣、思い込みからはなかなか抜け出せないですね。
そういった意味でも、他人の仕事術が学べる本やブログは貴重だなと思います。
そもそも、「プレゼンの構成って、どう組み立てるのがいいの?」という方は、「考える技術・書く技術 問題解決力を伸ばすピラミッド原則」を読んでみてください。
ロジカルライティングの金字塔で、これ1冊読んでおけば、
- プレゼン資料やレポートの作成時間が劇的に減る
- 分かりやすいと評判になる
という効果があります。プレゼン・文書作成スキルは一生使えるので、読む価値があります。
また、OneNoteの他の使い方にも興味がある方は、こちら↓もご覧ください。