ついにOneNoteでCopilot(コパイロット)が使えるようになった!
OneNote(ワンノート)はMicrosoftのデジタルノートだ。私も仕事で使いまくっている。情報をデジタルで集約するアプリなので、いかにも生成AIと相性が良さそうだ。
とはいえ、生成AIが搭載されたのは初めてなので、どう使っていいか、何ができるのか始めはよく分からない。
そこで本記事では、OneNoteのCopilotの使い方を丁寧にまとめた。これを読めば、一通りの使い方が分かるだろう。
私はOneNoteをこれまで10年以上使っている。ヘビーに使っているからこそ見えてきたCopilotの活用方法も紹介する。
そもそもOneNoteの使い道は無限大。どう応用するかは、あなた次第だ。

とさか (登坂 圭吾)
- Copilotヘビーユーザー
- プライベートではCopilot Pro、会社ではMicrosoft 365 Copilot
- 著書:「Microsoft 365 Copilot AIで実現する仕事効率化」
- Xでも情報発信中→とさか
OneNoteのCopilot(コパイロット)は3種類
OneNoteには、実は次の2種類のCopilotがある。
- Copilotウィンドウ
- ページ内Copilot(新規作成)
- ページ内Copilot(テキスト選択)
Copilotウィンドウ
[ホーム]→[Copilot]を押すと、ページの右側に「Copilotウィンドウ」が立ち上がる。
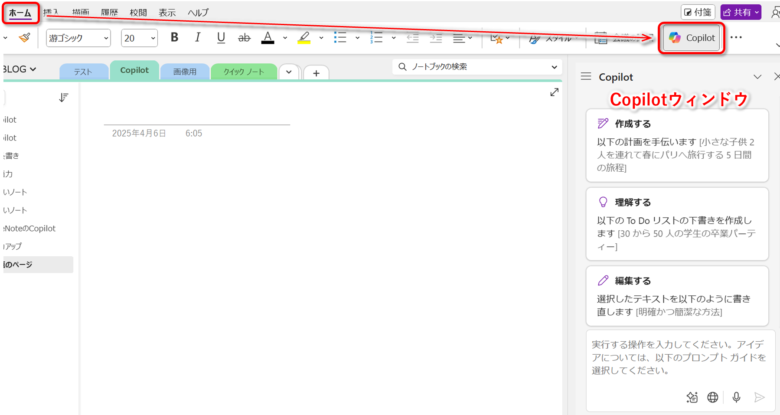
対話形式で、ページ内の要約やアイデア出しを手伝ってもらえる。

ChatGPTと似てるね
ページ内Copilot(新規作成)
また、OneNoteのページの中でもCopilotを使える。
ページの空白の行にカーソルを置くと、左側にCopilotボタンが現れる。
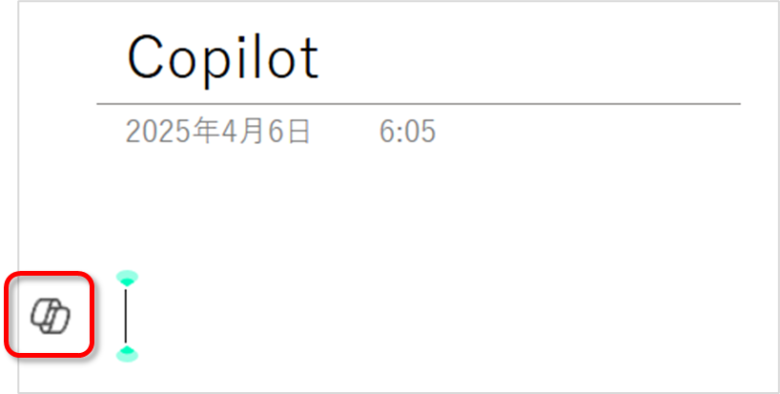
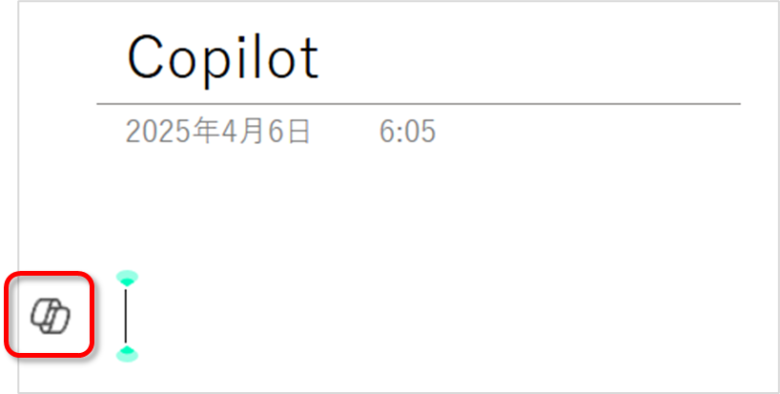
このボタンを押すと、「Copilotでノートを作成する」が立ち上がる。
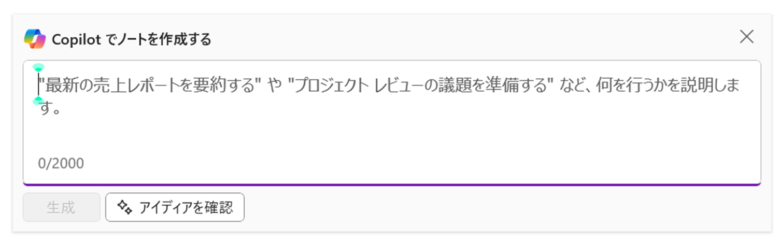
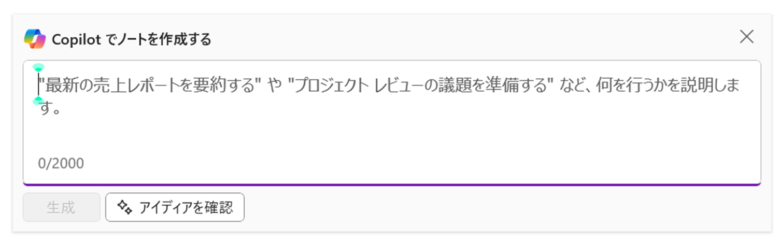
書きたいことを入力すれば、下書きを書いてくれる。
ちなみに、「Alt + I 」を押しても起動できる。ほとんど知られていないショートカットだ。
ページ内Copilot(テキスト選択)
既存のテキストを選択した状態で、左側のCopilotボタンを押すと、次のようにいくつかの操作を選択できる。
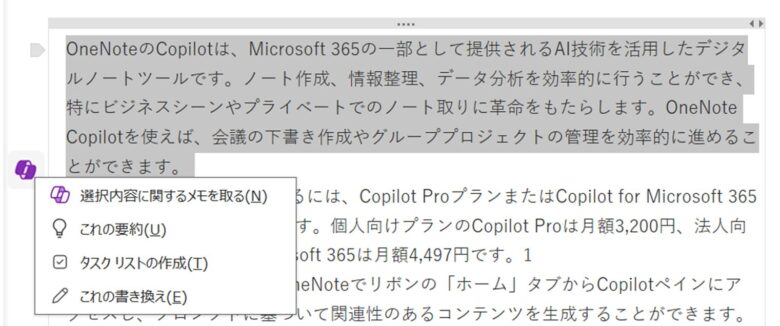
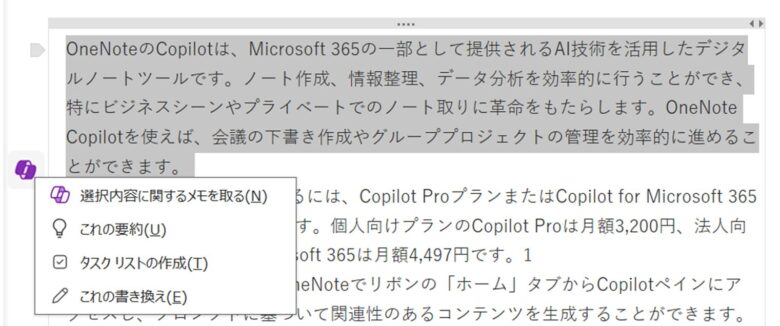
また、テキスト選択した状態で右クリックでも同じ操作を選択できる。
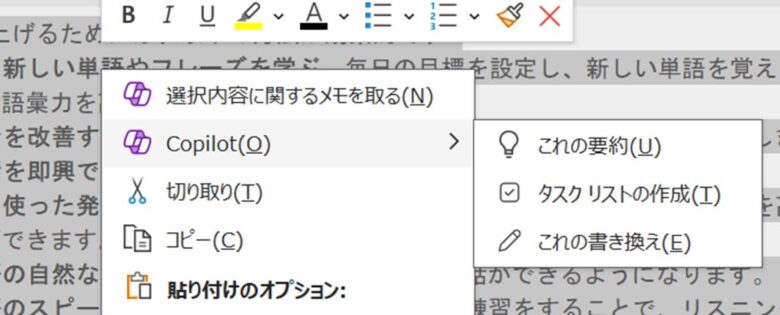
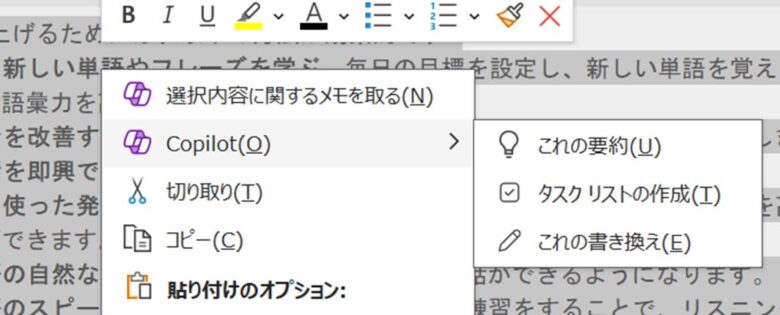
それぞれの詳しい使い方は、以降で具体例とともに解説する。


OneNoteのCopilotの活用事例7選
では、OneNoteのCopilotの使い方を活用事例とともに紹介する。次の7個だ。
- ページの要約
- ノートを新規作成する
- タスクリストを作成する
- 雑なメモを書き直す
- アイデア出し
- スケジュール表を作る
- 打合せの質問リストを作る
ページの要約
まっさきに思い浮かぶのが、ページの要約だ。
OneNoteはデジタルノートゆえに、1ページの内容が増えがちだ。また、同僚と共有している際は、他人が書いたページを読むこともあるだろう。
そんなときは、Copilotに要約してもらう。例えば、「このページを短く要約して。」と指示しよう。
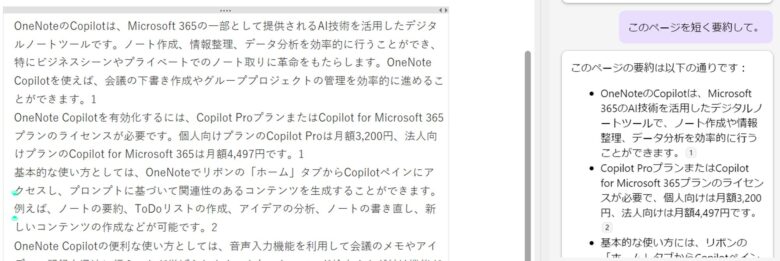
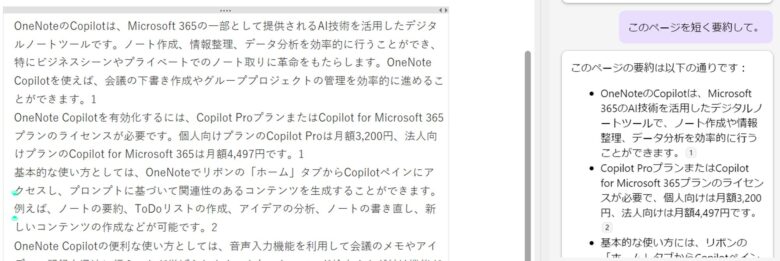
ページの内容をさっと理解することができる。他にも、「このページの主要なポイントを3つ挙げて。」などもいいだろう。
一部だけ要約したいときは、テキスト選択した状態で[Copilot]ボタン→[これの要約]でも要約できる。
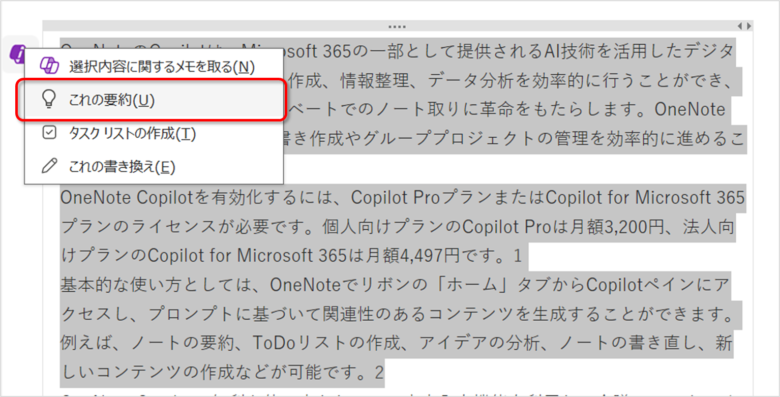
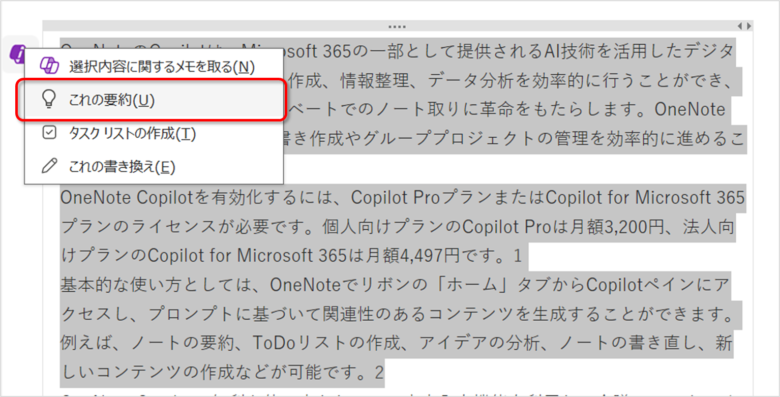
ただ実感として、こっちの要約はあまり上手くまとめてくれない。現時点では、先ほど紹介したようにCopilotウィンドウから要約を指示した方が良い。
ノートを新規作成する
今度は新しくノートを作成するときの使い方だ。
新しいページでCopilotボタン(またはAlt+I)を押して、「Copilotでノートを作成する」を立ち上げる。
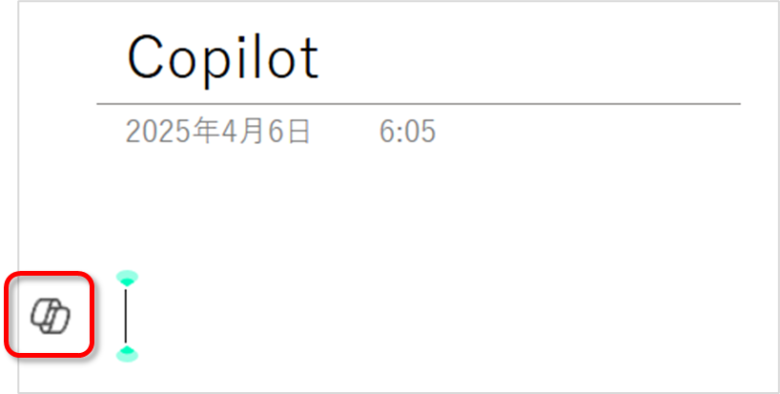
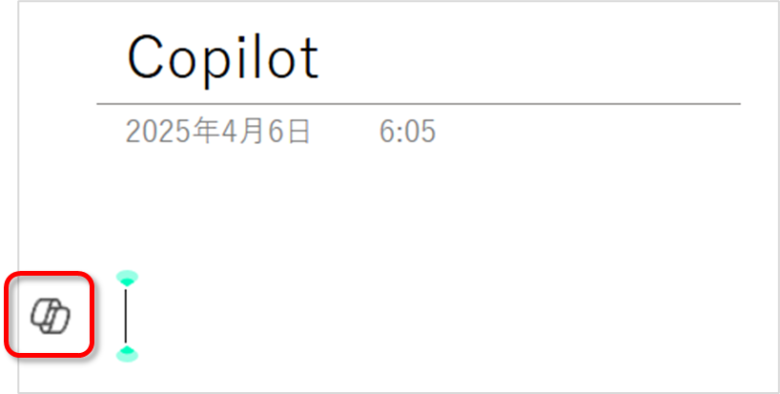
ここに、ページ内に書きたい内容を指示しよう。例えば、「OneNoteのCopilotの使い方を書いて」と入力して、[生成]ボタンを押す(またはCtrl + Enter)。
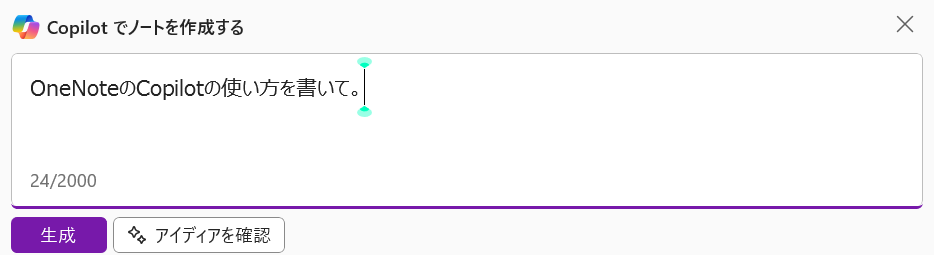
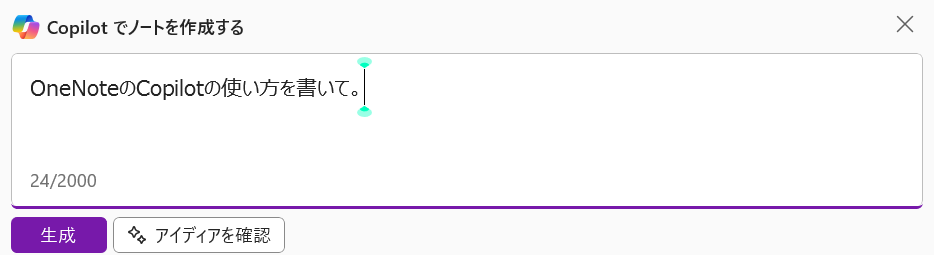
生成された。気に入れば、「保持する」を押すと、文章が確定する。
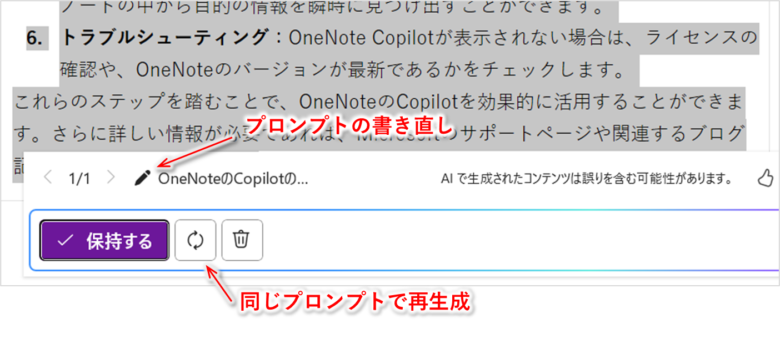
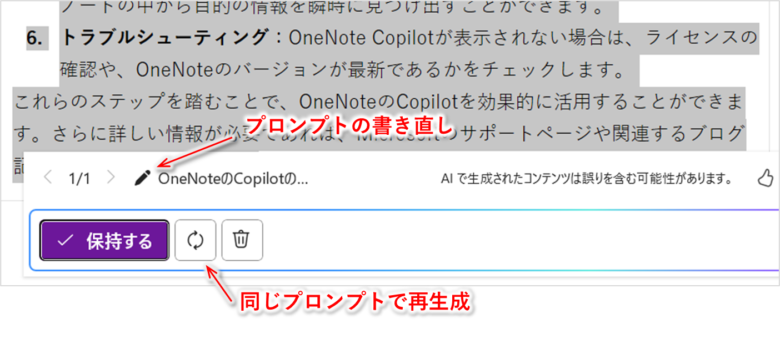
気に入らない場合は、上の画像のように、鉛筆マークを押してプロンプトを書き直すか、リピートマークで同じプロンプトのまま再生成もできる。
このように、Copilotを使えば白紙の状態から一気に内容を充実化できる。



修正するだけだから楽ちん
タスクリストを作成する
OneNoteをToDoリストとして使っている人も多いだろう(私もだ)。
ToDoリストの作成もCopilotにお願いできる。文章を選択して右クリック→[タスクリストの作成]を選択してみよう。
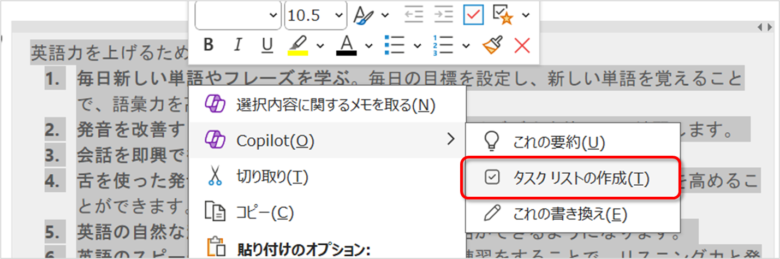
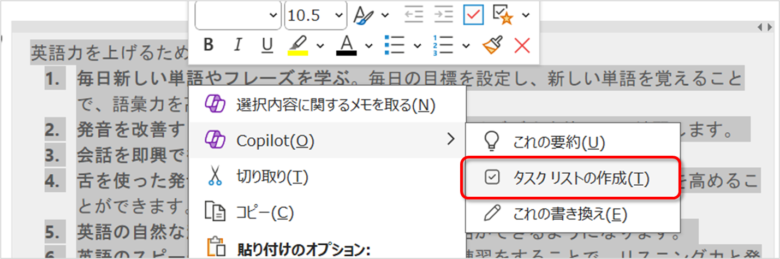
元の文章の上に、チェックボックス付きのToDoリストが作成された。
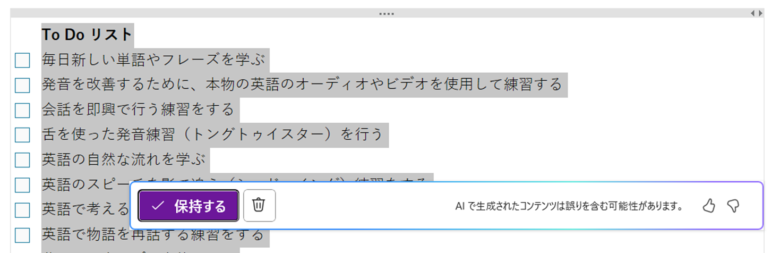
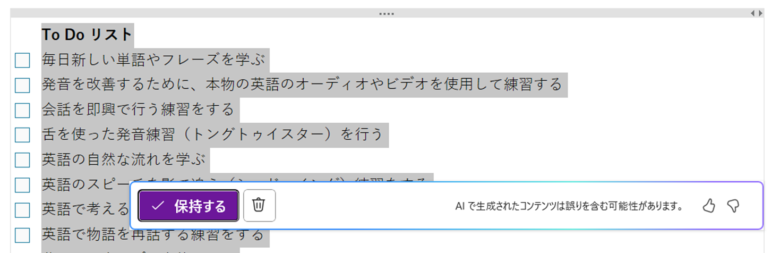
自分でイチから作るよりずっと速い。
なおOneNoteを使ったタスク管理術はこちらにまとめている。気になる方は参考にしてほしい↓


雑なメモを書き直す
私はOneNoteを個人的なノート(基本的にアウトプットしない)として使っているので、内容が雑になりがちだ。
ページの内容を清書したいときや、このメモを使ってアウトプットしたいときは、Copilotに書き直してもらおう。例えば、「このページの内容を箇条書きでまとめて」と指示する。
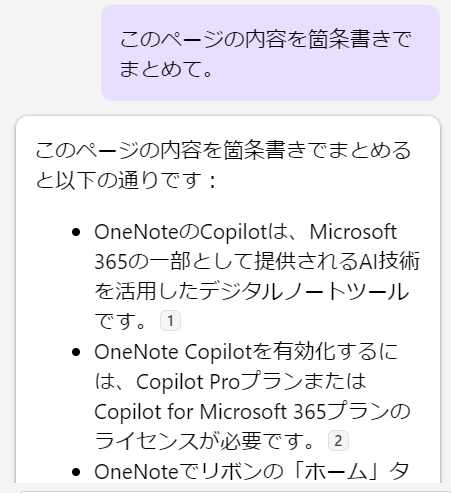
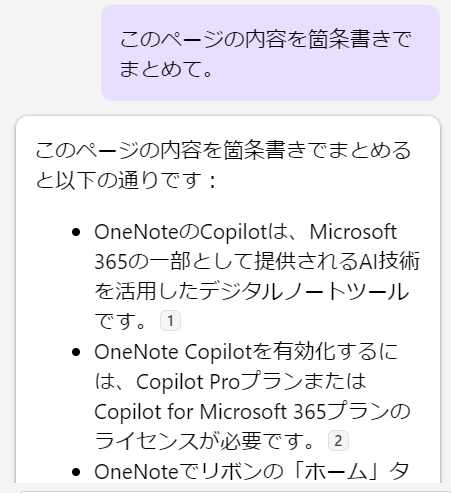
箇条書きで、主要な情報だけを取り出すことができた。同じページに上書きしてもいいし、これをパワポやTeamsに貼ってアウトプットするのもいいだろう。
また、ページ内Copilotを使っても書き直しができる。テキスト選択した状態で、Copilotボタン(または右クリック)から、[選択内容に関するメモを取る]を選ぶ。
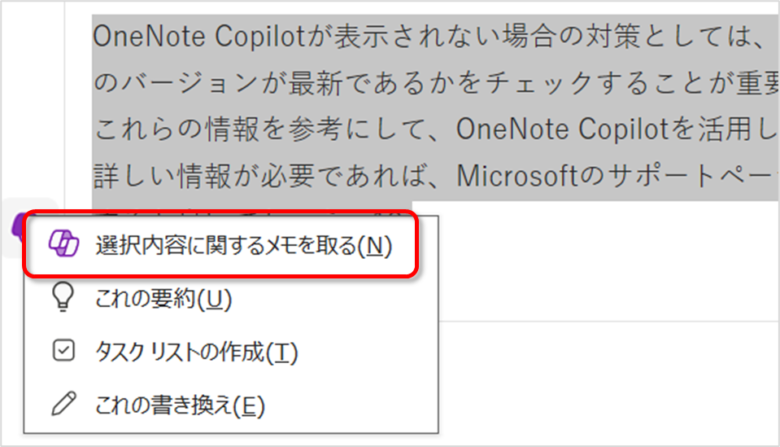
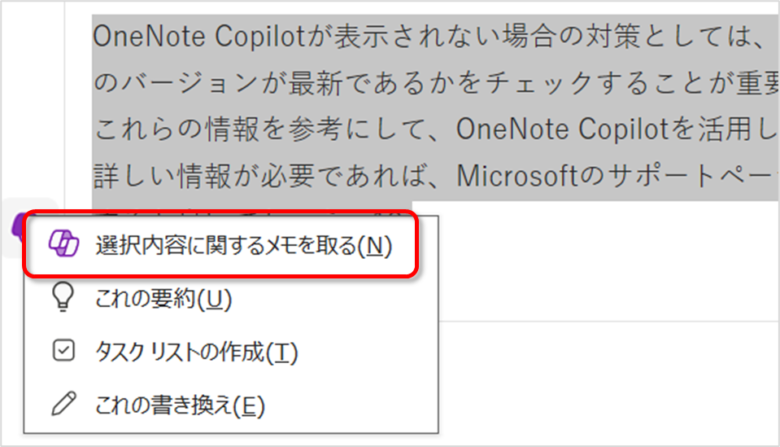
日本語の意味がちょっと分かりにくいが、要は「選択した箇所を書き直す」ということだ。
例えば、「箇条書きにして」と指示する。
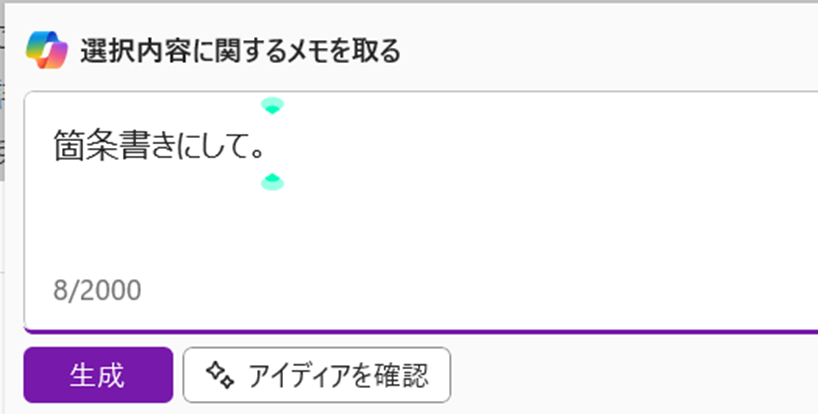
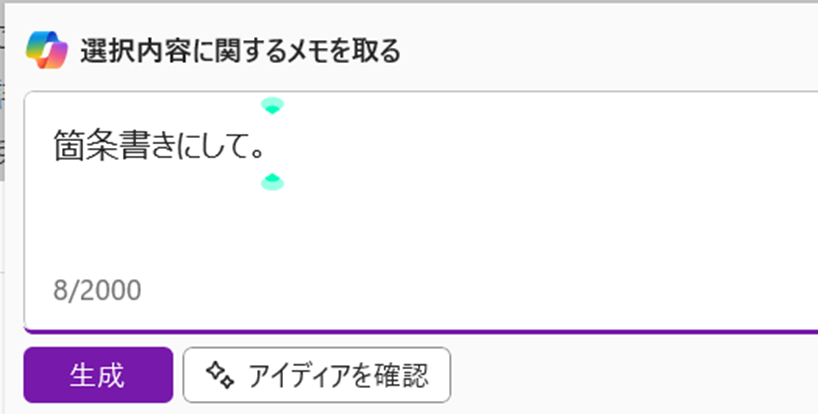
指示したとおり、リライトしてくれた。このとき、元の文章が置き換わるわけではなく、ページの下へ追加される。
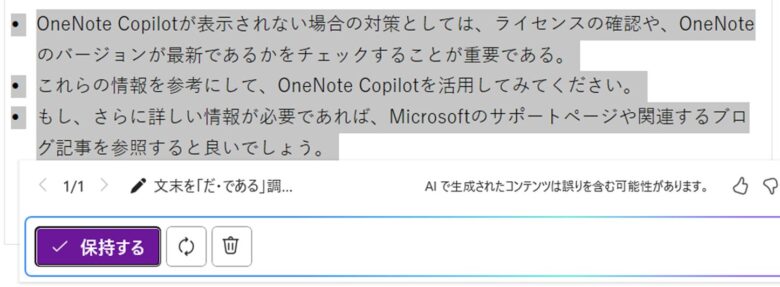
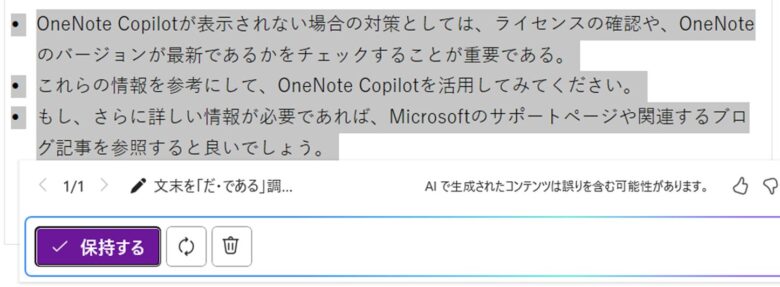
OKなら[保持する]を、修正が必要なら鉛筆マークからプロンプトを書き直す。
アイデア出し
私はOneNoteでよく思考整理をする。あるテーマについてイチからアイデア出しをするのは結構労力がかかる。
そんなときは、Copilotにアイデア出しを手伝ってもらおう。例えば、「英語力を上げるための方法を教えて。」と聞いてみる。
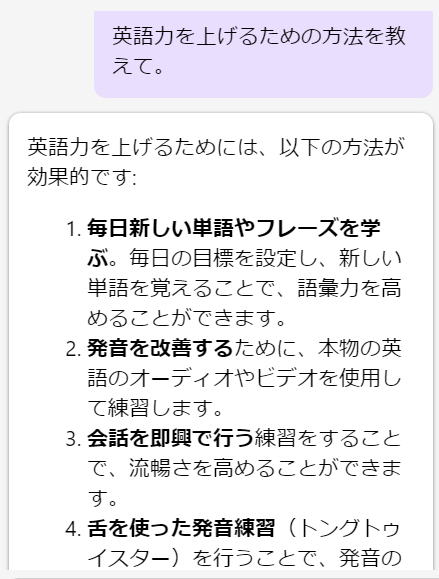
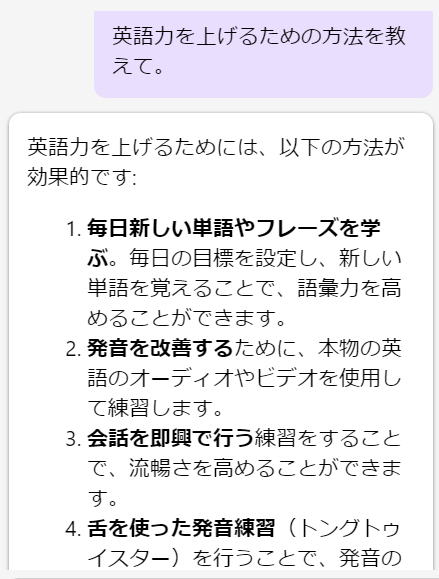
すると、WEBから情報を集めて、21個のアイデアを出してくれた。完全な答えではないだろうが、思考のたたき台としては十分だ。ノートにコピペすれば、ゼロベースよりもアイデア出しがぐっと速くなる。



ゼロベースだと手が止まるからなあ
スケジュール表を作る
さらに具体的な活用法。先日、旅行の予定を立てるときに、OneNoteのテーブルが便利なことに気付いた。
空白のページで[Copilotでノートを作成する]を起動し、表を作るよう指示する。
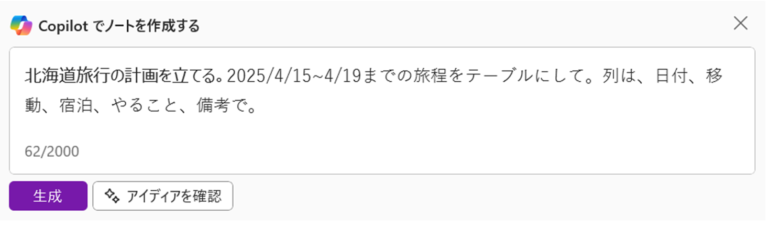
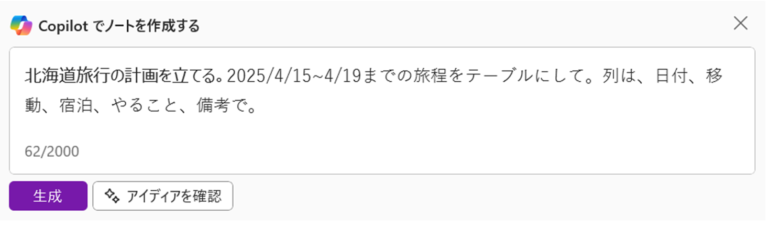
すると、一瞬で表ができた。
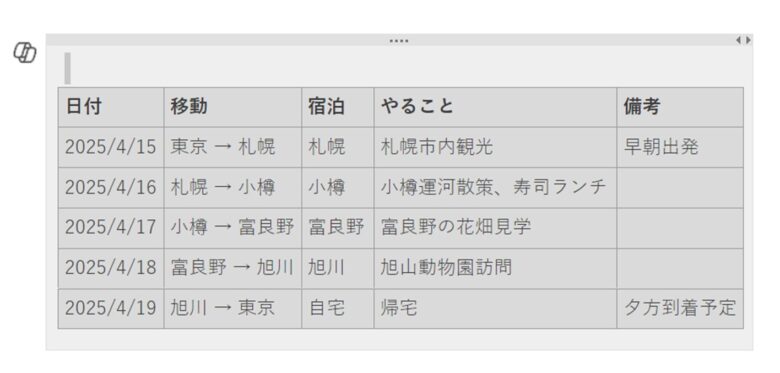
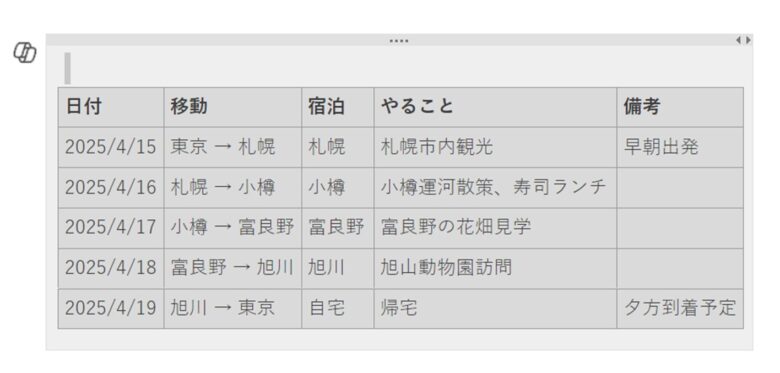



表の作成は面倒だから助かる
中身はまだ適当だが、それもCopilotで指示して修正すればいい。
打合せの質問リストを作る
ある打合せの準備中にふと思いついた活用方法だ。
打合せに臨む前に、相手に聞くべき質問リストを作るのだ。私はOneNoteに仕事のあらゆるメモを残しているため、その情報をもとに、Copilotに質問リストを作ってもらう。
例えば、
生成AI活用推進のため、情報システム課と打合せをします。このページの情報を元に、打合せでの質問リストを作って
と指示してみよう。
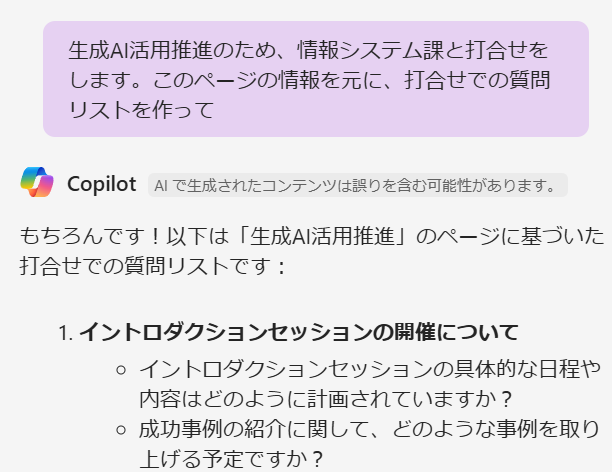
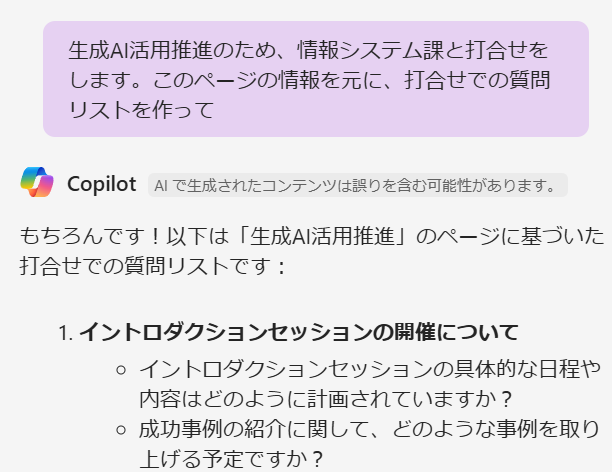
ざっと質問を12個ほど洗い出してくれた。全部聞かなくても、気になる点だけを聞けばいい。
考える時間を省けるし、質問の抜け漏れが少なくなるのでおすすめだ。


Copilotが読み込む範囲は?
ところで、私が気になったのは、Copilotが情報を読み込む範囲だ。
OneNoteには、
- ノートブック
- セクション
- ページ
といった情報の階層がある。Copilotは、どこまでを読み込む範囲とするのだろうか?
私が試した限りでは、セクション全体は読み込めそうだ。「このセクションで扱っているテーマを挙げて」と指示すると、現在のページ以外の情報もまとめてくれた。
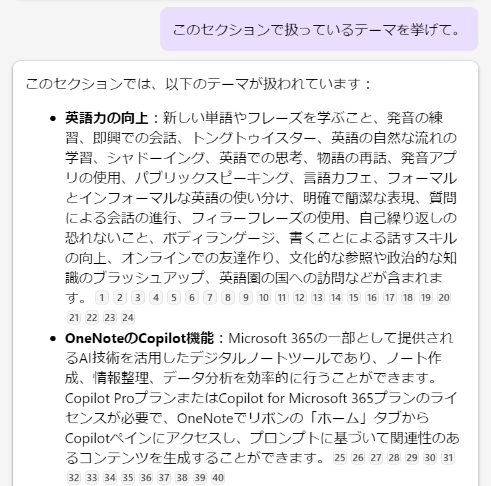
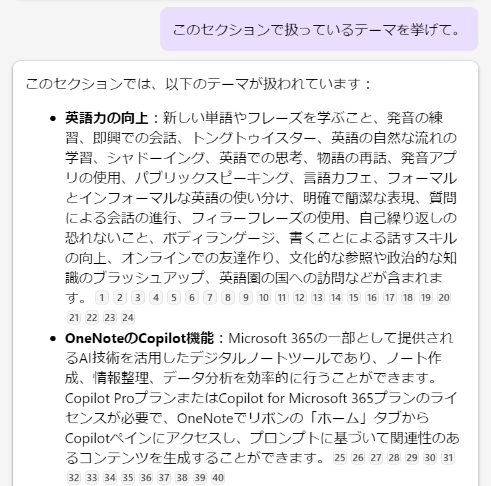
しかし、ノートブック全体は無理そうだ。「ノートブック全体の内容をまとめて」だと、セクション内の情報しか返してくれなかった。OneNoteはたしかセクションがひとまとまりのデータファイルなので、それも納得だ。
なので、Copilotに指示を出す際は、読み込む範囲を指定した方が良さそうだ。
- 「このページの内容を、〇〇」
- 「このセクションから、〇〇」
- 「選択した範囲を、〇〇」
などなど。最後の、選択した範囲について補足する。
OneNoteのCopilotは、次のようにページ内で選択した範囲に絞って回答させることもできる。
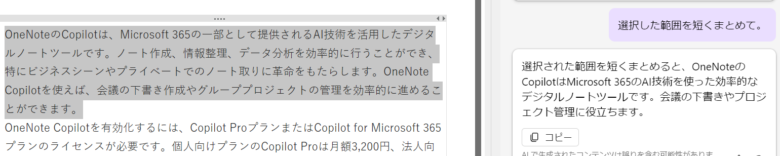
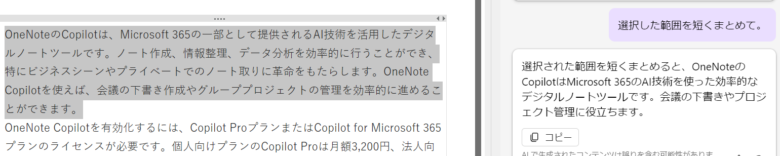
Copilotを起動するショートカット
ページ内Copilotを起動するショートカット
前述したとおり、ページ内Copilotは「Alt + I」で起動できる。
空白の行でAlt+Iを押すと「Copilotでノートを作成する」が立ち上がる。
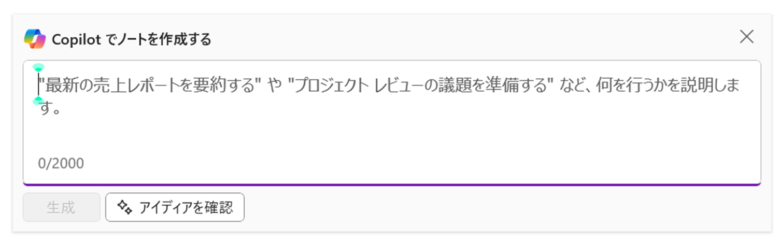
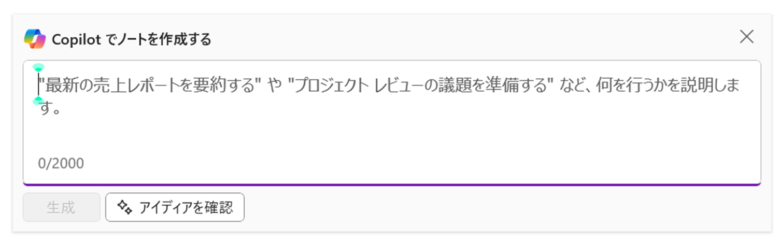
テキスト選択してAlt+Iを押すと、「選択内容に関するメモを取る」が立ち上がる。
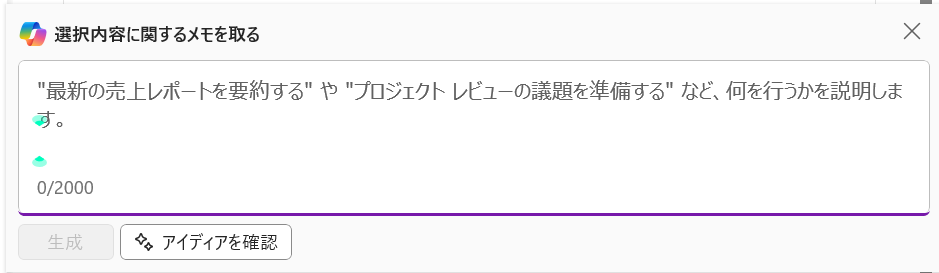
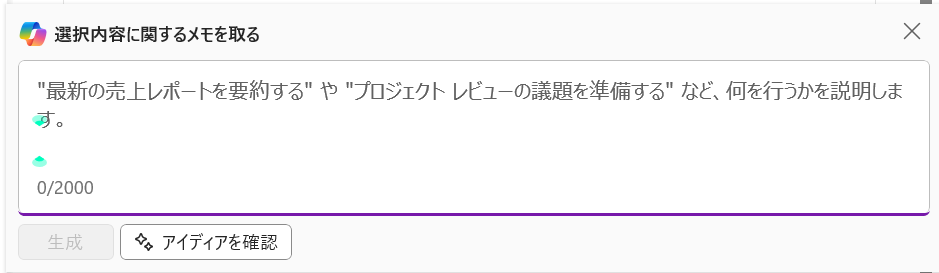
WordのCopilotと同様のショートカットだ。
Copilotウィンドウを起動するショートカット
Copilotウィンドウを開くオリジナルのショートカットは無さそうだ。なので、私はクイックアクセスツールバーに登録している。
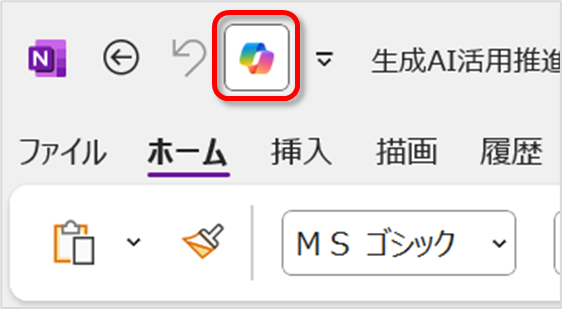
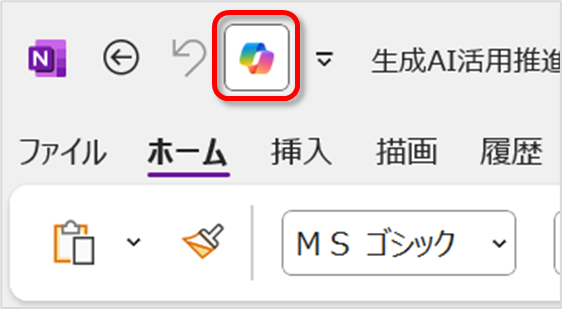
これで、Alt + [数字]で開くことができる。(数字は、左から数えたときの順番だ)
上の画像の場合、左から3番目のアイコンなので、Alt + 3 で開くことができる。
リボンへの登録は、[ホーム]の[Copilot]で右クリックして、「クイックアクセスツールバーに追加」を押せばいい。
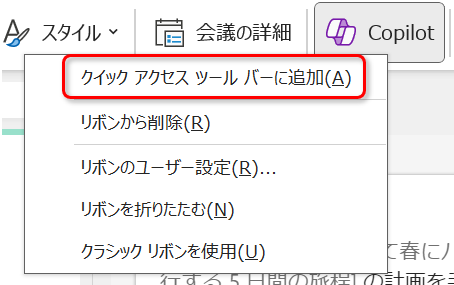
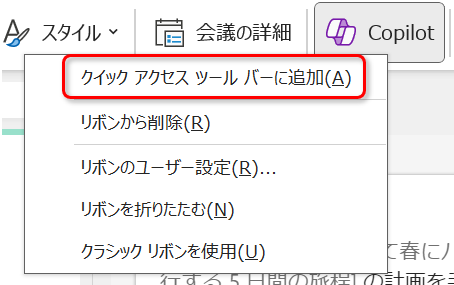
今後、Copilotは毎回使うと思うので、さっと開けるようにしておきたい。
スマホ・タブレットでも使える?
公式サイト等には、OneNoteがiPhoneやiPadでも使える記載があるのだが、筆者の環境ではいずれも使えなかった。
日本語対応が遅れているのかもしれない。いずれ使えるようになるだろう。
Copilot in OneNoteが使える条件
パワポのCopilotを使うための方法は3つある。
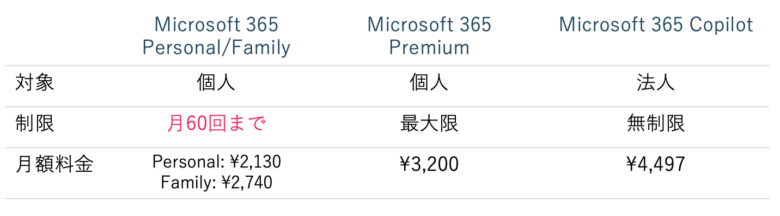
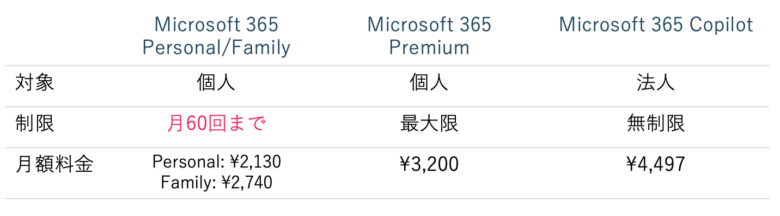
個人で一番ハードルが低いのは、Microsoft 365 Personal/Familyだろう。今までOfficeを契約していた人は、追加料金なしでCopilotも使うことができる。ただし月に60回までだ。
個人で無制限にCopilotを使いたい場合は、Microsoft 365 Premiumが必要となる。
企業であれば、法人向けMicrosoft 365 Copilotの契約とユーザー登録が必要だ。
Copilotの種類が多くて分かりにくい!という方は、こちらの記事が参考になるかも↓


契約しているのにCopilotが使えない場合
Copilotを契約すると、Web版アプリではすぐに使えるようになる。
ただ、デスクトップ版アプリではCopilotボタンが無い、もしくはグレーアウトしている場合がある。そんなときは、次の方法で対応可能だ。(▼ボタンで展開できる)
デスクトップアプリでCopilotボタンが無い場合
- 組織の場合は、情報システム担当へ
-
私が会社で有料版Copilot(Microsoft 365 Copilot)を使い始めてすぐは、デスクトップアプリでCopilotが使えなかった。WEBアプリ(SharePoint)では動くので、Copilotの契約ができているのは間違いない。
しばらくすると、情報システム課からデスクトップアプリ版Copilotのインストール案内が来て、使えるようになった。
なので、会社の場合は、まず情シスの担当者に相談してみよう。
- 個人の場合は、ライセンス更新
-
個人向けの有料版Copilot(Copilot Pro)の場合、まずはライセンスの更新を確認しよう。
[ファイル]→[アカウント]→「ライセンスの更新」で、私は再起動後に使えるようになった。

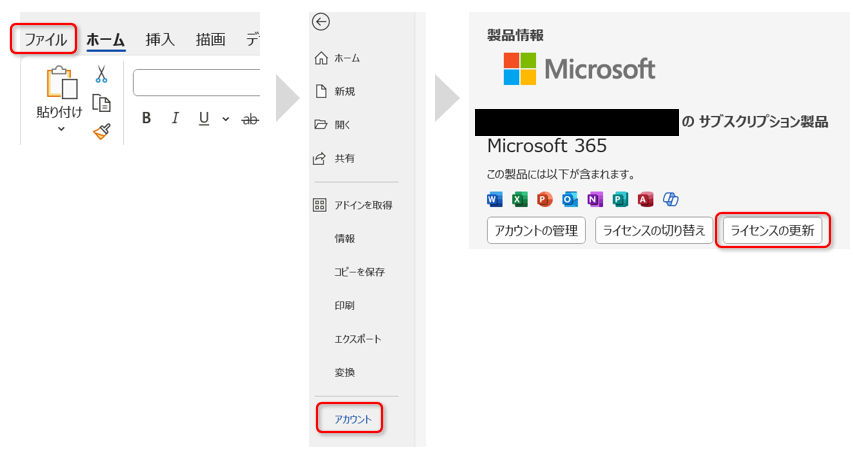
OneNoteのバージョンによる違い
OneNoteはいくつかバージョンがある。
- Webアプリ
- デスクトップアプリ(OneNote)
- デスクトップアプリ(OneNote for Windows10)
デスクトップアプリは2種類があって紛らわしいのだが、「OneNote for Windows 10」では、Copilotが起動しなかった。
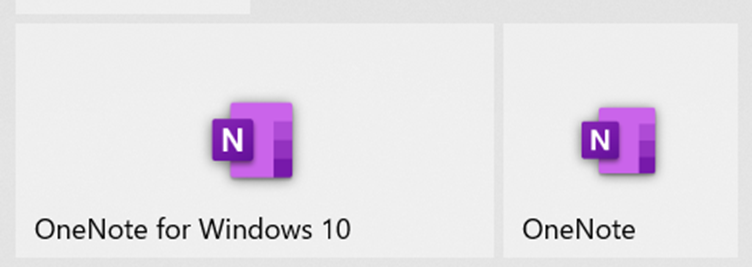
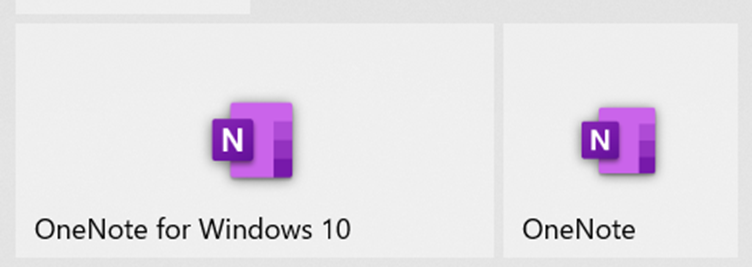
Copilotを使うときは、Web版か、デスクトップアプリの「OneNote」を使おう。
OneNoteのCopilotを使った感想
まずOneNoteアプリ上で生成AIが動くのは、すごく快適だ。他の画面に移動せずに、Copilotにバシバシ質問できる。ゼロベースで思考しなくても、Copilotに聞けばいい。
Copilot登場当初は、ChatGPTなど他の生成AIでもできるアクションも多いなと感じていた。しかしOneNoteのCopilotも進化し、選択したテキストを書き換えるなど、OneNote上で操作できるメリットが増えてきた。
OneNoteをヘビーに使う自分としては、もっと柔軟に書き換えができると良いと感じている。WordのCopilotはかなり優秀なので、流用してほしいし、いずれは同じような機能が実装されるだろう。
今後のMicrosoftの開発に期待したい。Microsoft公式サイトではCopilotの開発ロードマップが見れるので、興味のある人は覗いてみると面白いだろう。
まとめ
Copilotの説明をしたが、そもそもOneNoteって何に使えるの?って方は、こちらの記事を参考にしてほしい。OneNoteの活用事例をまとめている。


あと、Copilotを使い始めたばかりの人は、書籍で一度体系的に学ぶことをおすすめする。こちらの記事にCopilotのおすすめ本をまとめたので、ぜひチェックしてみてほしい。


最後に、Copilot全部の使い方を知りたい方は、こちらのまとめ記事が参考になる↓








