Word(ワード)のアウトライン機能はめちゃくちゃ便利ですが、あまり知られていない気がします。
私も同僚に教えると、「こんな便利な機能あったのか!」と驚かれます。パワポやExcelは皆さん使いこなしてますが、Wordは文章を書くだけって人が多いですね。
かくいう私も、アウトライン機能をちゃんと使い始めたのは最近です。文書作成の「面倒だな」が大幅に軽減されて、もうアウトライン無しは考えられません。
ただ正直いうと、アウトラインは設定方法が分かりにくいです(だからあまり広まってないのかも)。けど、一度覚えればすごく簡単です。しかも、文書作成スキルは一生モノなので、生涯役に立ちます。
本記事では、Wordのアウトラインの使い方をどこよりも分かりやすく解説します。

使いこなせば、Wordが好きになるかも


とさか
- 大手メーカー勤務の30代会社員
- 社内の技術文書コンテストで優勝
- 飛び級で昇進試験をパスし、同期最速で昇進
Wordのアウトライン機能とは
アウトラインは文書の骨組み
一般的に、”アウトライン”とは、物事のあらすじのことです。よくプレゼンでも、「アウトライン」というスライドで全体像をまず説明しますね。
Wordにおけるアウトラインも同じで、文書の骨組みを作る機能です。こんなイメージ↓
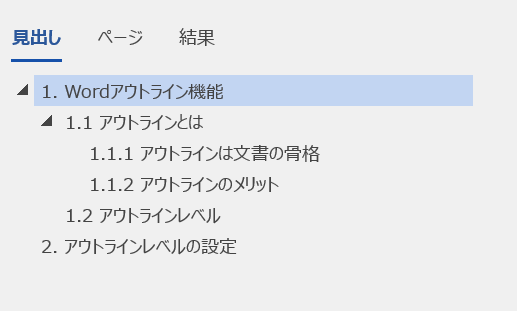
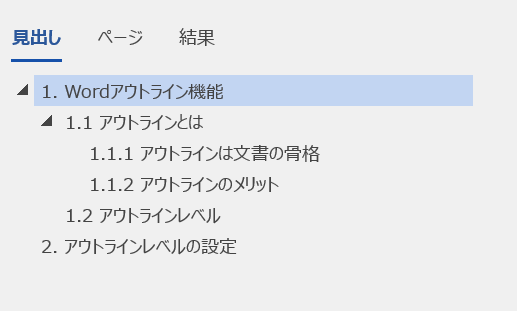
アウトラインを読めば、文書で書かれていることがざっくり分かります。アウトラインに詳細を肉付けしたものが文書とも言えます。
Wordでは、見出しを”アウトライン”として設定する機能があります。
アウトライン機能を使う4つのメリット
アウトラインを使うメリットは次の4つ。
- 見出しの番号が自動で連番になる
- 見出しの書式を一括で変更できる
- スクロール不要でそれぞれの見出しに飛べる
- 目次を自動生成できる
一例を紹介すると、アウトラインで見出しを作れば、番号やフォントを自動で設定できます。例えば、レベル1(=見出し1)であれば、「第1章」などと自動で入力されます。
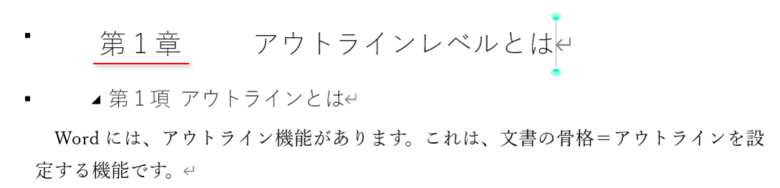
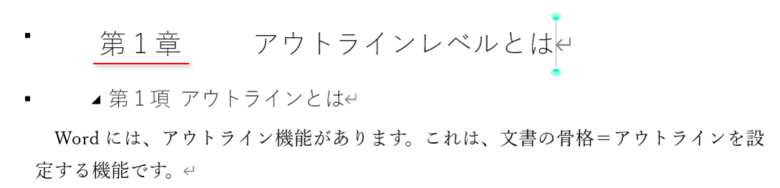
この「第1章」は手入力したものではなく、Wordが自動で付与したものです。もちろん連番になっていて、順番を変えれば番号も変わります。フォントや書式も一括設定できます。



すごいラク
こんな風に、アウトラインを使えばWordの操作がすごくラクになって、文書作成のスピードが上がります。
具体的な活用方法は、使い方とともに詳しく解説します。
Wordの2つのアウトライン機能
Wordのアウトライン機能は、次の2つに分けて考えた方が理解しやすいです。
- アウトラインの設定
- アウトライン表示
① アウトラインの設定
アウトラインの設定は、[ホーム]タブの[アウトライン]から設定します。
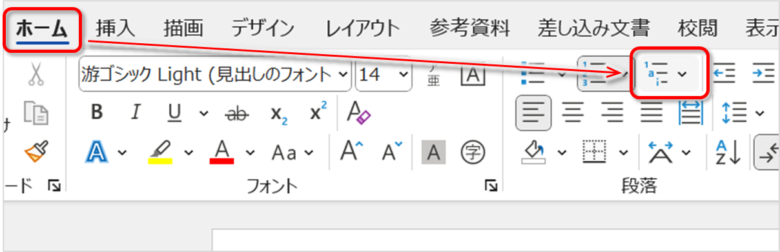
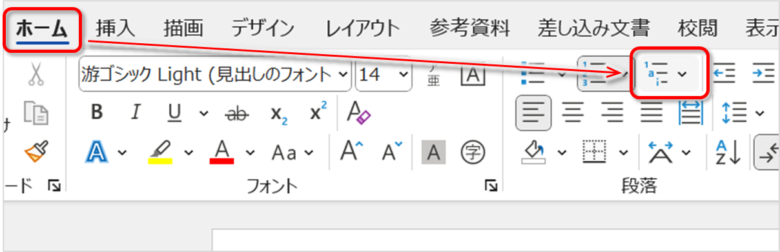
新しい文書の見出しを設定するときに使います。
② アウトライン表示
アウトライン表示は、[表示]タブの[アウトライン表示]から使います。
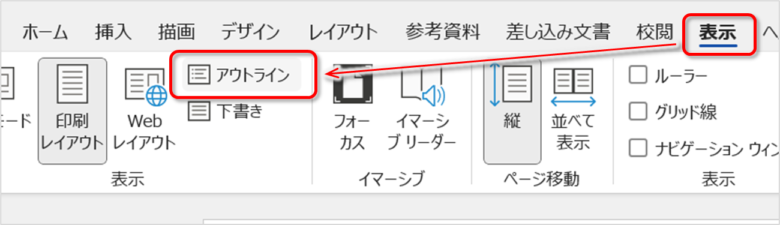
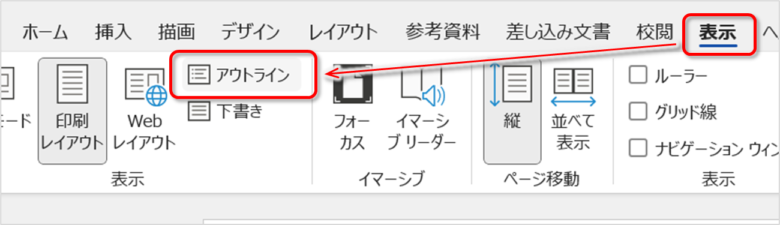
文書のアウトラインを組み立てるときに使います。
本記事でも2つに分けて解説します。まずはアウトラインの定義から説明するので、アウトライン表示について先に知りたい方はアウトライン表示の使い方まで飛ばしてください。
アウトラインの設定方法
ただし、Wordのアウトラインは設定がややこしいのも事実。思い通りにいかなくて「なんでだよ!」って言いたくなることが結構あります。
でも、正しい手順を覚えれば大丈夫。慣れればサクサクできます。以降で設定方法を解説します。
- アウトラインの初期設定
- アウトラインレベルの設定
- アウトライン(見出し)番号の編集
- アウトラインのインデントを自在に操る
- アウトライン(見出し)のフォント・書式設定
アウトラインの初期設定
まずは、見出しをWordのアウトラインに設定しましょう。コツは「既存のアウトラインから選択して、変更する」ことです。
まず、一番上の階層にしたい行(例えば、章の見出し)にカーソルを合わせます。


この状態で、[ホーム]→[アウトライン]を選択。
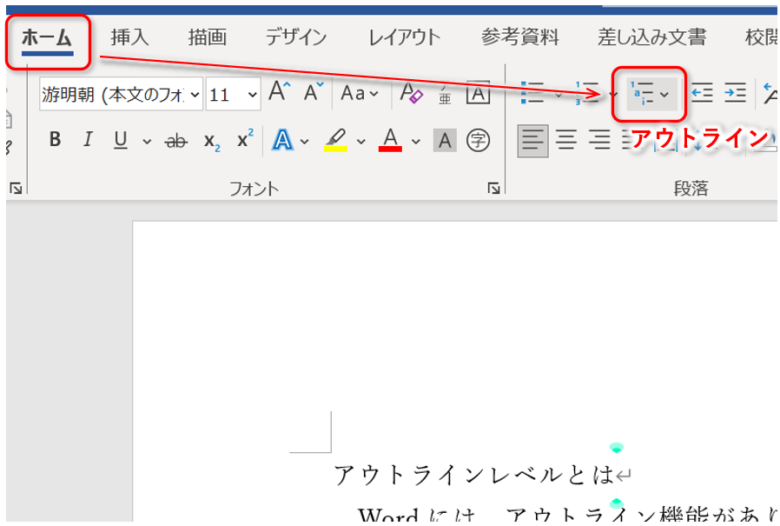
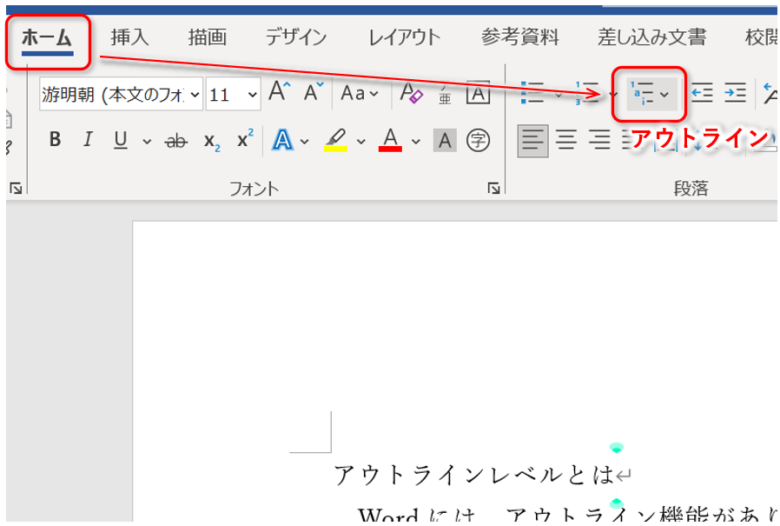
リストライブラリから、「見出し」の文字を含むアウトラインを適当に選択します。
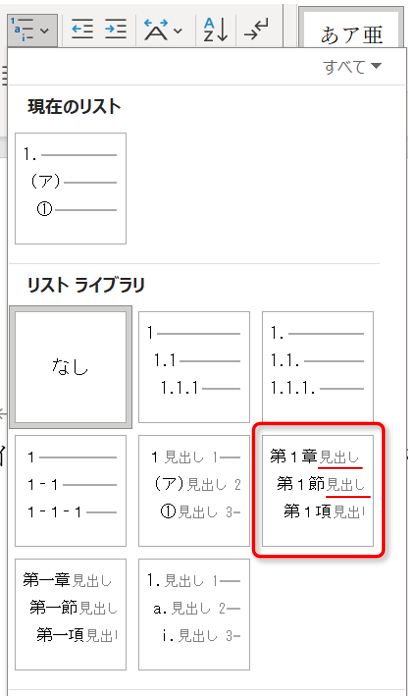
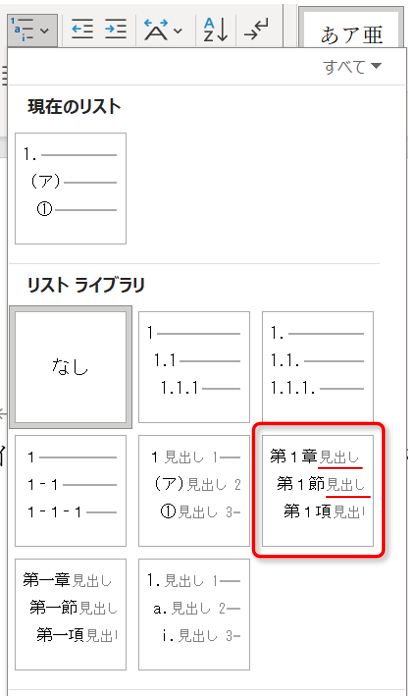
必ず「見出し」の文字を含むものを選択してください。でないと、アウトラインが見出しと連携できず、機能をフル活用できなくなります。
最初の行が、アウトラインの見出し1(レベル1)に設定されました!
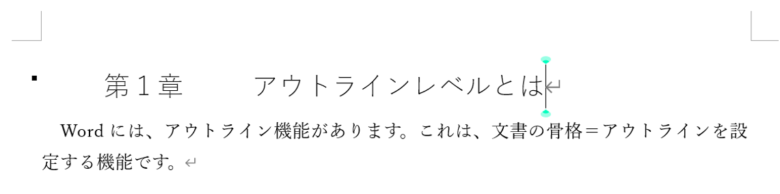
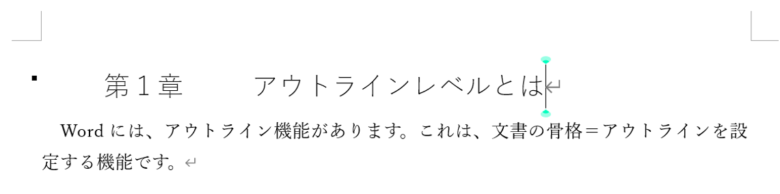
書式(スタイル)は後で変更できますので、この時点では気にせず、先にアウトラインレベルを設定していきましょう。
アウトラインレベルの設定
アウトラインには、階層(=レベル)があります。Wordでは、次のようにレベルと見出しが対応しています。
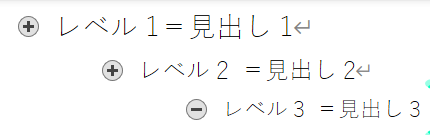
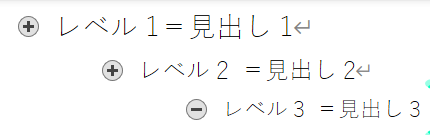
先ほどはレベル1(=見出し1)を設定したので、レベル2以降も設定していきましょう。
レベル2を設定するのは簡単。レベル2に設定したい箇所にカーソルを置きます。
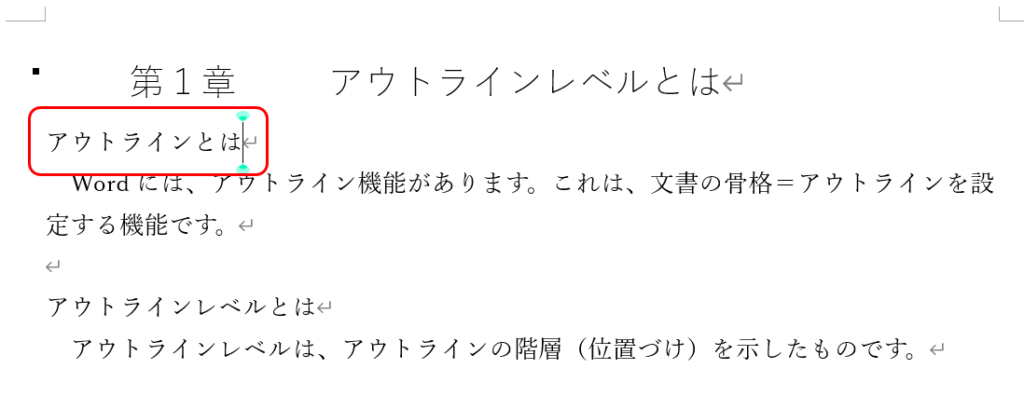
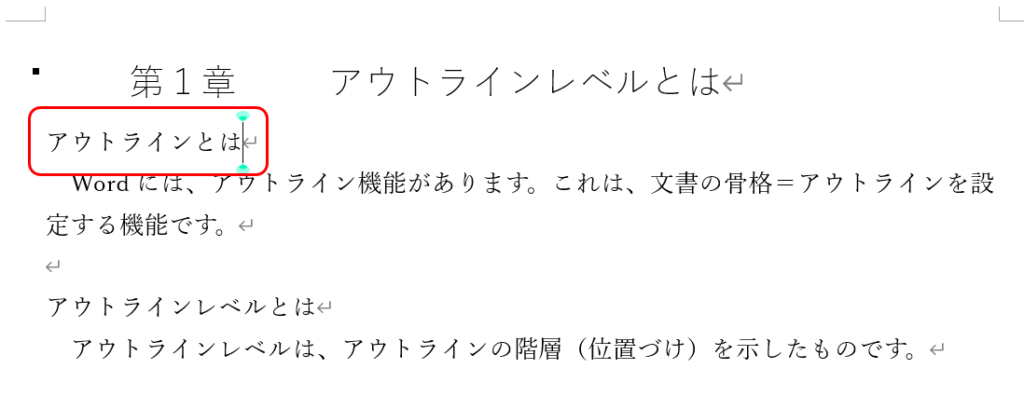
[ホーム]→[スタイル]の「展開」ボタンを押して、


展開されたリストから「見出し2」を選びます。
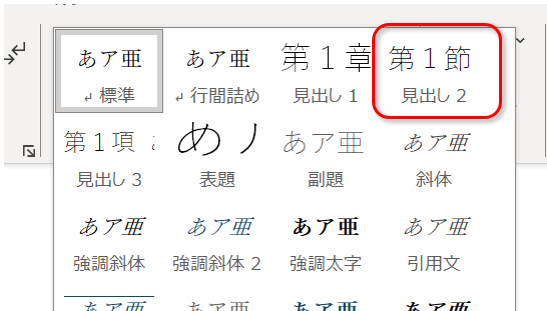
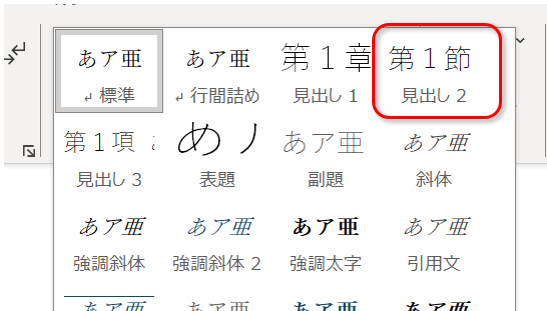
これで、レベル2に設定できました!
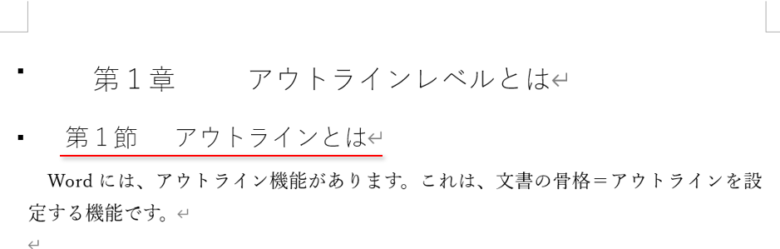
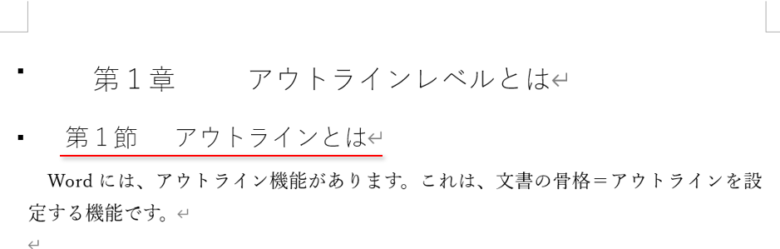
レベル3以降も、同様のやり方で設定できます。
アウトラインレベルの変更についてもっと詳しく知りたい方は、こちらの記事を参考にしてみてください。
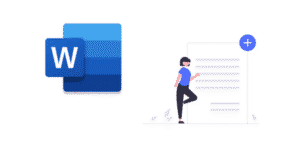
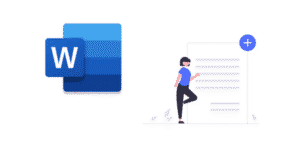
アウトライン(見出し)番号の編集
アウトラインには、番号を付与することができます。


↑の見出し番号は、手入力したものではなく、Wordが文書構造に沿って自動で付けてくれたものです。
上の「1.1.1」のような表記にもできますし、「第1章」のような形にもできます。
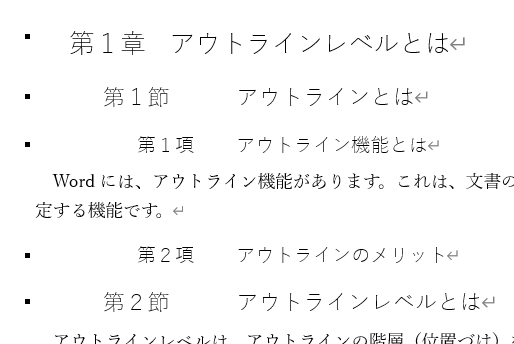
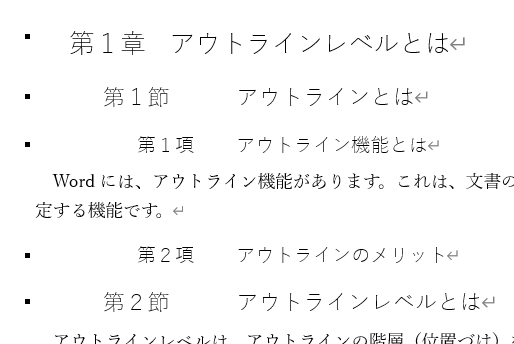
一括で設定できるし、順番を変えると番号も自動で変わるのですごく便利です。
ここでは設定方法をごく簡単に紹介します。まずはアウトライン番号を設定したい見出しのどこかにカーソルを置きます。
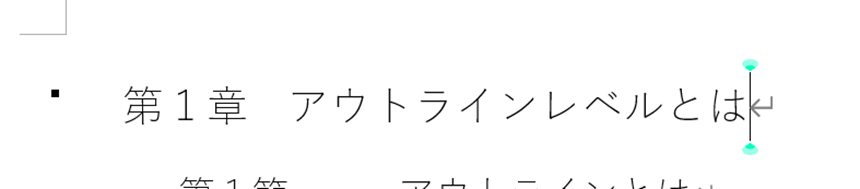
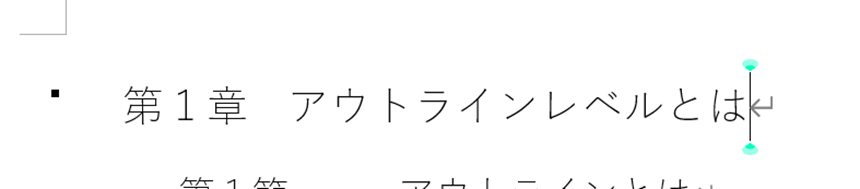
この状態で、[ホーム]→[アウトライン]→[新しいアウトラインの定義]を選択します。
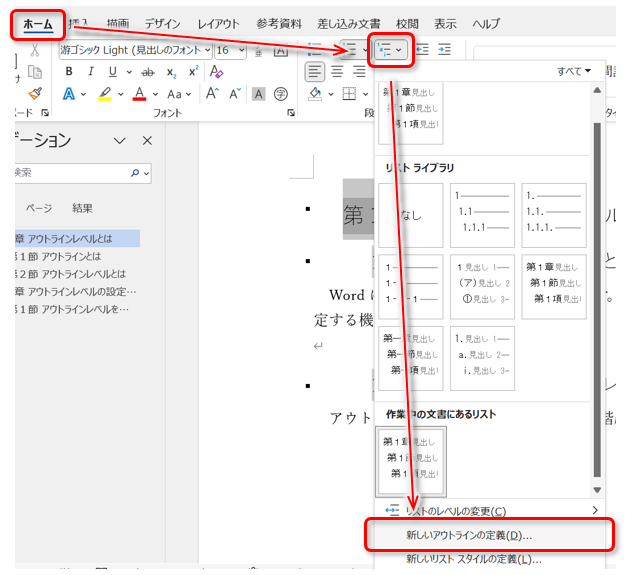
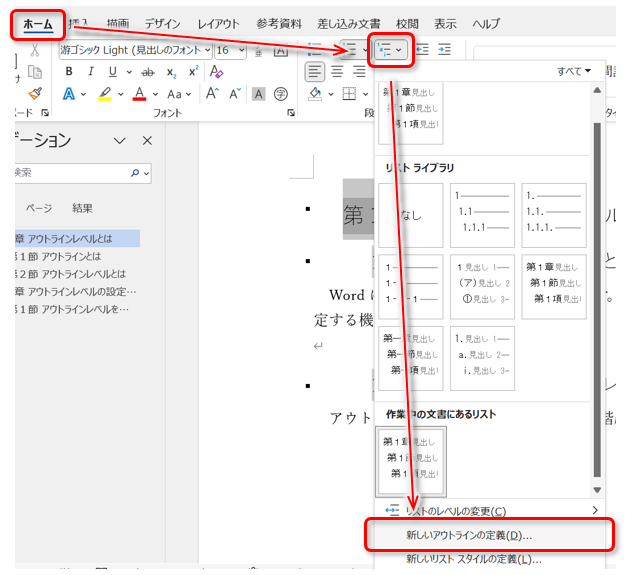



名前が分かりづらい…
「新しいアウトラインの定義」ウィンドウが開きます。[このレベルに使用する番号の種類]で、半角数字や漢数字など、好きな数字を選べます。
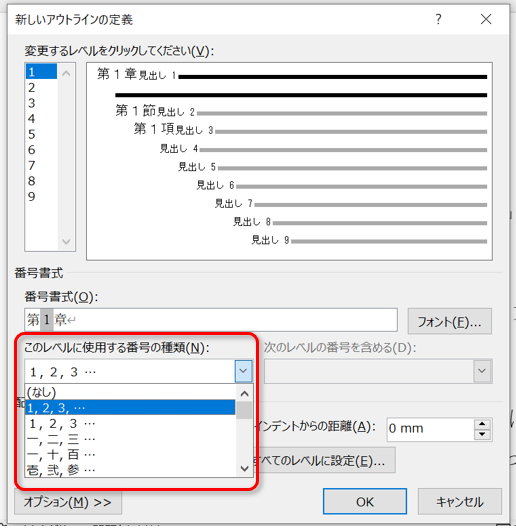
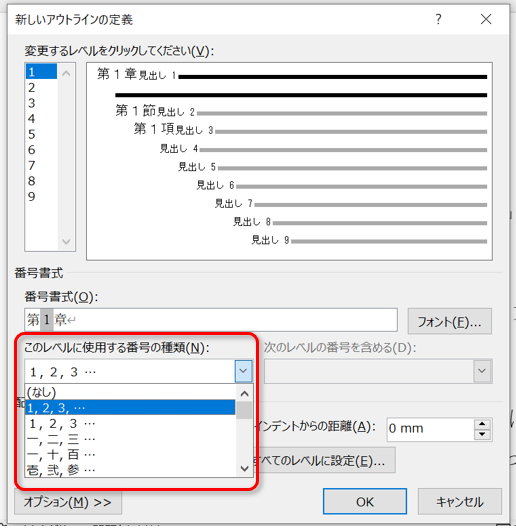
続けて、「番号書式」を設定します。数字はレベルに合わせて自動で入力されますが、「第」や「章」は好きに変えられます。
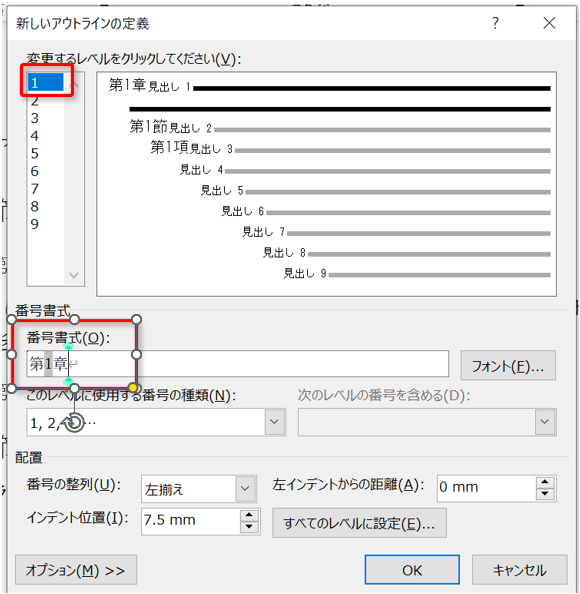
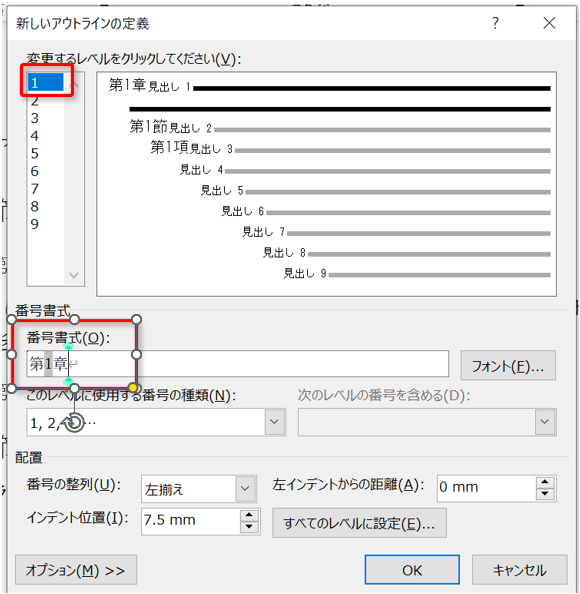
例えば、「第」と「章」を消して、「1」の後ろにピリオドを打つのもいいですね。
レベル1を変更できたら、左上でレベルを変更し、各レベルで同様の操作をします。
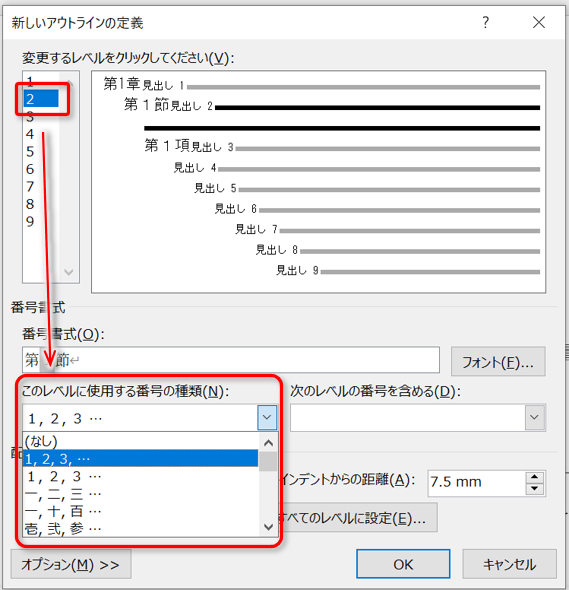
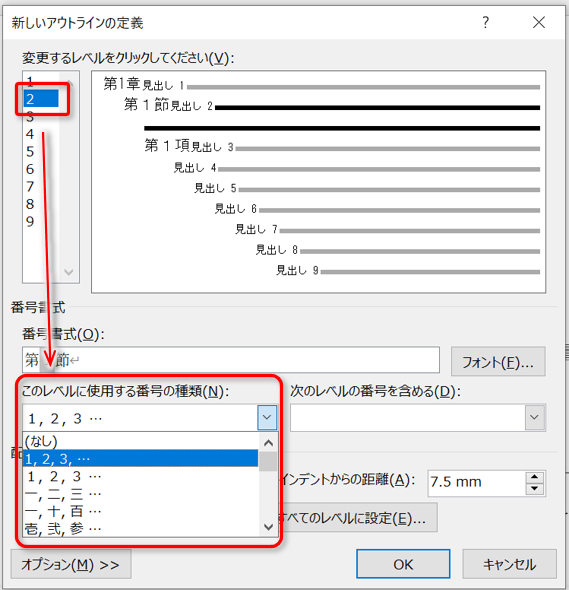
さらに詳しい番号設定方法は、こちらの記事をご覧ください。「1.1.1」のように、上のレベルの番号を含めるやり方も書いています。


アウトラインのインデントを自在に操る
Wordアウトラインの”インデント”とは、左端から番号先頭までのスペースのことです。
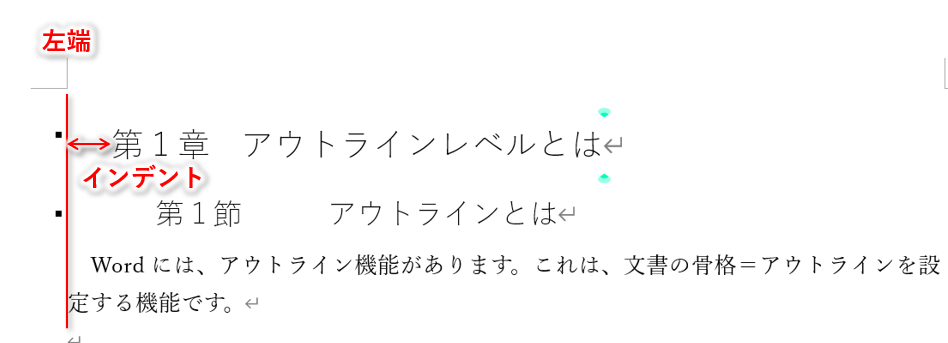
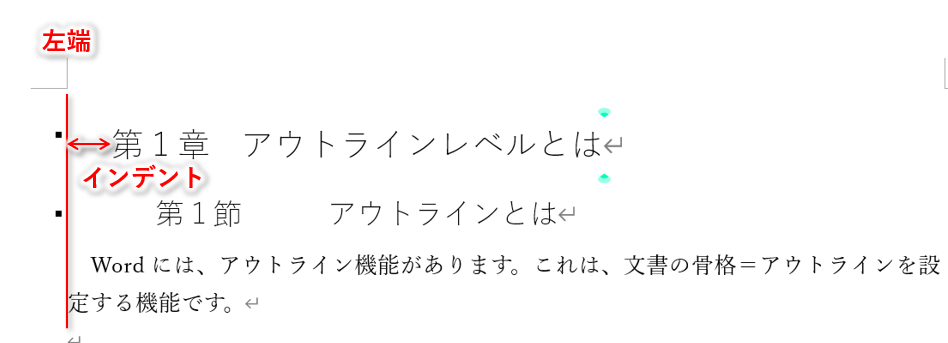
デフォルトは使い勝手が悪いので、変更しましょう。おすすめは、「インデント無し」です。インデントに振り回されることなく、編集しやすくなります。
アウトラインの見出しの先頭がそろっていると、インデント位置を気にする必要がないため、とても作成しやすくなります。
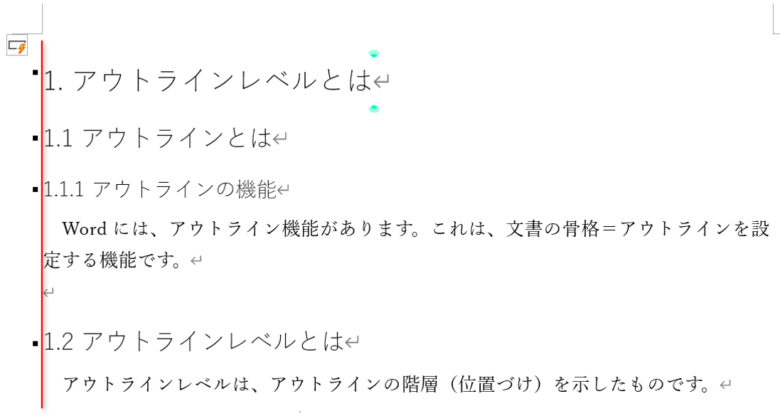
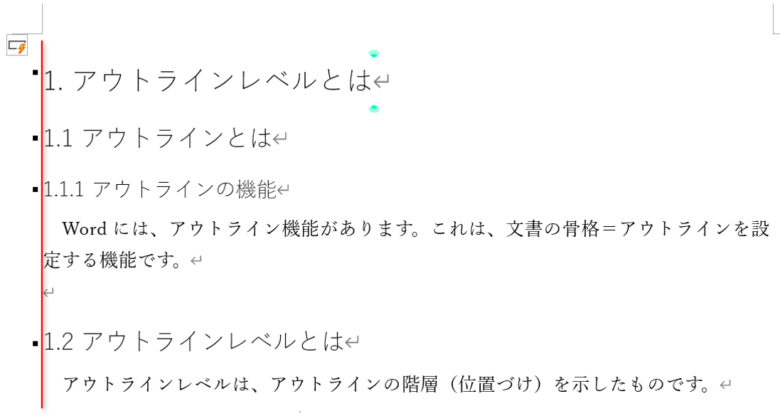
では、インデントを設定していきましょう。アウトラインを設定している見出しのどこかにカーソルを置きます。
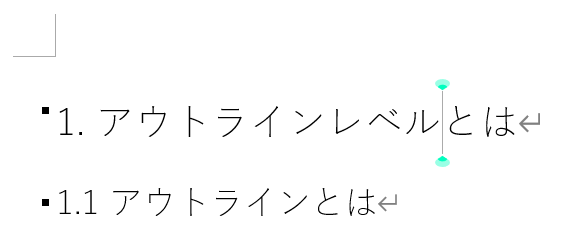
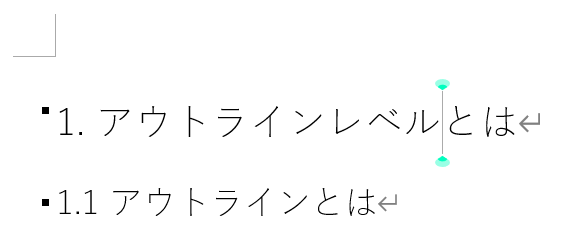
この状態で、[ホーム]→[アウトライン]→[新しいアウトラインの定義]を押します。
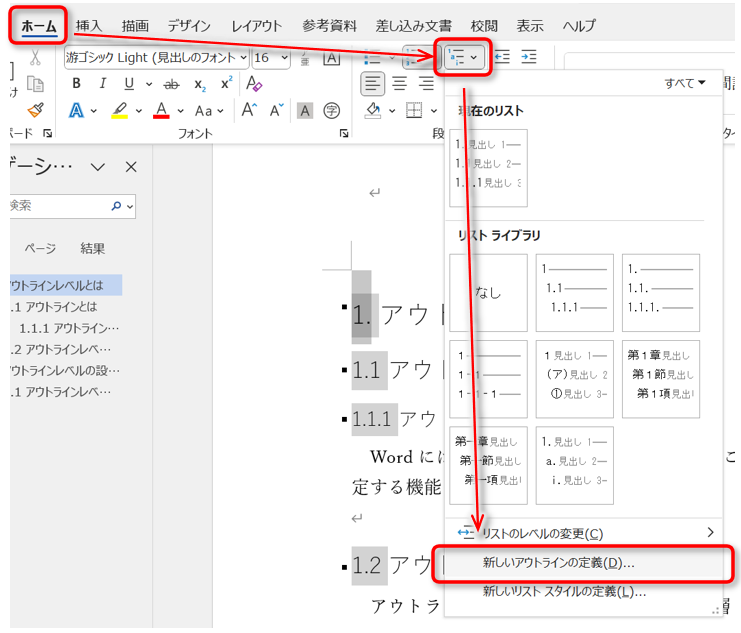
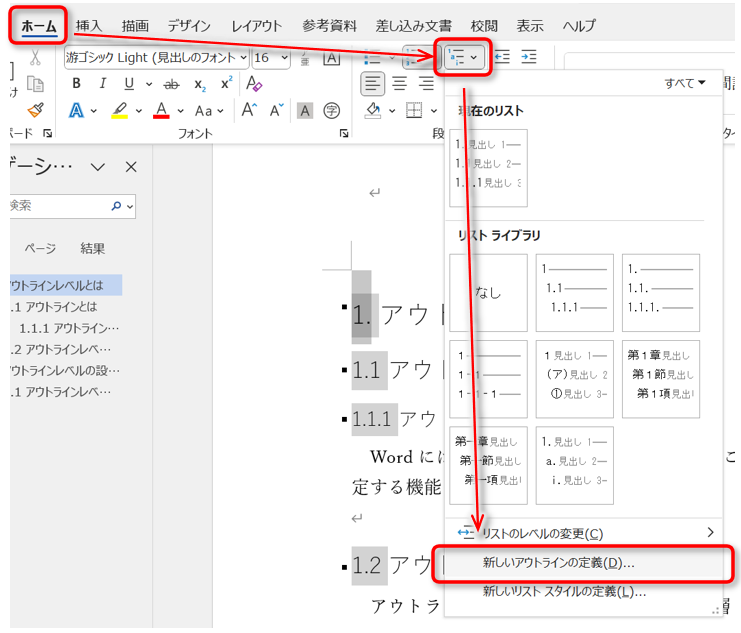
編集ウィンドウが開いたら、【すべてのレベルに設定】を押します。
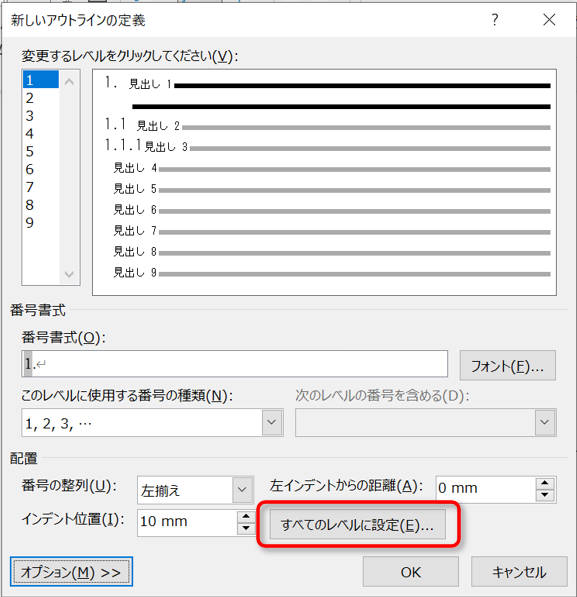
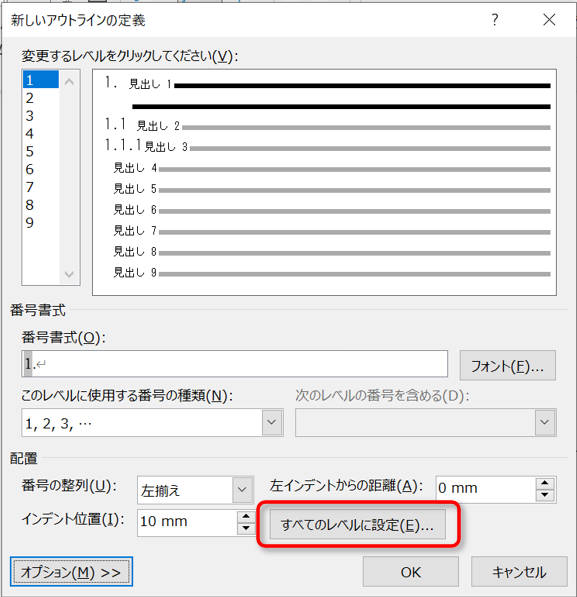
ここで、全レベルのインデントを一括で設定できます。
そして、すべての項目を「0 mm」に設定して、「OK」を押します。
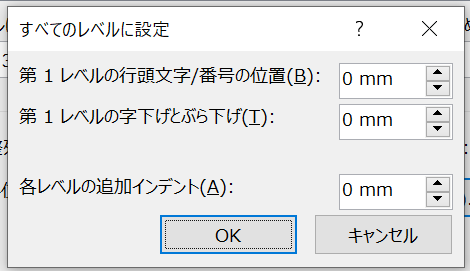
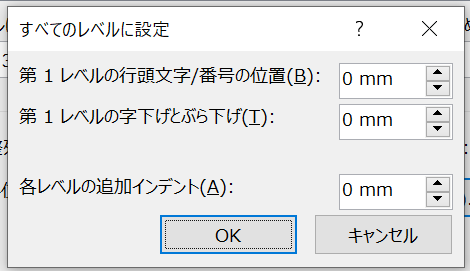
OKを押して、完了です。
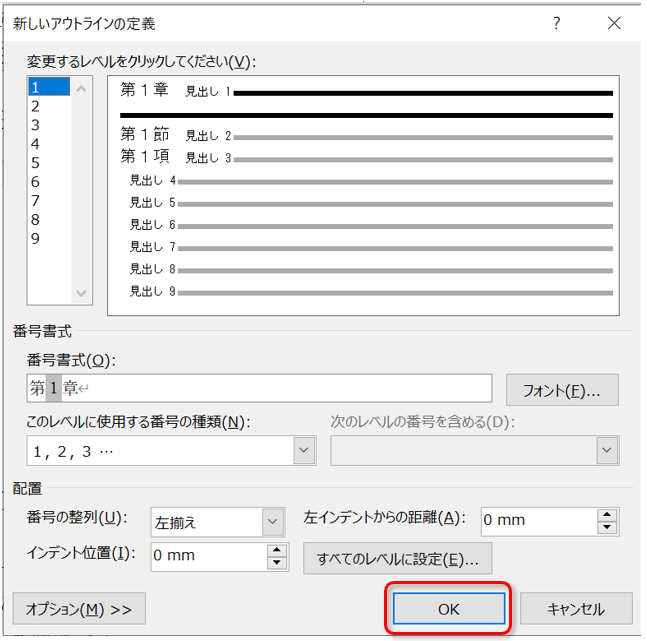
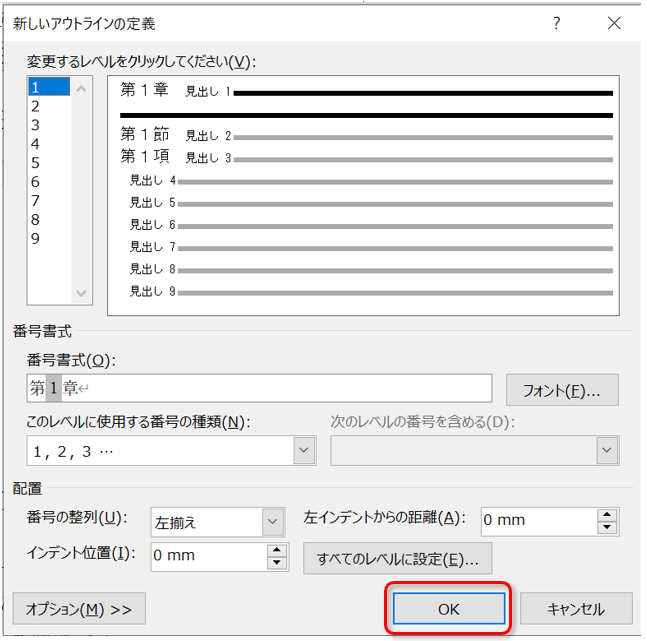
これで、各レベルの先頭のインデントが綺麗に揃いました。
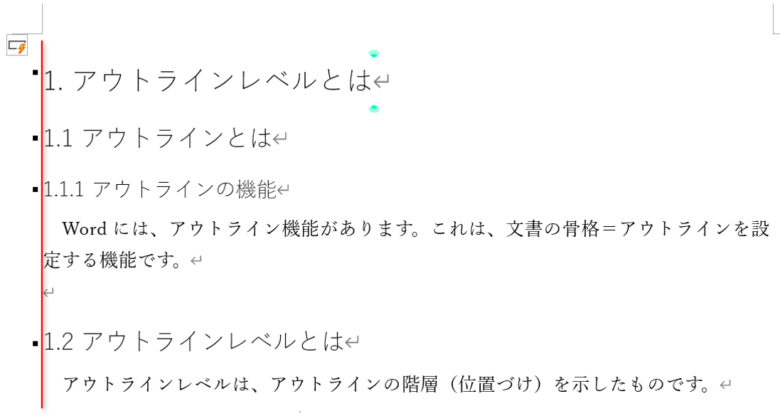
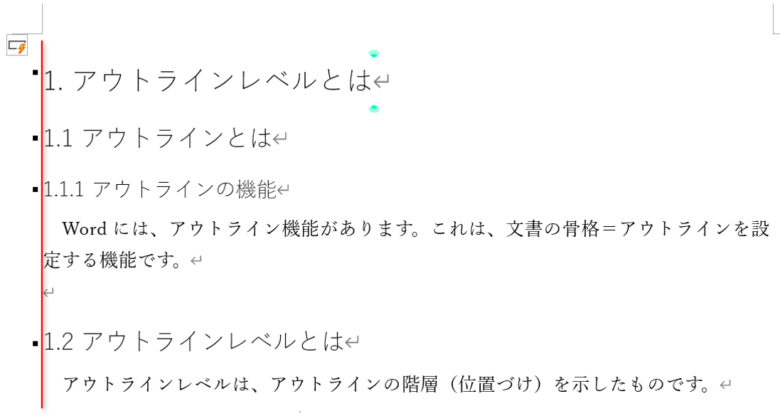
インデントの詳しい設定方法は、こちらの記事をご覧ください。テキストの先頭を揃える方法も解説しています。
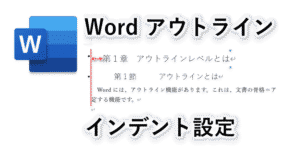
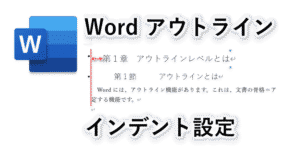
アウトライン(見出し)のフォント・書式設定
アウトライン(=見出し)のフォントや書式(太字など)も、自分好みに設定したいですよね。書式については、「スタイル」機能を使って変更します。もちろん一括設定できます。
まずレベル1(見出し1)の行にカーソルを置き、[ホーム]→[スタイル]の「見出し1」が適用されていることを確認します。
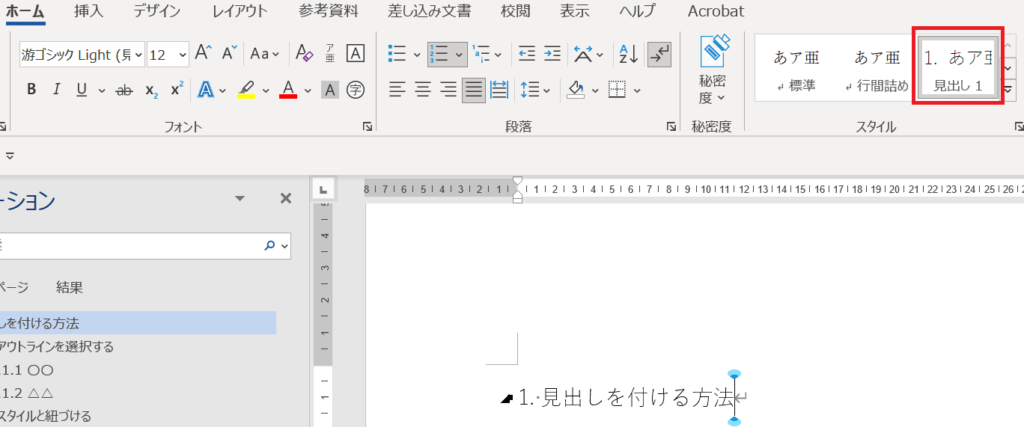
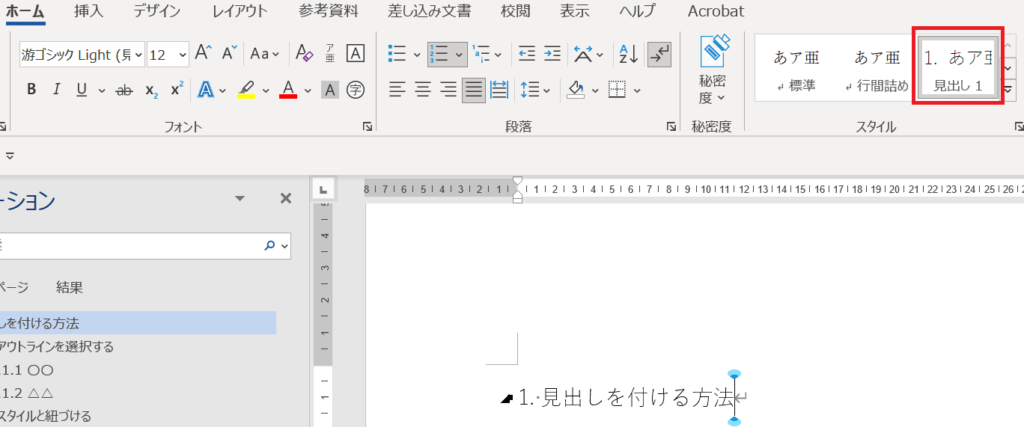
この状態で、「見出し1」を右クリックして、「変更」を押します。
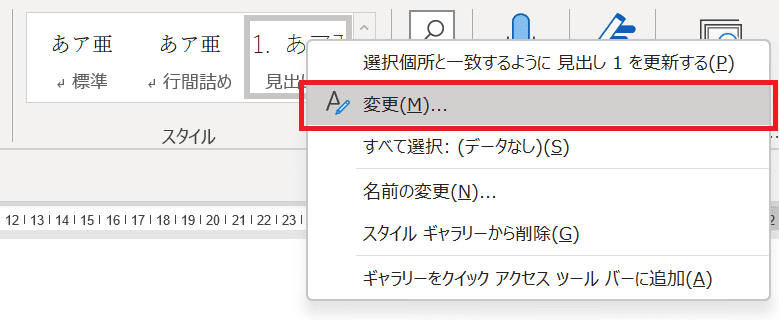
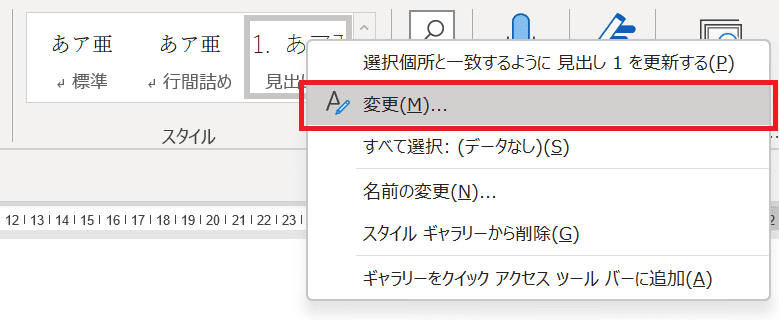
「スタイルの変更」ウィンドウが開きます。フォントを変えるときは、左下の[書式]から[フォント]を選択します。
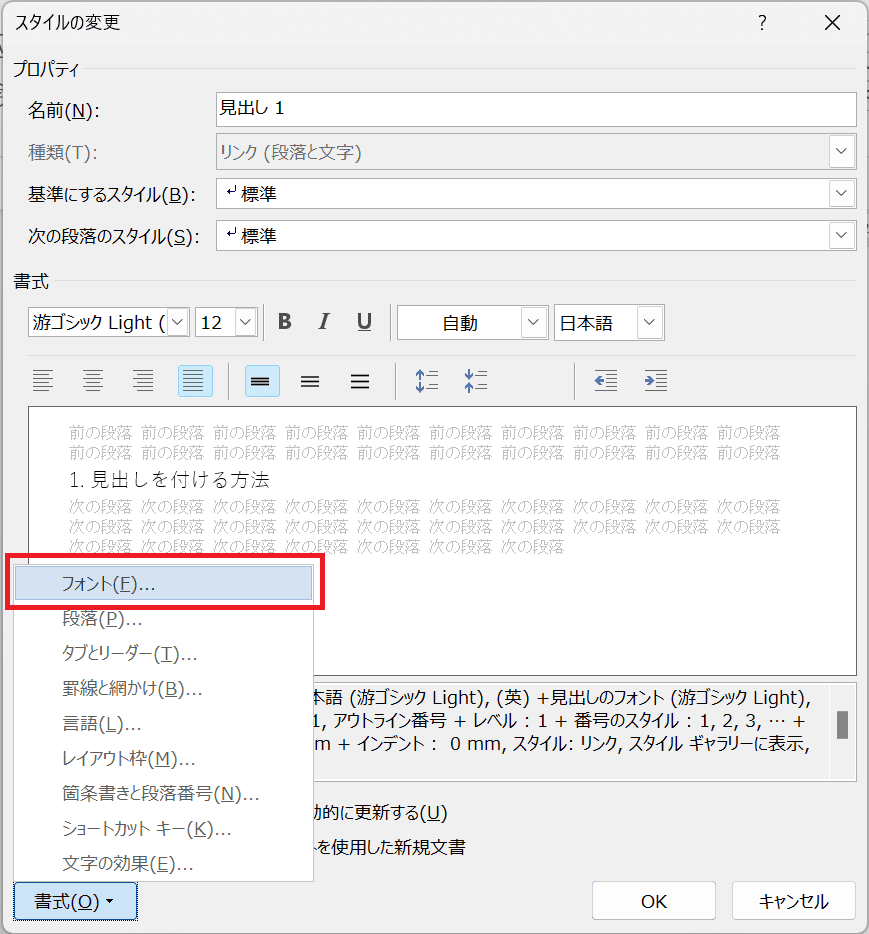
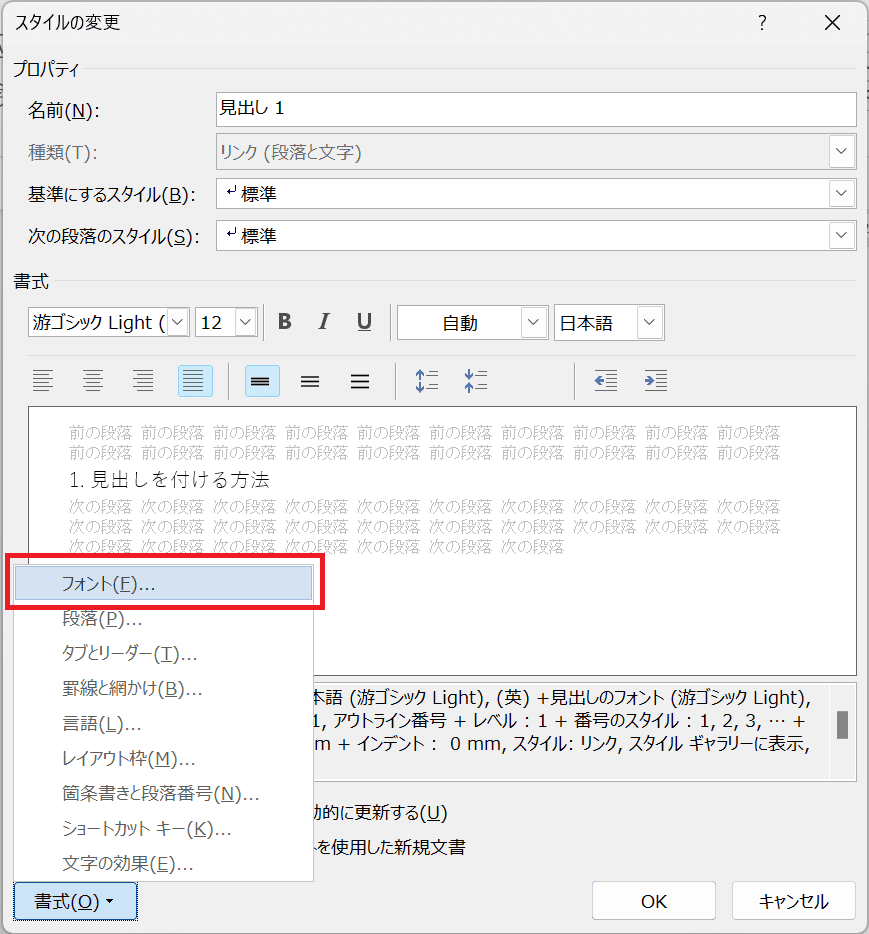
フォントウィンドウが開くので、好みに設定します。
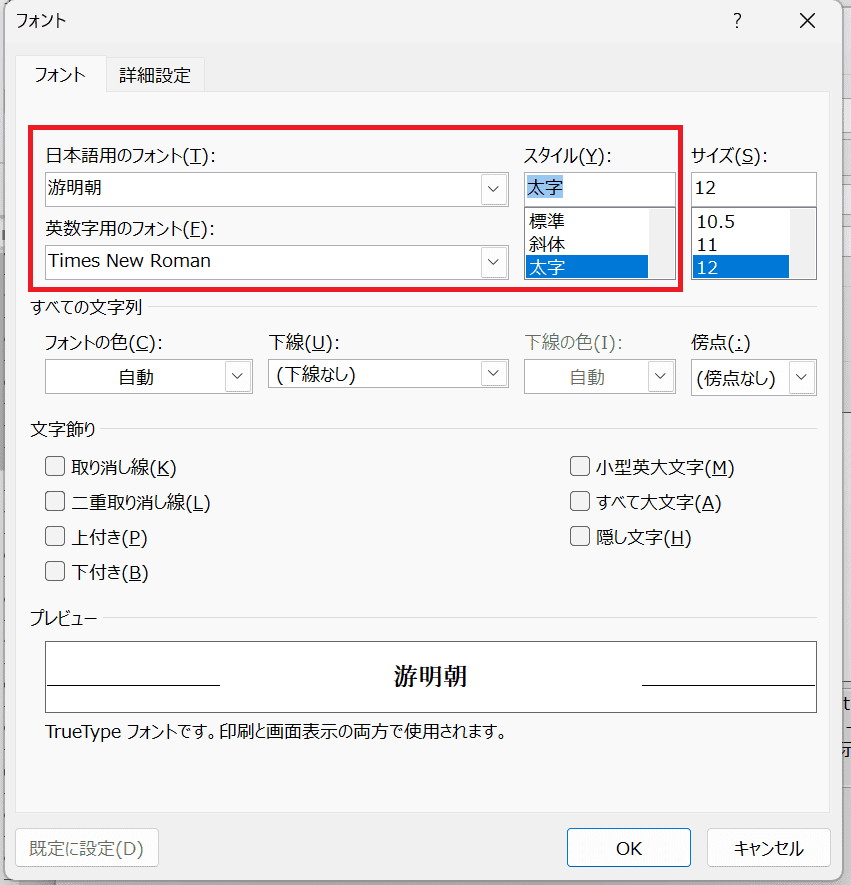
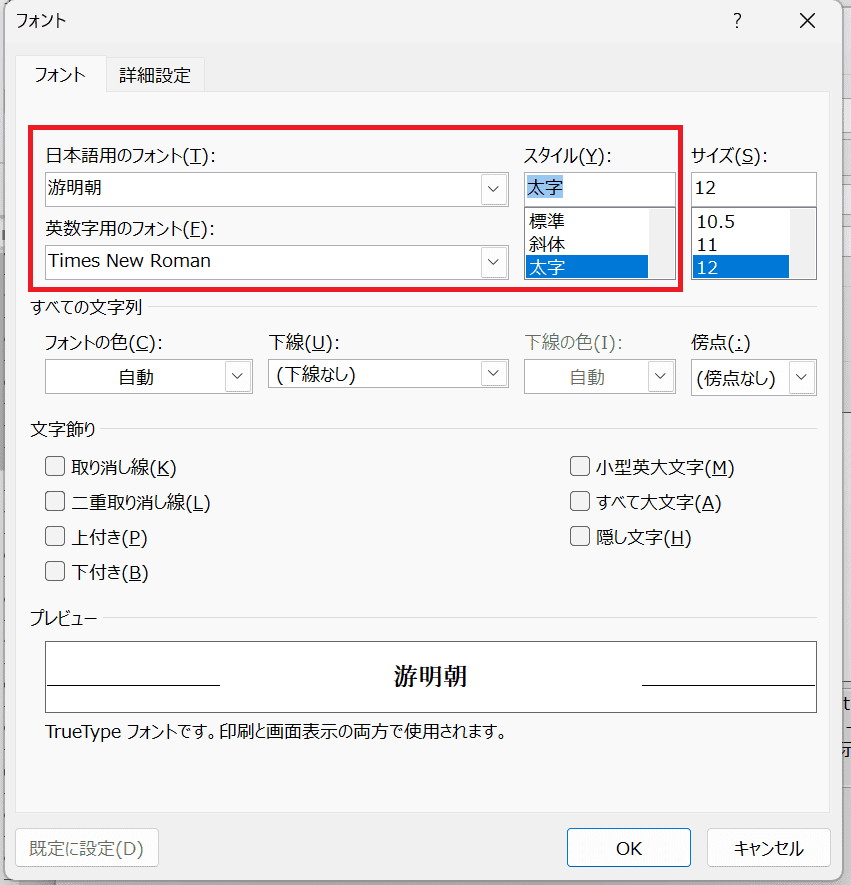
これで一通りの設定が完了です!



おつかれさまです
【快適】ナビゲーションウィンドウ
アウトライン(見出し)を設定すると、ナビゲーションウィンドウに見出しが表示されます。
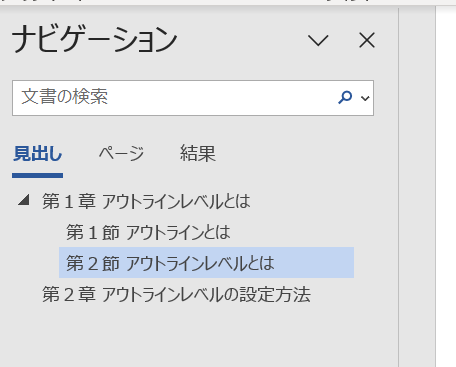
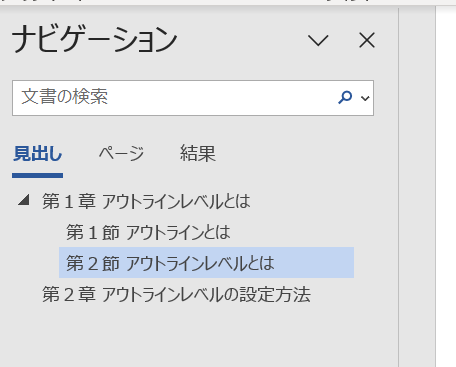
この見出しをクリックすると、そのページに一瞬で飛べます。特に10ページを超えるような文書だと、スクロール不要で移動できるのですごく快適です。
また、ドラッグ&ドロップで見出しを入れ替えると、その見出しの内容ごと順番を変えられます。もちろん番号も自動で変わります。
すごく便利なので、表示しておきましょう。ナビゲーションウィンドウは、[表示]→[ナビゲーションウィンドウ]にチェックを入れると表示できます。
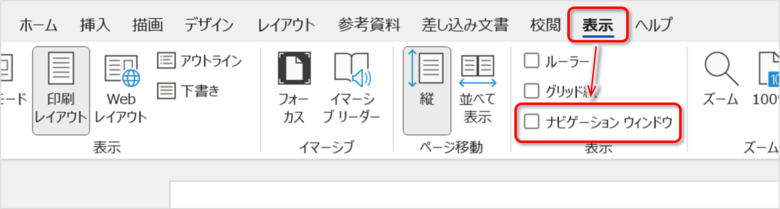
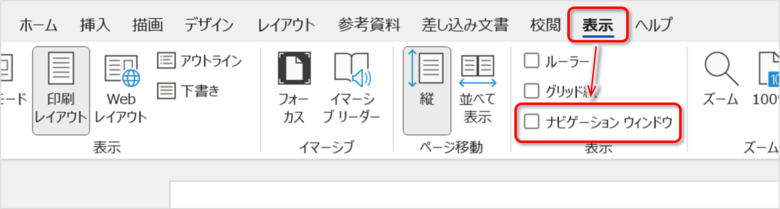
またはCtrl + Fでも開けます。
アウトライン表示の使い方
Wordのアウトライン表示はあまり知られていない機能な気がします。でも知っているかどうかで、レポート作成のスピードが全然違います。
アウトライン表示を使うメリット
アウトライン表示では、見出しが階層化されて並ぶため、文書の構造を簡単に把握できます。
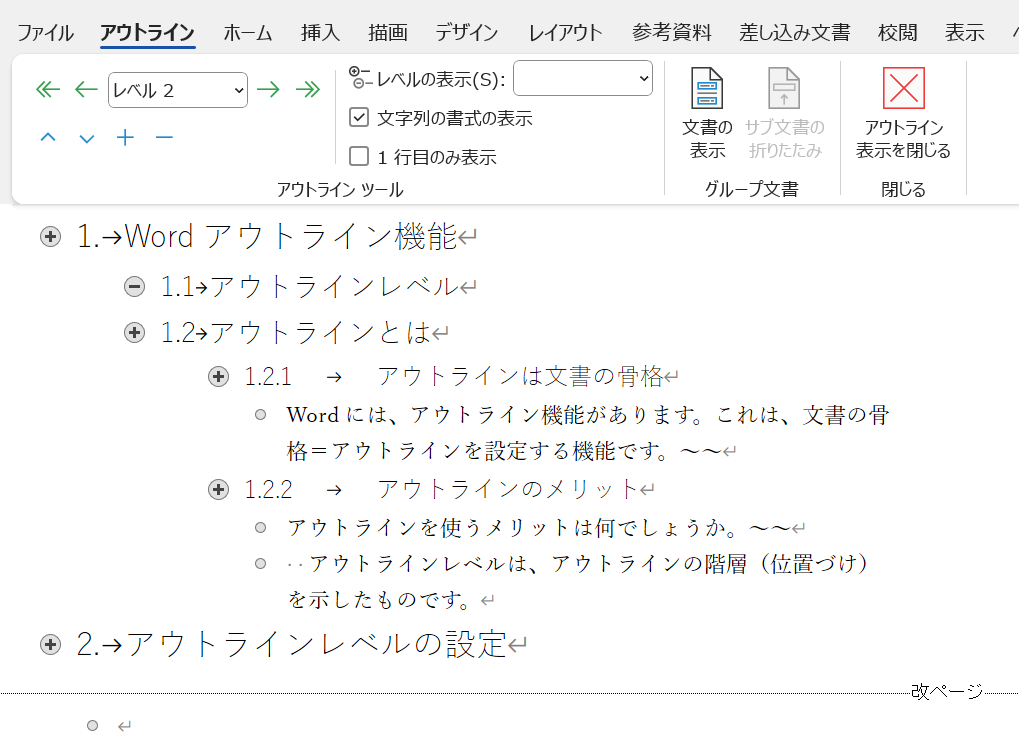
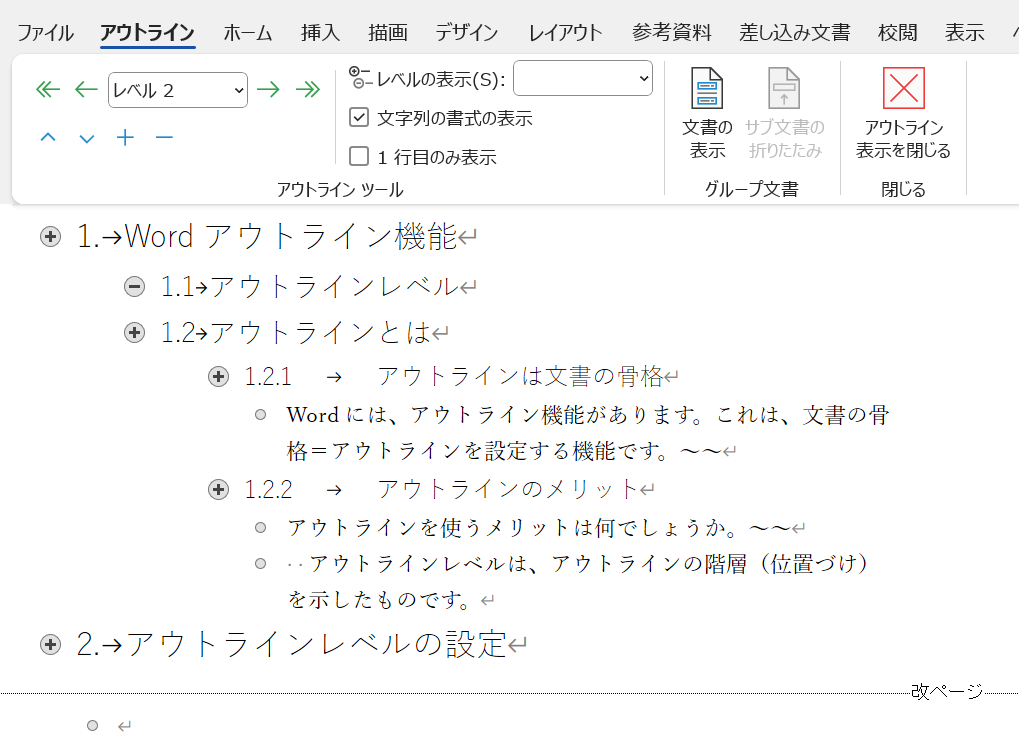
本文を折り畳むことも可能で、アウトラインだけを見ると、全体像がすごく分かりやすくなります。
反対に、デフォルトで見えているのは「印刷表示」です。印刷したときと同じ見た目のため、最終形をイメージしやすいメリットがあります。しかし印刷表示には、全体像が把握しにくいというデメリットがあります。
アウトライン表示の特徴は次の3点です。
- 階層が分かりやすい
- 並べ替えが簡単
- 本文を折り畳める
文書構造が見えやすいため、文書構造の編集がとてもやりやすいです。
文書は、骨格(アウトライン)ができれば8割できたようなものです。
アウトライン表示ではアウトラインの整理や編集が抜群にやりやすくなります。結果、レポートを速く書けます。
アウトライン表示の開き方
アウトライン表示は、[表示]タブ→[アウトライン★]から開きます。
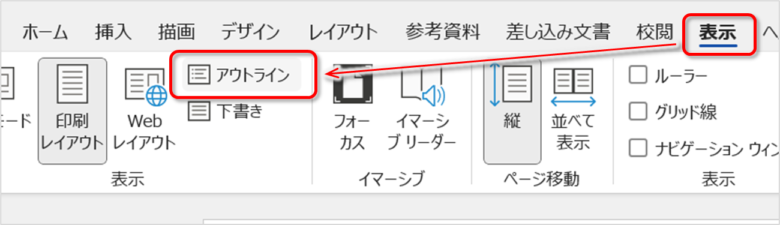
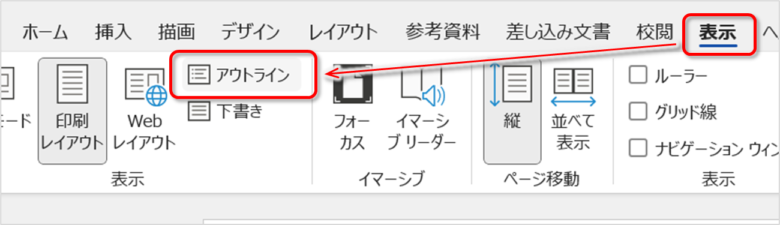
または、Ctrl + Alt + O のショートカットでも開けます。
アウトライン表示になると、新たに「アウトライン」タブが出てきて、ここでアウトラインの操作ができます。
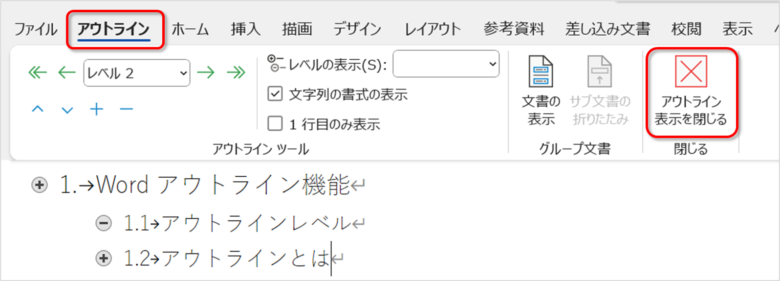
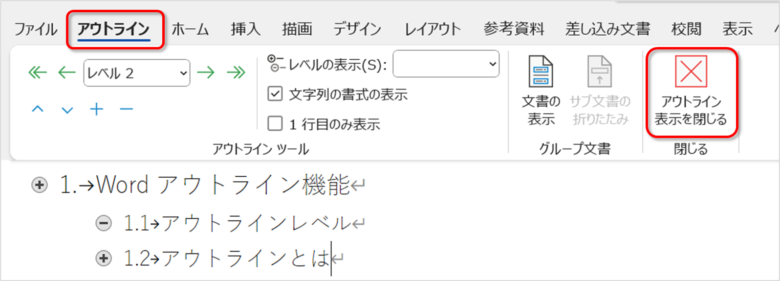
元の印刷表示に戻るには、上の画像の「アウトライン表示を閉じる」を押しましょう。あるいは、Ctrl + Alt + P でも印刷表示に戻れます。
次に、アウトライン表示で必須の2つの操作方法を解説します。
アウトライン表示の操作方法① 折りたたむ/展開する
アウトラインの下のレベルを折り畳むことができます。
例えば、次のアウトラインで、+マークをダブルクリックすると、下のレベルが折り畳まれます。
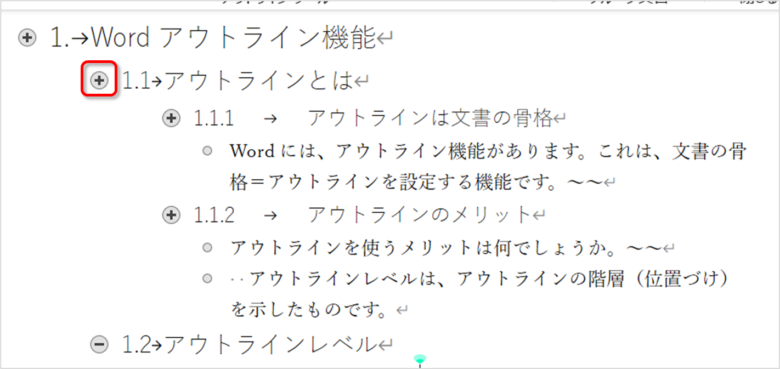
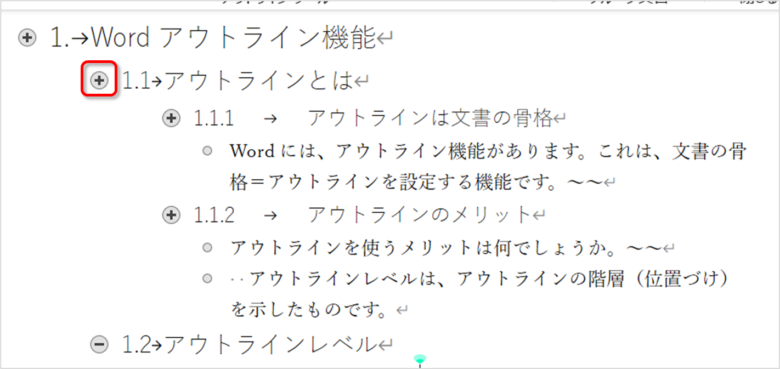
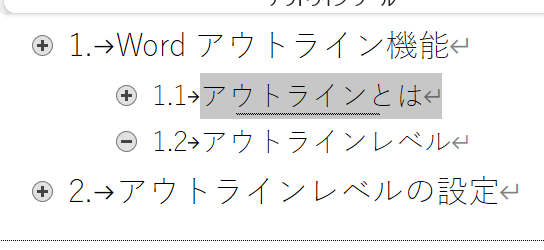
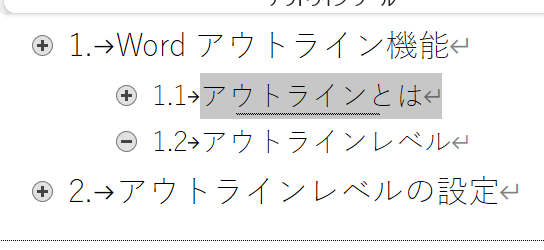
下のレベルを折り畳むことで、文書の全体像が見えやすくなります。
展開するときも、同じように+マークを押します。
なおショートカットも使えて、
- 折り畳む:[Shift]+[Alt]+[-]
- 展開する:[Shift]+[Alt]+[+]
で素早く操作できます。ボタンを押すより圧倒的に速いので、自分はショートカットキーでしか操作しないです。
アウトライン表示の操作方法② 並べ替える
見出しの並べ替えも簡単です。
例えば、次の「1.1」の行の+マークをドラッグして「1.2」の下に移動します。
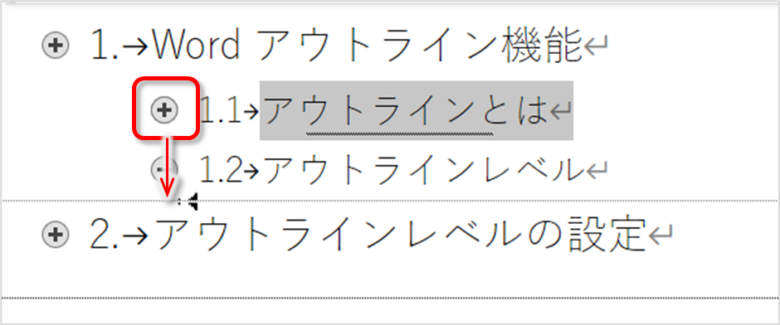
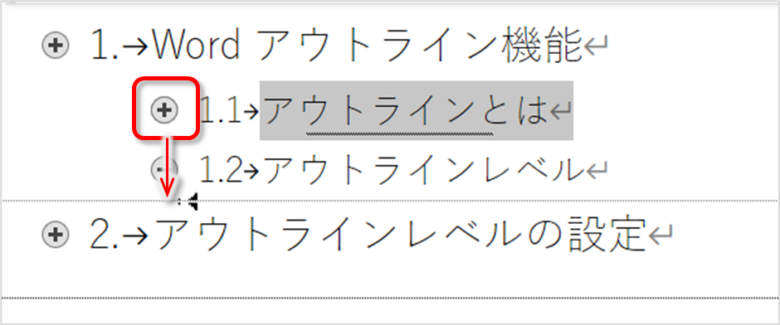
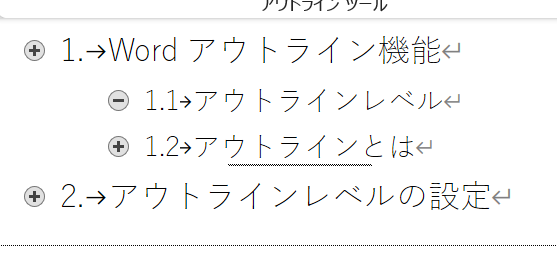
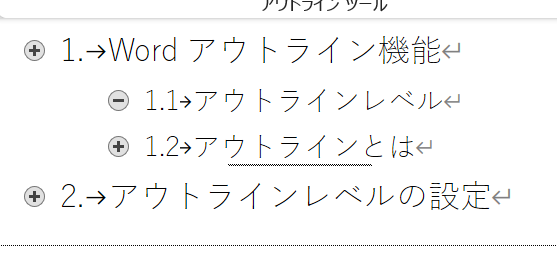
簡単に見出しが入れ替わりました。番号も自動で変わっているのが分かります。また、下のレベルも一緒に移動できています。
気軽に順番を変えられるため、より分かりやすい文書構造を作れます。
なおアウトライン表示では画像は表示されません。画像を入れた箇所の見出しを消すと画像も消えてしまうので注意が必要です。
【高速】アウトライン表示を使った文書作成術
皆さんは文書を作るとき、一番上から書いていませんか?
実は、上から順に書くと文書作成に時間がかかります。次に何を書けばいいか悩むからです。
速い書き方は、「アウトライン→肉付け」です。
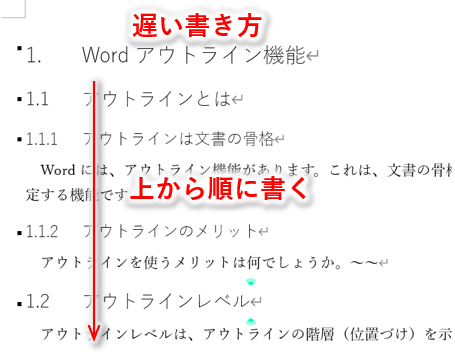
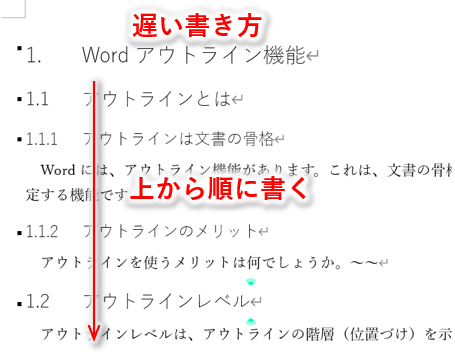
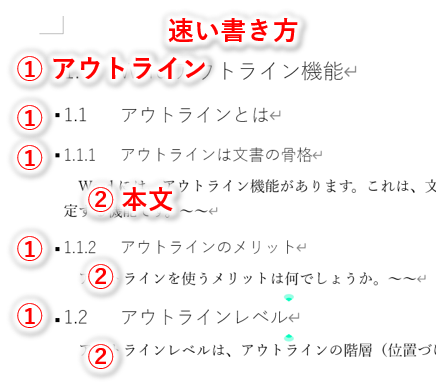
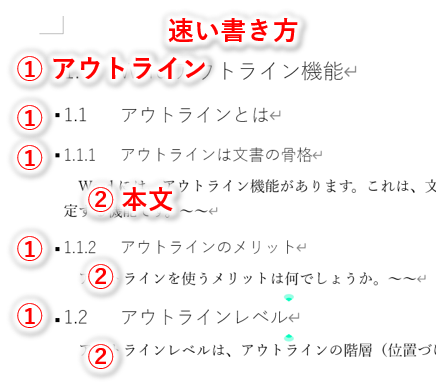
まずアウトラインを書いてから、そこに本文を肉付けすると、スーッと文章が書けます。アウトラインを使いこなすと、文書作成に悩む時間が劇的に減ります。



アウトラインの一番大きいメリットかも
ちなみに、アウトライン専用アプリ(アウトライナー)も存在します。
アウトライナーの使いやすさは、Wordを遥かにしのぎます。もしWordにこだわる必要がないのであれば、アウトライナーがおすすめです。
有名なアウトライナーのWorkflowyについても解説していますので、興味があればご覧ください。
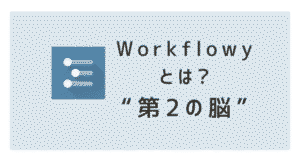
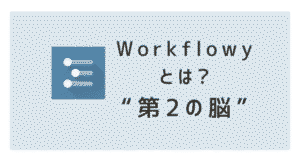
アウトラインから目次を一瞬で作る方法
アウトラインを設定していて嬉しいのが、目次を作るとき。目次を一瞬で生成できます。
やり方は簡単。[参考資料]タブから[目次]→[ユーザー設定の目次]を選択。
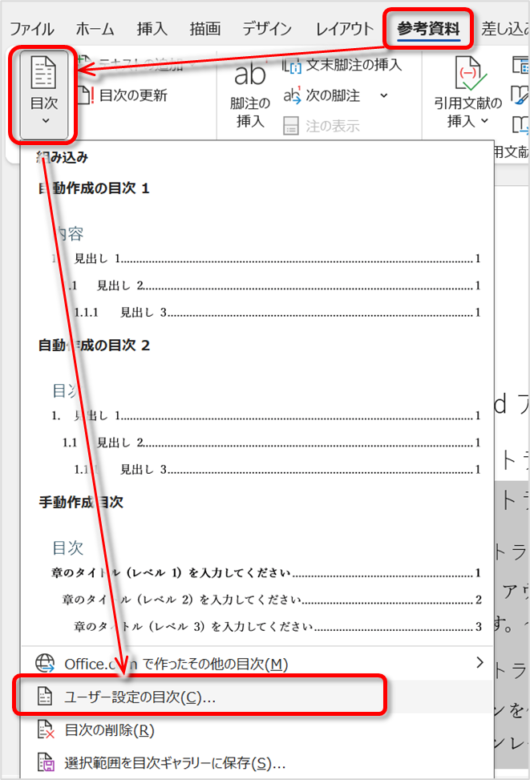
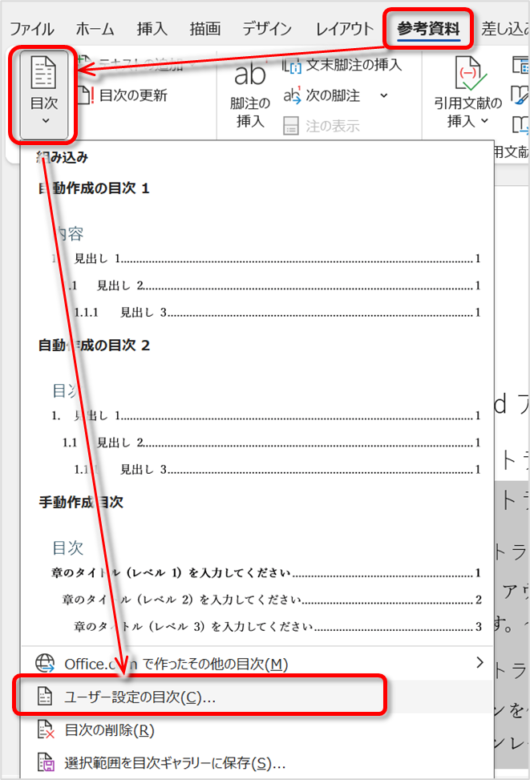
目次に表示したいアウトラインレベルを設定して、OKを押します。
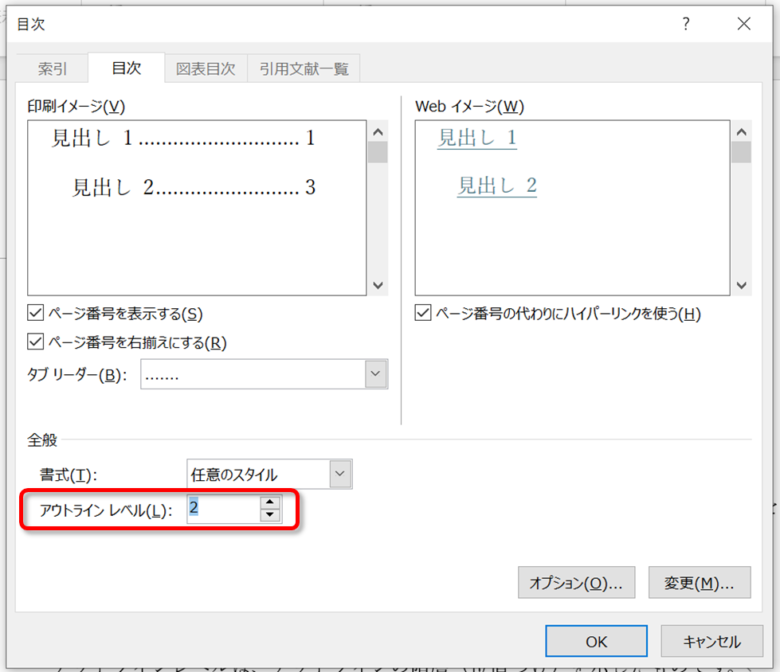
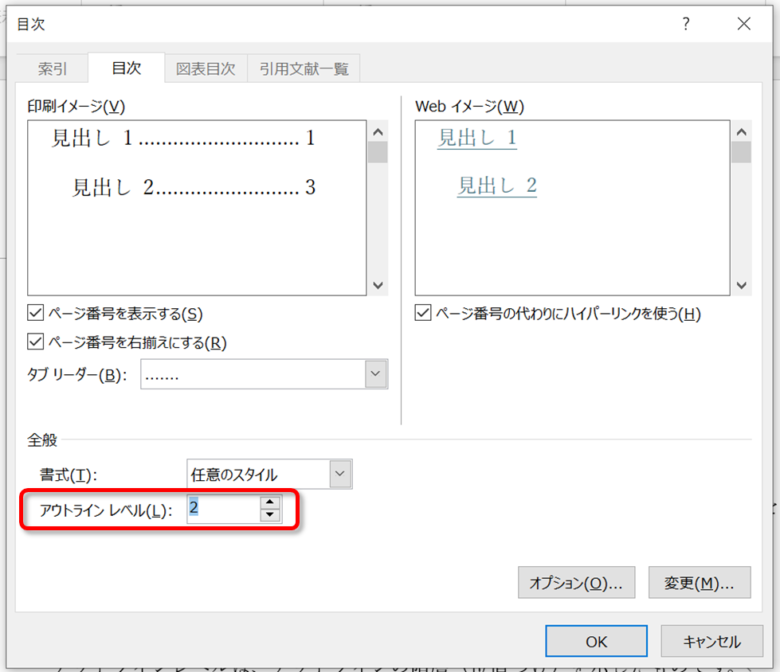
すると一瞬で目次ができました。
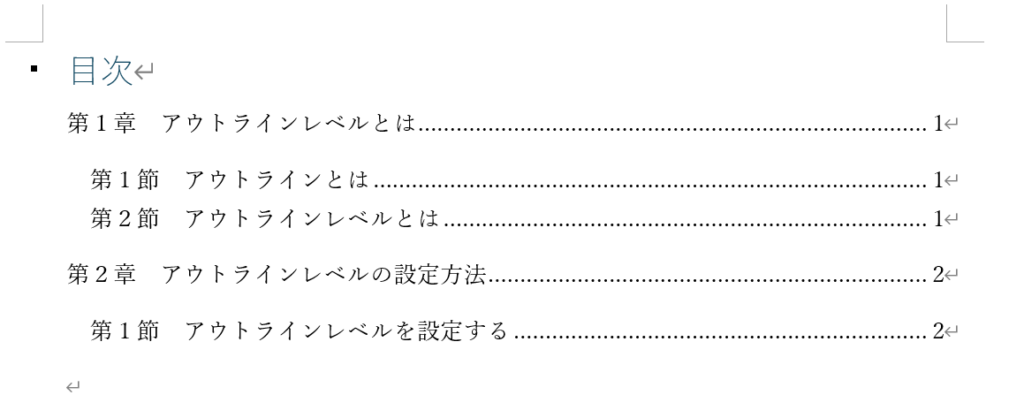
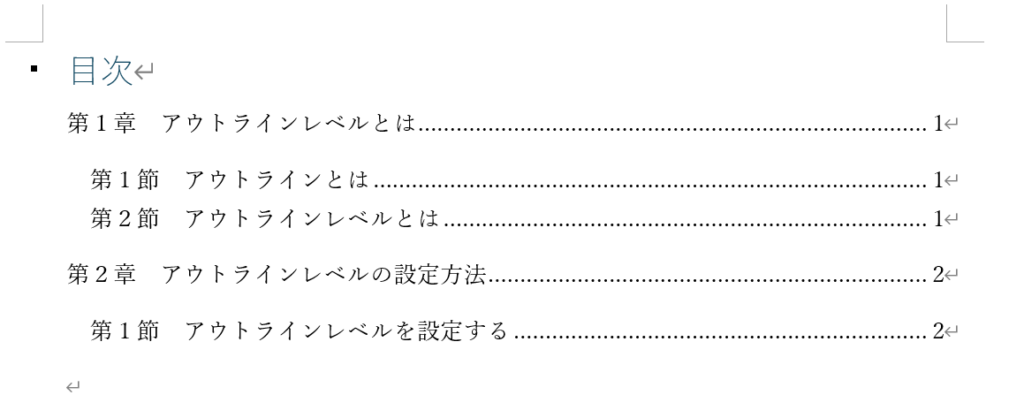



ページ数も自動入力!
アウトラインと本文の関係
”本文”は、アウトライン(見出し)とは扱いが異なります。それぞれの見出しにぶら下がるので、本文には”レベル”がありません。
本文のスタイルは、「標準」を割り当てるのがいいでしょう。(おそらくデフォルトはそうなっています)
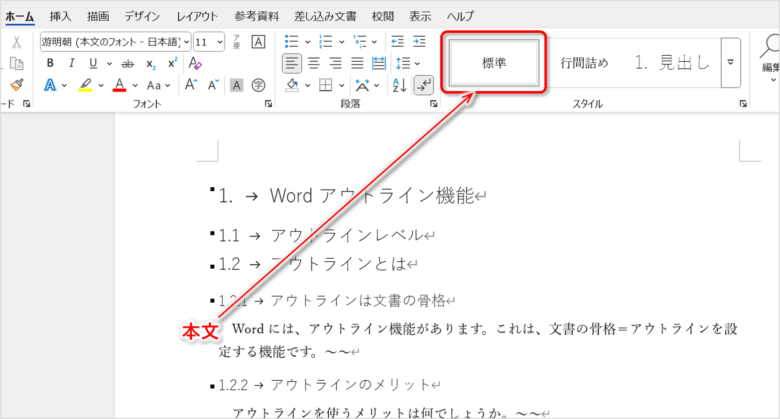
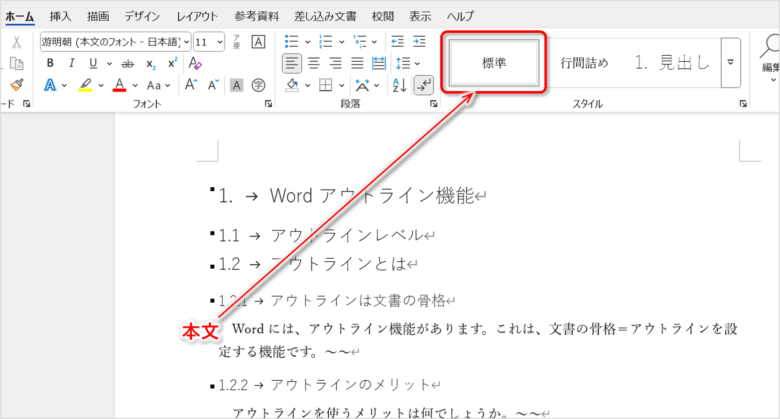
この「標準」スタイルを変更すれば、すべての本文を一括で修正できます。
アウトラインの解除方法
特定の箇所の見出しを解除(本文に戻したい)ときは、見出しにカーソルを合わせて、「標準」スタイルを押せばOK。
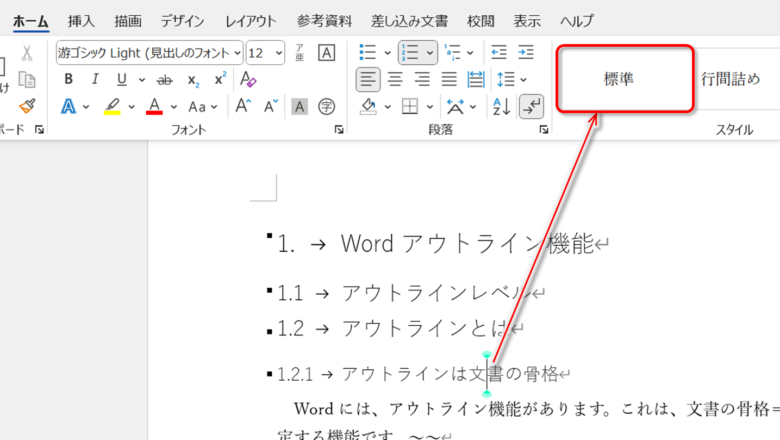
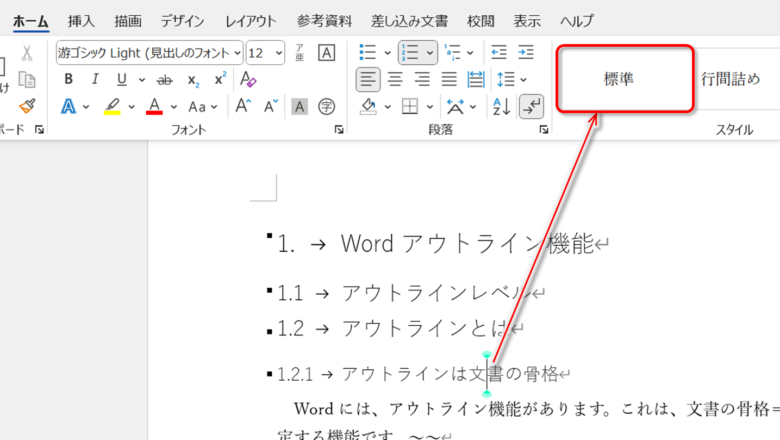
私はショートカットのCtrl+Shift+Nの方が速いので、こちらをよく使っています。
もし一括ですべてのアウトラインをクリアしたい場合は、Ctrl+Aで文書を全選択した後、Ctrl+Shift+Nですべて本文に戻しましょう。
まとめ
アウトラインの設定は、最初は戸惑うかもしれませんが、慣れればサクサク設定できます。それに、一度設定してしまえばテンプレートとして使いまわせます。効率的ですね。
あとは図表番号について理解すれば、論文やレポート作成をかなり効率化できます。図表番号についてはこちら↓


また、Wordは意外と隠れた便利機能が多いため、書籍で体系的に学ぶと一気にWordマスターになれます。Wordのおすすめ本をまとめたので、参考にしてみてください↓







