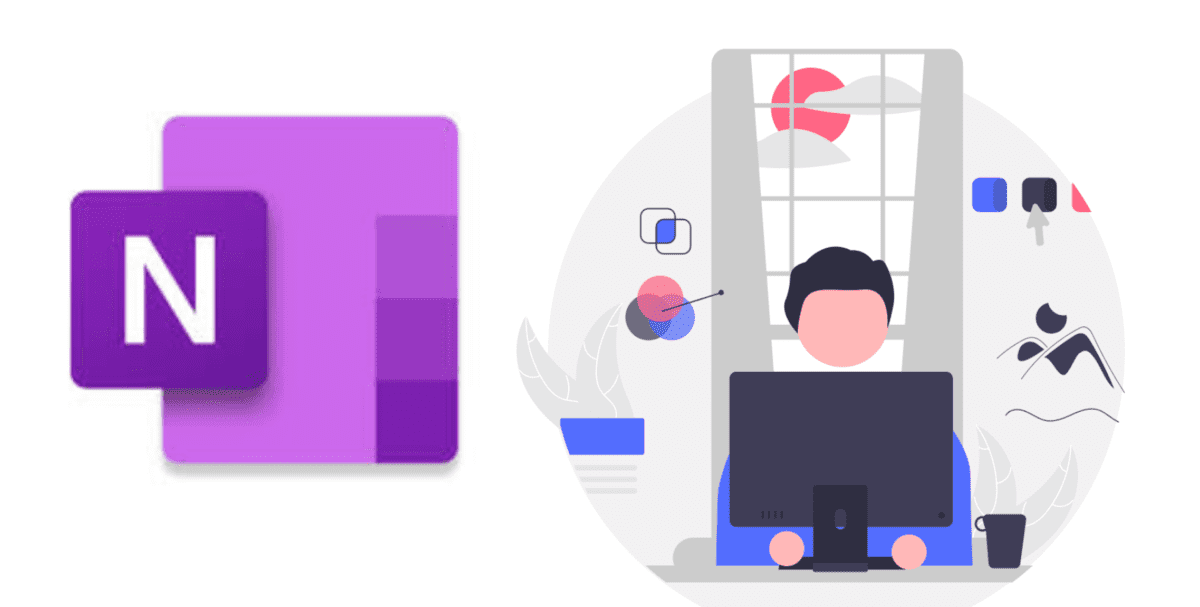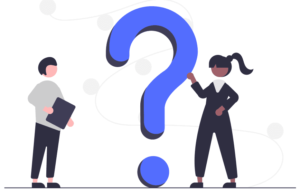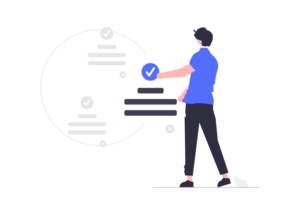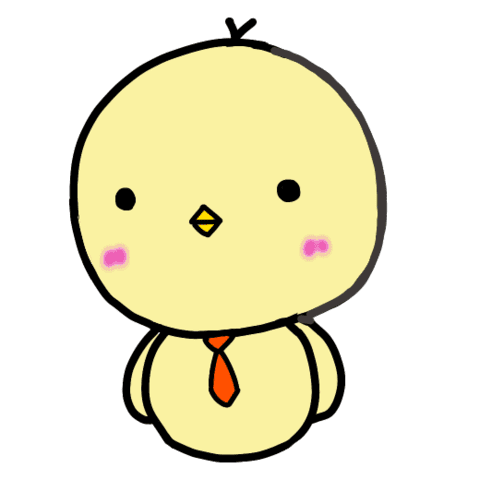
OneNoteの自由度高すぎてどう使ったらいいかわからないのですが…



自由度を活かして、タスク管理やプレゼンなんかもできるよ
「OneNote(ワンノート)を使いこなしたい」
「良い活用方法はないだろうか」
と思っている方へ、OneNoteを11年以上使ってきた自分が活用事例や仕事術を紹介します。
私の会社では基本的にMicrosoftしか使えないため、Microsoftのアプリを使い倒しています。
この記事を読んで、一気にOneNoteマスターになりましょう!


とさか
- 大手メーカー勤務の30代会社員
- 独自のタスク管理術により、残業が当たり前の職場で17時退社を4年以上継続
- 飛び級で昇進試験をパスし、同期最速で係長に昇進
- 社内の技術文書コンテストで優勝
OneNote(ワンノート)の活用事例7選
まずはOneNoteの活用事例を紹介します。
ここで紹介するのは、次の7つの活用法です。
- 実験ノート(紙ノートの代替)
- タスク管理・やることリスト
- アウトライナー(思考ツール)
- 情報共有(社内マニュアル)
- プレゼン
- 生成AIのCopilot(コパイロット)
- 生成AIのプロンプトリスト
実験ノート(紙ノートの代替)
一つ目は紙のノートからの置き換えです。
私はメーカーで研究開発をしているので、よく実験をします。
従来は紙の実験ノートを使っていましたが、
OneNoteのメリットが大きいので、OneNoteのみに切り替えました。
7年以上OneNoteのみで実験ノートを運用していますが、
“すべての情報が一つに集約される“
ため、非常に便利です。
過去の情報も検索1発で呼び出せます。
実験ノートの作成方法については、こちら↓をご覧ください。
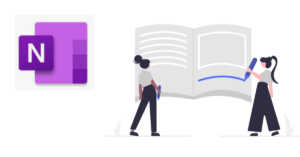
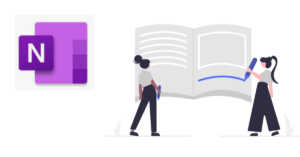



実験でなくても、紙ノートからの切り替え方法として参考になると思います
タスク管理・やることリスト
私は仕事のタスク管理もOneNoteでやっています。
タスク管理は入社以来あらゆる方法を試してきましたが、最終的にOneNoteに落ち着きました。
OneNoteは、自分の使い方に合わせてカスタマイズできるのが何よりの強みです。
チェックボックスや便利なショートカットを駆使することで、OneNoteでもタスク管理ができます。
実際、OneNoteでタスク管理を始めてから、
- 仕事の〆切に遅れることがゼロになった
- 余裕を持って成果を出せるようになった
という効果を実感しています。
OneNoteでのタスク管理のやり方はこちらで詳しく説明しています↓


アウトライナー(思考ツール)
アウトライナーとは、箇条書き(アウトライン)を使って思考するツールのことです。
OneNoteをアウトライナーとして使うことで、仕事で悩む時間が減ります。
仕事の問題や解決策が見える化され、すぐに有効なアクションを打てるようになります。
OneNoteをアウトライナー化する方法はこちらから↓


アウトライナーのアプリは他にもありますが、課金しないと使いにくいものも多いです。
その点、OneNoteなら無料で使えます。



アウトライナーとして使い始めてからOneNote大好きになりました
情報共有(社内マニュアル)
私の会社でOneNote活用の成功事例があるのでご紹介します。
”社内マニュアル”です。
私の会社では、さまざまな社内ルールや、一部の人しか知らないノウハウ(ソフトの操作方法など)があります。
そこで、こういった社内のルールやマニュアルをすべてOneNoteに集約し、全員が共有できるようにしました。
OneNoteに社内マニュアルを整備した結果、困ったときはOneNoteを見れば問題を解決できる、という状態を作ることができました。
作成のコツなどはこちらをどうぞ↓
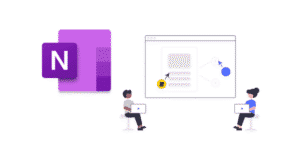
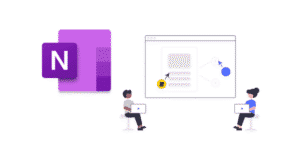
OneNoteでプレゼンする
これは私も最近発掘した活用方法です。
私はいつもOneNoteでプレゼンの構想を練って、その後PowerPointで資料を作っていました。
しかし、ある時ふと気づいたのです。
OneNoteでプレゼンしてもいいのでは!?
ということで、実際にOneNoteでプレゼンしてみました。



パワポ資料作らなくていいのめっちゃラクでした
ぜひ一度試してみてください。
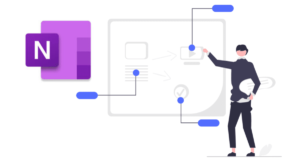
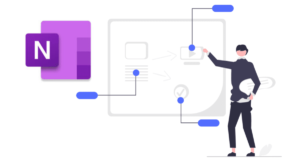
生成AIのCopilot(コパイロット)を使う
ついに、OneNoteにも生成AIのCopilot(コパイロット)が搭載されました。
情報量の多いページを要約したり、アイデア出しを手伝ってもらったりと、インプットもアウトプットもはかどります。
有料版Copilotが必要なので皆が使えるわけではないですが、将来的にはAI搭載が一般的になると考えています。どんなことができるかは、こちらの記事をご覧ください。


生成AIのプロンプトリスト
生成AIは具体的な指示を出した方が回答精度が上がりますが、長いプロンプトを毎回入力するのは面倒です。プロンプトをどこで管理しようか困っていましたが、やっぱりOneNoteの出番ですね。
プロンプトリストのページを作り、目的と具体的なプロンプトを書きます。
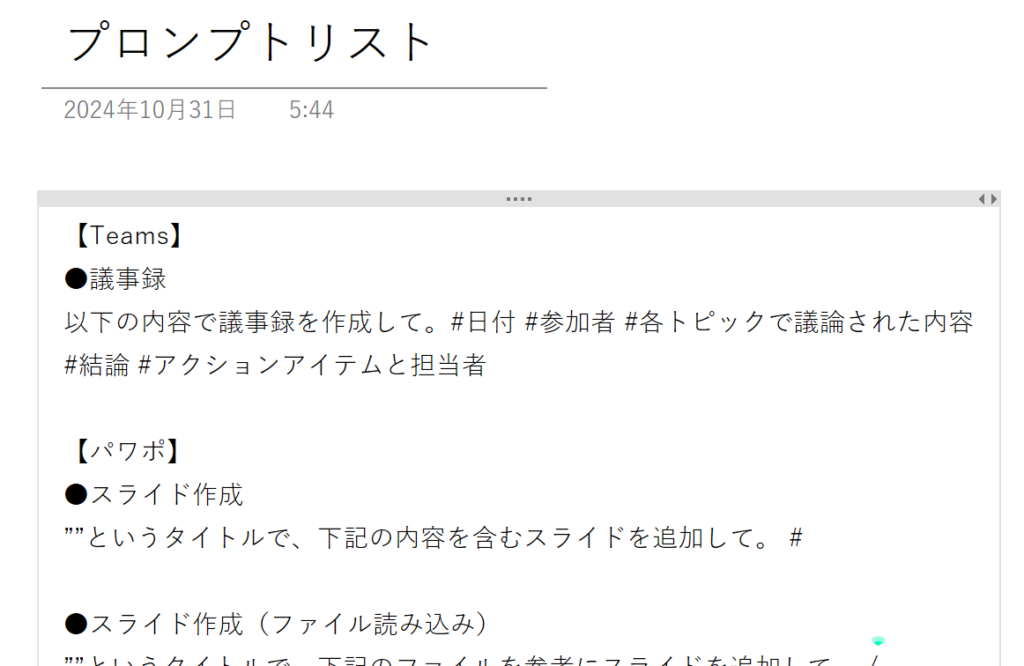
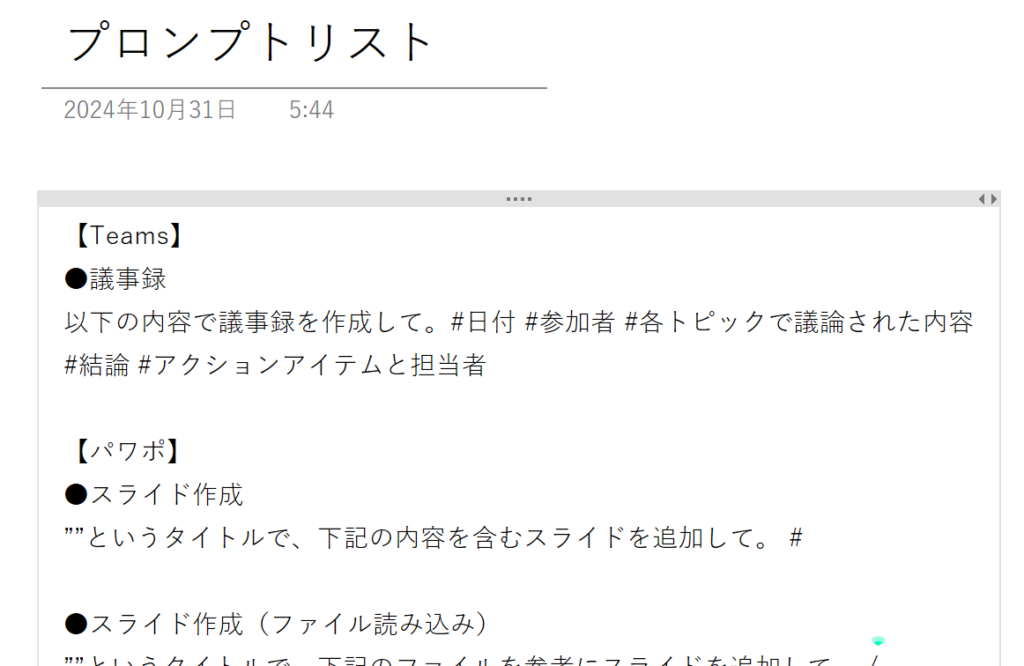
このときのコツは、プロンプトは改行せずに1段落でまとめること。そうすればカーソルを合わせて[Ctrl+A]でプロンプトを一瞬で選択できます。
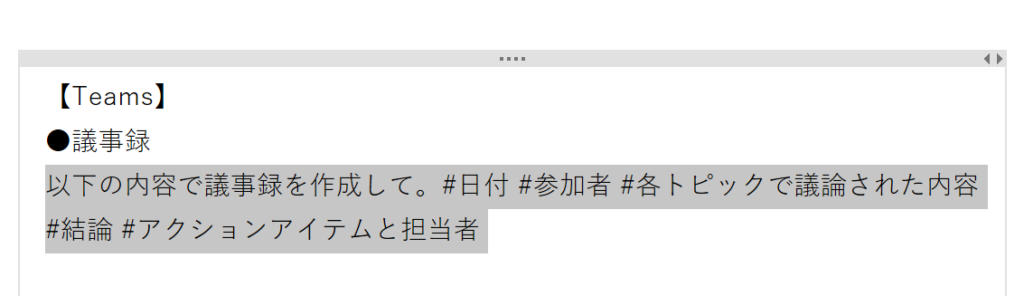
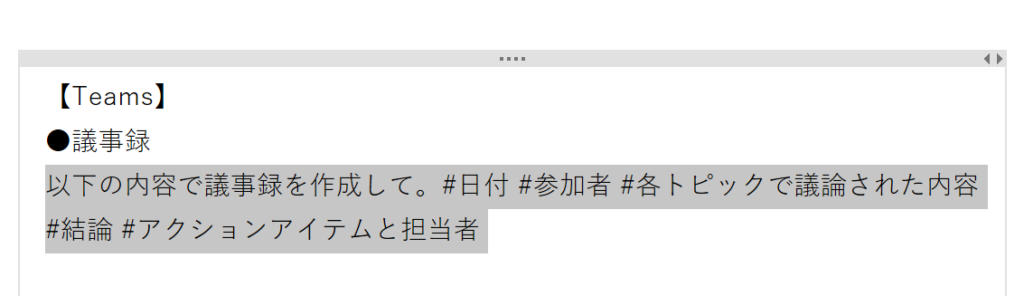
あとは[Ctrl+C]を押してコピペしましょう。[Ctrl+A] → [Ctrl+C]が最速です。



入力時間も減るし、回答精度も上がるし一石二鳥!
ちなみに、もっと汎用的なプロンプト、例えば<文末は「だ・である」調にして。>のようなものは、OneNoteよりもWindowsのユーザ辞書で単語登録しちゃうのがおすすめです。
OneNoteを使い始めた人は、書籍で学ぶと完璧に使いこなせるようになります。おすすめ本まとめはこちらです。


OneNote(ワンノート)の便利な使い方
ここからは、OneNoteがさらに使いやすくなる、使いこなし方を紹介します。
- OneNoteのショートカット(仕事効率化ランキング)
- マウスフリーでページ移動する
- 箇条書き機能を使いこなす
- 折りたたみショートカット
OneNoteの便利なショートカット|仕事効率化ランキング
OneNoteにも様々なショートカットが用意されています。
Microsoft公式サイトに一覧がありますが、多すぎてどれから覚えるべきか分かりません。
そこで、より効率化できるショートカットはどれか!?という視点で、ショートカットをランキング形式でまとめました。
効率化の効果が大きいものから使ってみてください↓





効率化の効果にびっくり
マウスフリーでページ移動する
OneNoteは無限にページを作成できるため、情報がいろいろなページに分散します。
そのため、ページの移動がよく発生します。そのたびにマウスでクリックするのは結構わずらわしいです。
そこで、OneNoteのページ移動系ショートカットをまとめました。
使いこなせば、OneNoteをマウスフリーで快適に操作できます。
詳しくはこちら↓を参照ください。


箇条書き機能を使いこなす
上のアウトライナーのところでも紹介しましたが、箇条書き機能を使いこなすことでOneNoteは格段に便利になります。
箇条書きのショートカットをこちら↓の記事で紹介しています。


テキストを折り畳む
OneNoteは1ページの情報が多くなると、ページの全体像を把握しにくくなります。
そんなときに便利なのが、テキストを折り畳むショートカットです。
折り畳みを使いこなすことで、OneNoteがとても見やすくなります。





折り畳みのおかげでOneNoteが格段に便利に。
まとめ
OneNoteは地味ながら、実はビジネスでも学校でもプライベートでも万能なツールです。きっと、あなたオリジナルの使い道を見つけられます。
本記事で紹介した関連記事をリスト化しておきます。
最後に、OneNote以外の情報共有ツール「Stock
OneNoteは、使いこなすまでにちょっとコツがいるのも事実です。OneNoteで情報共有しようとした場合、ITが苦手な方は使ってくれない可能性もあります。
そんなときは、超シンプルな情報共有ツール「Stock
- これ以上なくシンプル。誰でも使える
- 「Stockに入れとけばいい」という分かりやすさ
- 社内の情報を集約できて、プロジェクトが活性化する
- タスク管理も簡単
社内・チームの情報共有方法をお探しなら、ぜひ無料版を試してみてください →Stock公式サイト