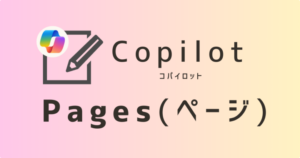Copilotを効率的に使いこなす方は、できるだけショートカットキーで操作したくなるだろう。しかし、Microsoft公式サイトにもショートカット一覧は無いため、自力で探すしかない。
そこで本記事では、Copilot関連のショートカットキーを全てまとめた。
ただし、Copilotは開発途上ゆえ、まだあまりショートカットが用意されていないのも事実だ。今後も実装されれば追記していく。

とさか (登坂 圭吾)
- Copilotヘビーユーザー
- プライベートではCopilot Pro、会社ではMicrosoft 365 Copilot
- 著書:「Microsoft 365 Copilot AIで実現する仕事効率化」
- Xでも情報発信中→とさか
Copilotのショートカット一覧
紹介するショートカットを一覧にした。
| ショートカット | アクション |
|---|---|
| Alt + Space | Copilot in Windows起動 |
| Ctrl + Shift + . | Copilot in Edge起動 |
| Alt + I | Copilotを使って下書き |
| Ctrl + Enter | プロンプトを送信 |
| Alt + 数字 | Copilotウィンドウの起動 |
順に解説する。
Copilotショートカットの使い方
順に解説する。
【Alt + Space】Copilot in Windows起動
Copilot in Windowsは、 Windows10/11で使えるCopilotだ。
Alt+Spaceを押すと、Copilot in Windowsが立ち上がって即座に会話できる。
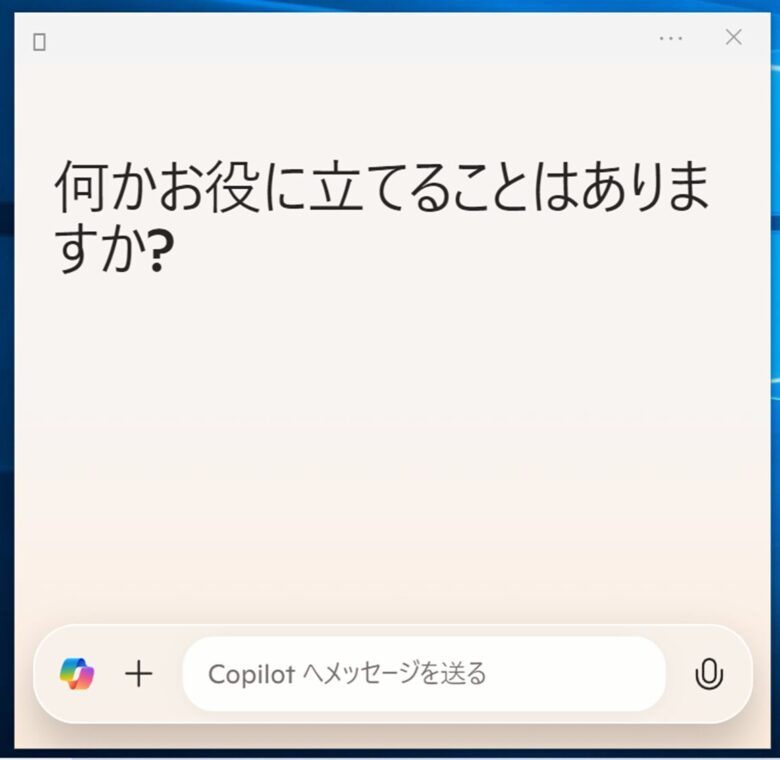
もし起動しない場合は、ショートカットを一度有効化する必要がある。通常の画面から、左下のアカウントアイコン→[設定」→[Alt + Spaceキーショートカットを…]をONにしよう。
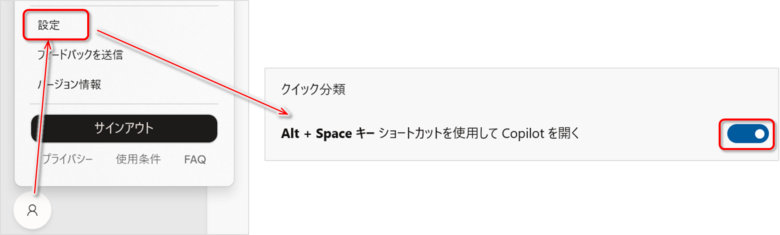
Copilot in Windowsの詳しい使い方はこちら↓

【Ctrl + Shift + .】Copilot in Edge起動
Copilot in Edgeは、ブラウザのEdgeで情報収集をサポートしてくれる。
Edgeで「Ctrl + Shift + .(ドット)」を同時に押すと、Copilotを起動できる。
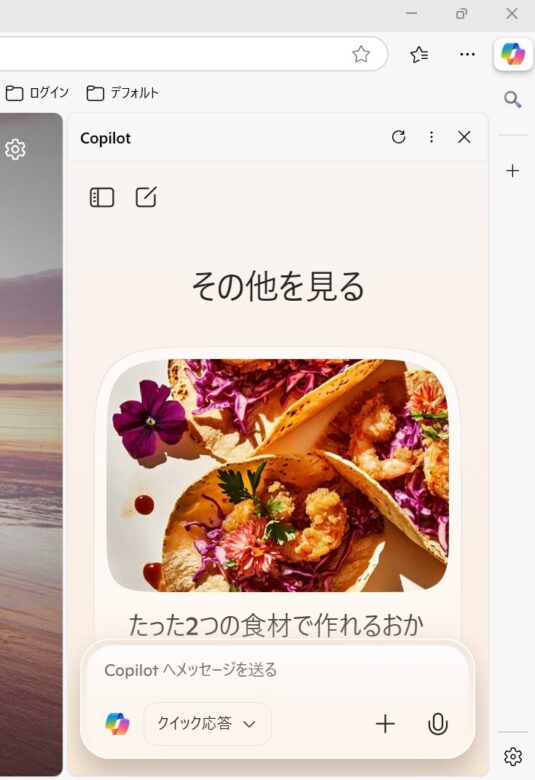
同じショートカットで閉じることもできる。
Copilot in Edgeについて詳しくはこちら↓

【Alt + I】Copilotを使って下書き
- Copilot in Word
- Copilot in OneNote
- Copilot in Loop
で使えるショートカット。Alt + Iで「Copilotを使って下書き」を呼び出せる。
例えば、Wordで空白の箇所にカーソルを置き、Alt + Iを押すと、文書内で「Copilotを使って下書き」が立ち上がる。
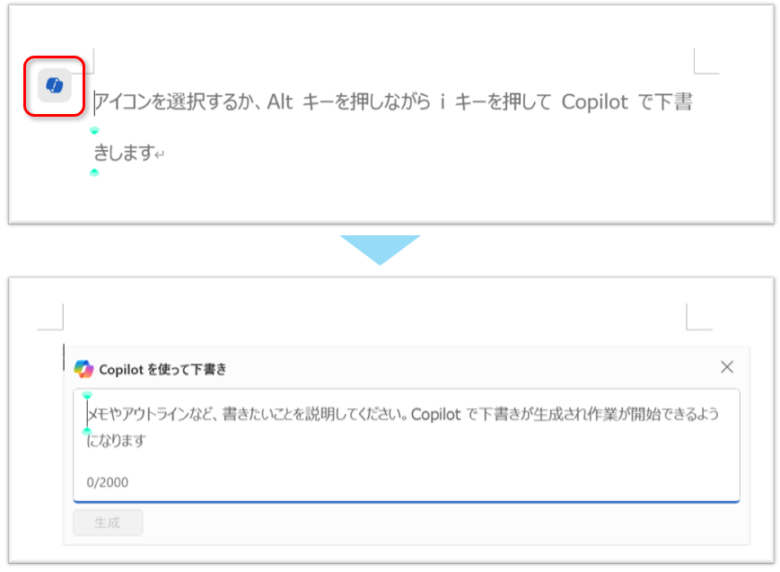
新しく文章を作成する際に、指示を出すと草稿を書いてくれる。
また、既存の文章を選択した状態でAlt+Iを押すと、変更や自動書き換えができる。
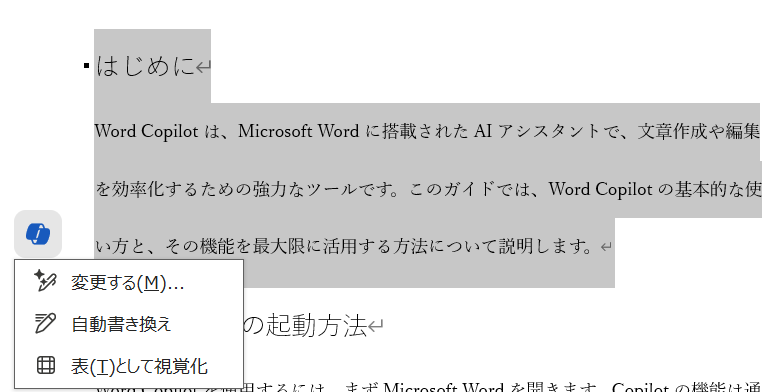
マウスに持ち替えることなく操作できた方が効率よく文書を書ける。
Wordは画面に書いてあるので有名だが、OneNoteやLoopでもAlt + I が使えるのはあまり知られていない。
Word、OneNoteのCopilotについて詳しくはこちら↓


【Ctrl + Enter】プロンプトを送信
全てのCopilotで使えるショートカット。
例えば、先ほどのWordの「Copilotを使って下書き」で、指示文を入力した後、Ctrl + Enterを押すと、指示を送信できる。
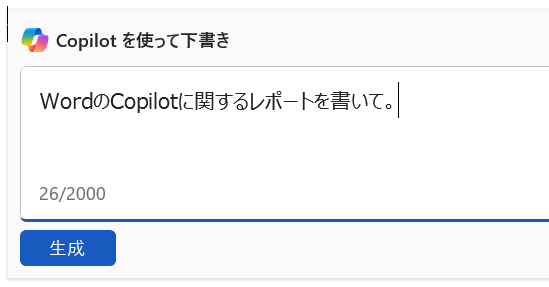

マウスで送信ボタンを押さなくていいのでラク
Ctrl + Enterは、Teamsのチャットの送信でも使えるのでぜひ慣れよう。
なお、普通のCopilotチャットは、Enterボタンだけで送信される。


こういうときにプロンプトを改行したい場合は、Shift + Enterを押そう。
【Alt + 数字】Copilotウィンドウの起動
Word、PowerPoint、Excel、OneNoteなどで、「Copilotウィンドウ」を開くショートカット。
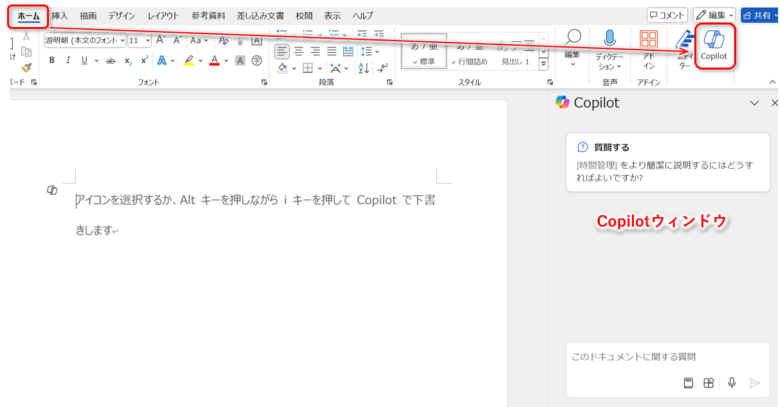
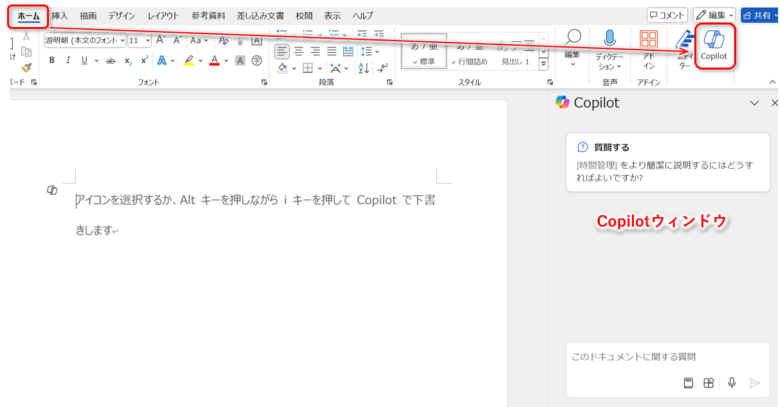
残念ながら、Copilotウィンドウに割り当てられたオリジナルのショートカットは無いため、次の2通りの方法が選択肢になる。
- Alt → H → F → X
- クイックアクセスツールバーに設定して、「Alt + 数字」
① Alt → H → F → X
Windowsでは、Altを押すことでメニューバーをキーボードで操作できる。
Altキーを押すと、次の図のように各メニューにアルファベットが表示される。
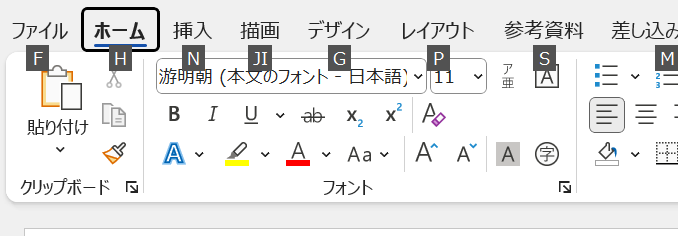
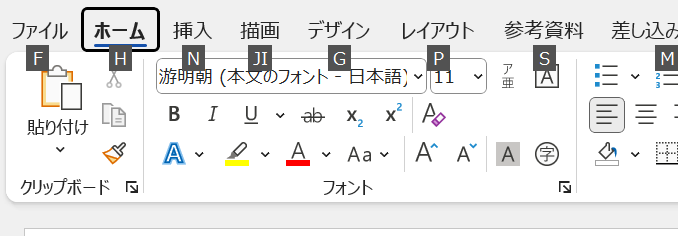
これを順に押していくことで、目的のコマンドを起動できる。
Copilotウィンドウの場合、「Alt → H → F → X」だ。(同時に押す必要はない)
ただ、覚えにくいし、マウスの方が速いのでは?ってくらいなので、私は次の方法②を採用している。
② クイックアクセスツールバーに設定して、「Alt + 数字」
クイックアクセスツールバーに登録すれば、一発で起動できる。最初に設定が必要だ。
設定は簡単。[ホーム]タブのCopilotボタンで右クリックして、「クイックアクセスツールバーに追加」を選択すればよい。
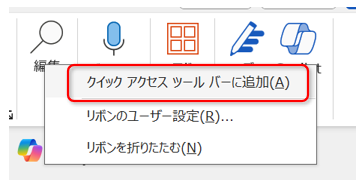
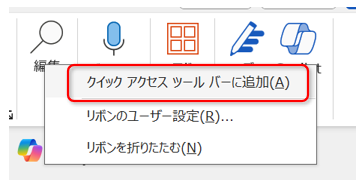
ウィンドウ上部のクイックアクセスツールバーに登録された。
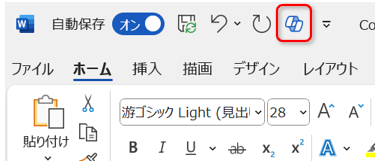
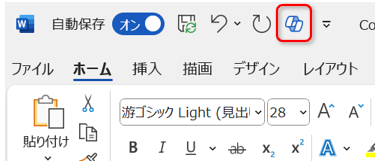
これで、Alt + [数字]で開くことができる。(数字は、左から数えたときの順番だ)
この場合は、左から5番目のアイコンなので、Alt + 5で開くことが可能。
Copilotは毎回使うので、さっと開けるようにしておきたい。
まとめ
ショートカット一覧を再掲する。
| ショートカット | アクション |
|---|---|
| Alt + Space | Copilot in Windows起動 |
| Ctrl + Shift + . | Copilot in Edge起動 |
| Alt + I | Copilotを使って下書き |
| Ctrl + Enter | プロンプトを送信 |
| Alt + 数字 | Copilotウィンドウの起動 |
Copilotを使い始めた人は、使い方を書籍で体系的に学ぶことも近道になる。こちらの記事にCopilotのおすすめ本をまとめたので、参考にしてほしい。