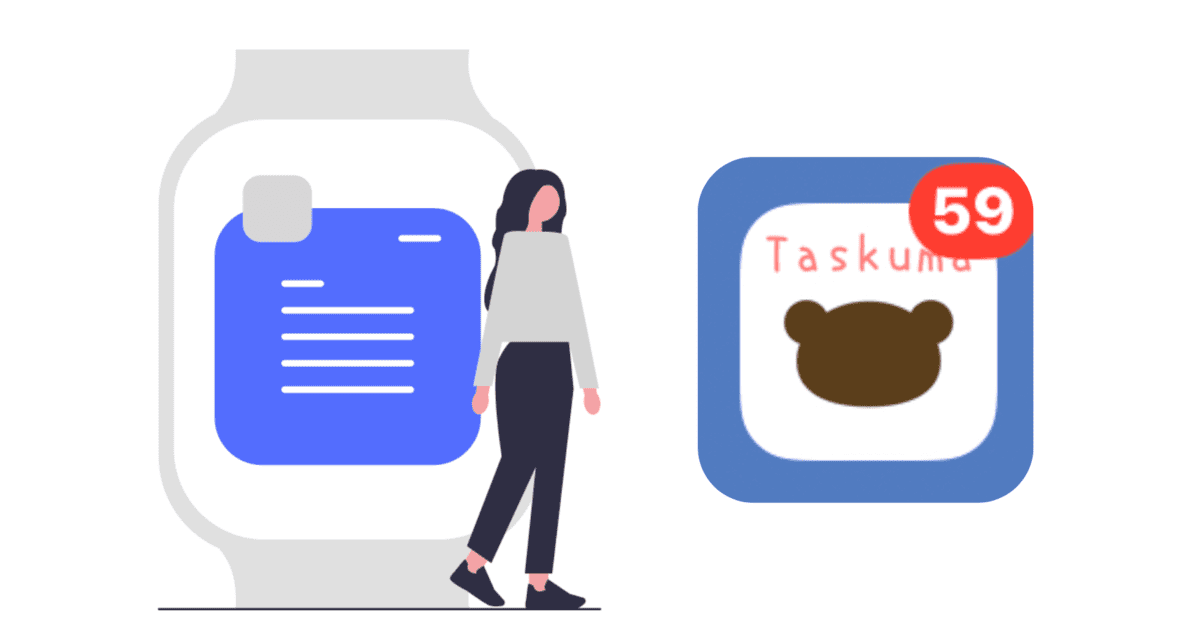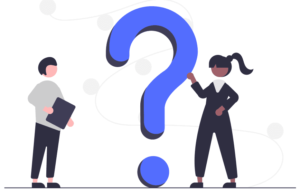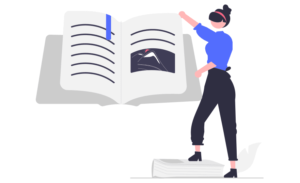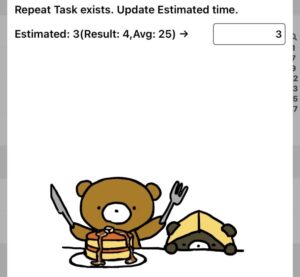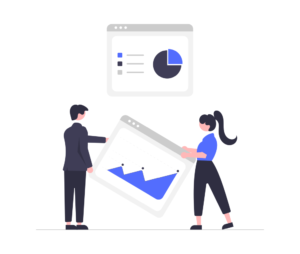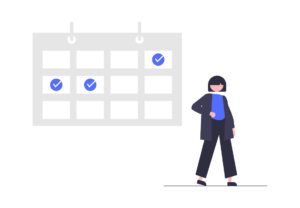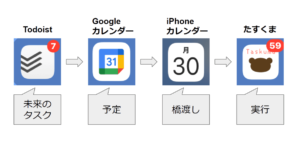「たすくまをApple Watchで使い始めたけど、使い方のコツを知りたい」
「Apple Watchを買おうか迷っている。たすくまでは何ができるか知りたい」
そんな方へ、たすくま使用歴7年の私が、Apple Watchでの使い方を丁寧に解説します。
Apple Watchを使うメリット
まずは、iPhoneではなくApple Watchでたすくまを使うメリットを紹介します。
- iPhoneを持たなくていい
- 操作ステップが少ない
- 消音でも通知がわかりやすい
順に説明します。
iPhoneを持たなくていい
最大のメリットは、iPhoneの操作から解放されることです。
Apple Watchを持っていると、iPhoneを肌身離さず持ち歩く必要はありません。例えば、家の中では、iPhoneをポケットに入れておく必要はありません。机の上に放置しておけます。外出中もカバンからiPhoneを出す必要がありません。
ちょっとしたことですが、iPhoneを開かなくていいのはストレスフリーです。
ただし注意点として、Apple Watch単独では機能しません。Apple WatchとiPhoneがBluetoothで連携できる範囲にある必要があります。家の中くらいなら問題ないですが、さすがにiPhoneを置いてお出かけすると、Apple Watch単体での操作はできません。
操作ステップが少ない
タスク終了時に、iPhoneの場合は2ステップの操作が必要です。停止ボタンを押した後、リピートタスクの更新画面でも完了ボタンを押す必要があります。
しかし、Apple Watchであれば、右スワイプ一発でタスクを終了できます。これもかなりストレスフリーです。
消音でも通知がわかりやすい
iPhoneもApple Watchも常に消音にしている人は多いのではないでしょうか。消音だと、小さく震えるだけなのでiPhoneの通知はわかりにくいですよね。
しかし、Apple Watchは手首に装着しているため、追加に確実に気づけます。タスクの開始予定時刻になるとたすくまが通知してくれるため、タスクの見逃しがなくなります。
私は、ほぼたすくまのためにApple Watchを使っていると言っても過言ではありません。
コンプリケーションの配置
たすくまにおすすめのコンプリケーションを3種類紹介します。私は状況で使い分けています。
- インフォグラフ
- モジュラー
- ユーティリティ
インフォグラフ
情報量の多いインフォグラフ。私もよく使っています。たすくまは、「中央上」に配置するのがおすすめ。
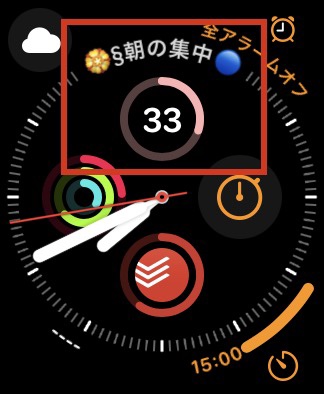
中央上にすると、円グラフには今日の残タスク数が表示され、円の上には現在実行中のタスクが表示されます。
また、Apple Watchの画面右側を押してもたすくまを起動できるため、操作ミスしにくいというメリットもあります。
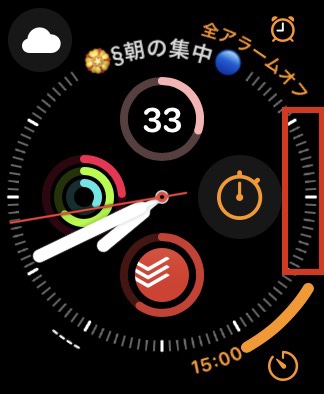
たすくまも使いたいし、他の様々な情報も見たい、というときにおすすめのコンプリケーションです。
モジュラー
モジュラーも私のお気に入りです。モジュラーでは、たすくまを「中央」に持ってくるのがおすすめ。

現在のタスクが大きく表示されます。
また、モジュラーの特徴として、次の予定も薄く表示されるため、「何時から〇〇の予定があるな」といったことを確認できます。なお、ここで次のタスクとして表示されるのは、開始予定時刻を入力しているタスクのみです。
モジュラーでは今日の残タスク数は表示されません。私はこれもメリットと思っています。
残タスク数が見えると、今日はあとあれこれしなきゃな〜、と未来に思考が移り、集中力が落ちます。しかし、残タスク数が表示されないことで、「今」のタスクに集中できます。結果、生産性が上がります。
なので、私は仕事中は基本的にモジュラーにしています。
ユーティリティ
ユーティリティでは、私はたすくまを「下」に表示しています。
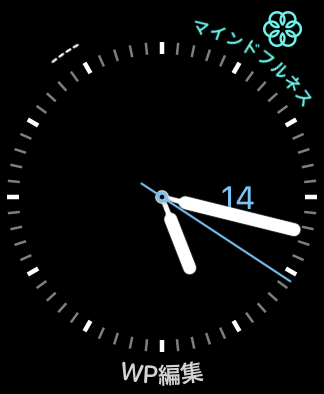
現在のタスクが下部に控えめに表示されます。タスク名を押すと、たすくまを起動できます。
ユーティリティは、主に休日に使っています。子どもと遊ぶ時間など、たすくまのタスクに気を取られたくないときにはユーティリティにしています。
たすくまのタスクが目立つと、どうしても用事などが気になります。人とコミュニケーションを取るときは、相手に集中するようにしています。
iPhone側の設定
Apple Watchで快適にたすくまを使用するために、iPhone側でやっておくべき設定を説明します。
「設定」を開き、「通知」→「通知からの開始/終了」を押します。
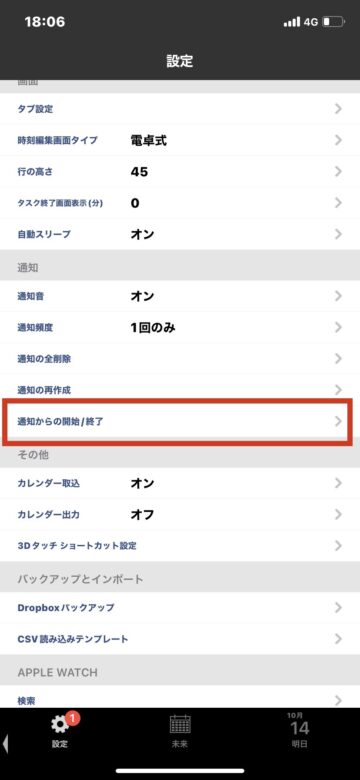
そこから、「開始」・「終了」をともにオフにします。
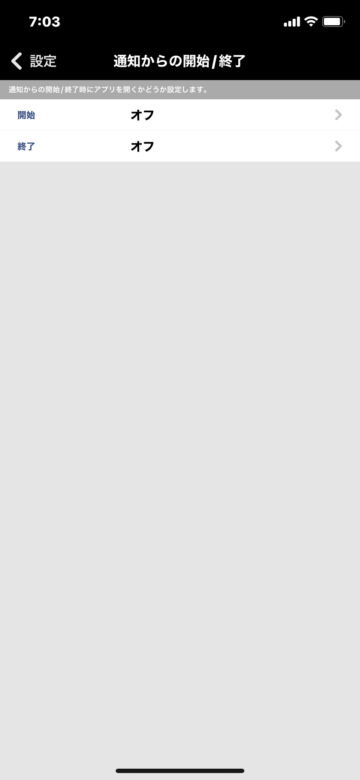
この設定は何かというと、Apple Watchに通知が来たとき、その通知から操作するか、しないかのオン・オフです。
例えば、あるタスクの終了予定時間になったとき、次のような通知が来ます。
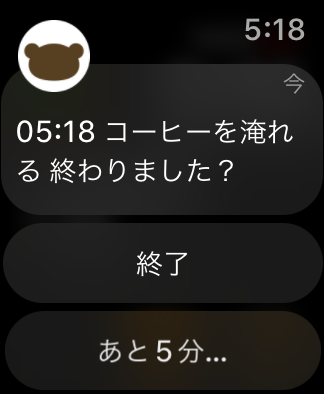
設定が「オン」の場合、ここで「終了」を押すと、次のようにたすくまの操作画面が開きます。タスクを終了したい場合は、この画面で停止ボタンを押す必要があります。
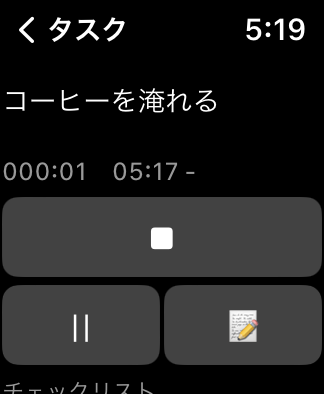
設定が「オフ」の場合、終了の通知が来たときに「終了」押すだけでタスクを終了できます。
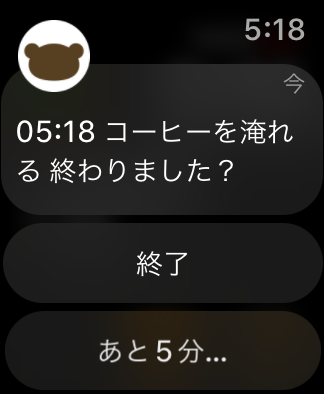
つまり、設定が「オフ」の方が、1タッチで簡単に操作できるということになります。通知からたすくま操作画面を「起動(オン)する」のか、「起動しない(オフ)」のか、という設定ですね。
オフの方が快適に操作できるため、オフにしておきましょう。
基本操作方法
Apple Watchでの基本操作方法を説明します。
まず、たすくまを起動すると、現在のセクションのタスク一覧が表示されます。
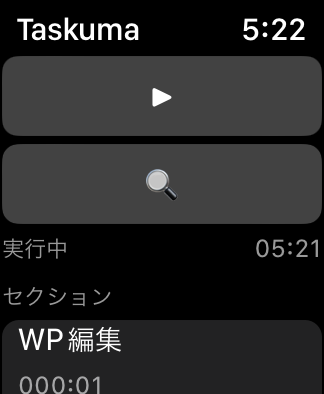
実行したいタスクを押すと、再生画面になるため、再生ボタンを押してタスクを開始します。
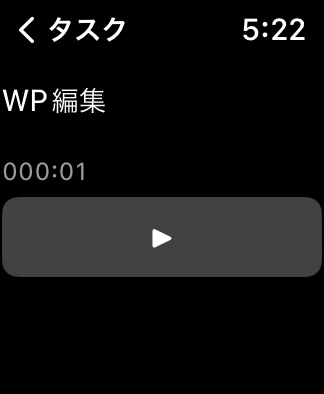
タスクが終わったら、実行中のタスクを押し、停止ボタンを押して終了します。
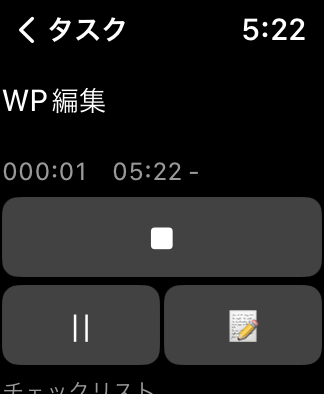
ここで、小技を紹介します。タスク一覧の画面で、開始したいタスクを右スワイプすると、タスクを開始できます。
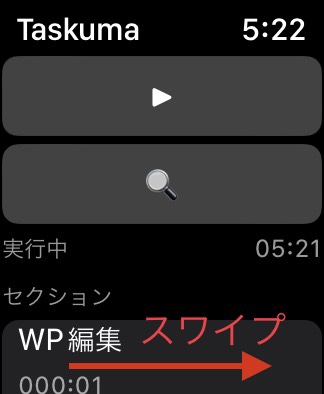
終了時も同様です。実行中のタスクを右スワイプするだけでタスクを終了できます。
私はしばらく横スワイプで操作できることを知りませんでしたが、これがかなり快適です。iPhoneで操作するよりも抜群に速いため、Apple Watchがあって良かったと思っています。
タスクの呼び出し方法
Apple Watchのデメリットは、現在のセクションのタスクしか表示されないことです。
例えば、セクションを7〜9時に設定していた場合、7〜9時の間はこのセクションに開始予定のタスクしか表示されません。
しかし、現在のセクション以外のタスクを実行したいときもありますよね。ここでは、セクション外のタスクを開始する方法を説明します。
まず、iPhone側の「設定」→「Apple Watch」→「検索」画面を開きます。
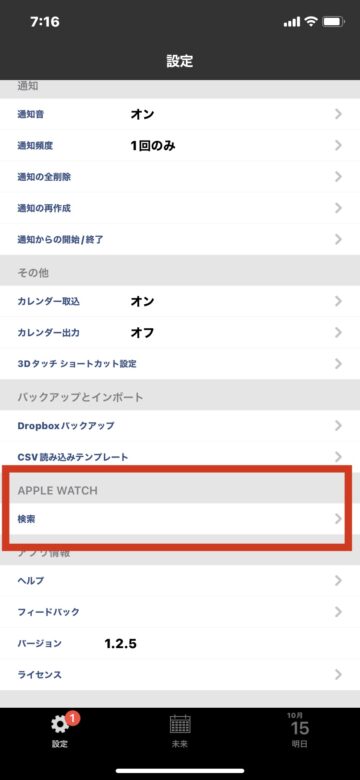
検索に使えるリストが開くので、好きな文字などを入れておきます。
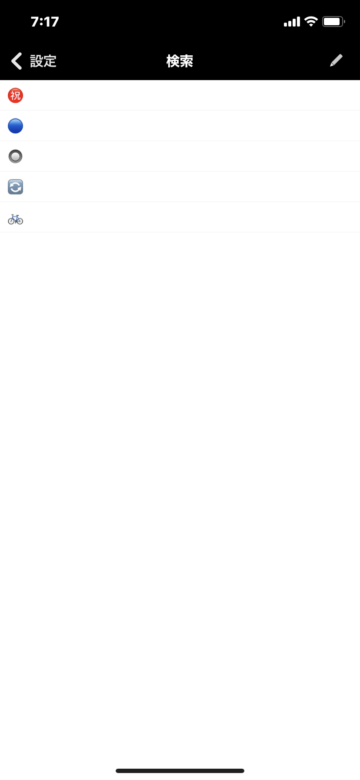
これで準備完了です。Apple Watch側で、たすくまを開き、虫眼鏡マークを押します。
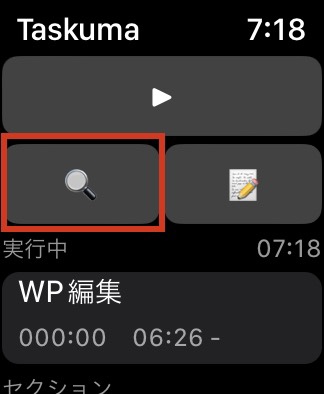
検索画面が開き、先ほど登録した検索候補のリストが表示されます。
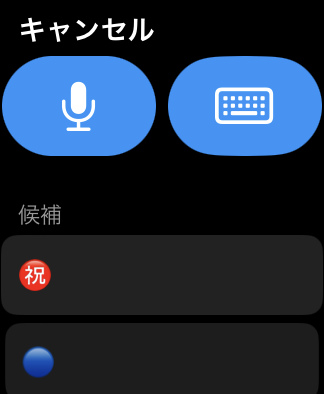
ここから候補を選ぶと、検索候補が入力されたリピートタスクの一覧が出てきます。
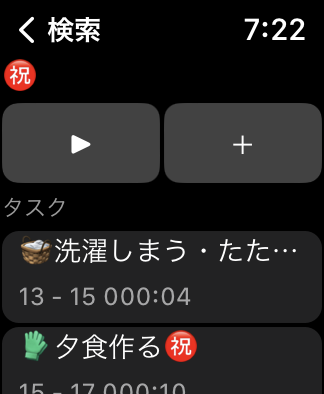
ここから呼び出したいタスクを呼び出せます。
なお、私は検索の候補として絵文字を使っています。絵文字を使ったタスクの分類についてはこちらの記事に書いていますので、ご興味があればご覧ください。
【関連記事】たすくま(Taskuma)で平日と休日を区別する方法
このように、Apple Watchで検索できるものの、手間はかかるため、iPhoneで操作した方が速い場合もあります。iPhoneをすぐ使える状態なら、イレギュラーなタスクはiPhoneで操作した方がいいかもしれません。
タスクを音声入力もできる
また、ちょっとしたタスクが急に入ったときは、とりあえず音声入力で追加することもできます。
たすくまを開き、再生ボタンを押します。
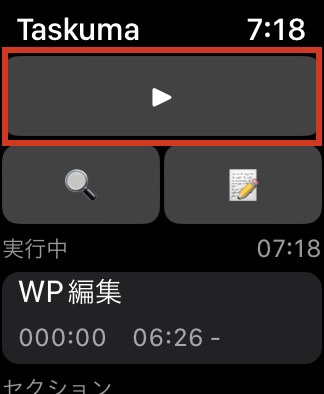
次の画面で、音声入力ボタンを押すと、音声入力でタスクを追加できます。Siriの入力精度はかなり良いので、手早く正確にタスクを追加できます。
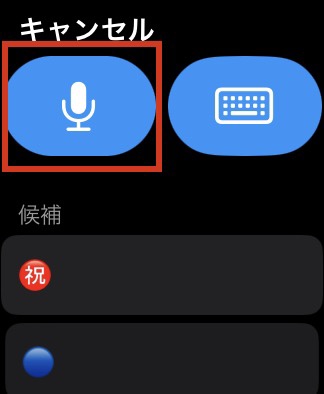
エラー時の対処法
最後に、Apple Watchでよく遭遇するエラーの対処法を紹介します。
Apple Watchでたすくまを使っているとたまに(というかよく)見かけるのは、次のようなエラー画面です。

上の戻るボタンを押して戻ってもいいのですが、連続で何回も出ることもあり、戻るボタンを何度も押す必要があります。
やり方は簡単。エラーが出た画面のまま、Apple Watch右下のサイドボタンを長押しします。
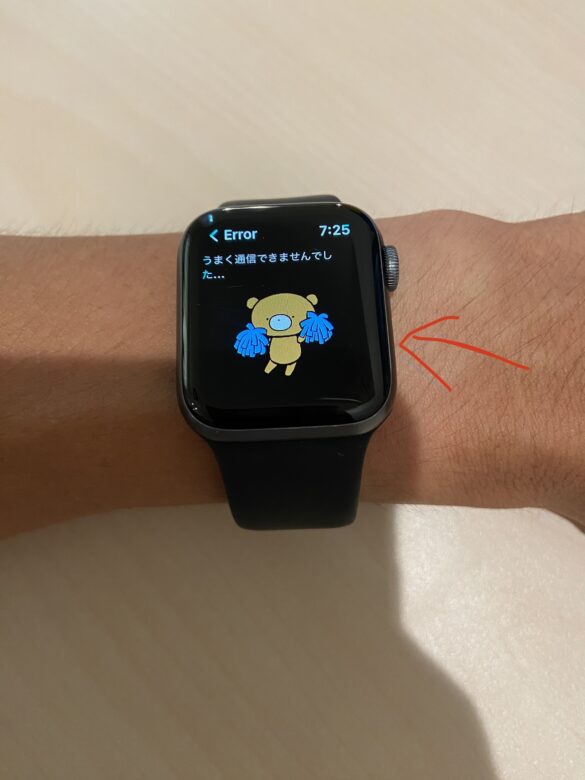
すると、下の画面のようにApple Watch本体の再起動画面となります。ここで何もタッチせずに、次にApple watch右上のホームボタン(Digital Crownのボタン)を長押しします。
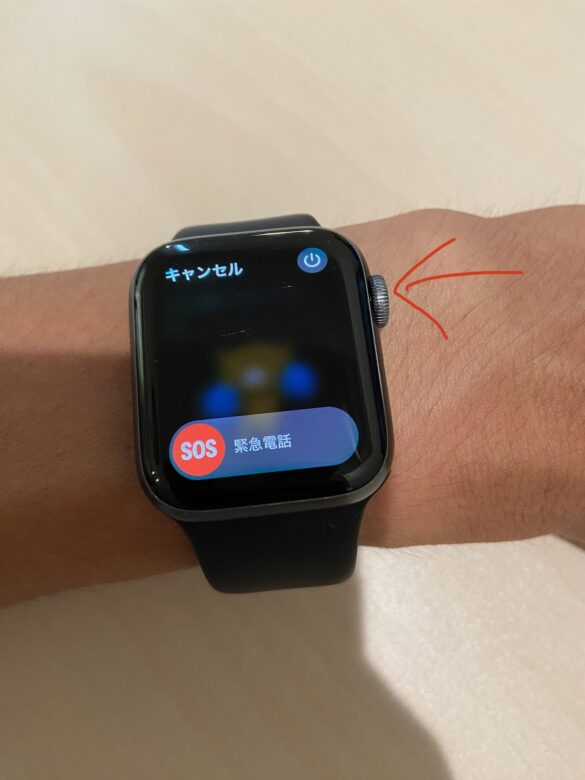
すると、Taskumaアプリだけ再起動できます。再度Taskumaを起動すれば、正常に同期ができます。
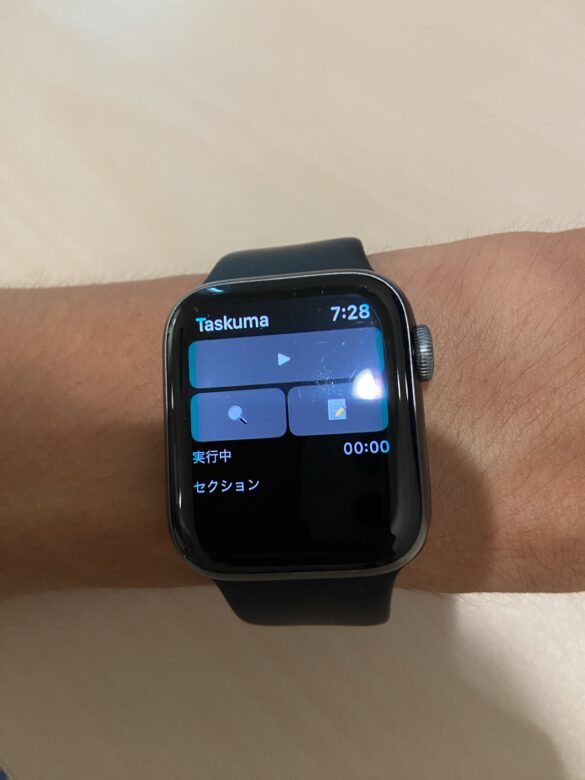
このエラーはよく出るので、Apple Watchを使うときのデメリットですね。
おわりに
たすくまはApple Watchとともに使ってこそ真価を発揮すると思います。私は、ほぼたすくまのためにApple Watchを使っていると言っても過言ではありません。
皆さんもぜひたすくまとApple Watchをフル活用してください。
最後までお読みいただきありがとうございました。少しでも参考になれば幸いです。