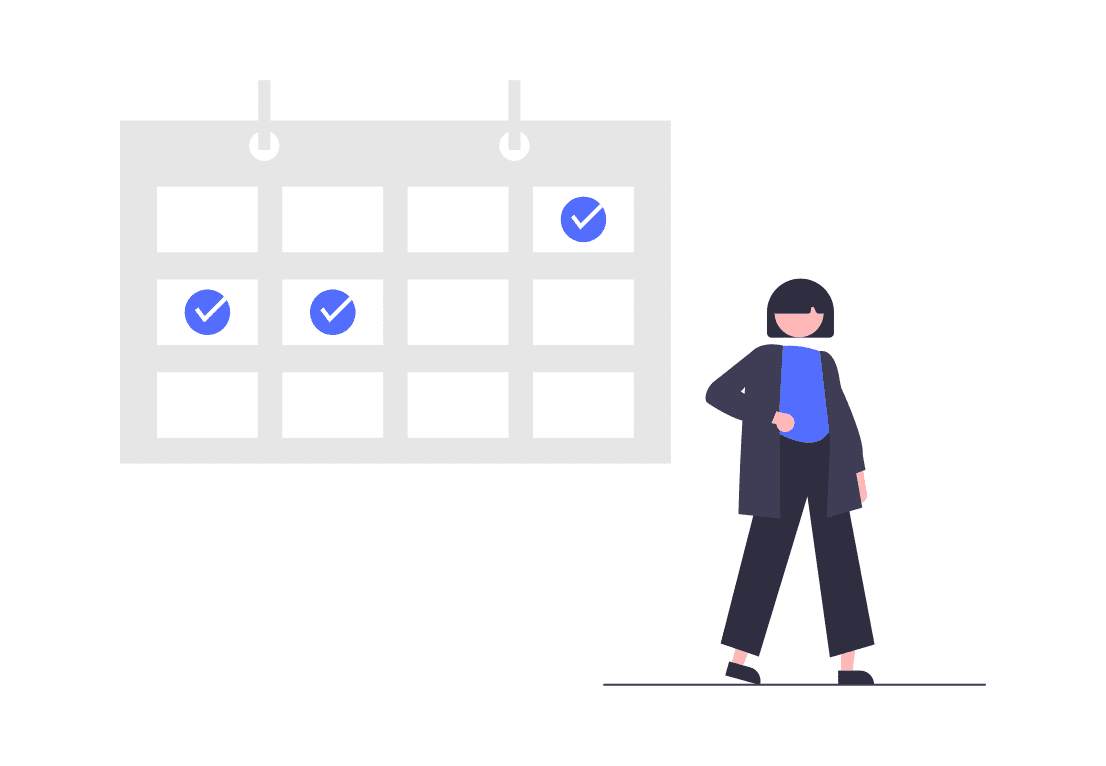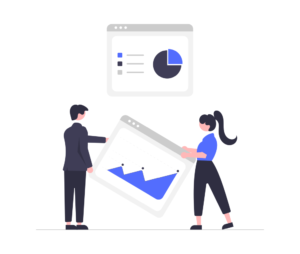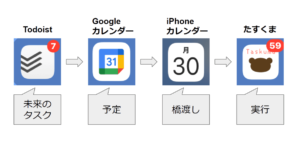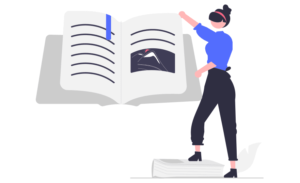たすくまは1日の予定を立てるのは得意です。
しかし、1週間先の予定などはやはりカレンダーで管理した方が良いです。
カレンダーアプリとして、Googleカレンダーを使っている人も多いでしょう。
本記事では、Googleカレンダーとたすくまを連携させる方法を丁寧に解説します。

とさか
- 大手メーカー勤務の30代会社員
- 独自のタスク管理術により、残業が当たり前の職場で17時退社を4年以上継続
- 飛び級で昇進試験をパスし、同期最速で係長に昇進
- 社内の技術文書コンテストで優勝
たすくまとカレンダーの連携の仕組み
まずは、たすくまとカレンダーの連携の仕組みを理解しましょう。
たすくまに取り込めるのは、iOSの標準カレンダーのみです。(ここではiPhoneカレンダーと呼ぶことにします。)
しかし、iPhoneカレンダーにGoogleカレンダーの予定を同期させれば、Googleカレンダーの予定をたすくまに取り込むことができます。
つまり、Googleカレンダー → iPhoneカレンダー → たすくま という流れになります。
では、連携方法を順に説明します。
iPhoneカレンダーの予定の取り込み
iPhoneカレンダー(iOSの標準カレンダー)をたすくまに取り込むのは簡単です。
たすくまの「設定」タブを押し、「その他」→「カレンダー取込」を押します。
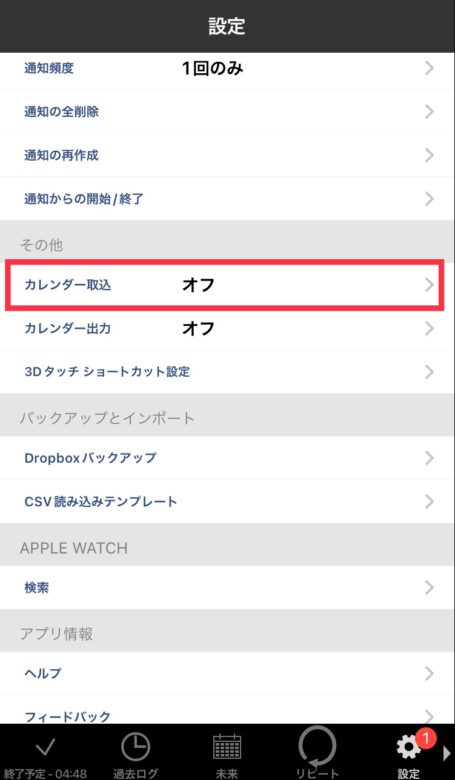
デフォルトはオフになっているので、オンにしましょう。
オンにすると、カレンダーへのアクセス可否を聞かれるので「OK」を選択します。
すると、iPhoneカレンダーの項目が並びます。
(表示されない場合は、一度設定画面に戻り、またカレンダー取込を押してみてください。)
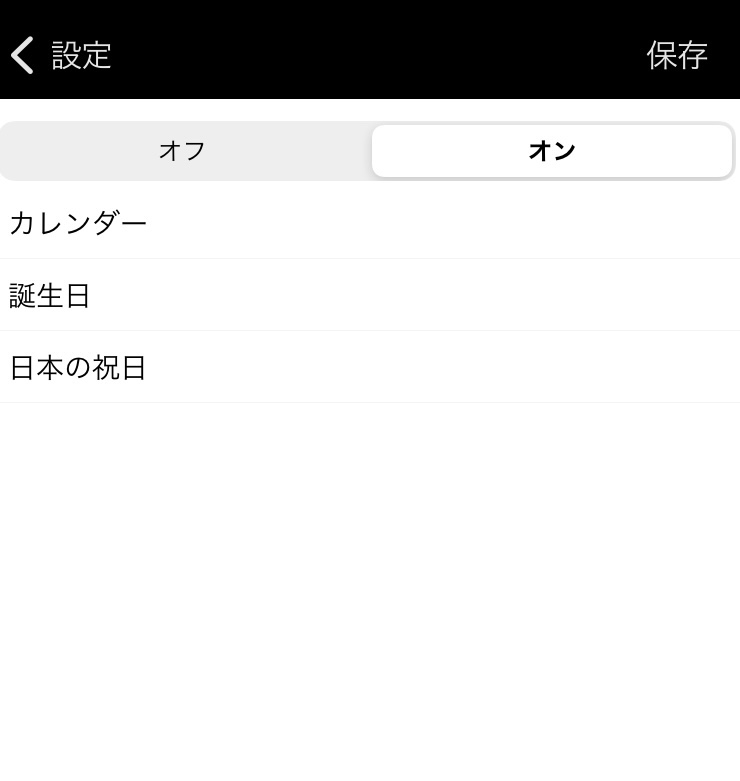
リストの中から取り込みたい項目を押すと、チェックが付きます。
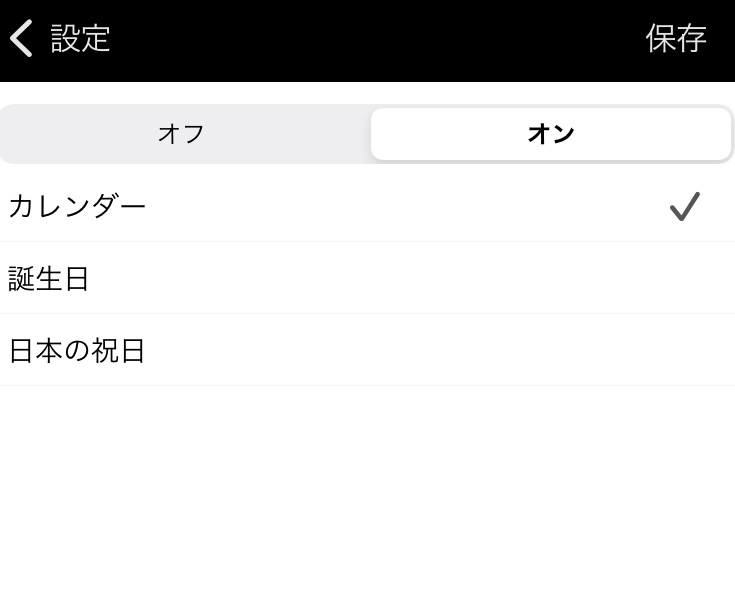
これで連携完了です。
iPhoneカレンダーの予定が、たすくまに取り込まれるようになりました。
Googleカレンダーの予定の取り込み
次は、Googleカレンダーの予定をiPhoneカレンダーに取り込みます。
iPhoneのカレンダーアプリではなく、iPhoneの「設定」を開きます。
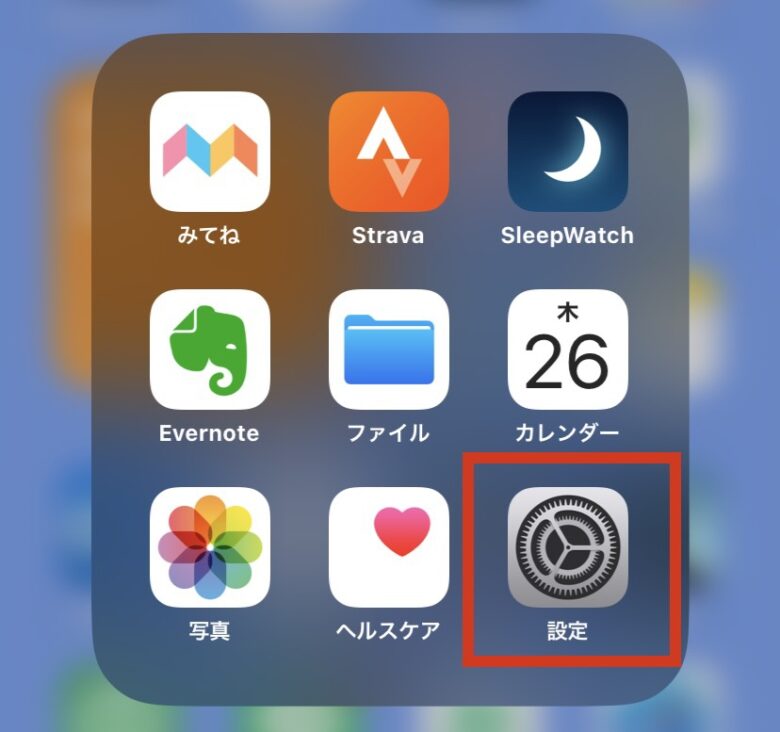
下にスクロールして、「カレンダー」を選択します。
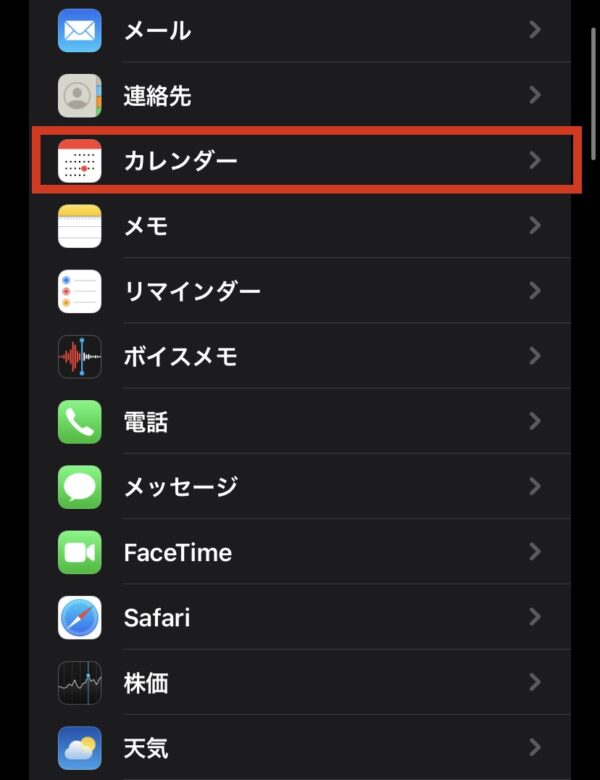
「アカウント」を選択。
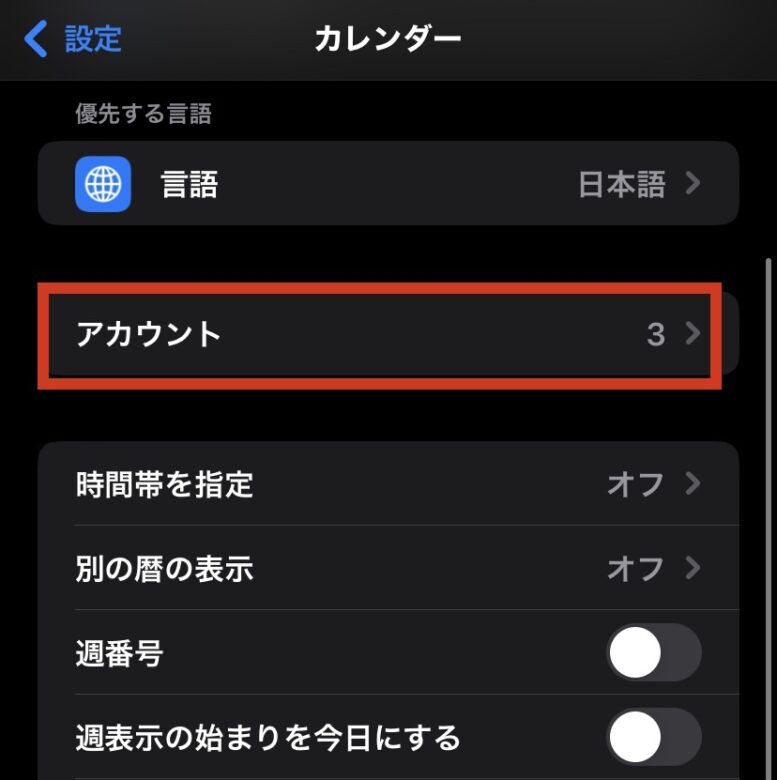
「アカウントを追加」を選択します。
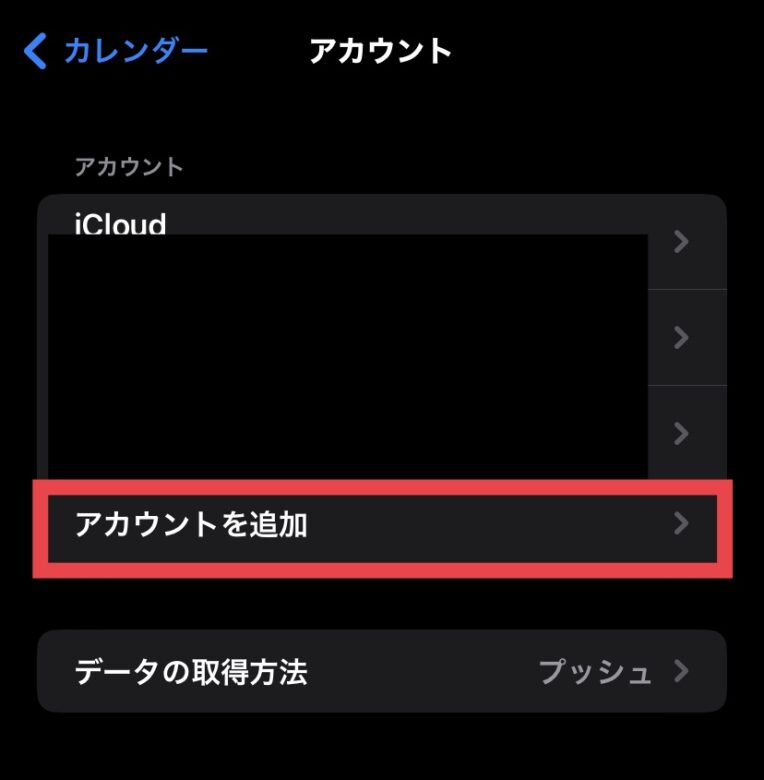
すると、連携したいアカウントが出るので、Googleを選びます。
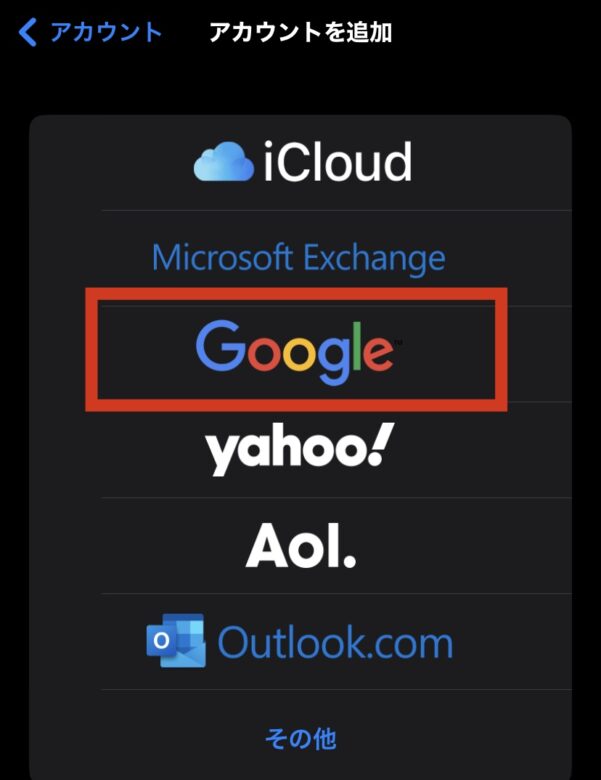
Googleのログイン画面が出てきますので、あとは画面にしたがってGoogleにログインすれば連携できます。
アカウントを追加できたら、今度はiPhoneカレンダーを開きます。
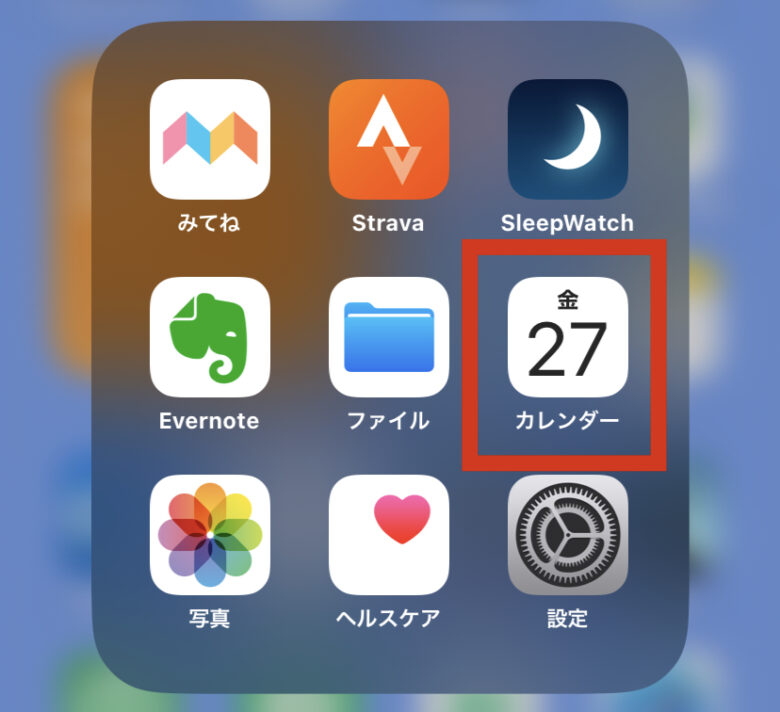
画面下の「カレンダー」を押します。
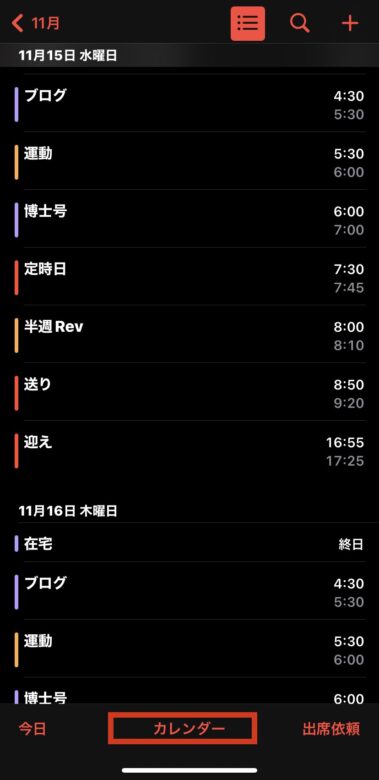
「GMAIL」というリストがGoogleカレンダーです。(同期にはちょっと時間がかかるかもしれません。)
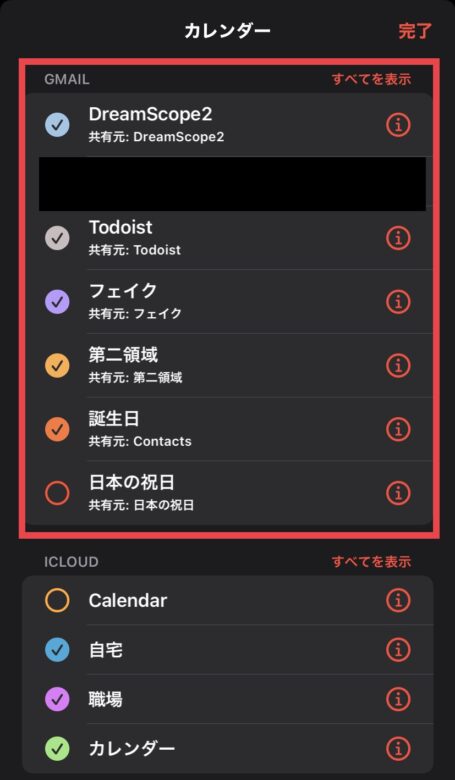
この中で、同期したい項目にチェックを入れましょう!
あと一息です。
再度たすくまの「カレンダー取込」を開き、Googleカレンダーの項目があるかチェックします。
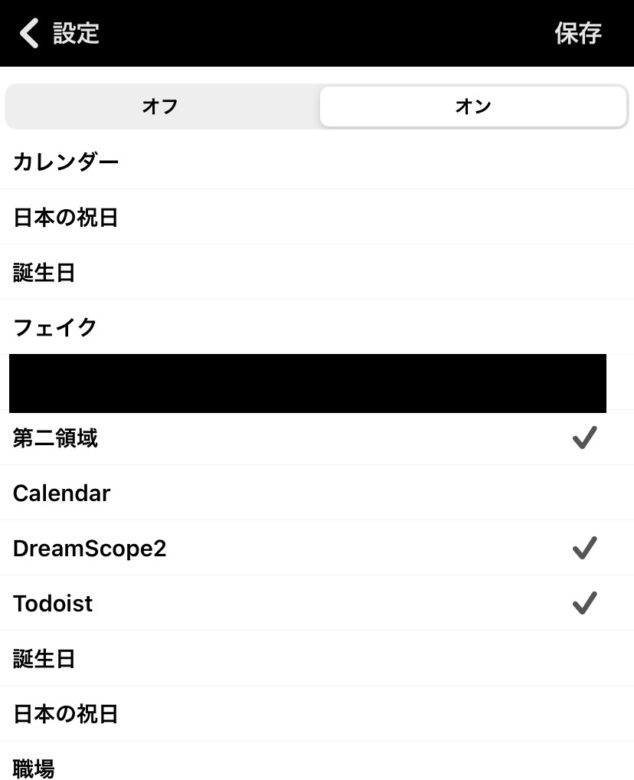
あれば、取り込みたいGoogleカレンダーの項目にもチェックを入れておきましょう。
チェックを外しておけば、たすくまには取り込まれません。うまく使い分けましょう。
おつかれさまでした。これで完了です。
明日以降、Googleカレンダーの予定がたすくまのリストに並んでいるはずです。
おわりに
たすくまのアプリのみですべての予定・タスクを管理したい気持ちもあります。
しかし、たすくまはあくまでクローズドリスト(今日やることのリスト)なので、先の予定を管理するのは得意ではないですね。
なので、Googleカレンダーなどとうまく連携できればより快適に使えます。