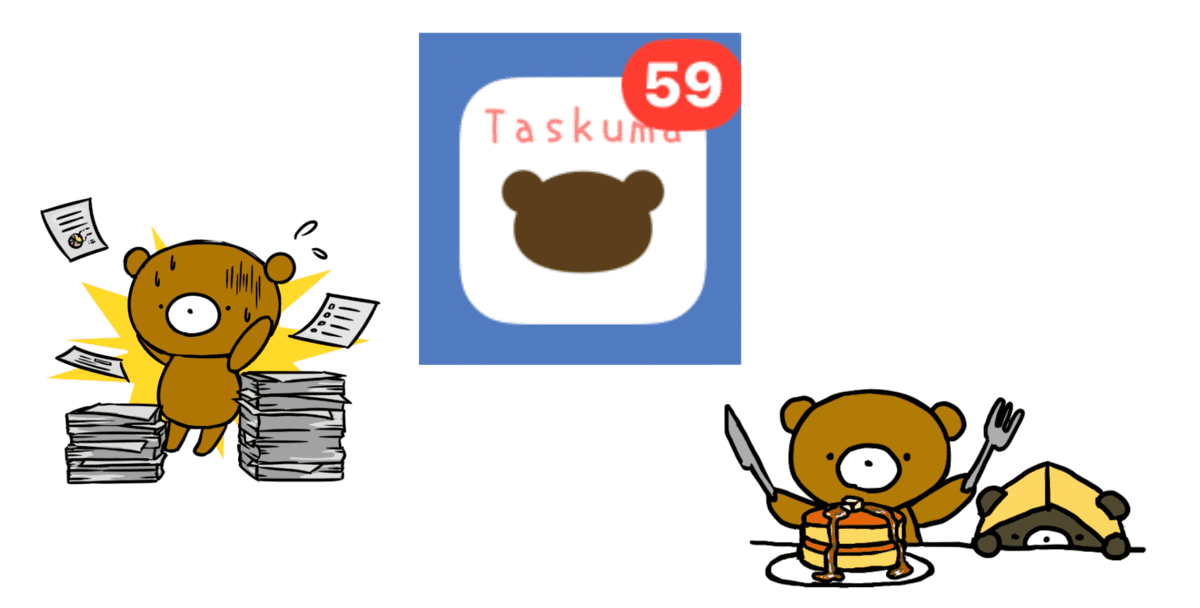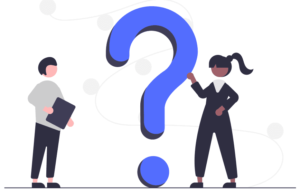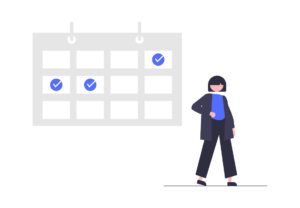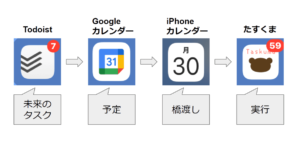たすくま(Taskuma)を使い始めたはいいものの、癖があって使いこなしに苦労していませんか?
たすくまは使いこなせば非常に強力なタスク管理アプリですが、慣れるまでが結構大変です。
この記事では、たすくま使用歴7年の筆者が、たすくまの使い方を丁寧に解説します。
買うか迷っている方も、使い勝手を想像できるようにわかりやすく書いていますので、参考になると思います。

とさか
- 大手メーカー勤務の30代会社員
- 独自のタスク管理術により、残業が当たり前の職場で17時退社を4年以上継続
- 飛び級で昇進試験をパスし、同期最速で係長に昇進
- 社内の技術文書コンテストで優勝
たすくまとは
たすくま(Taskuma)は、ちょっと変わったタスク管理アプリです。
他のタスク管理アプリと異色なのは、まずログ(行動の記録)を取ることから始める点です。
自分のすべての行動(歯磨きとか、朝食とかも)を記録していきます。
そのログを元に、定期的に繰り返す「リピートタスク」を作っていきます。
ちなみに、iPhone専用アプリです。iPadにもダウンロードはできますが、iPhoneと同期できないので、実質iPadでは使えません。Apple Watchでは使えます。
たすくまを使うメリット
たすくまを使うメリットを挙げます。
- タスクを確実にこなせるようになる
- 重要なことに時間を使えるようになる
順に説明します。
タスクを確実にこなせるようになる
たすくまでは、タスクにかかった時間を記録できます。
そして、次に同じタスクをやるときは、前回かかった時間をもとにタスクの処理時間を予測します。
つまり、タスクの実行にこれくらい時間がかかるだろう、というのを正確に予測できます。タスクリストにも、タスクの予測時間、予測終了時刻が表示されています。
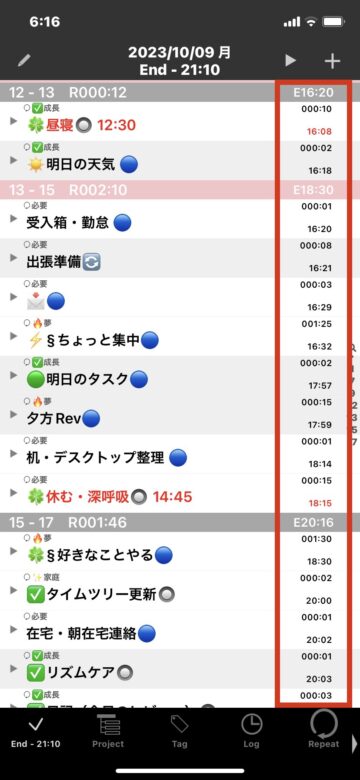
たすくまを使えば使うほど、精度が上がって全タスクが予定通りに終わるようになります。

予定通りに1日のタスクを完了できると、めっちゃ気持ちいい
たすくまの設計思想には、「マニャーナの法則」という本が大いに影響してそうです。
変な名前ですが、めちゃくちゃ実用的なタスク管理本です。私は新入社員の頃に読みましたが、この本のコンセプトは、今でも仕事術の根幹を支えています。
この他にも、おすすめタスク管理本をまとめた記事もあるので、興味があれば見てみてください。
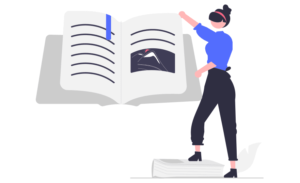
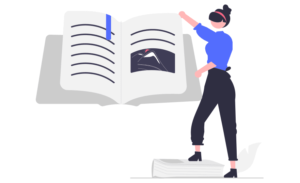
重要なことに時間を使えるようになる
たすくまを使う真の価値はこれ。意味ある人生を送るため、大事なことに時間を使えるようになります。
たすくまには、ほとんどすべてのタスクが記録されています。つまり、自分が何にどれだけの時間を使ったか、見返すことができます。
時間を分析することで、自分が本当に重要だと思うことに時間を費やせるようになります。例えば、無駄にダラダラしている時間が多いな、という気づきが得られ、その時間をより有効活用できるようになります。
たすくまのデメリット
たすくまのデメリットは、次の2つです。
- 初期費用が高い
- アプリの更新はあまりない
初期費用が高い
おそらく、たすくまを買うか迷う最大の原因はこれですよね。アプリに数千円は高く感じる。
ただ、個人的には、ものすごくハイリターンな投資だったと思っています。
私は、たすくまのおかげで自己投資する時間を作ることができました。毎日、読書などの自己投資をしてきた結果、会社では飛び級で昇進することができ、たすくまの初期費用は余裕で回収できています。(まあ、他にも書籍代などはかかっていますが…)
給与アップのようなわかりやすい形でなくても、たすくまは自分の人生を好転させてくれる力を持っています。
アプリの更新はあまりない
他の有名なアプリに比べて、アップデートは少ない印象です。iOSの大きなアプデに対応するくらい。
それでも、自分はiOS12のときから使っていますが、問題に感じたことはありません。
ある意味、慣れた使い勝手がずっと続くので安定感はありますね。
たすくまで人生が変わった話
他のアプリにはほとんど課金しない私が、めちゃくちゃ迷いながらもたすくまを購入した経緯を書きます。たすくまを買おうか迷っている方は、私の実体験が参考になるかもしれません。
結局、かれこれ7年以上愛用し、今では超一軍アプリになっています。たすくまが人生を変えてくれました。大げさに聞こえるかもしれませんが、自分で人生をコントロールできるようになりました。



今ではたすくま無しでは生活できない(笑)
たすくまを使う前
1日の始まりに今日やりたいタスクを書き出して意気込んだけど、全然タスクが終わらかった…という経験はありませんか?過去の私もそうでした。たすくまを使う以前の自分は、紙のメモ帳に今日やりたいことを書き出していました。よーしやるぞ!と意気込むのですが、夜になっても半分も終わっていない。いつも敗北感を味わっていました。
デジタルのタスク管理アプリも使いましたが、結局同じことでした。
タスクが全然終わらない理由は二つの錯覚にありました。
一つ目は、タスクに思った以上に時間がかかること。15分で終わるだろうと思っていたタスクが、やってみると30分かかるということがよくありました。これが積み重なると、あっという間に時間はなくなります。
二つ目は、1日に使える時間が思ったより少ないこと。1日って、朝にはまだまだ時間があるように感じてしまいます。だから、YouTube見たりゲームしたりしちゃうんですよね。あとはご飯も食べなきゃだし、やることリストに載っていないタスクも実はたくさんあります。
だから、気づくと夜になってるけど、タスクが全然終わっていない。もう焦っても手遅れ。自分はダメだなぁ、、と感じながら、まぁ明日やるか、と開き直る。これの繰り返しでした。



自己肯定感がめっちゃ下がる
たすくまを使い始めてから
しかし、たすくまを使い始めてから、予定していたタスクがすべて終わるようになりました。
たすくまには、終了時刻というものが表示されます。
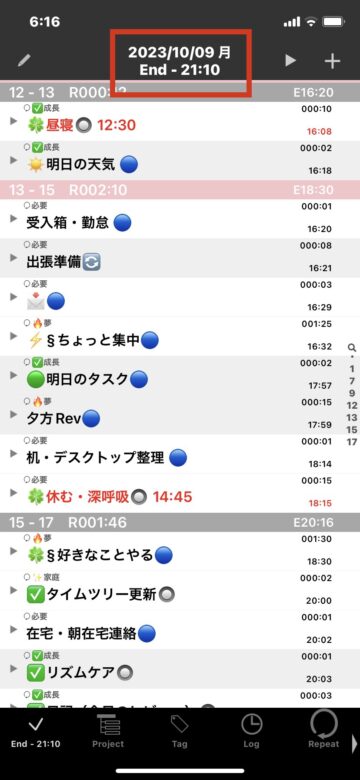
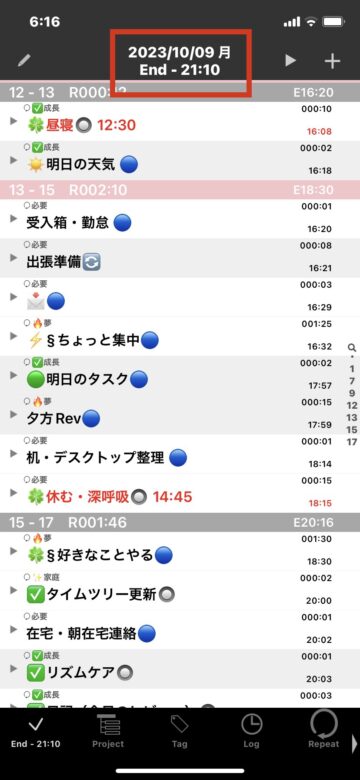
たすくまではタスクの予測時間が入力されるため、すべてのタスクが終わるまでにどれだけの時間がかかるかがわかるわけですね。
理想的には、この終了時刻=就寝時間になります。例えば、夜11時に寝たいのに終了時刻が深夜2時とかになっていたら、そもそも破綻していますよね。すべてのタスクを完了させることはできません。
このように、自分の処理できるキャパと、タスクにかかる時間が見える化されるため、おのずと今日こなせるタスク量がわかるようになります。
結果的にすべてのタスクが終わるようになります。
また、たすくまでは過去のログを見れます。私は週に1回ログを見て、自分の行動を振り返るようにしました。はじめはダラダラしている無駄な時間が多かったですが、だんだんと読書などの有益な時間を増やせるようになりました。
これも、たすくまに記録しているから、無駄なことではなく有意義なことに時間を使おう!と思えるのです。
「予定していたタスクが全然終わらない」という悩みを持っている人には、一つの解決策になります。
買ったらすぐにやりたい事前設定
たすくまを買ったらまずやるべき設定を紹介します。
- 言語設定
- セクションの設定
順に説明します。
言語設定
まずは言語設定をします。
デフォルトでは、すべて英語表記になっているため、わかりやすく日本語にしましょう。
「設定」タブを開き、Languageを押します。
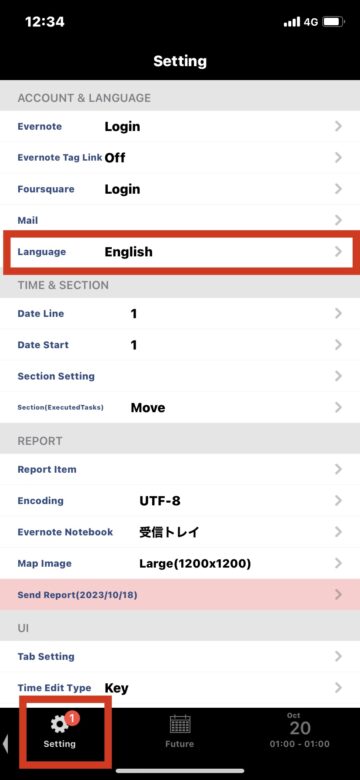
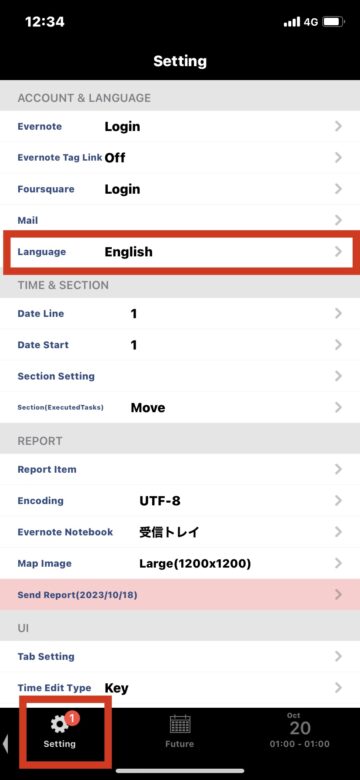
「ぜんぶ日本語」を選択しましょう。
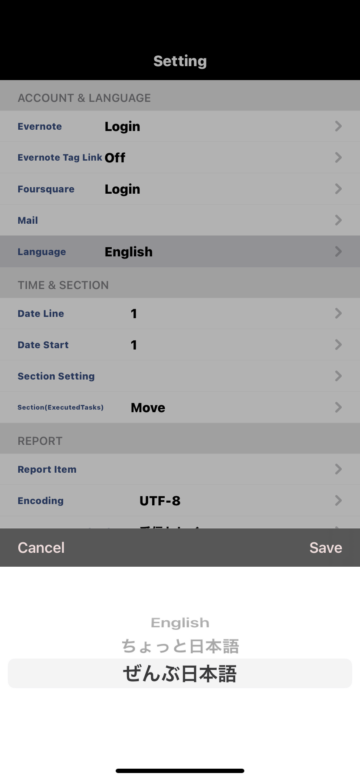
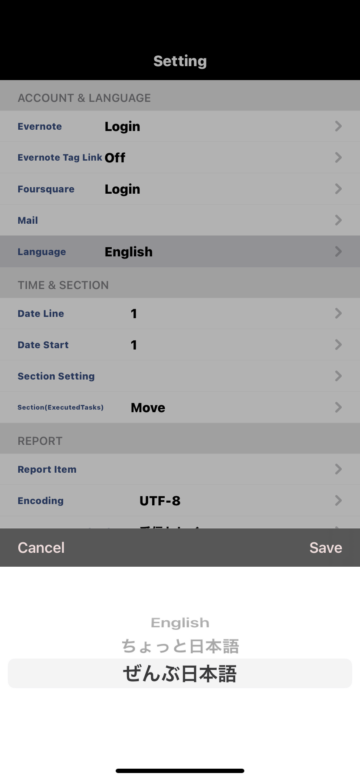
これで日本語表記になりました。
ただし、英語力を身につけたい方は英語のままでもいいかもしれません。



私は一時期英語の勉強のため、タスクもすべて英語にしていました。効果があったのかはわかりませんが…
時刻とセクションの設定
たすくまの設定で最も重要なのは、「セクション」の設定です。
セクションとは、”時間帯”とも言えるでしょう。
私たちが日ごろ使う「午前・午後」も1日を2つのセクションに分けていると言えます。
設定画面の「時刻とセクション」で、「日付変更時刻」と「セクション開始時刻」を設定しましょう。
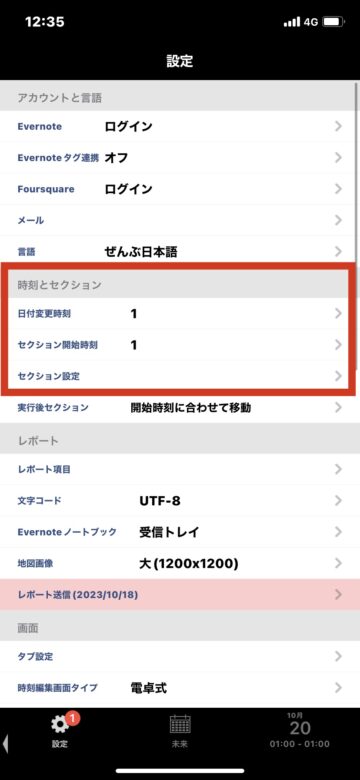
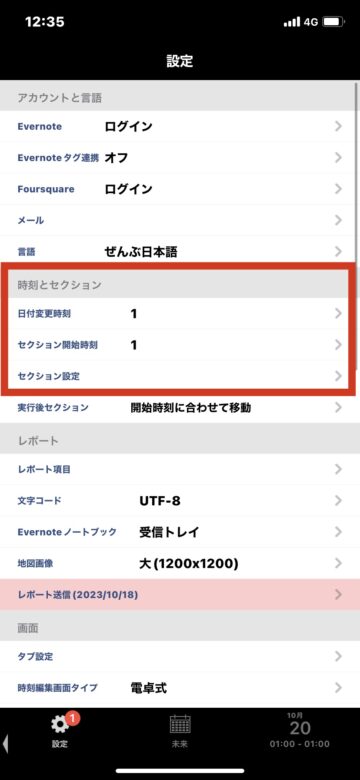
日付変更時刻とは、たすくま内部で日にちが切り替わる時刻です。
なので、自分の就寝時刻よりも遅く設定しておくのがおすすめです。
0時までに寝る方なら問題ないですが、宵っ張りの方は、1時など確実に自分が就寝している時刻にしておきましょう。
でないと、自分が起きている間に次の日のタスクが始まってしまい、面倒です。
「セクション開始時刻」は、日付変更時刻と同じで大丈夫です。
では本題の、セクション設定です。
「セクション設定」を押すと、次のような画面になります。
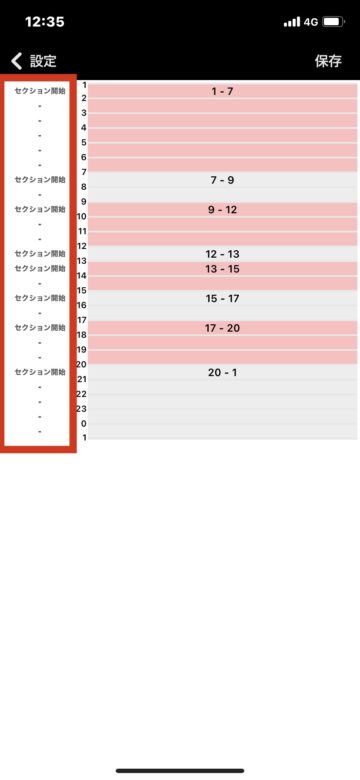
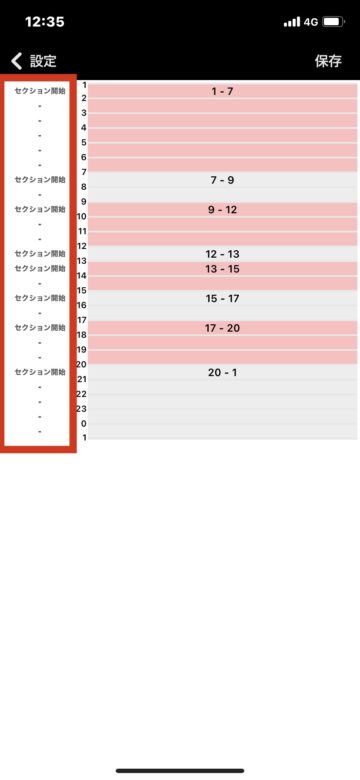
ここで、画面左の「-」を押して、セクションを分けていきます。
(小さくて押しにくい…)
セクションの分け方に悩む方もいると思うので、考え方と自分の例を紹介します。
まず、セクションは2~3時間ごとに分けるのがおすすめです。
2~3時間に区切ると、良い集中力が生まれます。
例えば、
- 今日中にこのタスクを終える。
- 7~9時の間にこのタスクを終える。
だと、どちらが集中して取り組めそうでしょうか?
後者の方が、期限があるためタスクを完了できる可能性が高いです。これを繰り返すことで、1日のタスクをすべて完了できるようになります。
次に、セクションは行動の種類ごとに変えましょう。例えば、私の場合、次のようなセクション分けをしています。
- 1~7時:就寝→朝活。5時頃に起きて自分のやりたいことをやる。
- 7~9時:朝の準備。7時ごろに子供が起きるので、朝ごはんを食べて、仕事や保育園の準備をする。
- 9~12時:集中時間。午前は体も脳も元気なので、重要な仕事に集中する。
- 12~13時:お昼休憩。
- 13~15時:午後の集中時間。
- 15~17時:好きなことをやる時間。体も脳も疲れているので、負荷の小さな仕事をする。
- 17~20時:家族の時間。帰宅して晩ごはん食べて、お風呂入って、寝る準備をする。
- 20~1時:子供の寝かしつけ→就寝。
今は家族との時間、今は仕事に集中する時間、というように行動のメリハリをつけることで、タスクに集中できるようになります。
いや、そんな毎日同じ時間帯に同じ行動しないよ、って方はセクションを広めに設定すると良いでしょう。
まずは適当に設定して行動してみる、というのも手です。



使っているうちに、セクションの良い分け方が見えてきます
基本操作方法
基本的な操作方法を説明します。
新しいタスクの開始と終了
まずはタスクを開始しましょう。これから始める動作を入れます。
右上の再生ボタンを押します。
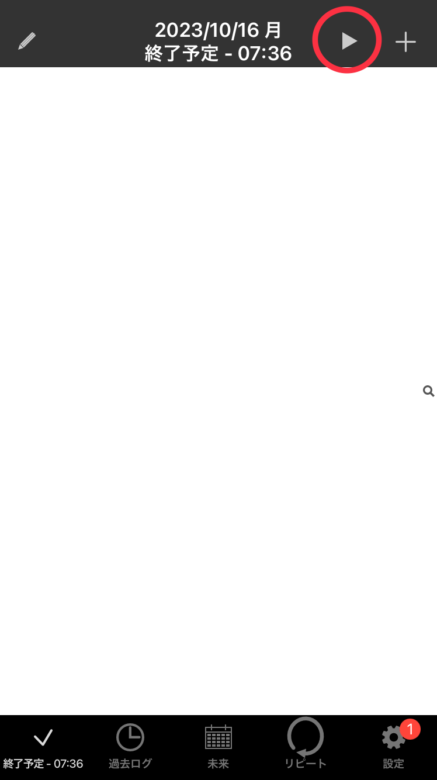
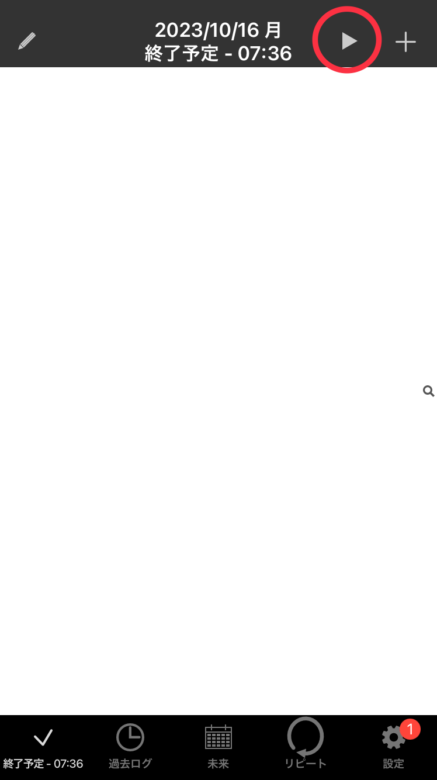
すると、タスクの詳細画面が開きますので、タスクの名前をつけましょう。
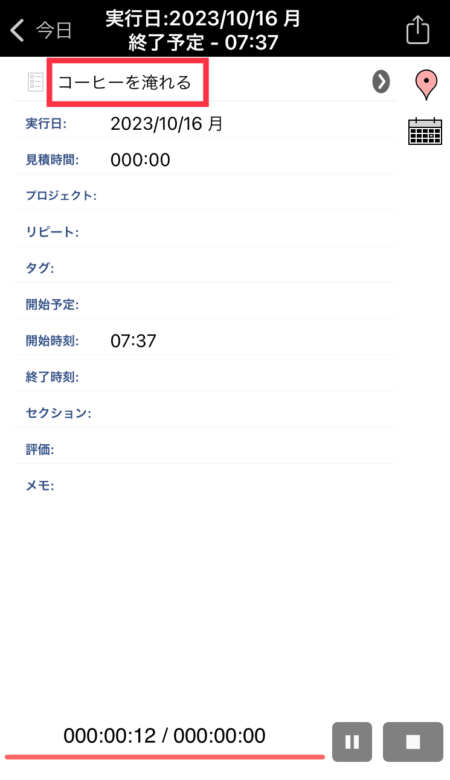
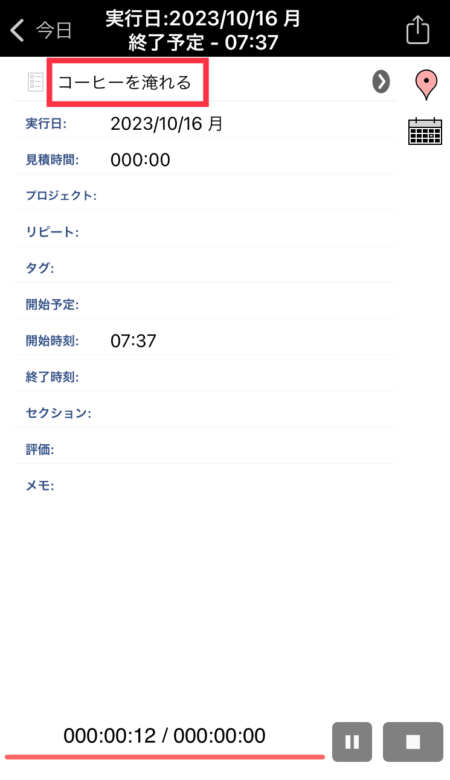
タスクが終わったら、停止ボタンを押します。するとタスクの評価画面になります。
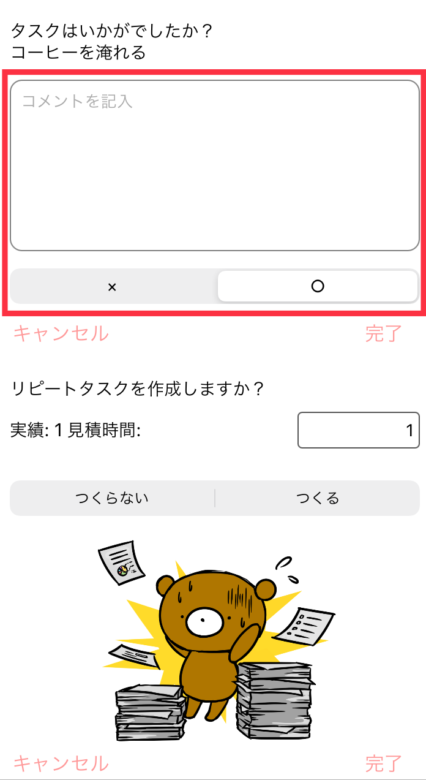
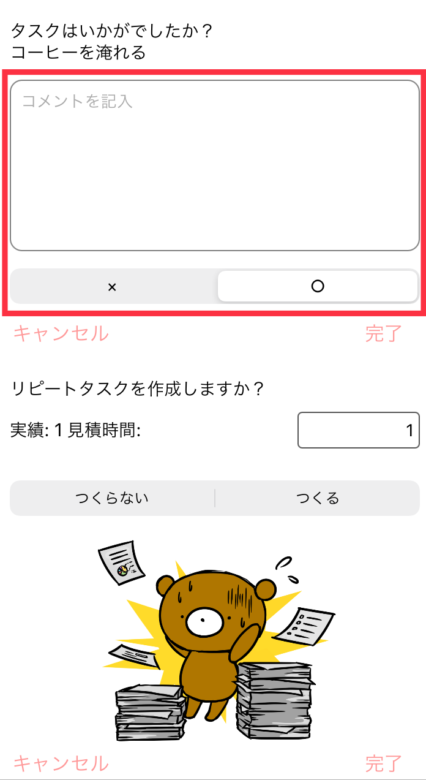
気づいたことなどがあれば、コメントに残します。また、タスクの〇、×を付けます。〇、×はタスクが想定通りにできたか、などのチェックに使うといいでしょう。メモや〇×は後からレポートとして見ることができます。
特に無ければそのままでOKです。
次に、リピートタスクを作成するか決めます。
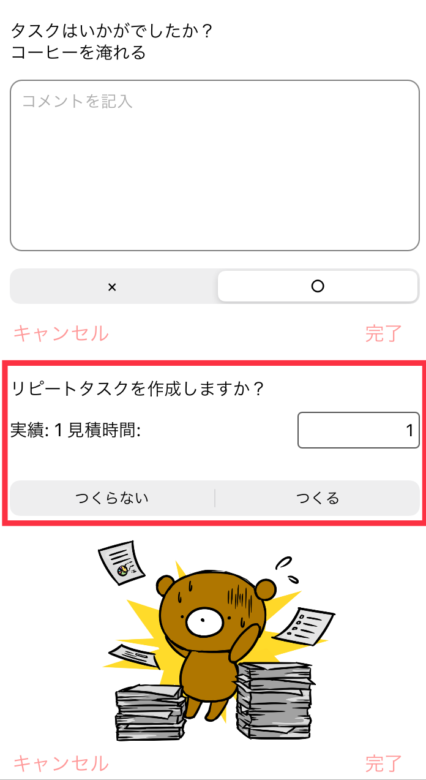
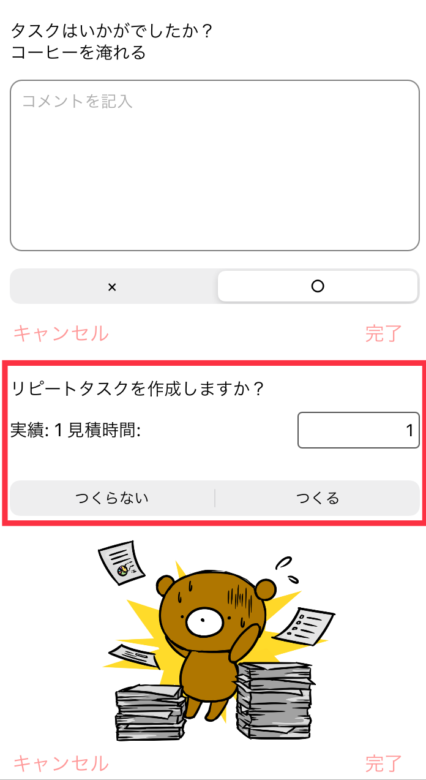
今実行したタスクが、定期的に繰り返されるものであれば、リピートタスクを「つくる」を選択しましょう。
これで、明日以降は自動的にタスクが生成されます。
最後に、「完了」を押します。
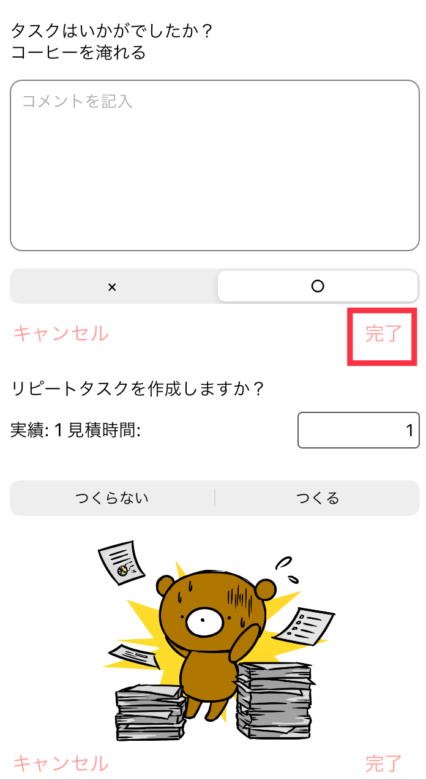
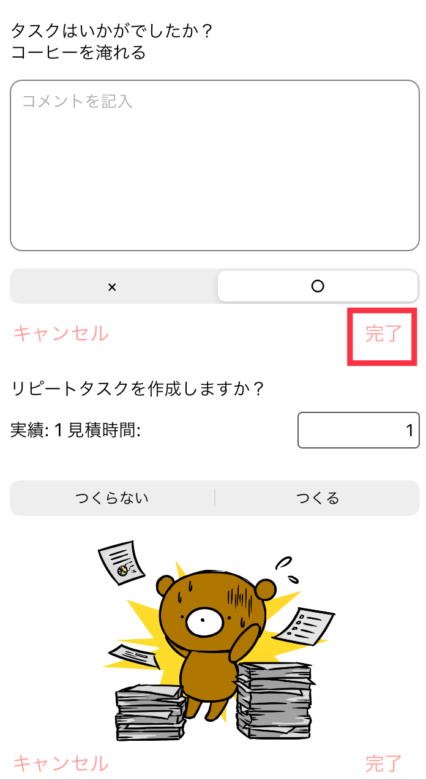
これでタスク終了です。
リピートタスクの開始と実行
リピートタスクがある程度増えてきたときの操作方法を説明します。
1日が始まると、リピートタスクがずらっと並びます。リピートタスクであれば、タスクの左にある「再生ボタン」を押すことで、タスクを開始できます。
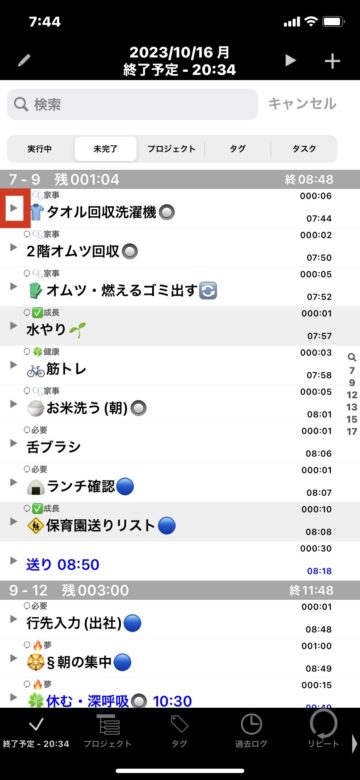
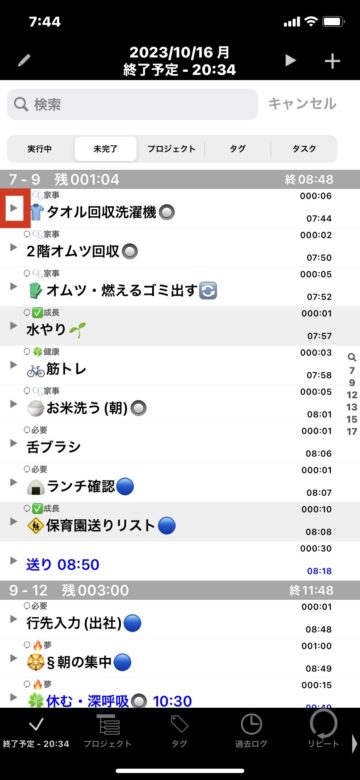
再生するとマークがクマに変わります。終了したいときはクマのボタンを押します。
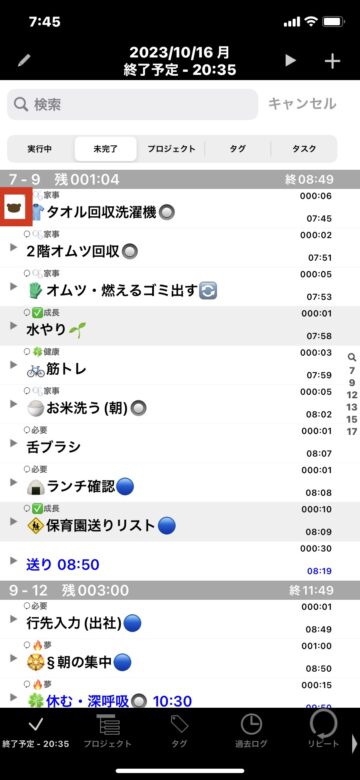
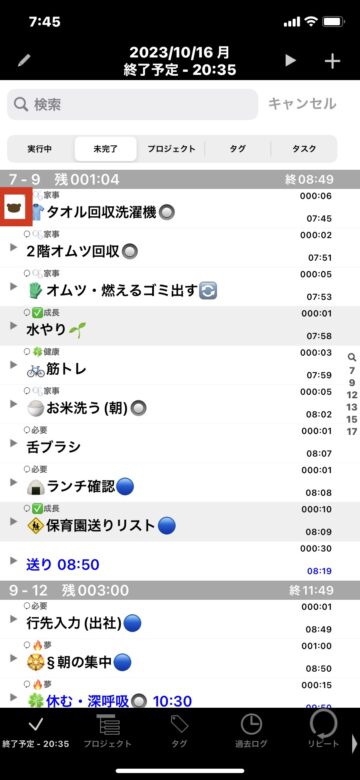
あとは先ほどと同様に終了時のチェックをします。
一時停止、並べ替え
タスクをいったん中断したいときは、実行中のタスクを長押しすることで、タスクを一時停止できます。
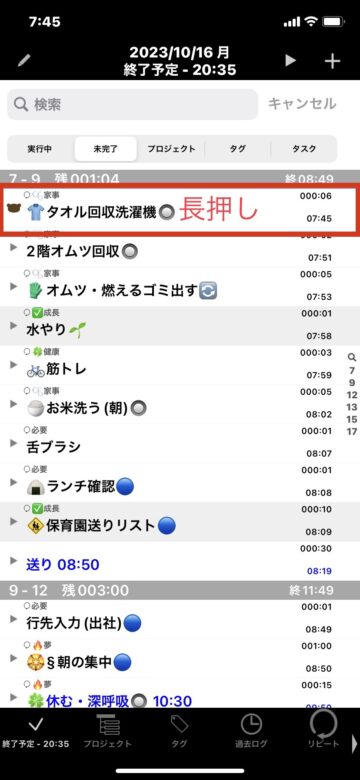
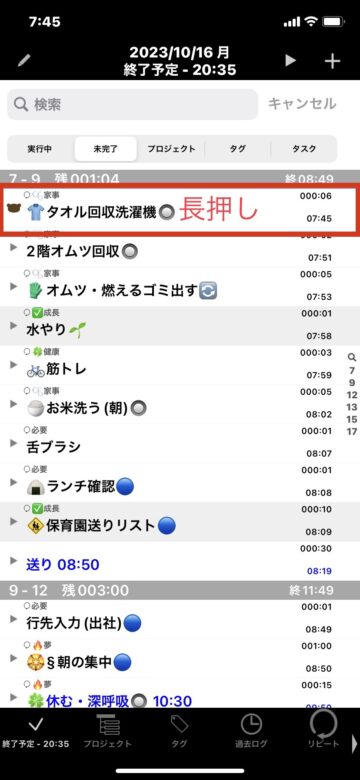
なお、開始前のタスクを長押しすると、タスクの開始時間を変えられます。
タスクを並べ替えたいときは、鉛筆(編集)ボタンを押します。
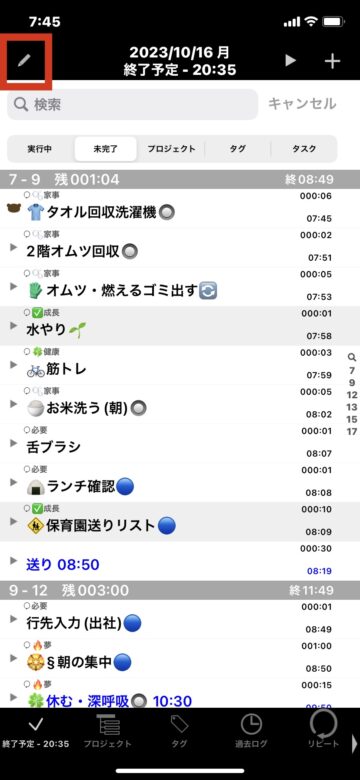
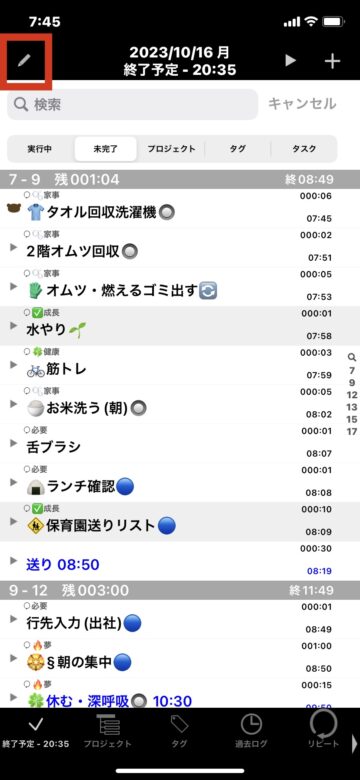
タスクの右側に並べ替えボタンが現れますので、並べ替えボタンをドラッグして好きな順番に変えます。
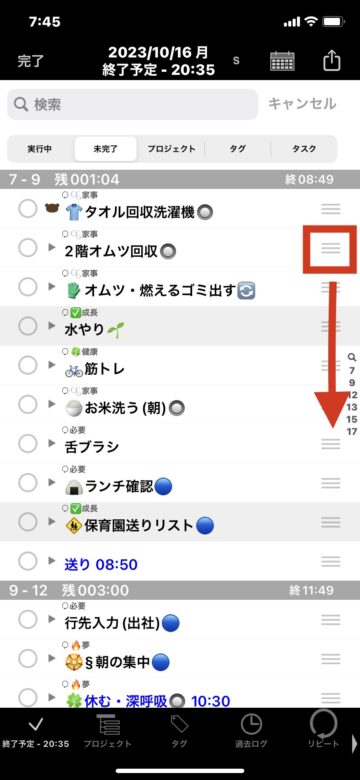
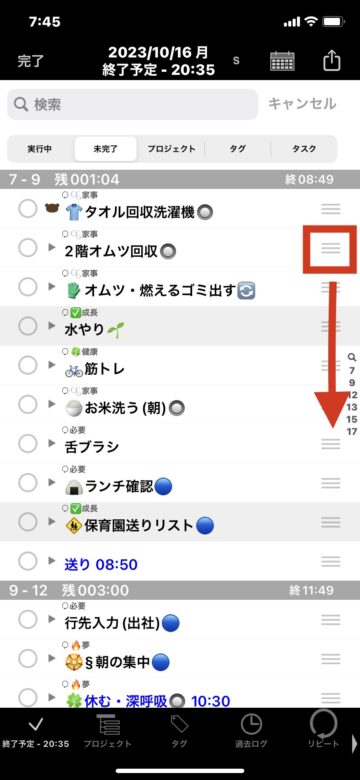
リピートタスクを使いこなす!
リピートタスクの設定方法などを解説します。
リピートタスク作成方法
リピートタスクの作成方法は次の2種類あります。
- タスクの完了画面から作る方法
- 既存のリピートタスクを複製する方法
一つ目は、先ほど説明したように、タスクの完了画面からリピートタスクを「つくる」を選択する方法です。
二つ目の、複製する方法を説明します。
まず、リピートタブから、作りたいタスクと似たようなリピートタスクを選びます。
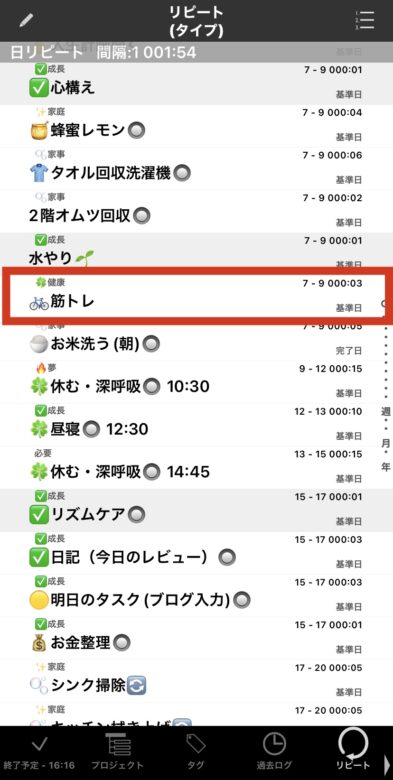
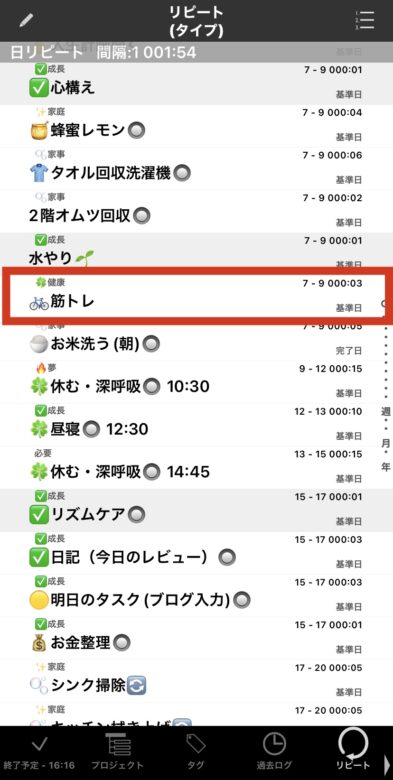
右上の出力ボタンを押して、「リピートタスク複製」を選びます。
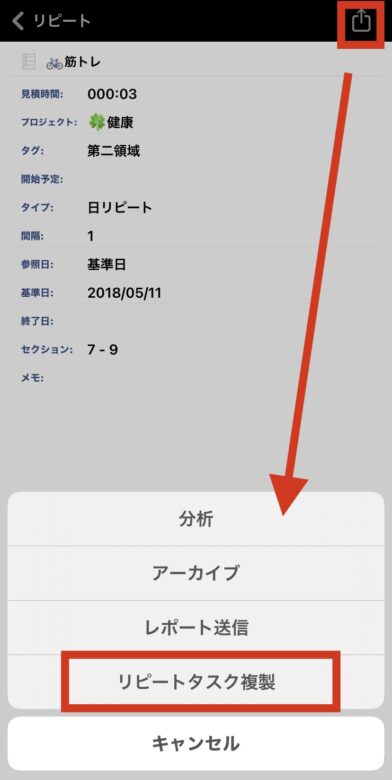
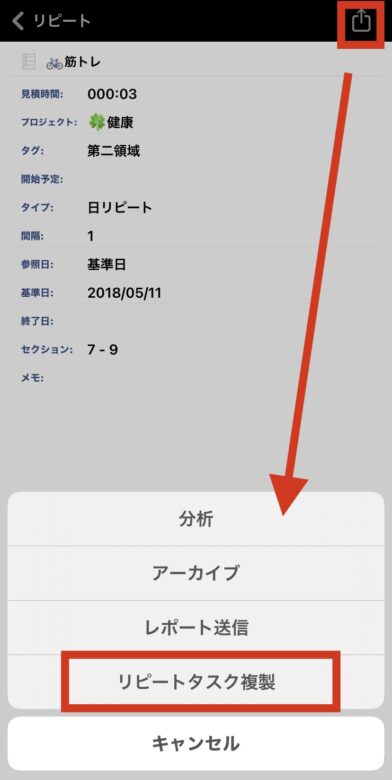
これで、コピーができました。
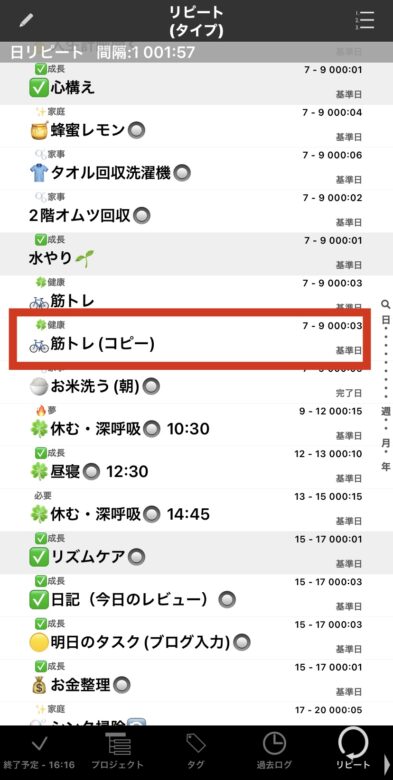
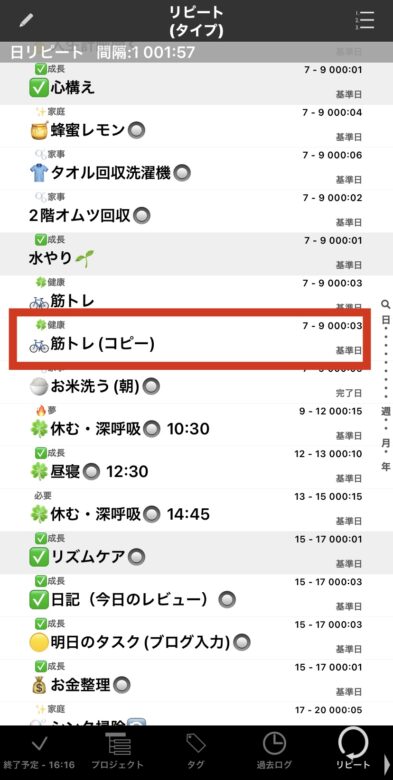
コピーを選択し、名前や内容を変更すれば、完了です。
リピートタスクの設定
リピートタブから、調整したいリピートタスクを選択します。
リピートタスクの設定画面が開きます。
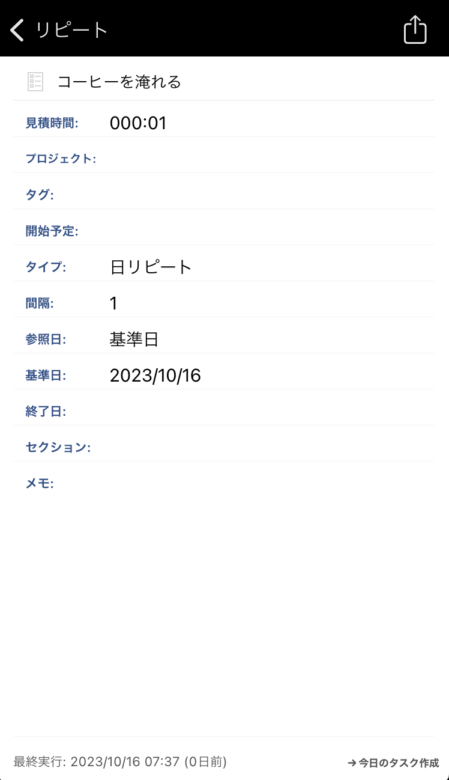
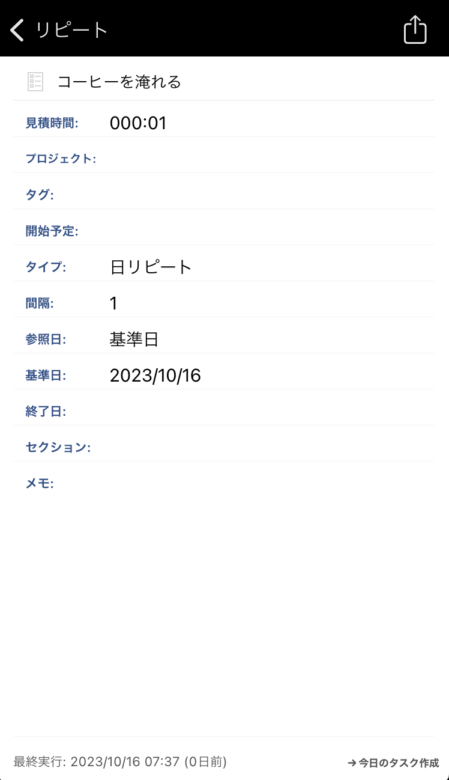
いくつかの項目に分けて解説します。
プロジェクト、タグを設定する
自分の好きなプロジェクトやタグを設定しましょう。
プロジェクトやタグは後から自分の行動を振り返るのに便利です。
プロジェクト・タグの設定方法や、効果的な振り返りの方法はこちら↓で詳しく説明しています。
【関連記事】Taskuma(たすくま)のログ活用方法|読書時間が増えた!
開始予定時刻・セクションを設定する
タスクの開始時刻が決まっている場合、もしくは決まった時間に通知が欲しい場合は「開始予定」を設定しておきましょう。
開始予定時刻を設定すると、セクションも自動的に入ります。
開始予定もセクションも未入力の場合は、当日のリストの一番上に表示されます。
当日になってから適切な時間・セクションを決めるのもありです。
なお、設定を解除したいときは、時刻を右スワイプします。
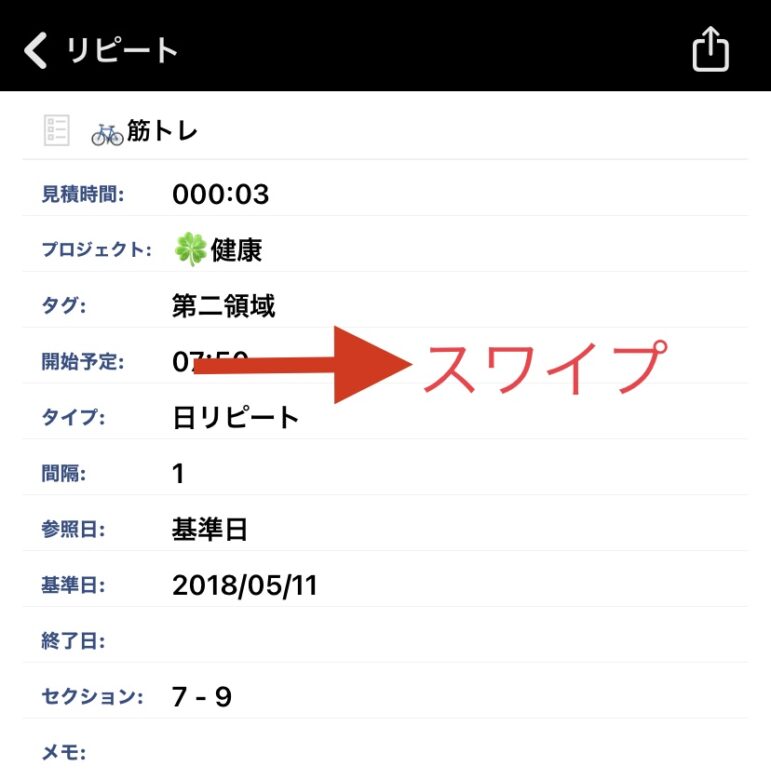
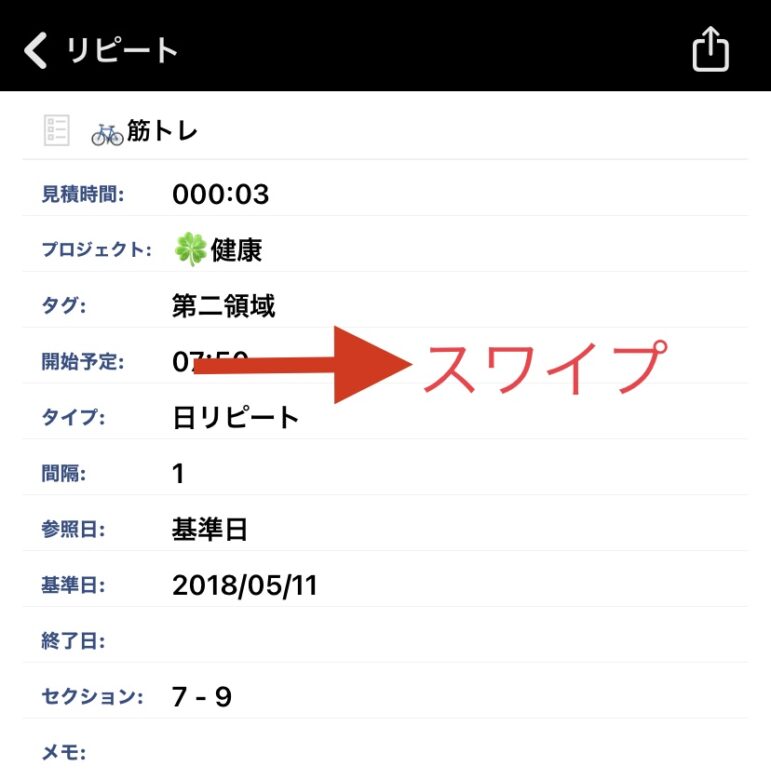



たすくまは裏技的なアクションが多いですね。発見すると嬉しいですが笑
リピート間隔の設定
まずはタイプを決めます。
日、週、月、年の4つの繰り返し単位から選びます。
タイプを選択すると、それぞれに適した繰り返し方法が選べます。
例えば、週タイプだと何曜日にするか選べたり、月タイプだと月末を指定できたりします。
少し特殊な「日」タイプについて解説します。
日タイプを選ぶと、「参照日」という欄が出てきて、「基準日」か「完了日」かを選べます。
- 基準日:開始日を基準に、一定間隔で繰り返される。毎日や、1日おきに実行するタスクはこっちに設定。
- 完了日:タスクを完了した日から、設定した日数が経過するとリピートされる。例えば、換気扇の掃除や、散髪の予約、など。
ちなみに、繰り返しの間隔を0にすることもできます。
0にすると自動では現れませんが、リピートタスクを呼び出して使うことができます。
チェックリストの使い方
チェックリストの設定方法を説明します。
チェックリストはミスの予防に非常に効果的です。
飛行機のパイロットも、離陸前にチェックリストを活用しているそうです。
チェックリストを使えば、思い出す必要がないので、貴重な認知リソースを節約できます。
リピートタスクを開き、左スワイプすると、チェックリスト画面になります。
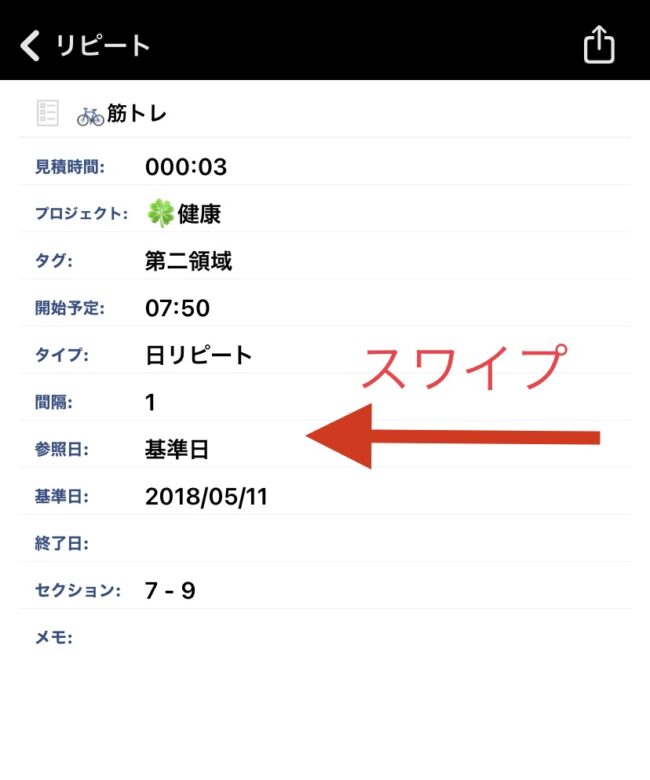
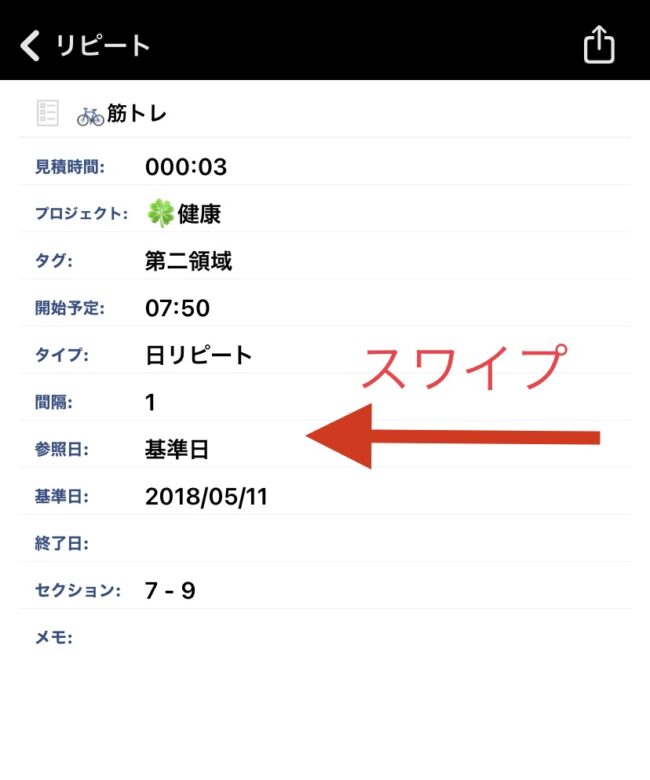
+マークを押して、リストを入力していきます。
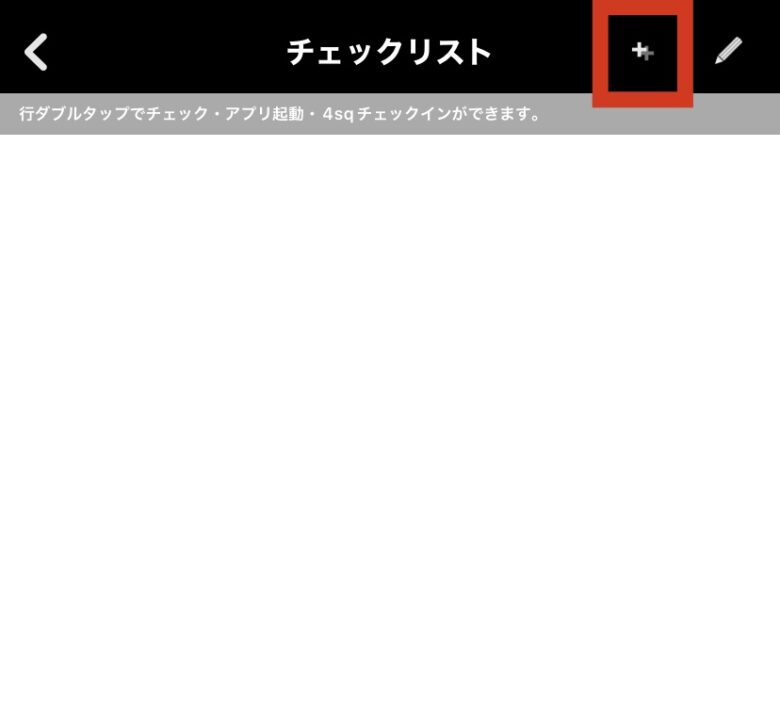
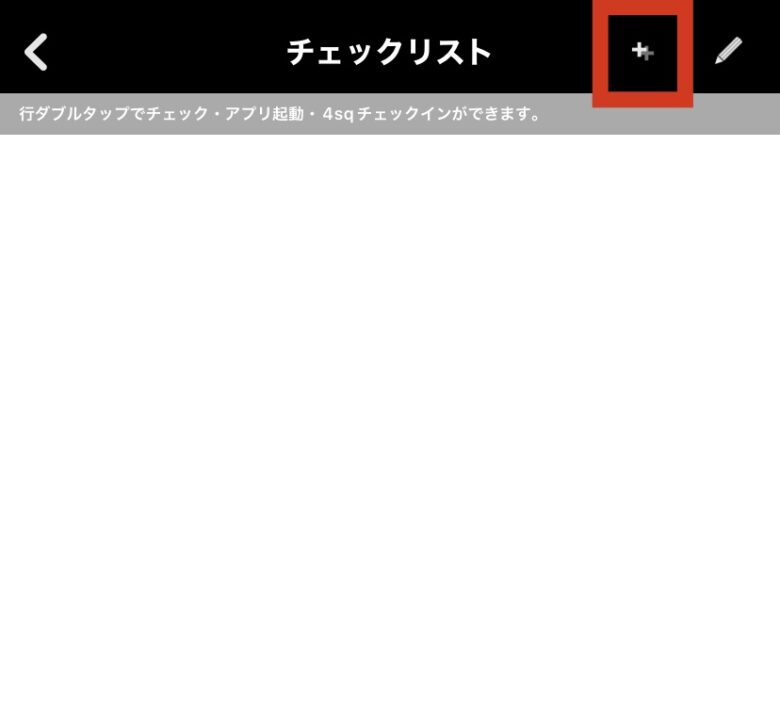
まとめて入力してOKです。
改行すれば、一つの項目になります。
私は、チェックリストを次のようなことに利用しています。
- 出張の準備:出張に必要なものや手配をリスト化して漏れを防止。
- 日用品の購入リスト:月に一度、なくなりそうな消耗品(洗剤など)を確認して、まとめてAmazonで買っています。これで、「なくなったけど予備がない!」ということを防いでいます。
タスクができた日を振り返る
リピートタスク画面で上にスワイプすると、カレンダーが出てきます。
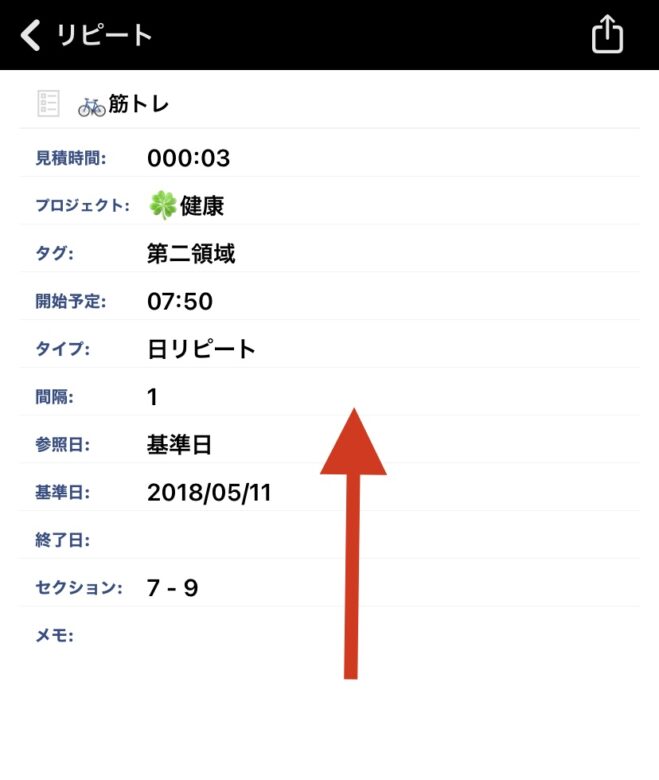
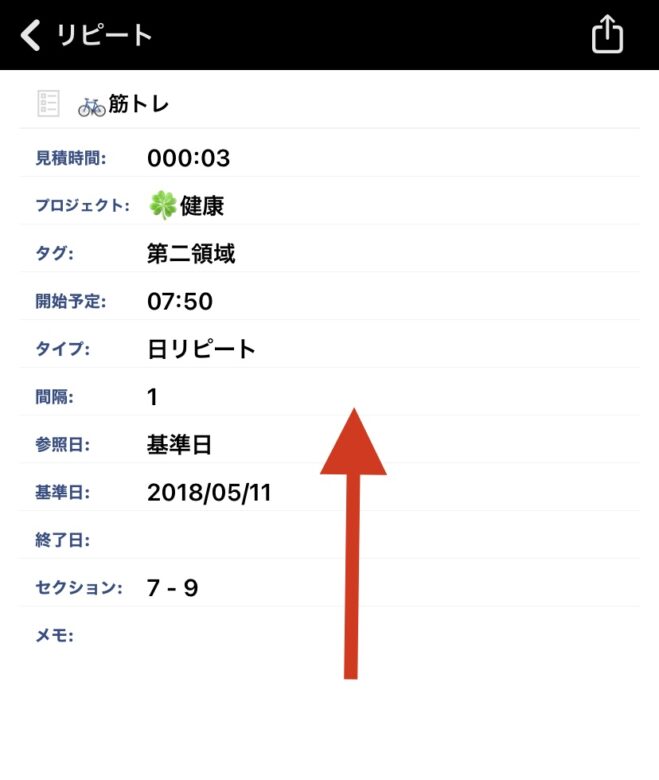
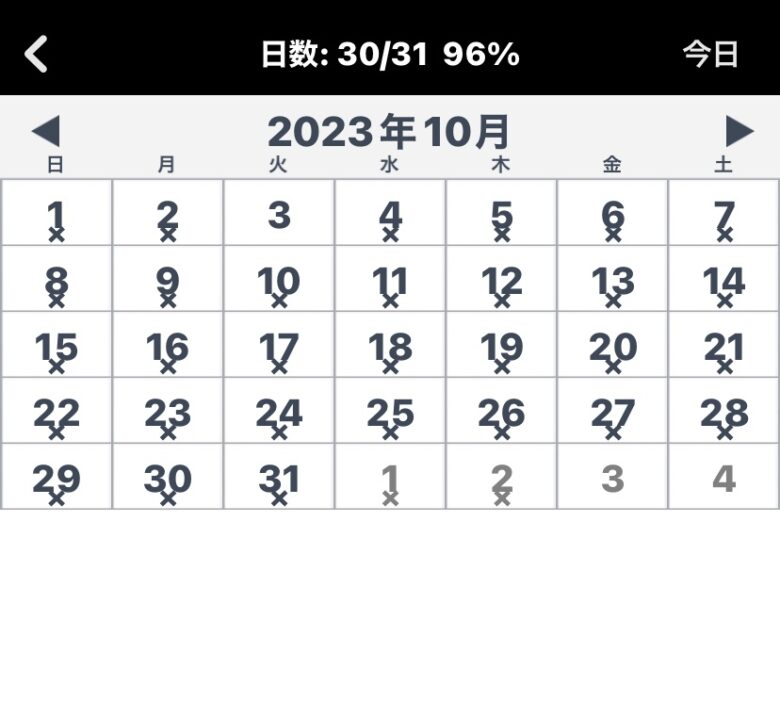
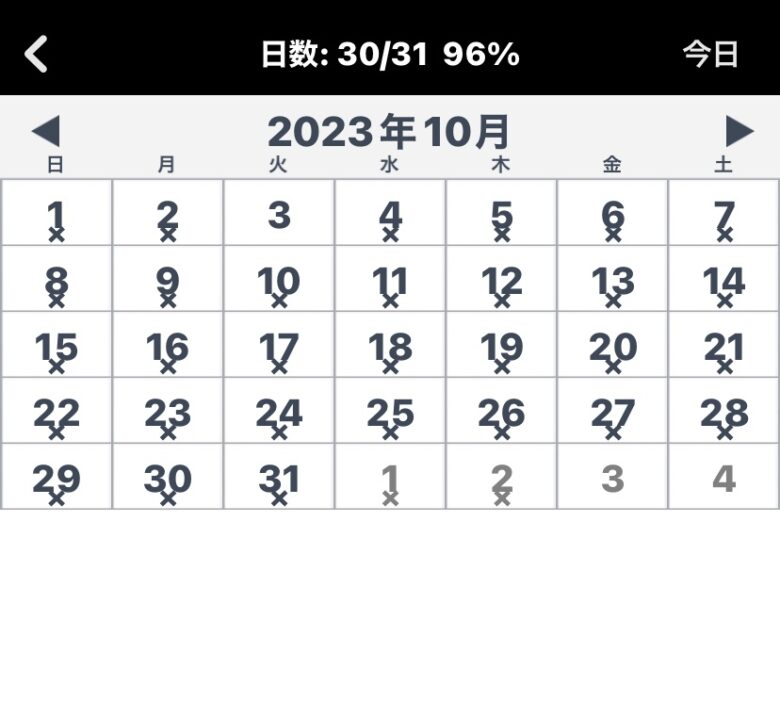
タスクを実行できた日に×がついています。
これで、いつ実行できたか確認できます。
例えば、筋トレを何日実行できたか、などに使えます。
リピートタスクの順番を入れ替える
リピートタスクのタブを開くと、繰り返しタイプ別にタスクが並んでいます。
これを、時間順で見たいときは、右上のボタンを押します。
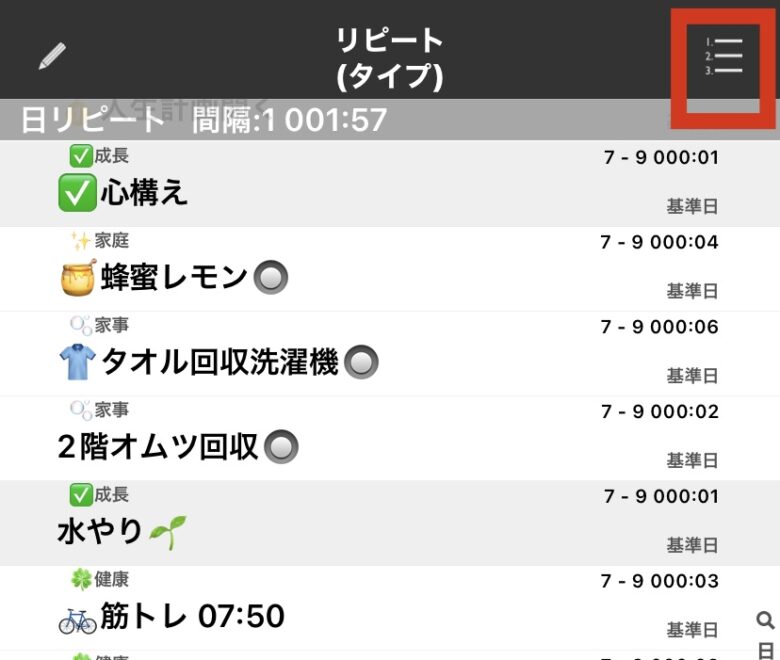
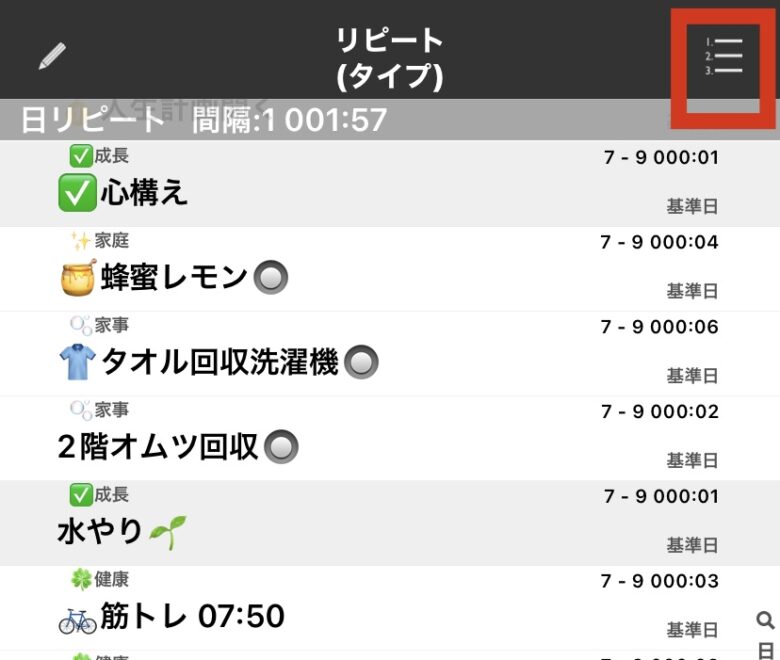
上から時間順に並んでいます。
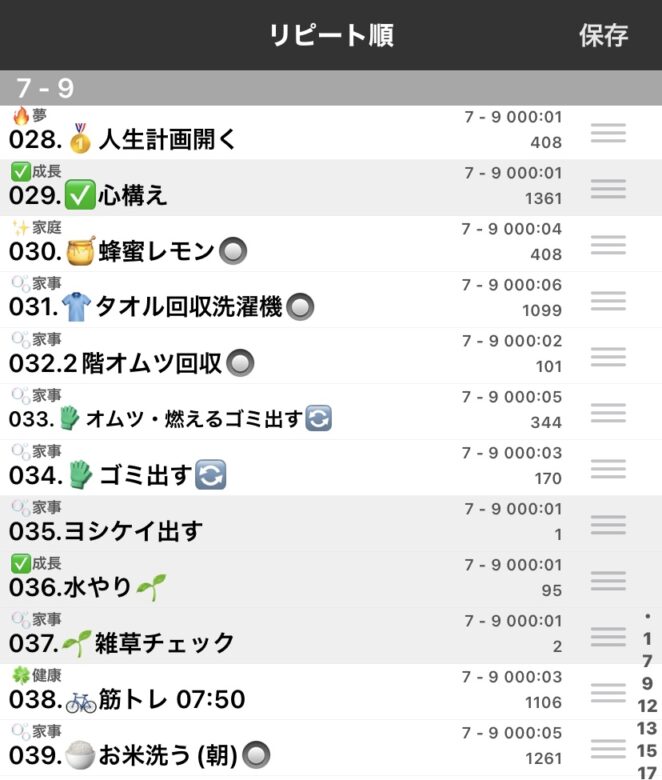
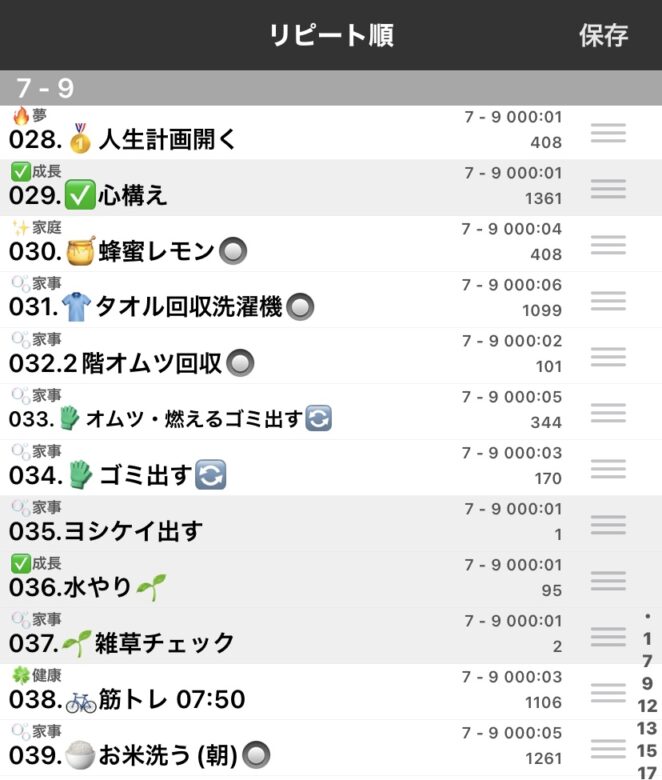
並び替えボタンを押すことで、タスクの順番を入れ替えられます。
例えば、ゴミ出しのついでに花の水やりをするのが効率的だな、と思えば、それらのタスクを連続させておきましょう。
他のアプリと連携する
たすくまは1日のToDoリストとしては最高なのですが、未来(明日以降)の予定管理は苦手です。
何日の何時が空いているか、などは分かりにくいんですよね。
だから、未来のタスク管理は他のアプリに任せて、それらと連携することでストレスフリーにたすくまを使いましょう。
私は、
- Googleカレンダーで予定管理
- Todoistで明日以降のタスク管理
をしています。
Googleカレンダーの予定を取り込む
予定管理は普通にカレンダーアプリでやりましょう。
私はGoogleカレンダーを使っています。使いやすいし無料です。
あとは、Googleカレンダーの予定を取り込むように設定しておけば、自動的にたすくまに予定が反映されるようになります。
Googleカレンダーの取り込みにはひと工夫いるので、こちらのページで解説しています。
【丁寧に解説】Googleカレンダーとたすくまを連携する方法
明日以降のタスクはTodoistで管理する
明日以降にやりたいタスクは、たすくまとは別にTodoistで管理しています。
今日と明日以降のタスクを切り分けることで、今日のタスクに集中できるからです。
Todoistは無料でサクサク使えるのでおすすめです。
Todoistのタスクをたすくまに取り込む方法はこちら↓をご覧ください。
たすくまとTodoist・Googleカレンダーを連携する方法【確実にタスク完了】
ログを分析する
たすくまには自分のすべての行動が記録されます。
この行動を見返すことで、時間の使い方がどんどんうまくなります。
たすくまで「過去ログ」を開くと、過去のタスク一覧や、下の画像のようなサマリーを見ることができます。
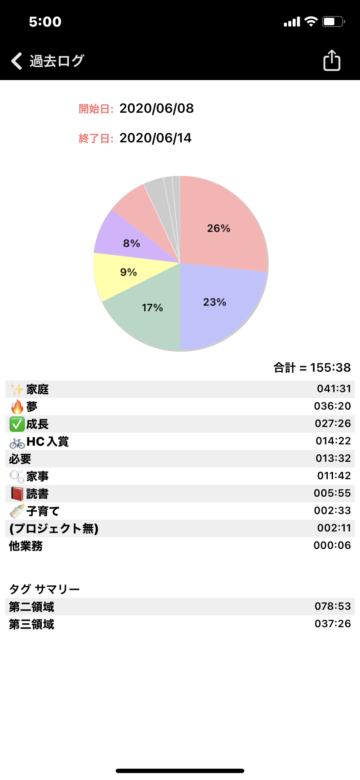
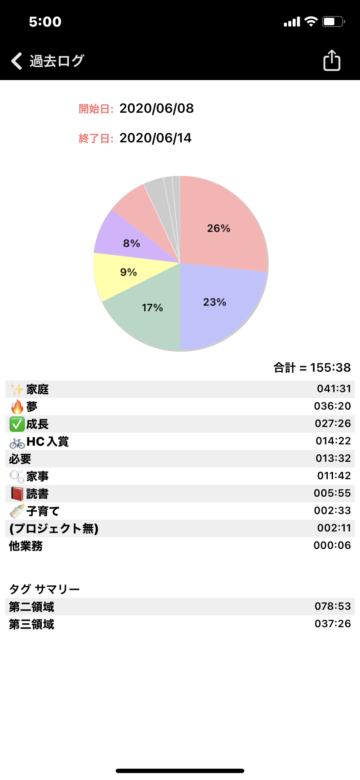
サマリーを見れば、自分がどんな活動に時間を費やしているか、よくわかります。自分は、過去ログを分析することで、無駄な時間を減らし、より重要なタスクに取り組めるようになりました。
詳しくは、こちらの記事をご覧ください。プロジェクトやタグの使い方事例も解説しています。
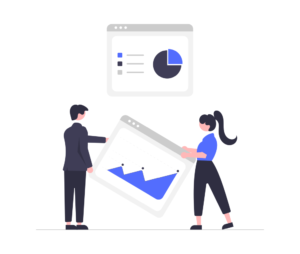
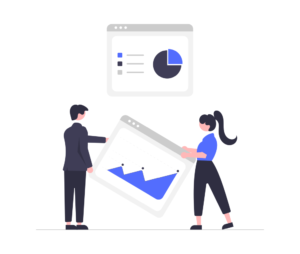
Apple Watchで使いこなす
Apple Watchがあると、たすくまが劇的に使いやすくなります。自分は、ほぼたすくまのためにApple Watchを使っていると言っても過言ではありません。
Apple Watchでたすくまを使うメリット
Apple Watchでたすくまを使うメリットは次の3つです。
- iPhoneを持たなくていい
- 操作ステップが少ない
- 消音でも通知がわかりやすい
iPhoneを持たなくていい
最大のメリットは、iPhoneの操作から解放されることです。
Apple Watchを持っていると、iPhoneを肌身離さず持ち歩く必要はありません。例えば、家の中では、iPhoneをポケットに入れておく必要はありません。机の上に放置しておけます。外出中もカバンからiPhoneを出す必要がありません。
ちょっとしたことですが、iPhoneを開かなくていいのはストレスフリーです。
ただし注意点として、Apple Watch単独では機能しません。Apple WatchとiPhoneがBluetoothで連携できる範囲にある必要があります。家の中くらいなら問題ないですが、さすがにiPhoneを置いてお出かけすると、Apple Watch単体での操作はできません。
操作ステップが少ない
タスク終了時に、iPhoneの場合は2ステップの操作が必要です。停止ボタンを押した後、リピートタスクの更新画面でも完了ボタンを押す必要があります。
しかし、Apple Watchであれば、右スワイプ一発でタスクを終了できます。これもかなりストレスフリーです。
消音でも通知がわかりやすい
iPhoneもApple Watchも常に消音にしている人は多いのではないでしょうか。消音だと、小さく震えるだけなのでiPhoneの通知はわかりにくいですよね。
しかし、Apple Watchは手首に装着しているため、追加に確実に気づけます。タスクの開始予定時刻になるとたすくまが通知してくれるため、タスクの見逃しがなくなります。
私は、ほぼたすくまのためにApple Watchを使っていると言っても過言ではありません。
おすすめのコンプリケーションの配置
たすくまにおすすめのコンプリケーションを3種類紹介します。私は状況で使い分けています。
- インフォグラフ
- モジュラー
- ユーティリティ
インフォグラフ
情報量の多いインフォグラフ。私もよく使っています。たすくまは、「中央上」に配置するのがおすすめ。
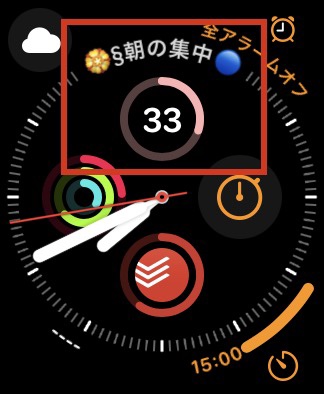
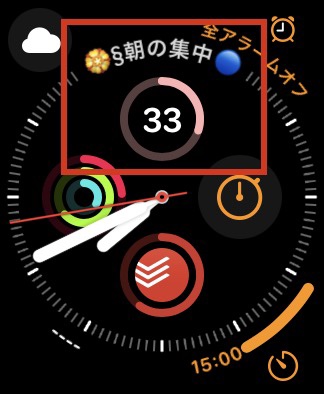
中央上にすると、円グラフには今日の残タスク数が表示され、円の上には現在実行中のタスクが表示されます。
また、Apple Watchの画面右側を押してもたすくまを起動できるため、操作ミスしにくいというメリットもあります。
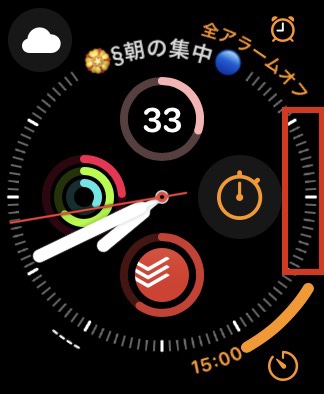
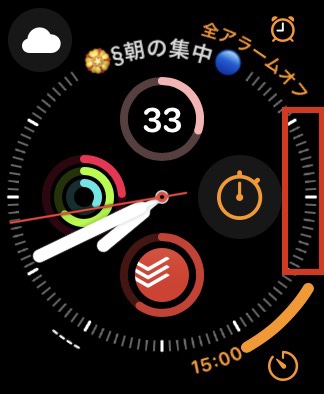
たすくまも使いたいし、他の様々な情報も見たい、というときにおすすめのコンプリケーションです。
モジュラー
モジュラーも私のお気に入りです。モジュラーでは、たすくまを「中央」に持ってくるのがおすすめ。


現在のタスクが大きく表示されます。
また、モジュラーの特徴として、次の予定も薄く表示されるため、「何時から〇〇の予定があるな」といったことを確認できます。なお、ここで次のタスクとして表示されるのは、開始予定時刻を入力しているタスクのみです。
モジュラーでは今日の残タスク数は表示されません。私はこれもメリットと思っています。
残タスク数が見えると、今日はあとあれこれしなきゃな〜、と未来に思考が移り、集中力が落ちます。しかし、残タスク数が表示されないことで、「今」のタスクに集中できます。結果、生産性が上がります。
なので、私は仕事中は基本的にモジュラーにしています。
ユーティリティ
ユーティリティでは、私はたすくまを「下」に表示しています。
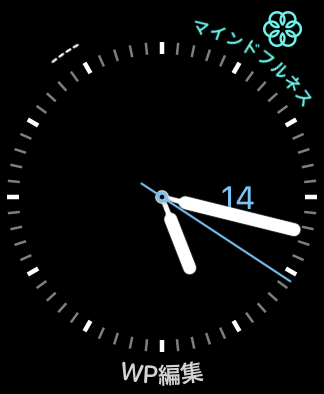
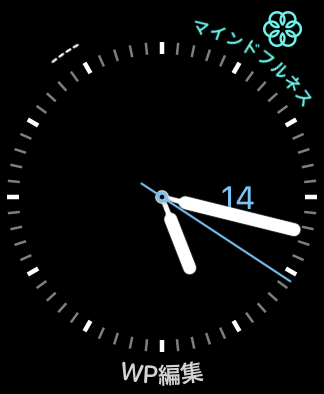
現在のタスクが下部に控えめに表示されます。タスク名を押すと、たすくまを起動できます。
ユーティリティは、主に休日に使っています。子どもと遊ぶ時間など、たすくまのタスクに気を取られたくないときにはユーティリティにしています。
たすくまのタスクが目立つと、どうしても用事などが気になります。人とコミュニケーションを取るときは、相手に集中するようにしています。
iPhone側の設定
Apple Watchで快適にたすくまを使用するために、iPhone側でやっておくべき設定を説明します。
「設定」を開き、「通知」→「通知からの開始/終了」を押します。
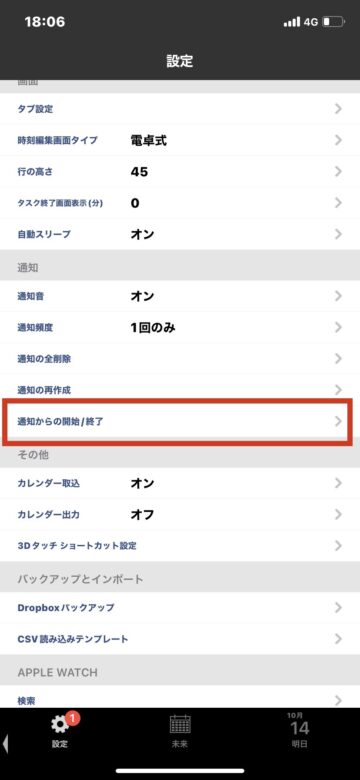
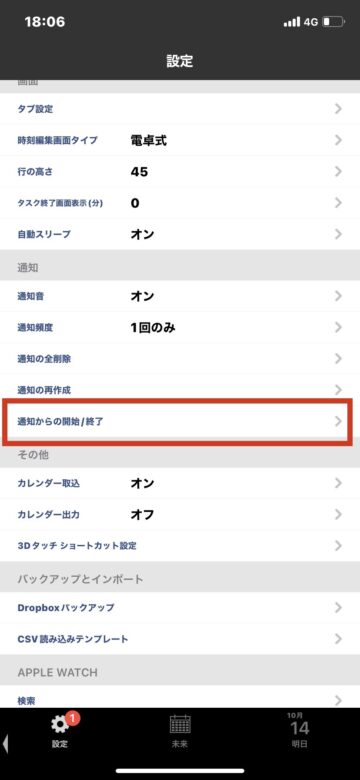
そこから、「開始」・「終了」をともにオフにします。
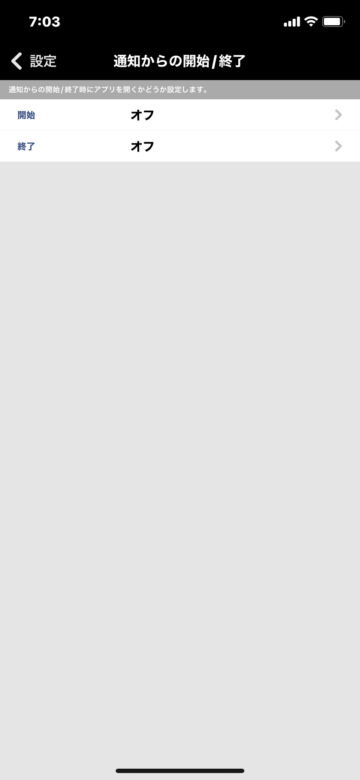
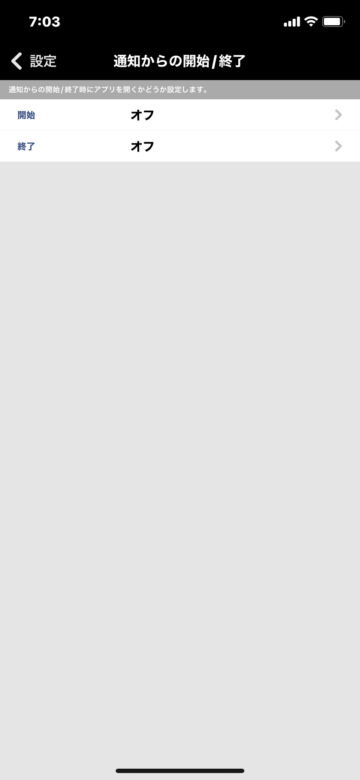
この設定は何かというと、Apple Watchに通知が来たとき、その通知から操作するか、しないかのオン・オフです。
例えば、あるタスクの終了予定時間になったとき、次のような通知が来ます。
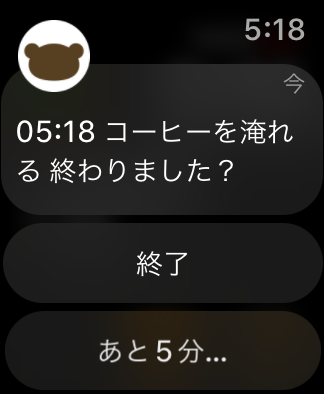
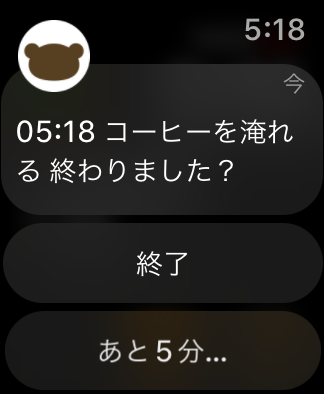
設定が「オン」の場合、ここで「終了」を押すと、次のようにたすくまの操作画面が開きます。タスクを終了したい場合は、この画面で停止ボタンを押す必要があります。
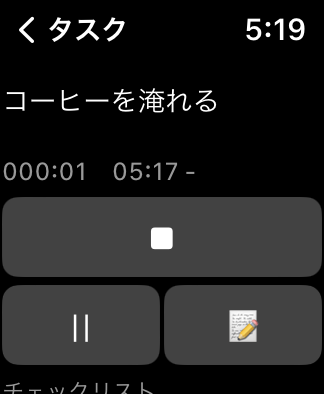
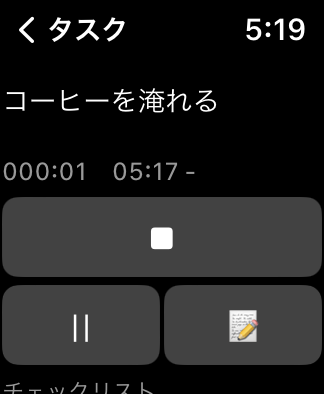
設定が「オフ」の場合、終了の通知が来たときに「終了」押すだけでタスクを終了できます。
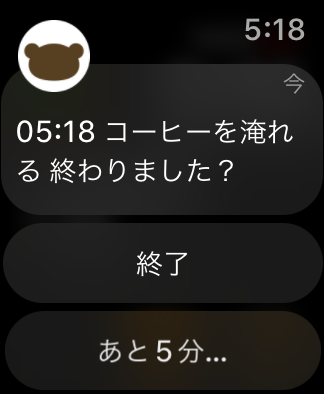
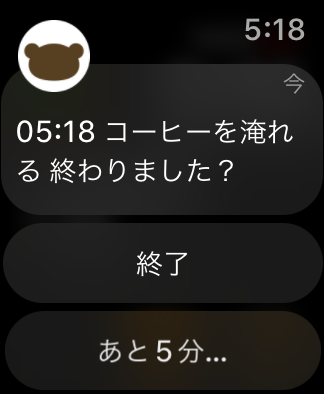
つまり、設定が「オフ」の方が、1タッチで簡単に操作できるということになります。通知からたすくま操作画面を「起動(オン)する」のか、「起動しない(オフ)」のか、という設定ですね。
オフの方が快適に操作できるため、オフにしておきましょう。
Apple Watchの基本操作方法
Apple Watchでの基本操作方法を説明します。
まず、たすくまを起動すると、現在のセクションのタスク一覧が表示されます。
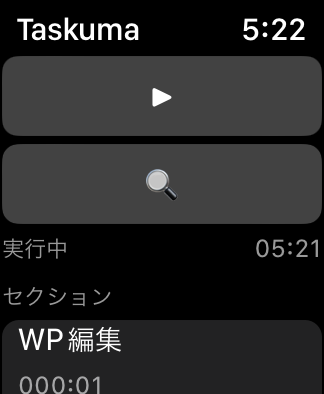
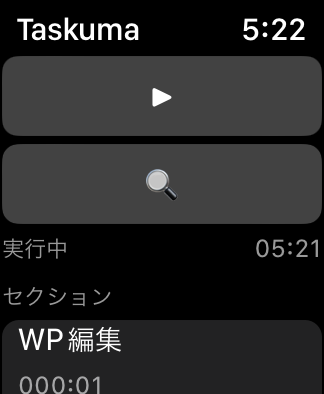
実行したいタスクを押すと、再生画面になるため、再生ボタンを押してタスクを開始します。
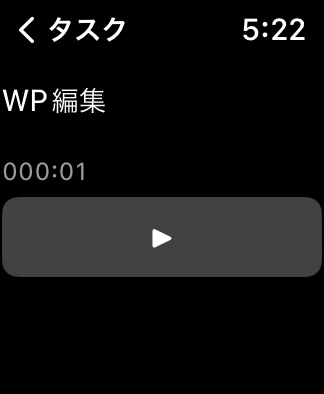
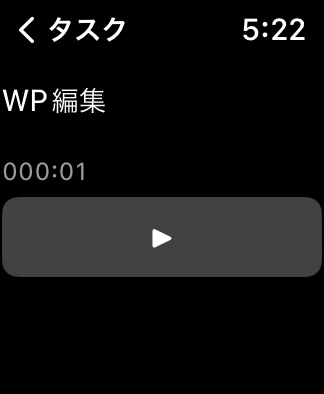
タスクが終わったら、実行中のタスクを押し、停止ボタンを押して終了します。
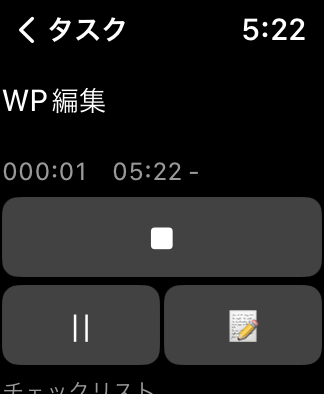
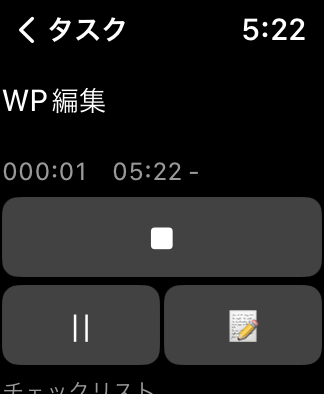
ここで、小技を紹介します。タスク一覧の画面で、開始したいタスクを右スワイプすると、タスクを開始できます。
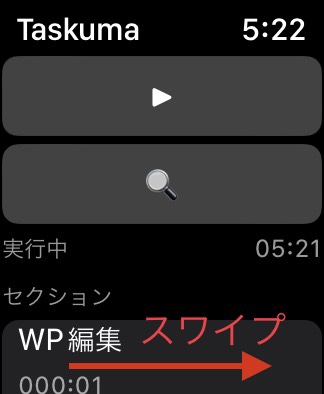
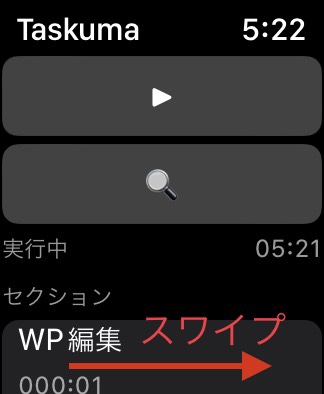
終了時も同様です。実行中のタスクを右スワイプするだけでタスクを終了できます。
私はしばらく横スワイプで操作できることを知りませんでしたが、これがかなり快適です。iPhoneで操作するよりも抜群に速いため、Apple Watchがあって良かったと思っています。
タスクの呼び出し方法
Apple Watchのデメリットは、現在のセクションのタスクしか表示されないことです。
例えば、セクションを7〜9時に設定していた場合、7〜9時の間はこのセクションに開始予定のタスクしか表示されません。
しかし、現在のセクション以外のタスクを実行したいときもありますよね。ここでは、セクション外のタスクを開始する方法を説明します。
まず、iPhone側の「設定」→「Apple Watch」→「検索」画面を開きます。
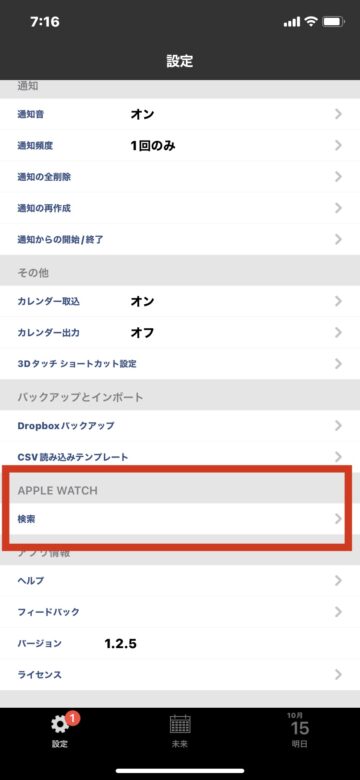
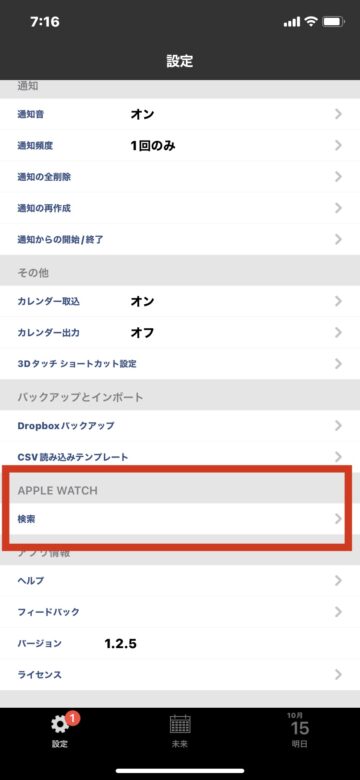
検索に使えるリストが開くので、好きな文字などを入れておきます。
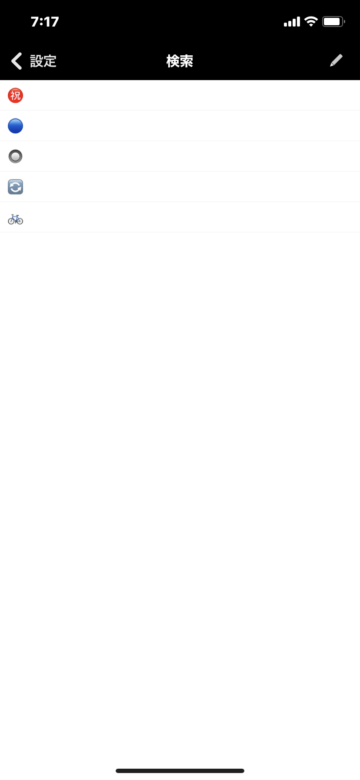
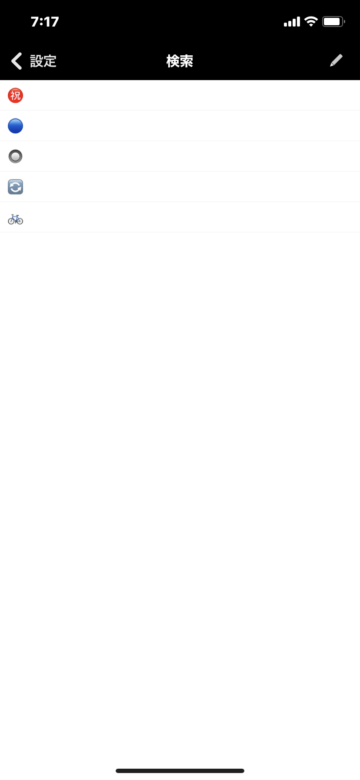
これで準備完了です。Apple Watch側で、たすくまを開き、虫眼鏡マークを押します。
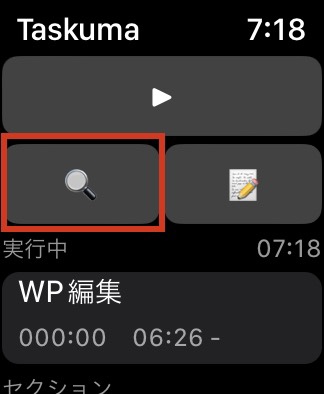
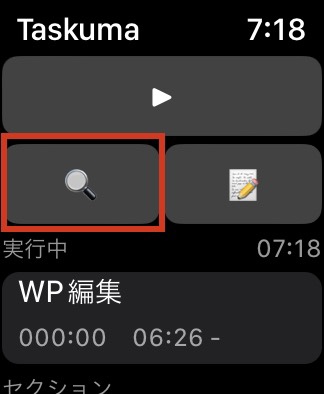
検索画面が開き、先ほど登録した検索候補のリストが表示されます。
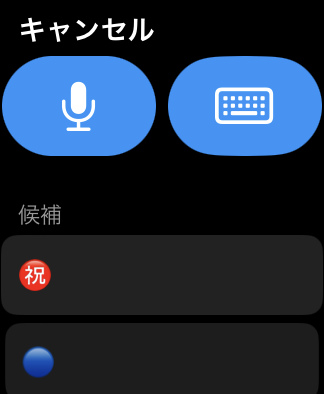
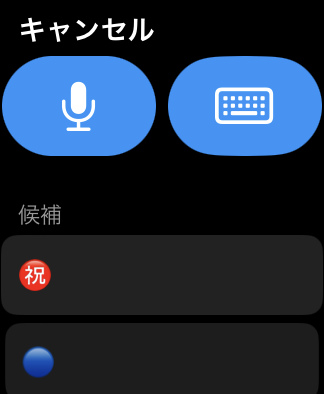
ここから候補を選ぶと、検索候補が入力されたリピートタスクの一覧が出てきます。
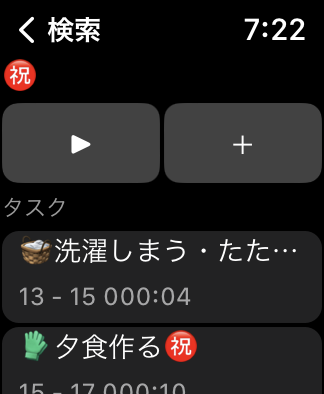
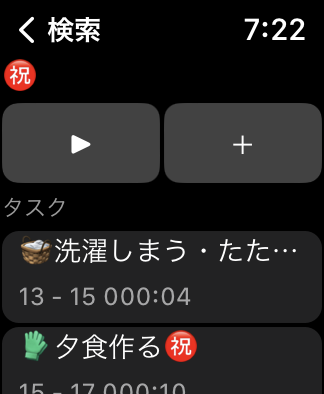
ここから呼び出したいタスクを呼び出せます。
このように、Apple Watchで検索できるものの、手間はかかるため、iPhoneで操作した方が速い場合もあります。iPhoneをすぐ使える状態なら、イレギュラーなタスクはiPhoneで操作した方がいいかもしれません。
タスクを音声入力もできる
また、ちょっとしたタスクが急に入ったときは、とりあえず音声入力で追加することもできます。
たすくまを開き、再生ボタンを押します。
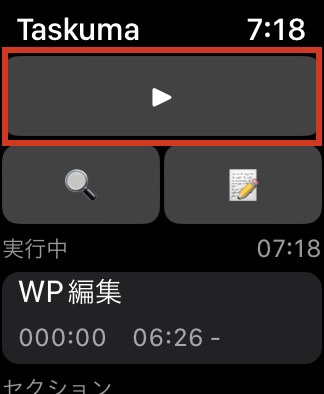
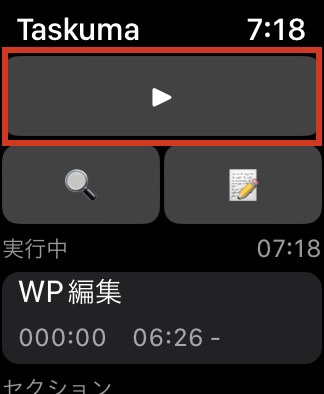
次の画面で、音声入力ボタンを押すと、音声入力でタスクを追加できます。Siriの入力精度はかなり良いので、手早く正確にタスクを追加できます。
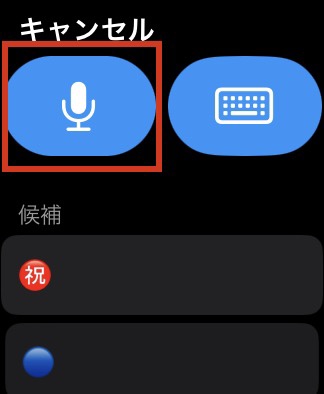
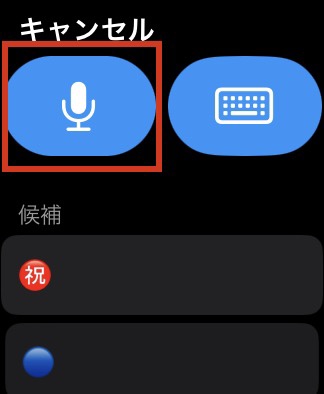
エラー時の対処法
最後に、Apple Watchでよく遭遇するエラーの対処法を紹介します。
Apple Watchでたすくまを使っているとたまに(というかよく)見かけるのは、次のようなエラー画面です。


上の戻るボタンを押して戻ってもいいのですが、連続で何回も出ることもあり、戻るボタンを何度も押す必要があります。
やり方は簡単。エラーが出た画面のまま、Apple Watch右下のサイドボタンを長押しします。
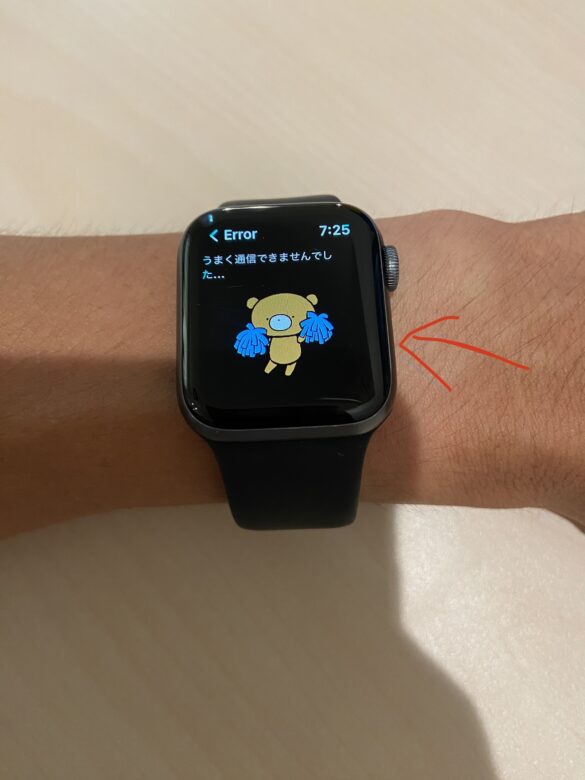
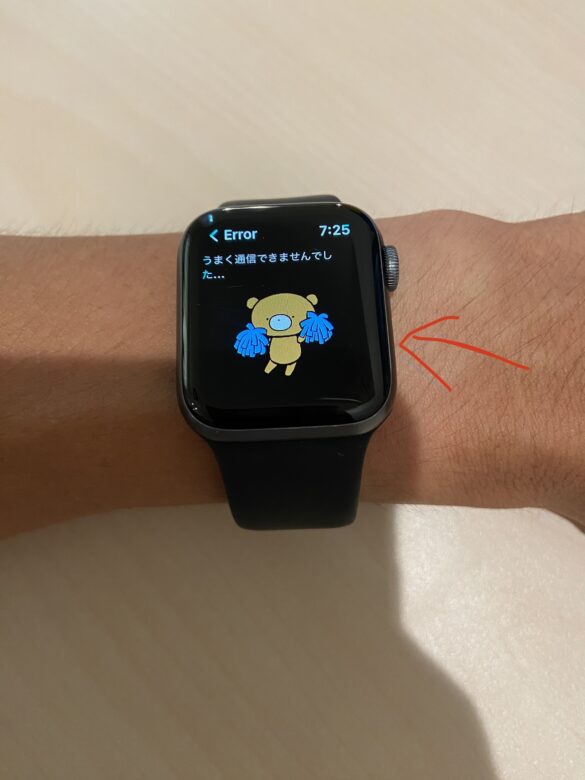
すると、下の画面のようにApple Watch本体の再起動画面となります。ここで何もタッチせずに、次にApple watch右上のホームボタン(Digital Crownのボタン)を長押しします。
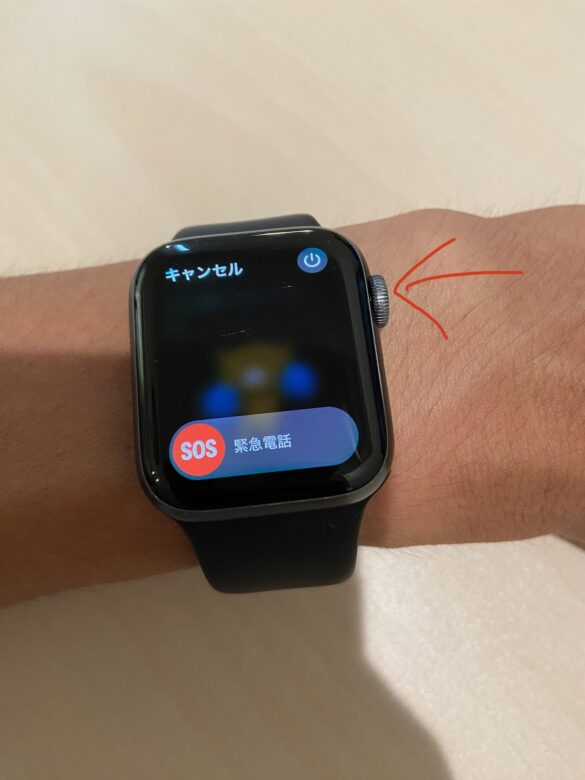
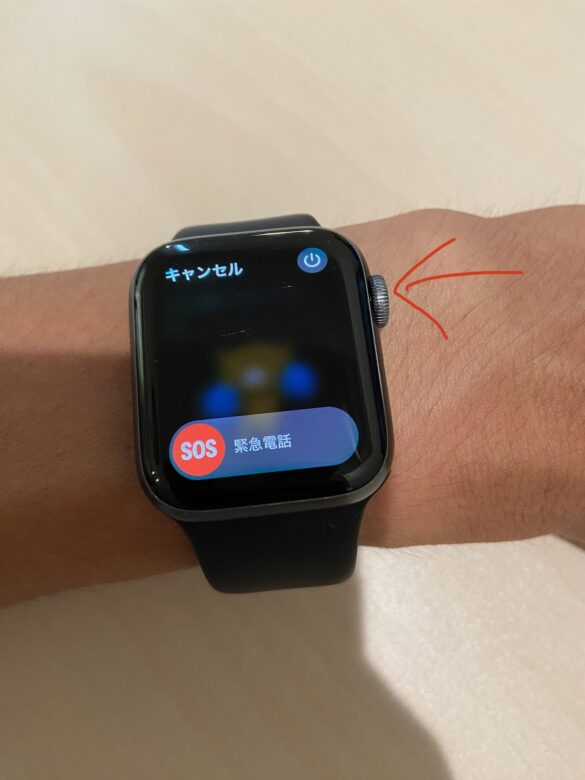
すると、Taskumaアプリだけ再起動できます。再度Taskumaを起動すれば、正常に同期ができます。
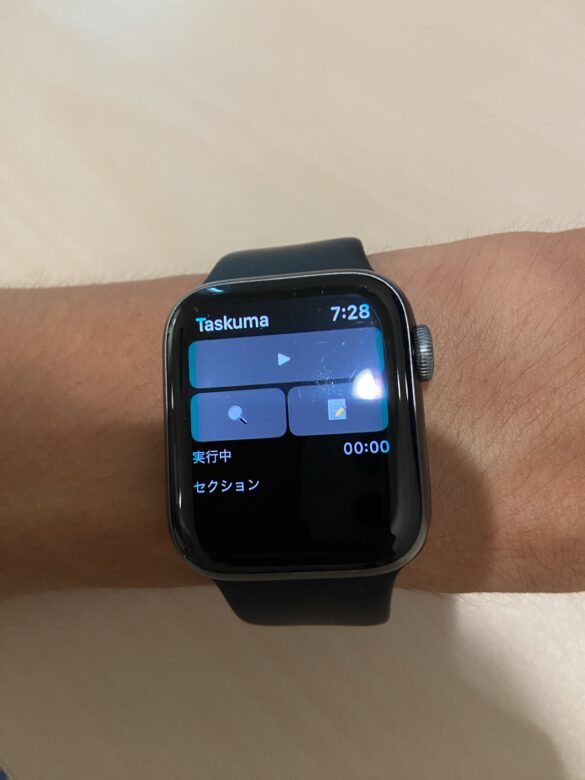
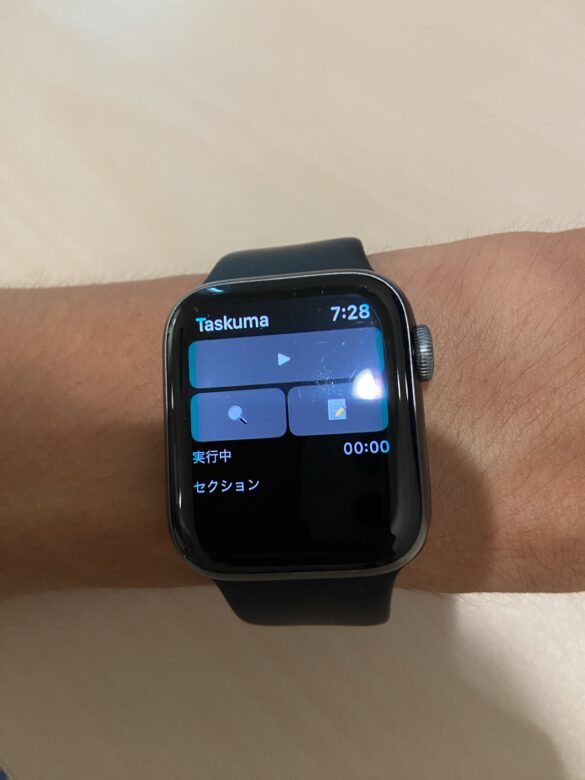
このエラーはよく出るので、Apple Watchを使うときのデメリットですね。
会社でたすくまは使えない?仕事中のたすくまの使い方を紹介
たすくまはiPhoneでしか使えず、個人のiPhoneなので、会社の機密情報は入れにくいです。iPhone内で処理されるので、セキュリティ的にはおそらく問題ないでしょう。それでもやはり気持ち悪さが残ります。
仕事でもたすくまが使えたらな~と思いつつも、仕事のタスク管理は別の方法で行うことにしました。
たすくまには、”時間帯を区切って生産性を高める”という役割を担ってもらいます。
仕事中のたすくま
仕事中、たすくまに期待することは2つです。
- 生産性を高める
- ミスを防止する
順に説明します。
生産性を高める
仕事時間はたすくまに、”時間帯”を入れて、生産性を高める工夫をしています。
例えば、朝の9:30-10:30は、「朝の集中時間」です。
保育園に子供を送ったあと、会社に着いて集中モードに入ります。
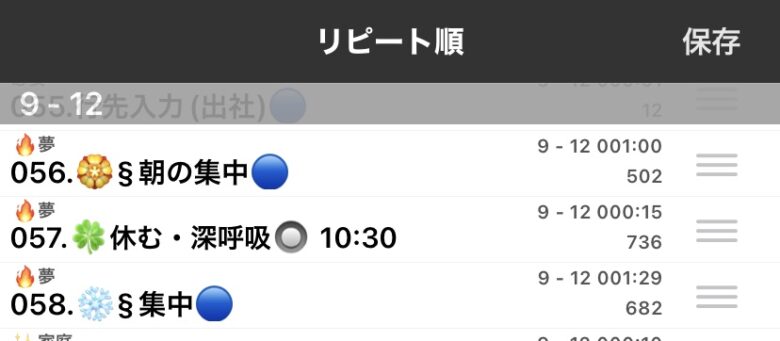
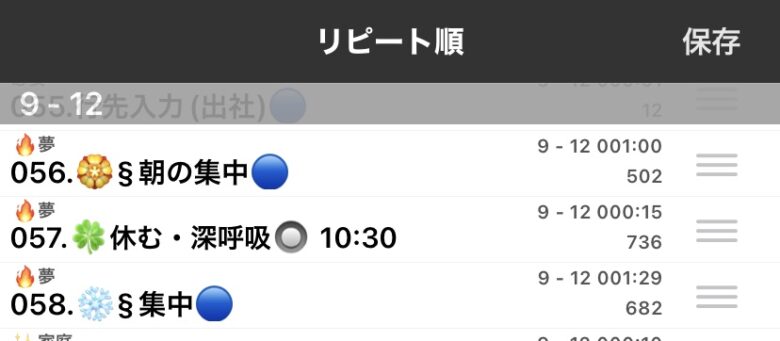
このように、細かいタスクを入れているわけではなく、その時間帯の「モード」を決めています。
他にも、次のような時間帯とモードを決めています。
- 9:30-10:30 朝の集中時間
- 10:30-10:45 休憩。午前中ぶっ通しで仕事すると疲れ果てるので、積極的に休むようにしている。
- 10:45-12:15 午前中の集中時間2
- 12:15-13:00 昼休憩
- 13:00-14:45 午後の集中時間
- 14:45-15:00 休憩
- 15:00-17:00 好きなことをやる。エネルギーがあまり残っていないので、負荷の小さい仕事をする。
たすくまのセクションと同じような考え方ですね。
1日中ダラダラと仕事をするのではなく、「今は集中モード!」と切り替えることで集中力を高め、生産性を上げています。
ミスを防止する
仕事では、日々のルーティンワークにもたすくまを使っています。
例えば、勤怠の入力やメールチェックなどです。
勤怠の入力など、細かい業務は忙しいとついつい忘れがちなので、たすくまのリピートタスクで管理して、確実に処理しています。
また、「出張準備」のようなリピートタスクも作っています。
たすくまのチェックリストを使いながら、出張の事準準備が抜け漏れなくできるようにしています。
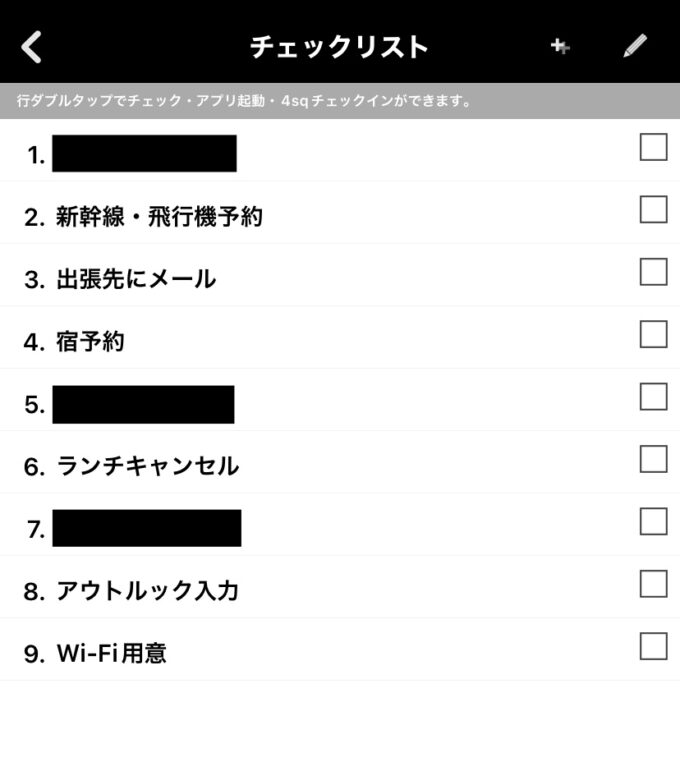
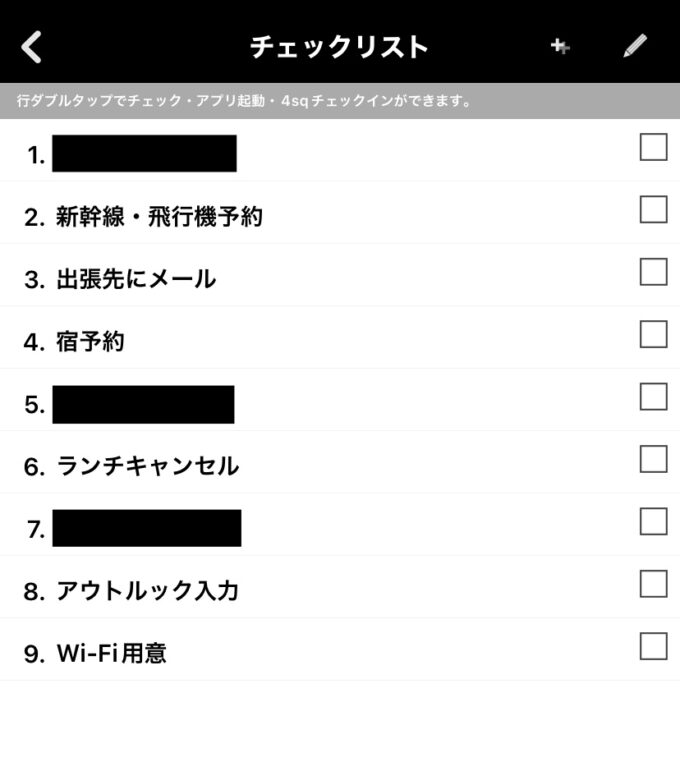
こういったルーティンワークに脳を使わずに済むため、重要な仕事により集中できるようになります。
(補足)会社のタスク管理方法
たすくまでは”モード”だけを管理しているので、仕事の実際のタスクは別のツールを使っています。
私の勤めている会社はお堅い会社で、なかなか外部アプリを使えません。なので、標準のMicrosoftアプリでタスク管理しています。
例えば、1日Todoリストには、Excelを使っています。
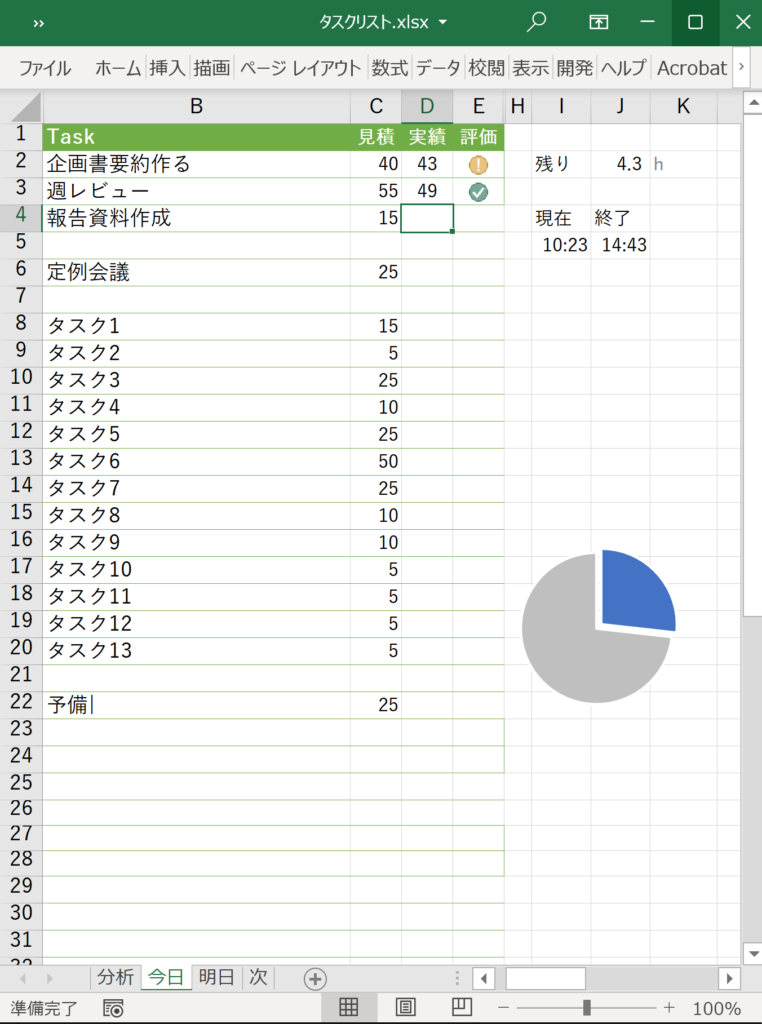
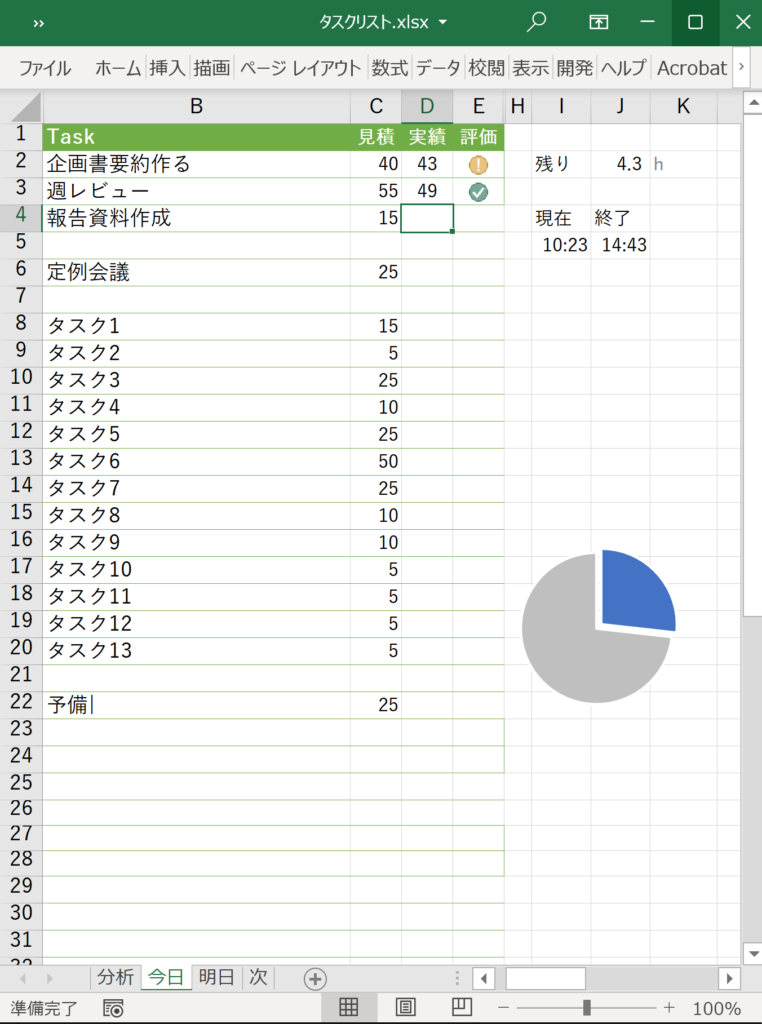
シンプルにタスクと見積時間を並べて、上から順に実行しています。Excelでのタスク管理を始めてから、毎日定時に退社できるようになりました。
Excelでのタスク管理の詳しい説明はこちら↓です。
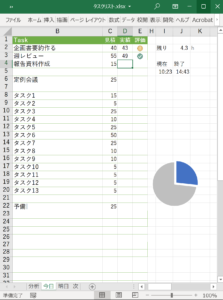
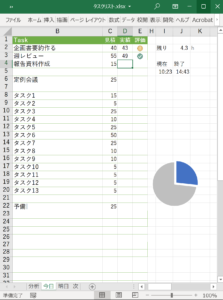
また、週単位~年単位の、もっと大きなタスク管理は、OneNoteでやっています。
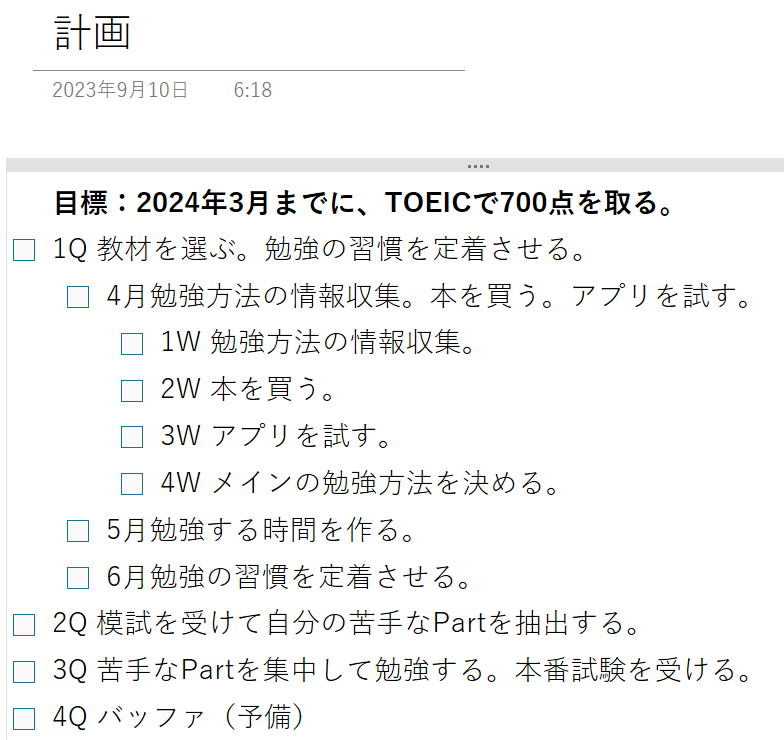
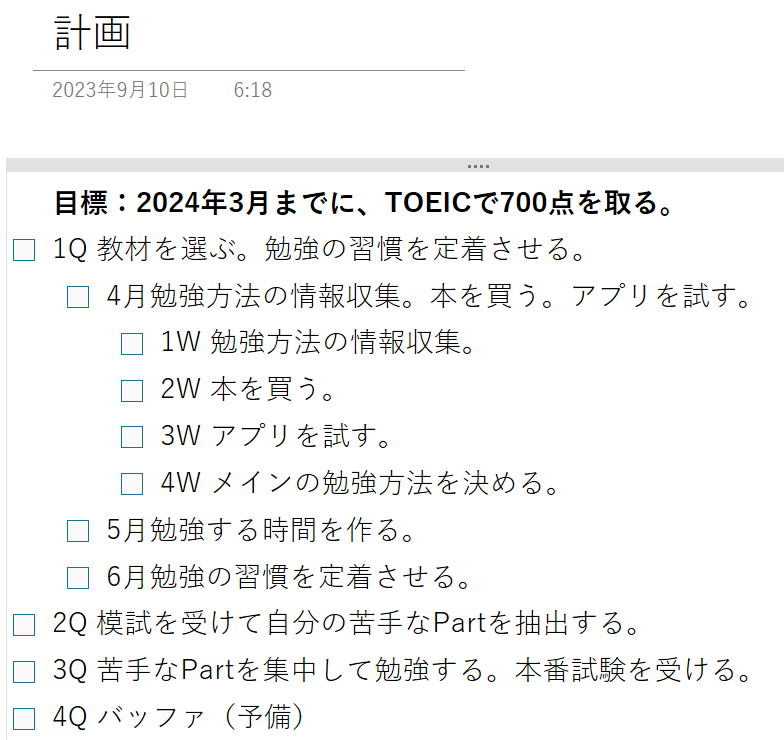
OneNoteで大きな目標を分解することで、確実に成果をあげられるようになりました。OneNoteを使ったタスク管理方法はこちら↓をご覧ください。


会社では、基本的にPCを持ち歩いているので、iPhoneである必要がないです。この点も、たすくまではなくExcelでタスク管理できる要因ですね。
たすくまを自分のモード管理に使うだけでも、集中力や生産性が高まるのを実感しています。
似たような環境の方も、たすくまでのモード切替をお試ししてみてください。
もしたすくまが面倒になったら
最後に、もしたすくまを完璧に使うのが面倒になったとき、どうすればいいか書いておきます。
私は、たすくまを使い始めてから数年後、子供が生まれるとたすくまが少し面倒になりました。
赤ちゃんと生活していると、突発的なタスクが増えるうえに、その場でもたもたスマホを操作できないため、後からタスクをよく修正していました。
でも後からタスクを思い出しながら修正するのが面倒になってきました。
そこで、正確にログを取るのを思い切ってやめてしまいました。
しかし、正確にログを取らない場合、たすくまを使う意味はあるのか?と疑問になります。
それでも、次の2つの点でたすくまを使い続けています。
- タスクの漏れやミスがなくなる
- 良い習慣を定着化できる
特に二つ目の理由が大きくて、新しい良い習慣を作ろうと思ったとき、たすくまは強力にサポートしてくれます。
おわりに
たすくまは慣れるまでが大変です。操作方法もあまり直観的ではなく、そんな操作方法あったんだ!と思うこともしばしば。
それでも使いこなせば自分の人生を変える力を持っています。ぜひ使い方をマスターしていきましょう。