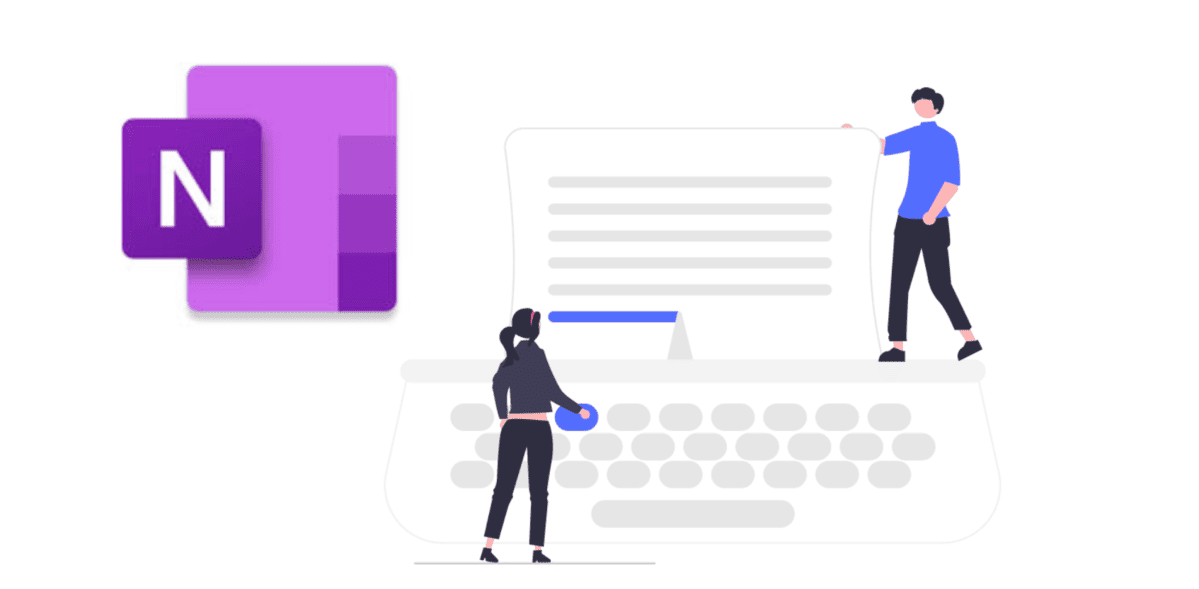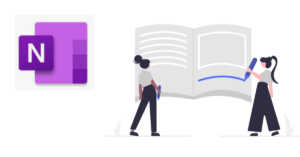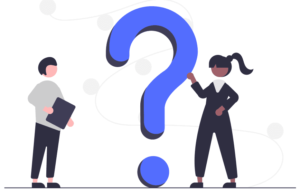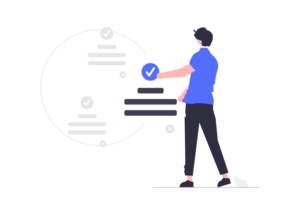OneNote(ワンノート)は箇条書きと相性が良いですね。
ただ、箇条書きの行数が増えてくると、スクロールしないと見えないし、ページの全体像が把握しにくくなります。
そこで今回は、箇条書きを折りたたんだり、展開したりするショートカットを説明します。
(トグル機能と言った方が、伝わりやすい方がいるかも)
一括操作できる方法もあるので、ぜひご覧ください。
ショートカット一覧
紹介するショートカットを表で示します。
| アクション | ショートカットキー |
|---|---|
| 箇条書きを折りたたむ | Shift + Alt + – (マイナス) |
| 箇条書きを展開する | Shift + Alt + + (プラス) |
| 箇条書きを一括で折りたたむ | Shift + Alt + 数字 |
具体的な動作について、順に説明します。
箇条書きを折りたたむ(展開する)
箇条書きを折りたたむショートカットは、Shift + Alt + -(マイナス) です。
OneNoteで、次のような箇条書きを書いたとします。
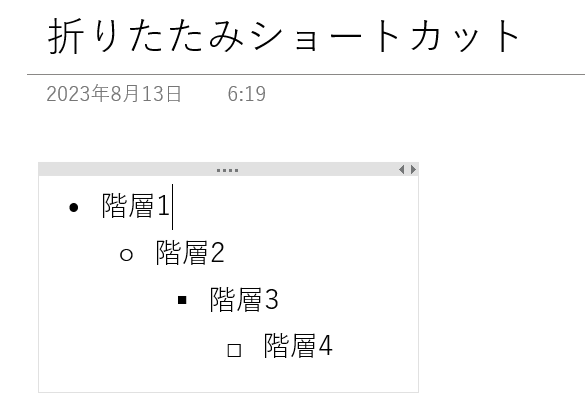
ここで、”階層1”にカーソルを合わせ、Shift + Alt + -(マイナス) を押すと、階層2以下の箇条書きが折りたたまれます。
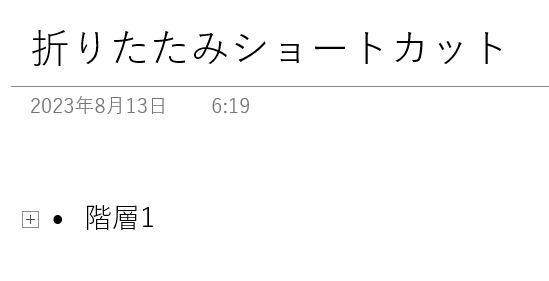
階層2以下が折りたたまれ、階層1の点(ビュレットポイント)の前に[+]マークが出ました。
これを再度展開するには、階層1にカーソルを合わせ、Shift + Alt + +(プラス) を押します。
(先頭の[+]マークをダブルクリックでも展開できますが、押しにくいので私はほとんど使いません。)
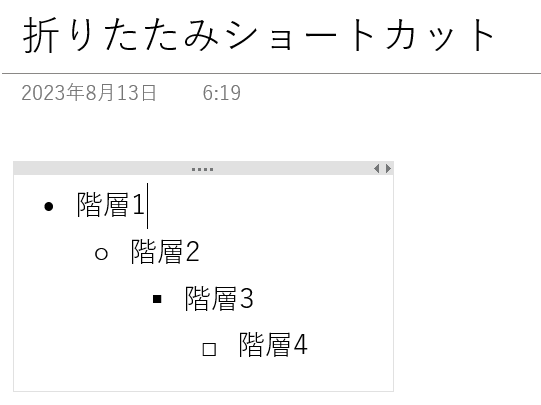
再度開くことができました。
折りたたみ=「表示を減らす」のが-(マイナス)キー、展開=「表示を増やす」のが+キーなので覚えやすいですね。
なお、折りたたみ/展開のショートカットは、チェックボックスでも使えます。
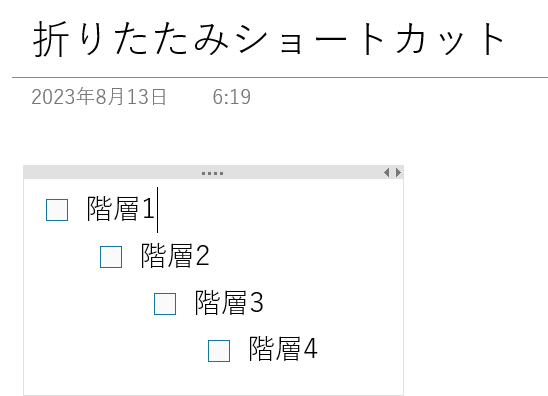
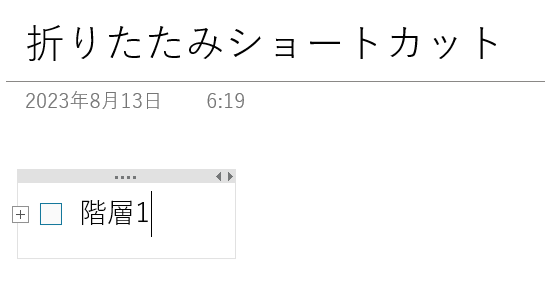
OneNoteを使ったタスク管理にも便利ですね。もしOneNoteでタスク管理をされている方(したい方)は、次の記事も参考になるかもしれません。
【別記事】OneNoteでタスク管理はできるのか?4年以上継続している実践法を紹介
一括で折りたたむ(展開する)
この折りたたみ/展開は、一括で操作することもできます。
例えば、次のような箇条書きの構造があったとします。
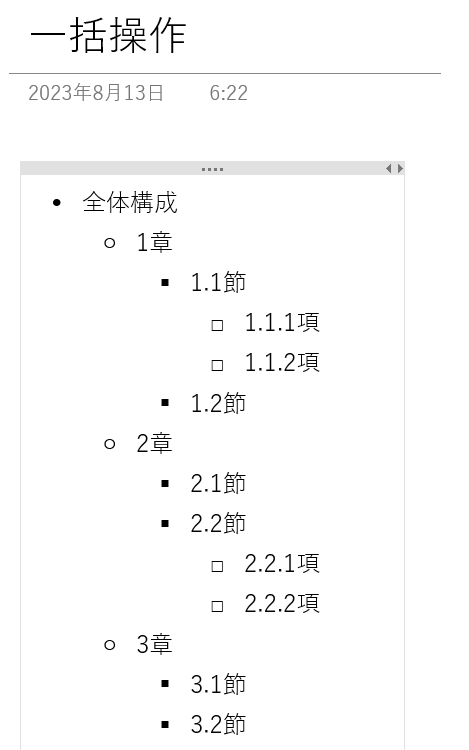
このとき、一番上の”全体構成”にカーソルを合わせ、Shift + Alt + 数字 を押すことで、任意の階層までを折りたたむことができます。
例えば、Shift + Alt + 3 を押すと、3層目以下(節、項の階層)が折りたたまれます。
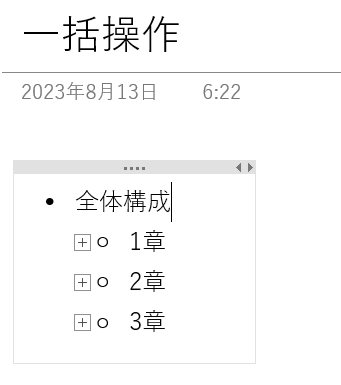
この状態でShift + Alt + 4 を押すと、今度は4層目以下(項の階層)が折りたたまれた状態になります。
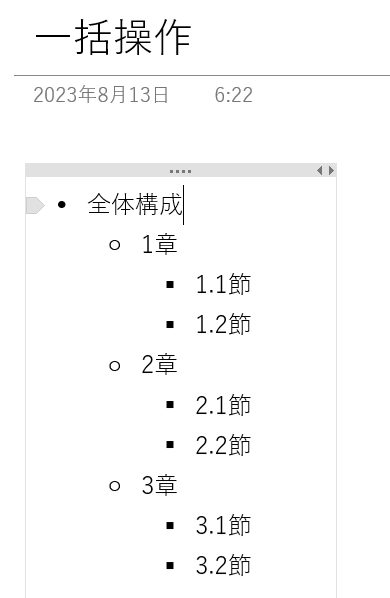
深い階層を非表示にして、全体構成を練りたいときに便利ですね。
元に戻したいときは、階層構造の深さ以上の大きな数字で、Shift + Alt + 数字 を押せば戻ります。
また、こういったOneNoteのアウトライン機能の活用方法について、次の記事で詳しく説明しているのでよければご参照ください。
【別記事】OneNoteが進化する!必須ショートカット|アウトライン機能の使い方
OneNoteを使い始めた人は、書籍で学ぶと完璧に使いこなせるようになります。おすすめ本まとめはこちらです。

補足|折りたたんだ箇条書き全体を選択する
折りたたんだ箇条書きの選択にはちょっとしたコツがいります。
例えば、折りたたんだ箇条書きをどこか別のページにカット&ペーストしたいとします。
このとき、次のようにShiftキーと矢印キーで文字選択すると、階層2の文字だけがカットされます。
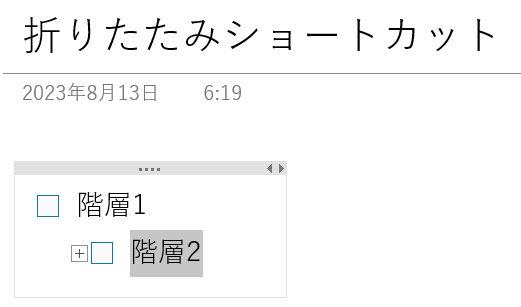
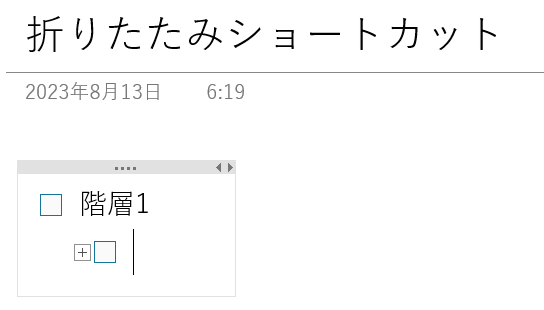
こんなときは、階層2にカーソルを合わせ、Ctrl + A で選択しましょう。
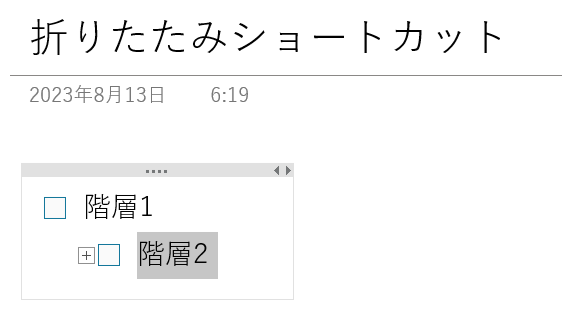
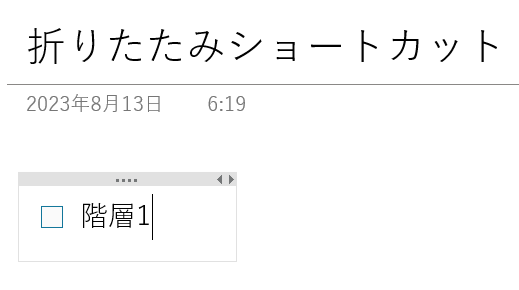
Ctrl + Aで行全体を選択したのち、カット(Ctrl + X)すると、階層2以下の箇条書き全体をカットできます。
おわりに
今回は、箇条書きに便利な折りたたみショートカットを紹介しました。
もっと便利なショートカットを知りたい!という方は、OneNoteのショートカットをランキング形式で紹介していますので、こちらもご参照ください。

OneNoteを使い始めた人は、使い方を書籍で体系的に学ぶことも近道です。こちらの記事にOneNoteのおすすめ本をまとめたので、参考にしてみてください。