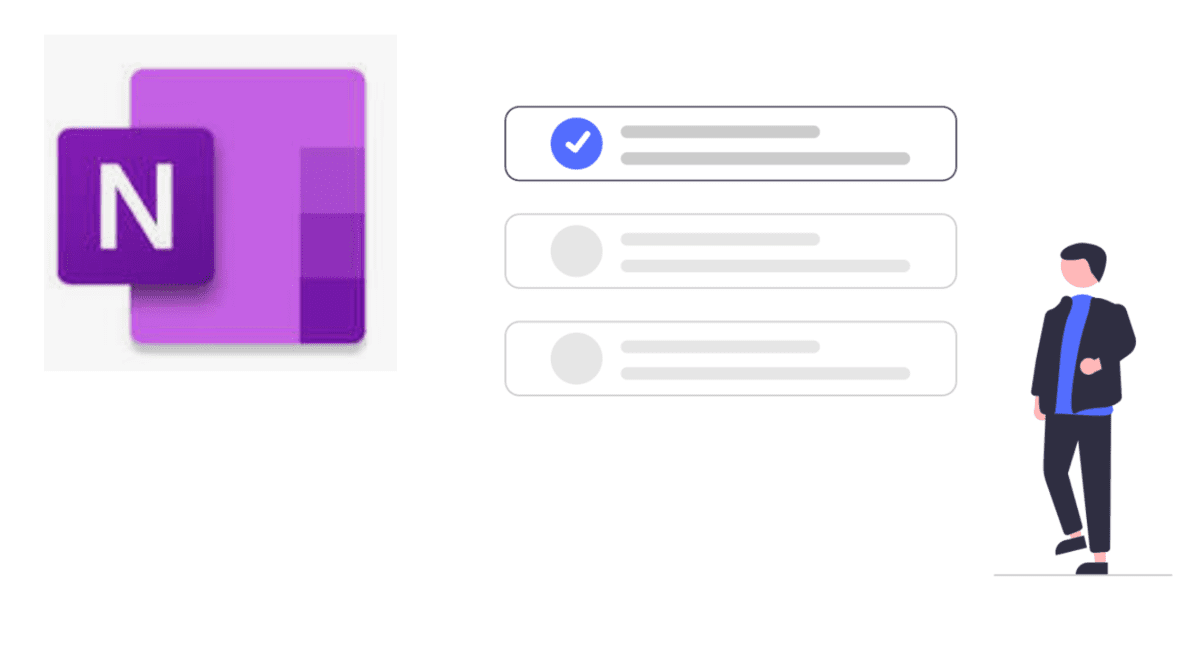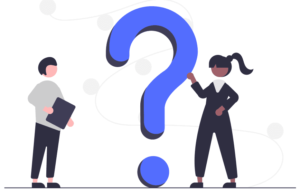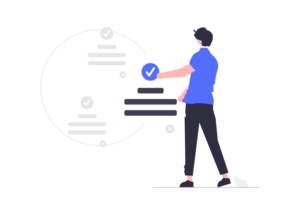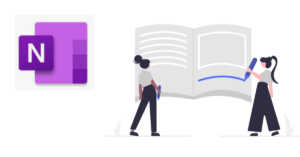私は仕事ではメモ、タスク管理、思考にOneNoteを使っています。
OneNoteを使っている理由は、会社ではMicrosoft以外にあまり選択肢が無いからです。
それでも、ショートカットを使いこなすことでOneNoteでもやりたいことはほとんどできています。
OneNoteを使いこなしたい、あるいは私のように他に選択肢がない、という方へ。
ショートカット一覧はMicrosoft公式サイトにもありますが、多すぎてどれが重要かわからないですよね。
本記事ではOneNoteの使い方が変わるショートカットを厳選し、効率化ランキング形式でまとめました。
さらに、OneNoteが劇的に使いやすくなる、「アウトライナー化」も紹介しています。
ぜひ使いこなしてほしいです。

とさか
- 大手メーカー勤務の30代会社員
- 独自のタスク管理術により、残業が当たり前の職場で17時退社を4年以上継続
- 飛び級で昇進試験をパスし、同期最速で係長に昇進
- 社内の技術文書コンテストで優勝
【効率化ランキング】OneNoteのショートカット16選
ランキングの順位は、私の経験から総合的に評価しています。時短効果、使用頻度、役立ち度などを考慮。
また、各ショートカットの時短効果を計測しました。キーボードに手を置いた状態からマウス操作する場合と、ショートカットで操作する場合にかかった時間を比べています。
つまり、ショートカットで操作するとマウス操作よりも〇〇倍速い、ということを表しています。
なお、Ctrl + C(コピー)など、ごく一般的なショートカットは除外しています。
1位 テキストの行移動 Alt + Sfiht + ↑(↓)
1位は、OneNoteのテキストを自由に動かせるショートカットです。時短効果、使用頻度ともにトップクラスです。
言葉では分かりにくいので、画像で説明します。
Alt + Shift + 矢印キーで、箇条書きの行(段落)を丸ごと移動できます。
例えば、下の画像で「あいうえお」の行を選択した状態で「Alt + Shift +↓」を押すと、Afterのようにあいうえおの行が下に移動します。
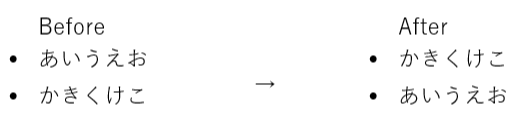
いちいちカット&ペーストする必要がありません。
マウス操作の場合、キーボードからマウスに持ち替えて、文字全体をドラッグで選択して、カットして、移動させたい箇所でペーストして、と操作していると10秒くらいかかりました。
欠点としては、AltとShiftの同時押しが少し難しい点でしょうか。ただこれも使っているうちに指が勝手に覚えます。
慣れてしまえば、ページ内のテキストを自由自在に動かせるので、使っていて楽しいです。
実はPower PointでもWordでも使えます。便利です。

Microsoftの万能ショートカットなので、ぜひ覚えよう!
2位 テキストを折りたたむ Alt + Shift + –
2位は、テキストを折りたたむショートカット、Alt + Shift + –(マイナス)です。
箇条書きのテキストにおいて、下の階層を折りたたむことができます。
こちらも画像で説明します。前提として、OneNoteで箇条書きを使用している場面で使えます。
例えば、下の画像において、「五十音」の行で「Shift + Alt + -」を押すことで、Afterのように五十音の下の階層の文章を非表示にできます。
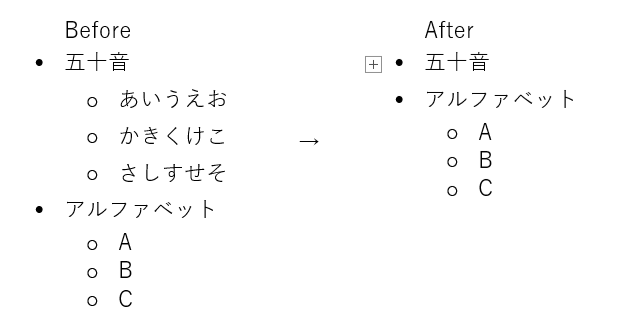
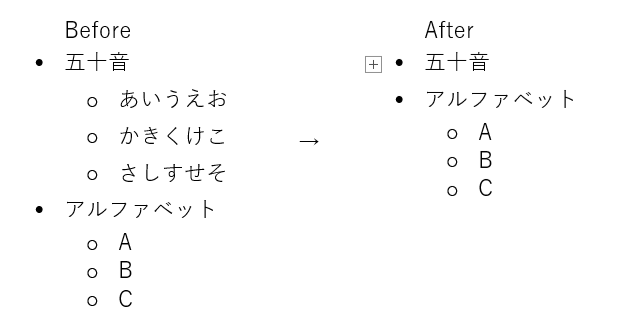
このとき、折りたたんだ印として、行頭に+マークがついているのがわかると思います。
また、[Shift] + [Alt] + [+]を押すことで、下の階層を再度展開することができます。
このショートカットによってOneNoteがすごく見やすくなります。
OneNoteは、1ページに無限に書き加えられるため、情報が増えてくるとスクロールしないとページ全体の情報が見えなくなります。
しかし、このショートカットで重要度の低い情報を折りたためば、重要な情報のみが可視化でき、ページの全体像を把握しやすくなります。
なお、マウス操作の場合は、箇条書きのビュレットポイント(・)付近でダブルクリックをすればできます。
結構ピンポイントで狙う必要があるので、マウス操作だと時間がかかります。
打合せなどでこのショートカットを使っている場面を同僚が見ると、「それどうやるの!?」となることが多いです。



このショートカット発見したときは感動したのを覚えています
折りたたみについてもっと詳しく知りたい方はこちらもご覧ください。


3位 箇条書き Ctrl + . (Ctrl + 1)
3位は、箇条書きの生成ショートカットです。
テキストを箇条書きにするショートカットは、Ctrl + .です。普通のビュレットポイント(・)が文頭につきます。


他にも、
- 数字にしたい場合は 「Ctrl + /」
- チェックボックスにしたい場合は「Ctrl + 1」
でできます。
私はOneNoteのほとんどのテキストを箇条書きにしています。
箇条書きにすることで、思考が整理されやすいからです。
特に、チェックボックス(Ctrl + 1)は一番よく使います。
タスクを完了したらチェックをつけられるので、あとどの仕事が残っているのかをすぐ把握することができます。



チェックボックスってなぜかモチベ上がるんですよね
仕事でOneNoteを使うとき、私は「イシュー」をすごく大事にしています。イシュー(論点)を見極めれば、100倍の効率化も可能です。この思考法については、「イシューからはじめよ」を読んでみてください。
4位 ページ移動 Ctrl + Pageup(Pagedown)
4位はページ移動のショートカットです。
セクション内の一つ下のページに移動したいときは、Ctrl + Pagedown を押します。
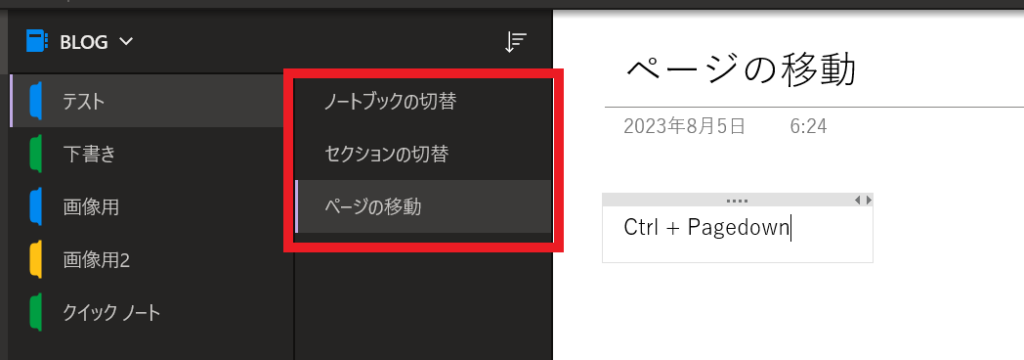
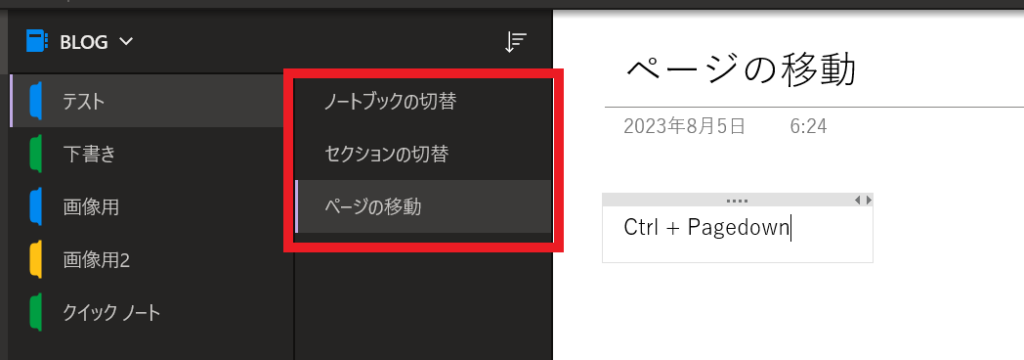
ページは画像の赤枠のところです。
Ctrl + Pagedown で一つ下のページに移動できます。
逆に、Ctrl + Pageup で一つ上のページに移動できます。
また、ページ移動系ショートカットのまとめ記事もあるので、こちらもご覧ください↓


OneNoteを使い始めた人は、書籍で学ぶと完璧に使いこなせるようになります。おすすめ本まとめはこちらです。


5位 検索する Ctrl + E
OneNoteの利点は、過去の情報がすべてデジタルで集約されている点です。
一方でOneNoteを長く使っていると、どこに情報があるかわからなくなるときがあります。
あるいは、チームで共有している場合にも、情報探しに苦労します。
そんなときは、検索機能を使いましょう。
OneNote全体(開いているノートブックすべて)を検索したいときは、Ctrl + Eです。
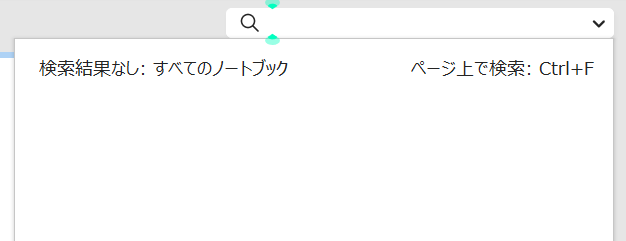
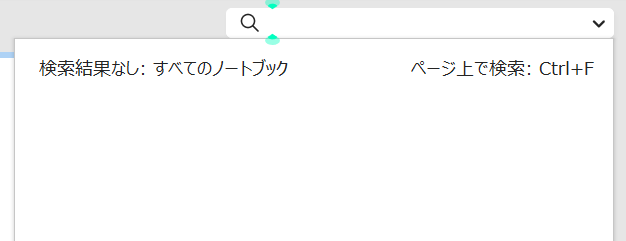
Ctrl + Eを押すと、OneNoteの検索ボックス内にカーソルが行きます。
現在開いているページ内のみを検索するときは、Ctrl + Fです。
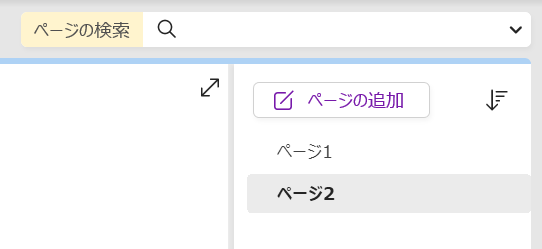
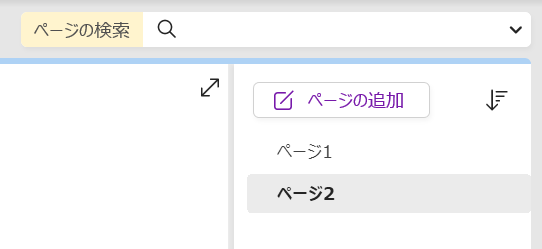
Ctrl + Fの場合、検索ボックスの左横に「ページの検索」と表示されます。
私はよくCtrl + EとFがごっちゃになるのですが、
「全体を検索したいときはExplore (探索) のE」
「ページ内のみはEの次のF」
と覚えています。
6位 OneNoteを起動する Windowsキー + 数字
OneNoteを操作する以前に、起動する必要がありますね。
設定すれば、Windows + 数字でOneNoteを一瞬で立ち上げられるようになります。
まず、OneNoteを立ち上げて、タスクバーにピン留めします。
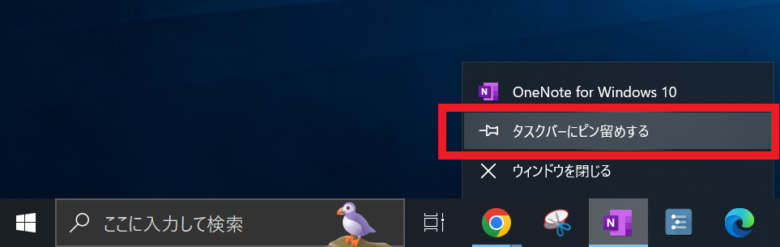
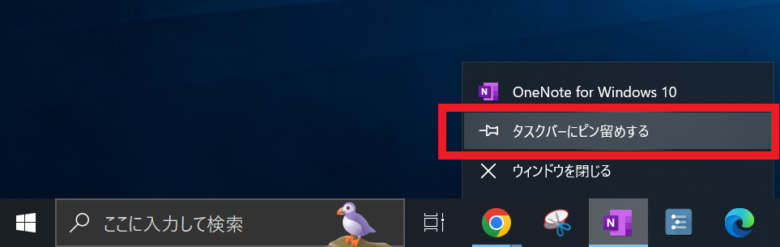
このとき、OneNoteのアイコンを配置した位置が、左から3番目の場合、
Windows(田)キー + 3 でOneNoteを開くことができます。
(配置した順番が5番目であれば、Windows + 5となります。)
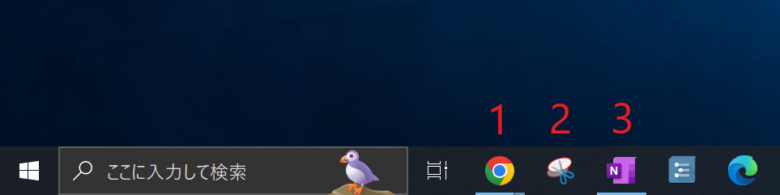
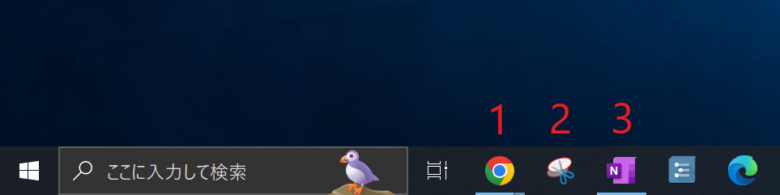
OneNote以外の他のアプリにも使えて、私の好きなショートカットです。
ただ、使う頻度は1日に数回なので、この順位にしました。
7位 表を自動作成 Tab
テーブル(表)の作成は、Tabキーでできます。
まず表の冒頭の単語を打ち、次にTabキーを押します。
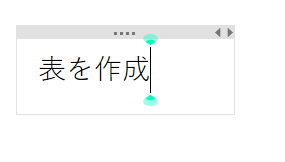
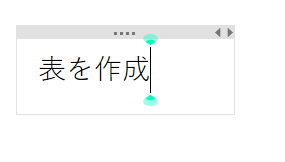
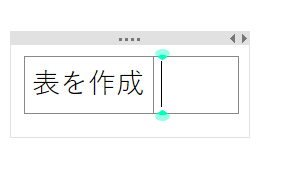
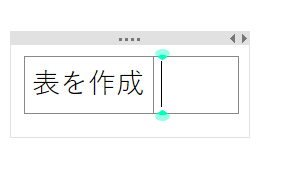
これだけでOneNoteが自動で表を作成してくれます。
また単語を入力して再度Tabを押せば列を追加できますし、Enterを押せば行を追加できます。
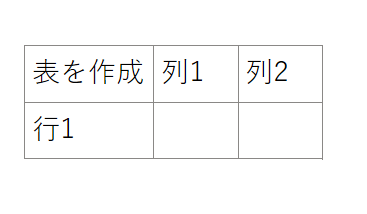
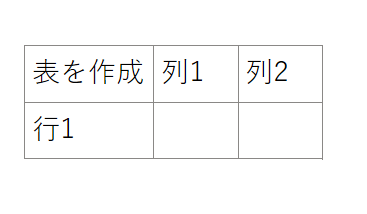
OneNoteの表は単語の長さに合わせて自動で表サイズを調整してくれます。
これも嬉しい機能ですね。



計算はできないけど、Excelより気軽に使えます
8位 ノートブックの切り替え Ctrl + G
OneNoteで複数のノートブックを扱っている人は重宝します。
ノートブックの切替は、Ctrl + G でおこないます。
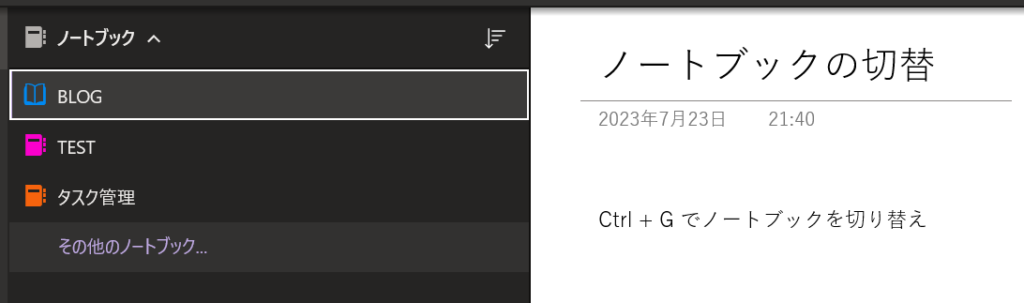
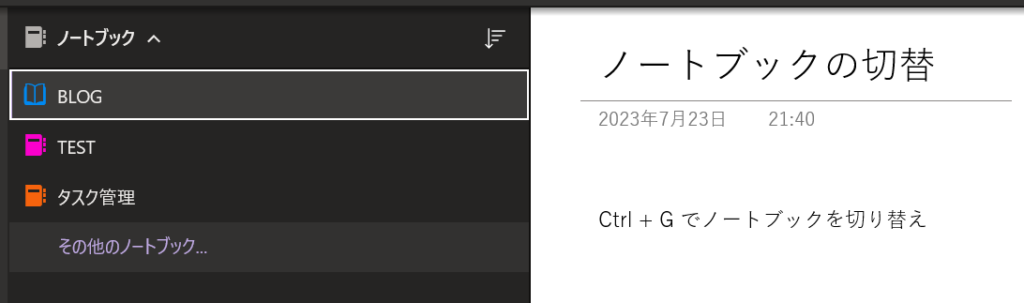
Ctrl + Gを押すと、画像のようにノートブックの選択ができる状態になります。
あとは、矢印キー(↑, ↓)で移動してEnterを押せば、任意のノートブックが開きます。
このショートカットを覚えておけば、ノートブックが増えてもストレスなく切り替えられます。
9位 1段落を選択 Ctrl + A
地味に便利なのがこれ。
Ctrl + Aで、1段落を選択できます。
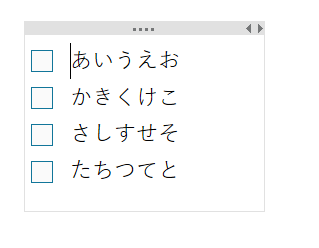
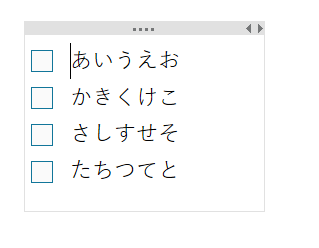
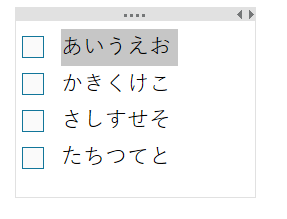
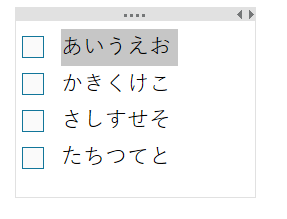
他のショートカットとセットで使うことが多いです。
1段落が選択された状態で、
- Ctrl + Cでコピーする
- Ctrl + -で取り消し線を引く
- Ctrl + Bで太字にする
といったように、さまざまな操作がやりやすくなります。
Wordや PowerPointでは、Ctrl +Aはページの全選択ですが、OneNoteでは1行のみが選択されます。
ちなみに、Ctrl + Aを2回押すと、ページの全選択となります。



OneNoteの使い方をよく考えて作られているな、と感じます
10位 日付入力 Alt + Shift + D
紙のノートでも、いつ書いたかという日付はよくメモしますよね。
OneNoteなら、Alt + Shift + Dで今日の日付を一瞬で入力できます。
ちょっと覚えにくいですが、DayのDと覚えましょう。
また、時刻も入力したい場合は、Alt + Shift + Fで入力できます。
FはDの隣のキーですね。



「今日は何日だったっけ?」と考えなくていいので、時短効果は実質10倍以上ありますね
11位 新しいページを作成 Ctrl + N
そんなに頻度は多くないかもしれませんが、新しいページはCtrl + Nでサクッと作りましょう。現在開いているセクションに新しいページが作成されます。
NewのN、と覚えましょう。
ちなみに、Ctrl + Shift + Alt + Nで現在のページの下の階層のサブページを作成できます。



4キーのショートカットはあまり使いませんが…
12位 前のページに戻る Alt + ←
何らかの方法でページを移動したとき、その前のページに戻るときは、Alt + ← で戻れます。
逆に、一度戻って、再度次のページに進む場合は、Alt + → で移動できます。
ページの行き来が簡単にできるので、別のページのテキストをコピペするときなどに便利です。



WEBブラウザと同じ感覚ですね
13位 見出しを作成 Ctrl + Alt + [数字]
「見出し」を設定すると、ページの構成が分かりやすくなります。Ctrl + Alt + 1で見出し1が設定されます。
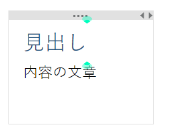
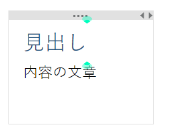
- Ctrl + Alt + 2なら「見出し2」
- Ctrl + Alt + 3なら「見出し3」
というように、数字と対応しています。
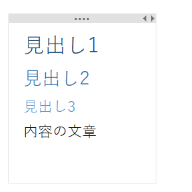
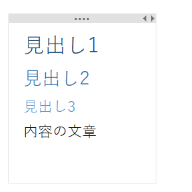



後から見て分かりやすいの大事
14位 蛍光ペンを引く Ctrl + Shift + H
Ctrl + Shift + Hで蛍光ペンを引けます。
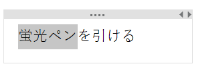
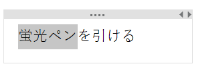
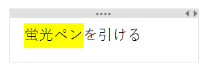
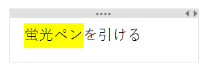
私は強調にはよくCtrl + B(太字)を使いますが、特に際立たせたいなら蛍光ペンが良いですね。
”Highlighter”のHですね。
15位 全画面表示 F11
ノートパソコンで作業するときにおすすめ。
画面の小さいPCで作業していると、編集したいページのスペースが小さくなります。
ページの端が見切れると、作業性が落ちますよね。
そんなときは、F11で全画面表示しましょう。
ページがPCの画面いっぱいに広がるので、現在の作業に集中できます。
戻したいときは、再びF11を押します。
16位 OneNoteを複製 Ctrl + M
特にディスプレイを複数用いている方におすすめ。
Ctrl + Mを押すと、OneNoteのウィンドウがもう一つ開きます。
OneNoteを2つ開いて、別々のページを見ながら作業できます。
私はよく、実験ノートのページを見ながら、To Do リストのページに次にやることを書き込む、という使い方をしています。
注意点としては、複数のウィンドウで同じページを開いたままにしていると、動作が重くなります。
別々のページを表示させておきましょう。
MはMulti のMですかね。
実験ノートやタスク管理など、仕事を効率化するOneNoteの活用事例もこちらの記事でまとめています↓


OneNoteが進化!アウトライナーとして使おう
進化とはおおげさな…と思われるかもしれませんが、本当にOneNoteの使い方が変わるんです。
具体的には、OneNoteをアウトライナーに変えることができます。
アウトライナーとは
アウトライナーとは、アウトライン(箇条書き)を駆使したツールのことです。箇条書きや階層構造、並べ替えを利用することで、素早く思考を整理できます。
アウトライナーを使えば、仕事で悩む時間が劇的に減ります。
結果的に、仕事が速く進むし、残業も減ります。
私もプライベートでは、有名なアウトライナーであるWorkflowyを愛用しています。
ただ、会社ではセキュリティの関係で使えません。
そこで、仕事ではOneNoteをアウトライナーとして使っています。
ここでは、OneNoteをアウトライナーとして活用する方法を紹介します。
箇条書きショートカット一覧
箇条書きに関するショートカットを一覧にしました。ほとんどが上のランキングで紹介したものです。
| アクション | ショートカットキー |
|---|---|
| 箇条書き(・) | Ctrl + . |
| 箇条書き(数字) | Ctrl + / |
| チェックボックス | Ctrl + 1 |
| 階層移動 | Tab または Shift + Tab |
| 行を移動 | Shift + Alt + 矢印キー |
| 下の階層を折りたたむ | Ctrl + Shift + +(プラスキー) |
| 下の階層を展開 | Ctrl + Shift + – |
一つだけ紹介していない、「Tab」の動作があるので説明しておきます。
Tabキーは、箇条書きにした文章の階層を変えます。箇条書きの階層を下げたいときは「Tab」、上げたいときは「Shift + Tab」を押します。
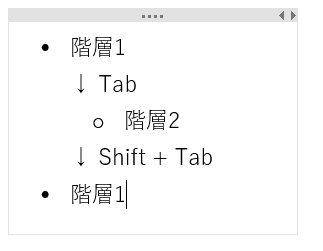
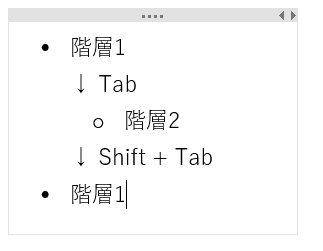
では、紹介したショートカットを駆使して、OneNoteをアウトライナーとして使うやり方を紹介します。
アウトライナーとして使う手順
アウトライナーの基本手順は次の通りです。
- 頭の中にあることを全て洗い出す
- カテゴリ分けする
- 掘り下げる
- 次にやるべきことを決める
順に説明します。
頭の中にあることを全て洗い出す
ここでは、”自身の英語力を向上させたいと漠然と思っている”、という状態を例にします。
ぼや〜っと考えるだけだと、何を考えたかすぐ忘れてしまいますし、建設的なアクションが取れません。
そこで、OneNoteをアウトライナー的に使って思考を整理してみます。
まずは、箇条書き書式にしましょう。Ctrl + .でできます。
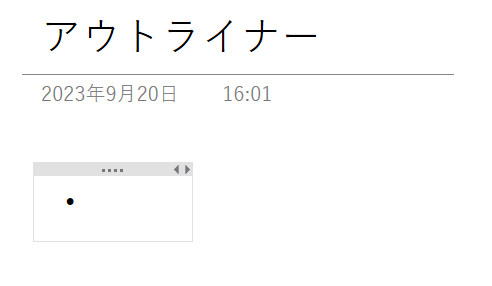
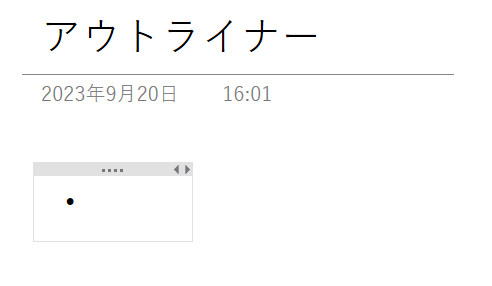
まずは、頭の中にあることを全部書き出します。一つ書いたらEnterキーで改行しましょう。
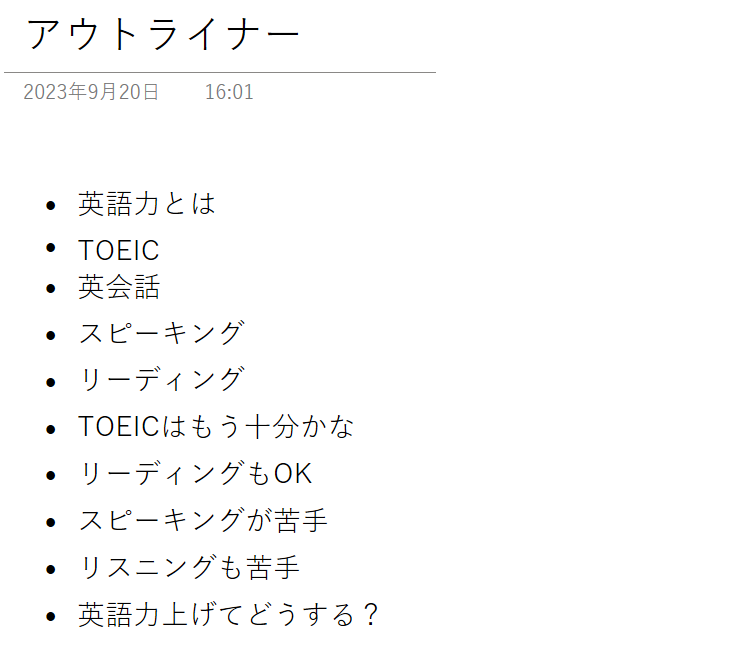
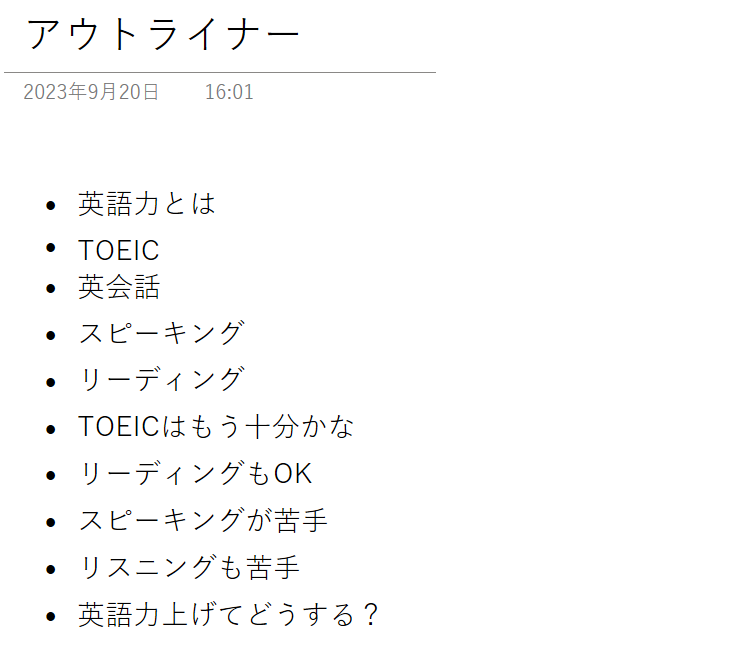
ここでは順番や繋がりなど気にせず、どんどん書き出しましょう。
一人ブレインストーミングですね。
アウトライナーでアイデア出しをやるメリットは、後からいくらでも整理できる、という点です。
手書きだと、「後で書き直すのが面倒だな」という感情が生じて、順番などを意識して手が止まってしまいます。
しかしアウトライナーなら後から整理できる安心感があるため、自由に発想できます。
カテゴリ分けする
頭の中の情報を出し切ったら、次はカテゴリ分けしましょう。
大きい項目を作り、その下にそれぞれのアイデアをぶら下げます。
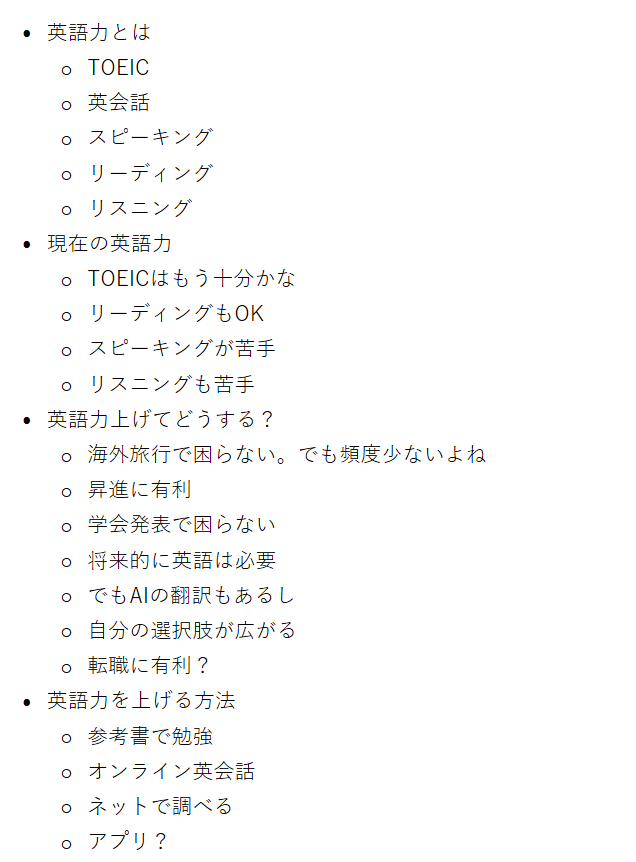
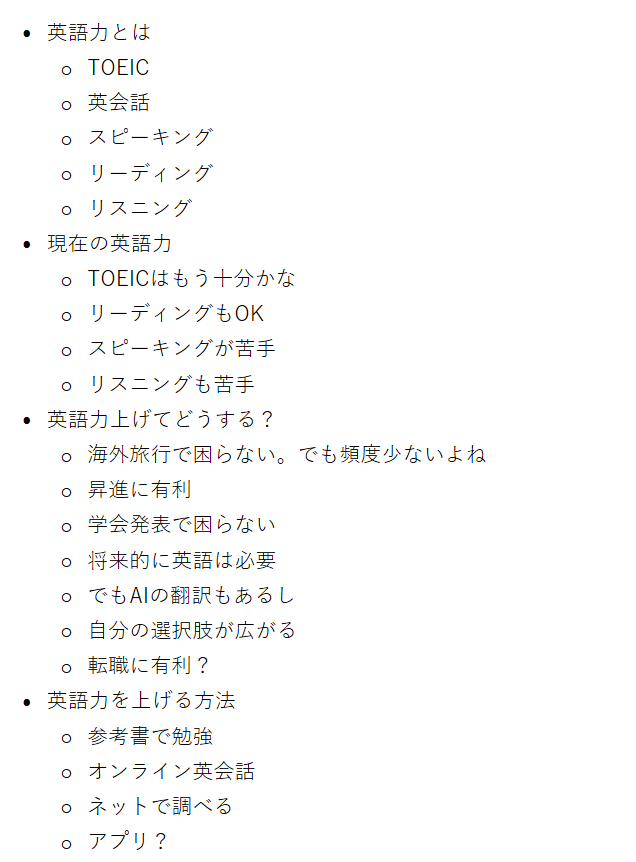
上で紹介したように、アイデアの階層を下げるのはTabでできます。
また、並べ替えにはAlt + Shift + ↑(↓)のショートカットを使いましょう。
これで、情報を大きく分けることができました。
掘り下げる
次は、重要な項目をさらに掘り下げていきます。
先ほど「英語力を上げる方法」というカテゴリを作ったので、その中をさらに掘り下げてみます。
またTabキーで階層を下げて情報を足していきます。
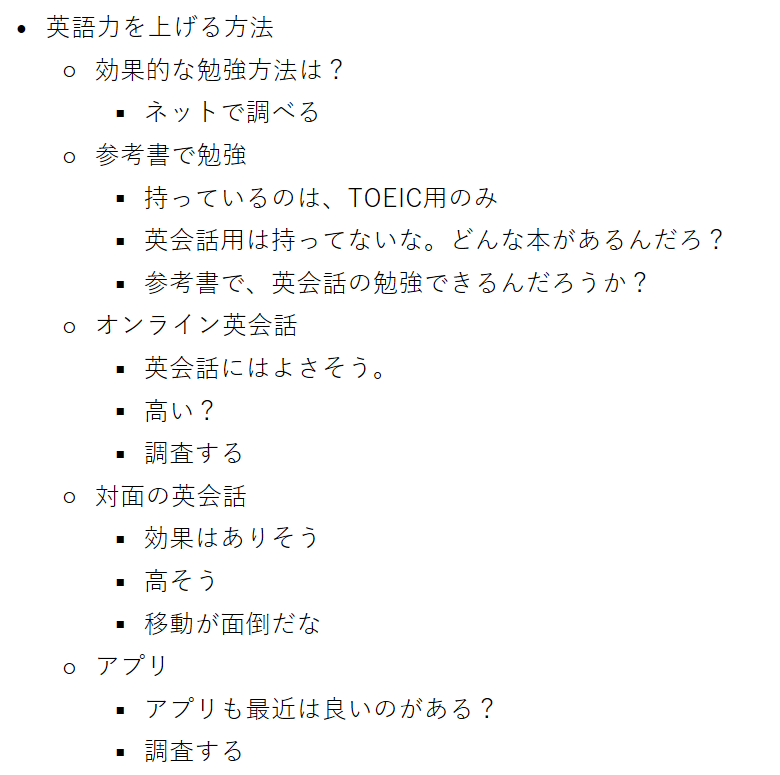
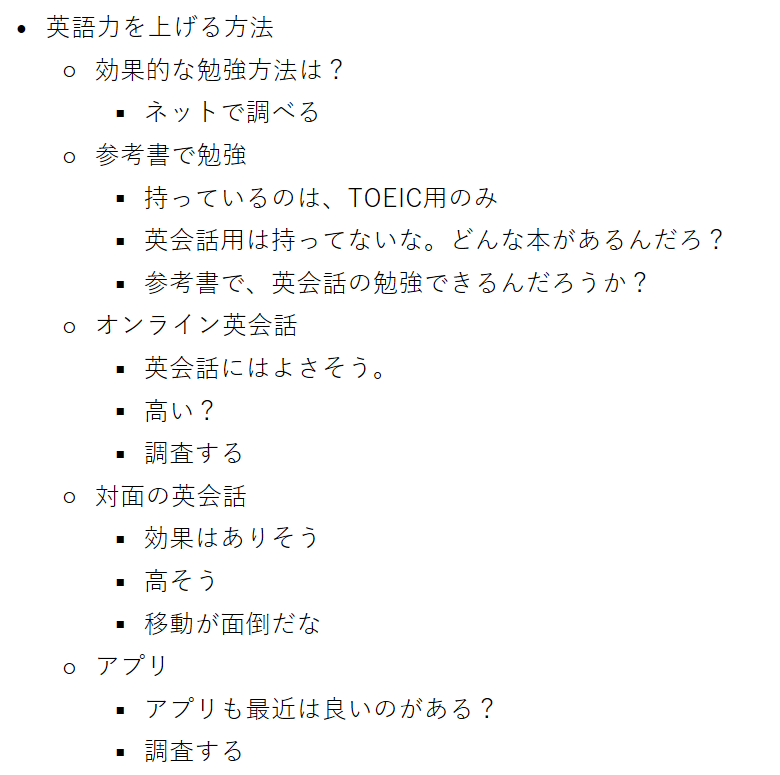
また掘り下げながら、階層構造もどんどん変えていきます。
情報の掘り下げ、組み換えを気が済むまでやることで、情報をすべて構造化できました。
ここまでやると、自分の脳内が視覚化できたようですごくすっきりします。
次にやるべきことを決める
何を思考整理するかにもよりますが、たいていは次にどう行動するかが重要かと思います。
そこで、次にやるべきことを決めます。
といっても、構造化できているとやるべきことはほぼ見えていると思います。
やるべきことには、すぐ分かるように☆マークでもつけましょう。Ctrl + 2で☆マークが付きます。
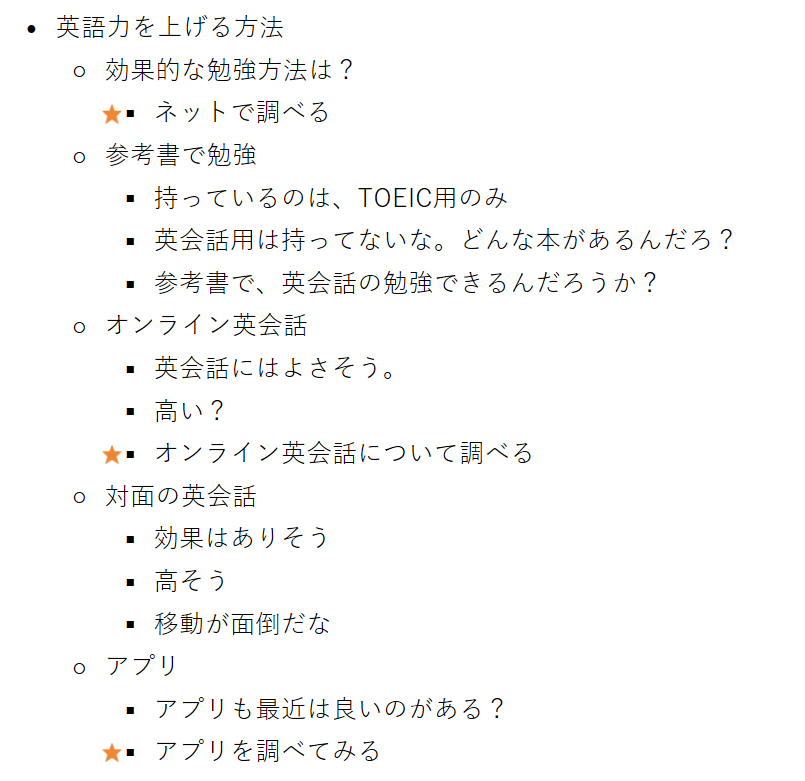
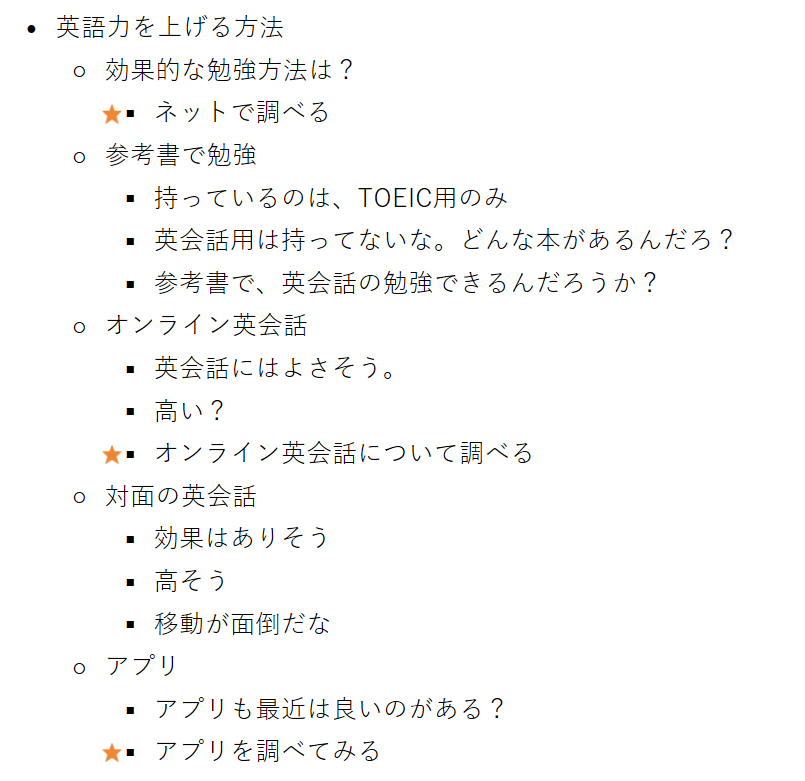
あるいは、Ctrl + 1でチェックボックスをつけてもいいですね。
あとは、マークを付けたタスクを順に実行していきましょう。
アウトライナーの活用方法は無限大
アウトライナーは、シンプルゆえに応用範囲がとても広いです。
- 打合せメモ・議事録
- チームでのアイデア出し・ブレスト
- レポートの構成作り
- プレゼンのアウトライン作り
- タスク管理
- 調査結果の構造化、などなど
私がアウトライナーでの情報整理が大好きです。
アウトライナーで思考整理すると次のアクションが自然と分かるからです。
仕事で行き詰ったら、とりあえずアウトライナーで整理してみます。
すると、不思議と次にやるべきことが浮かび上がってきます。
結果的に、仕事が速く前進します。
皆さんもぜひ一度活用してみてください。
OneNoteの活用事例はこちらの記事でまとめています↓


ショートカットを覚えられない!の対策
ショートカットって、慣れるまでが大変ですよね。
いざ使おうと思っても、ショートカットキーを忘れてしまって、調べるのも面倒だから結局マウス操作する、というのは使い始めあるあるだと思います。
なので、ショートカットキーを覚えるまでは、見えるところに書いておきましょう。
おすすめは、Windowsの「付箋」アプリです。
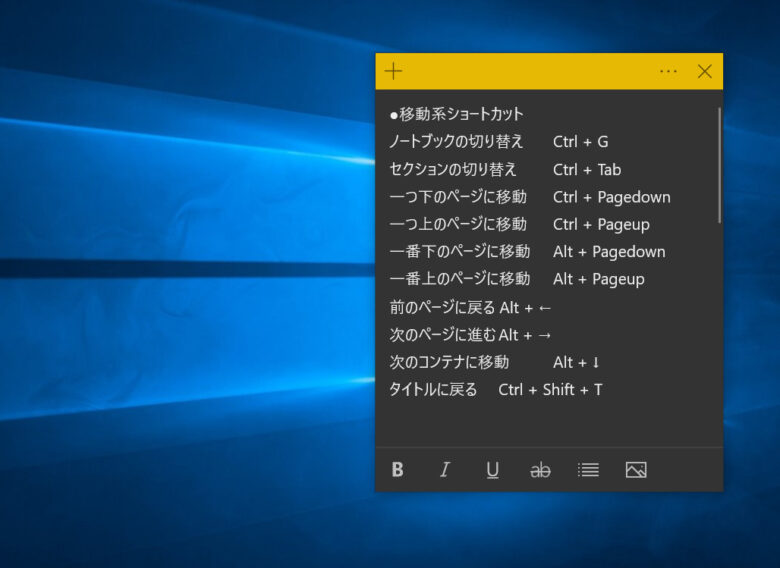
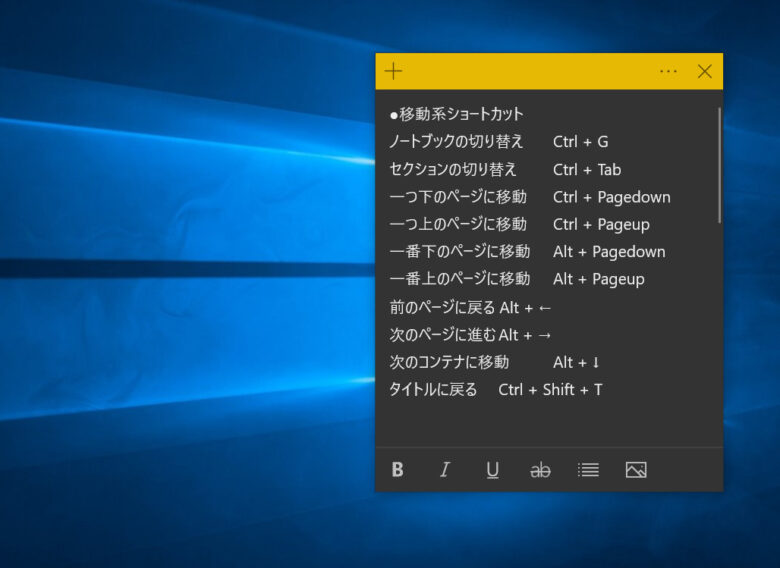
このように、付箋に覚えたいショートカットキーを書いておいて、使いたいときに見るようにしましょう。しばらく使っているうちに自然に覚えますので、そうなったら付箋から消しましょう。
付箋アプリは、Windows(田)キーを押して、検索窓に「付箋」と入力すれば呼び出せます。
(Windowsのバージョンによっては、Sticky Notesという名前かもしれません。)
再度ショートカット一覧表を載せておくので、好きなショートカットを付箋にコピペしておいてください。
| アクション | ショートカット |
|---|---|
| テキストの行移動 | Alt + Sfiht + ↑(↓) |
| テキストを折りたたむ | Alt + Shift + – |
| テキストを展開する | Alt + Shift + + |
| 箇条書き | Ctrl + . |
| チェックボックス | Ctrl + 1 |
| 上下のページに移動 | Ctrl + Pageup(Pagedown) |
| 検索する | Ctrl + E |
| 表を作成 | (単語の後で)Tab |
| ノートブックの切り替え | Ctrl + G |
| 1段落を選択 | Ctrl + A |
| 日付入力 | Alt + Shift + D |
| OneNoteを複製 | Ctrl + M |
| 新しいページを作成 | Ctrl + N |
| 前のページに戻る | Alt + ← |
| 全画面表示 | F11 |
| 階層移動 | Tab または Shift + Tab |
| 見出しを作成 | Ctrl + Alt + [数字] |
| 蛍光ペンを引く | Ctrl + Shift + H |
おわりに
ショートカットは使っていくうちに指が覚えます。
実際に私もショートカットは無意識に押していて、何を押しているか覚えていないくらいです。
慣れるまでが大変ですが、効果の大きいものから順に使ってみてください。
ショートカットの時短効果は地味ですが、積み上げることで大きな差となります。
さらに、今回紹介したショートカットを使いこなすことで、階層を使ったアウトライナー的思考がやりやすくなります。
思考プロセスが変わればアウトプットが変わります。
すなわち、成果が上がる可能性を秘めています。
ぜひ手でショートカットを覚えてOneNoteをフル活用してください。
アウトライナーの思考法を体系的に学びたい方には、「アウトライナー実践入門」がおすすめ。



アウトライナーの応用範囲の広さが分かります
なお、今回紹介したショートカットを使って、OneNoteでうまくタスク管理をすることも可能です。
詳しくは↓の記事をご参照ください。