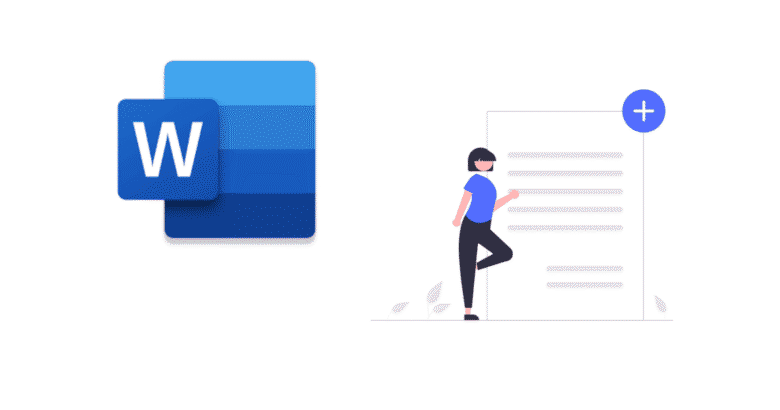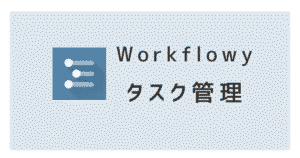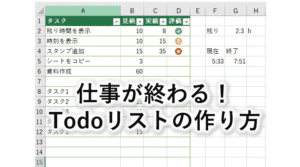Wordのアウトライン機能はめちゃくちゃ便利です。ただ、アウトラインレベルの設定は曲者で、なかなか上手くいかないことがあります。
そこで本記事では、アウトラインレベルを設定する確実な方法を解説します。
使いこなせば、もうアウトライン無しではWordを使えないくらい快適ですよ!

とさか
- 大手メーカー勤務の30代会社員
- 独自のタスク管理術により、残業が当たり前の職場で17時退社を4年以上継続
- 飛び級で昇進試験をパスし、同期最速で係長に昇進
- 社内の技術文書コンテストで優勝
アウトラインレベルとは
Wordには、アウトライン機能があります。
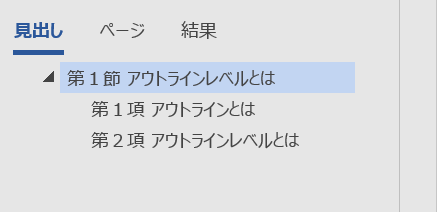
これは、文書の骨格=アウトラインを設定する機能です。
アウトラインレベルとは、アウトラインでの「段落の位置づけ」を表したものになります。
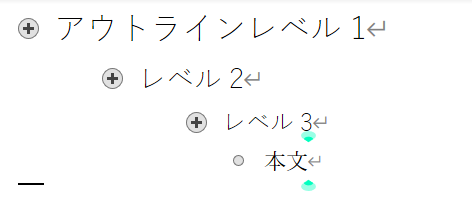
階層の上から順に、レベル1→2→3、、、本文となります。ちなみに本文には、アウトラインレベルはありません。
では、アウトラインレベルを設定すると、どんな良いことがあるのでしょうか?
アウトラインレベルを設定するメリット
アウトラインレベルを設定すると、次のメリットがあります。
- 見出しが自動で設定される
- スクロール無しでジャンプできる
- 目次を自動生成できる
見出しが自動で設定される
アウトラインと見出しを紐づけると、レベルに合わせて見出しが自動で設定されます。
例えば、レベル1(=見出し1)であれば、「第1章」と自動で入力されます。
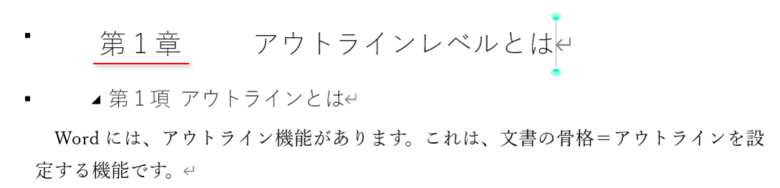
この「第1章」は手入力したものではなく、Wordがアウトラインレベルに合わせて自動で付けたものです。
順番を変えると番号も変わりますし、好きな表現に変えることもできます。
ナビゲーションでジャンプできる
アウトラインレベル(見出し)は、「ナビゲーションウィンドウ」に表示されます。
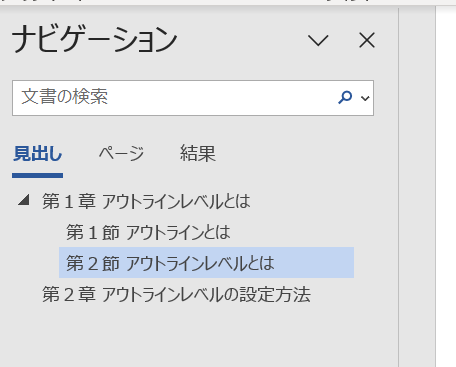
各見出しをクリックすると、該当する箇所にジャンプできます。数ページ以上になるとスクロールが面倒になりますが、クリック一つでどこでも飛べます。

めっちゃ快適!
目次を自動生成できる
ページ数の多い文書には目次が必須ですね。
アウトラインレベルを設定しておけば、目次も一瞬で生成できます。
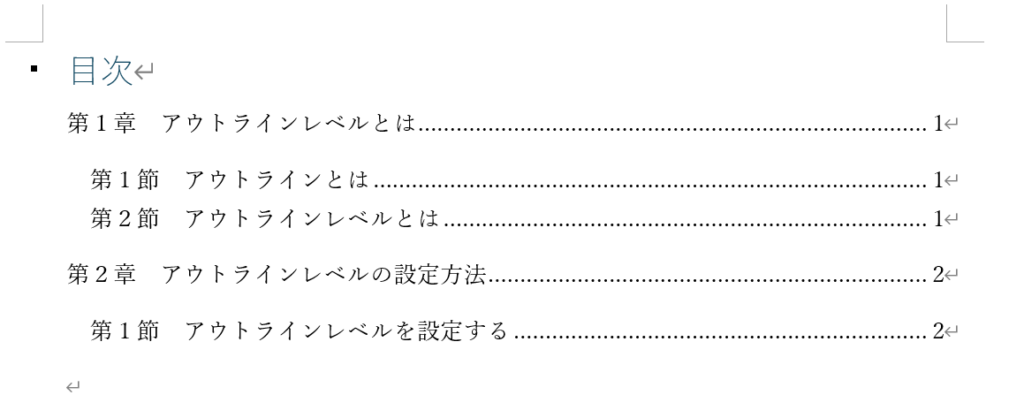
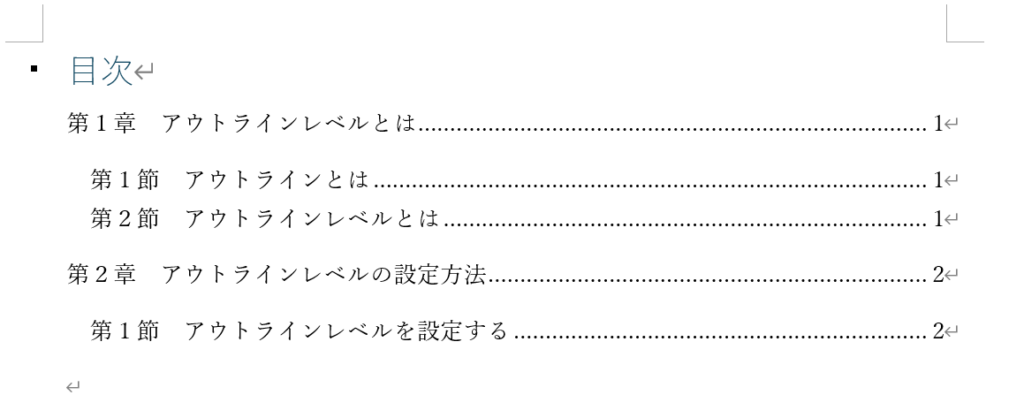



ページ数も自動入力!
このように、Wordの文書作成においてアウトラインは必須の機能です。
アウトラインレベルを設定する確実な方法
Wordのアウトラインは、自己流で設定すると、
- 「アウトラインレベルが勝手に変わる」
- 「アウトラインレベルが変更できない」
といった問題が発生することがあります。
なので、次の手順で確実に進めましょう。コツは、「既存のアウトラインから選択して、変更する」という方法をベースにすることです。
- アウトラインを選択する
- レベル2を設定する
- レベル3以降を設定する
① アウトラインを選択する
まず、一番上の階層にしたい行(例えば、章の見出し)にカーソルを合わせます。


この状態で、【ホーム】→【アウトライン】を選択。
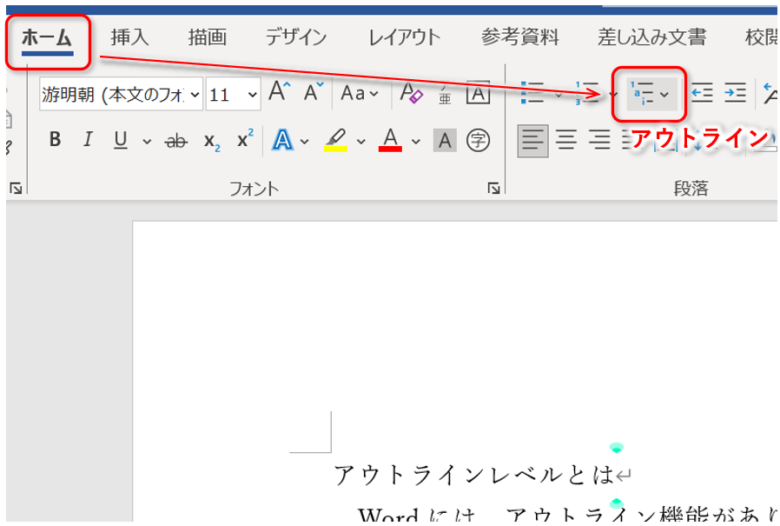
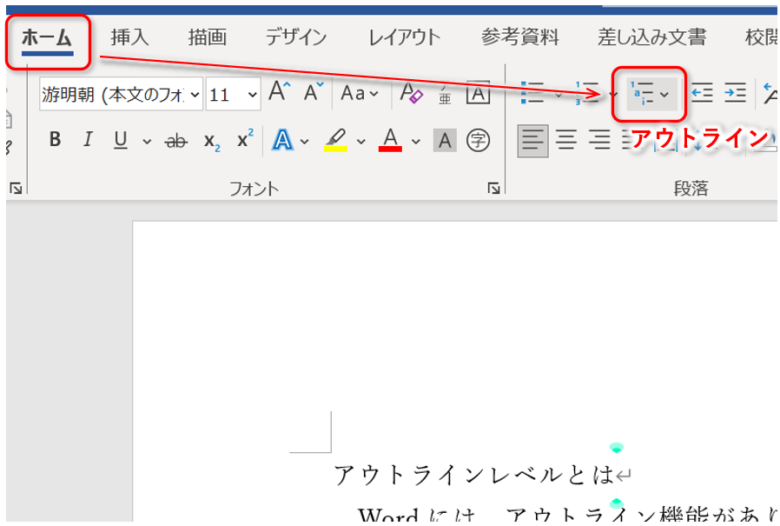
リストライブラリから、「見出し」の文字を含むアウトラインを適当に選択します。
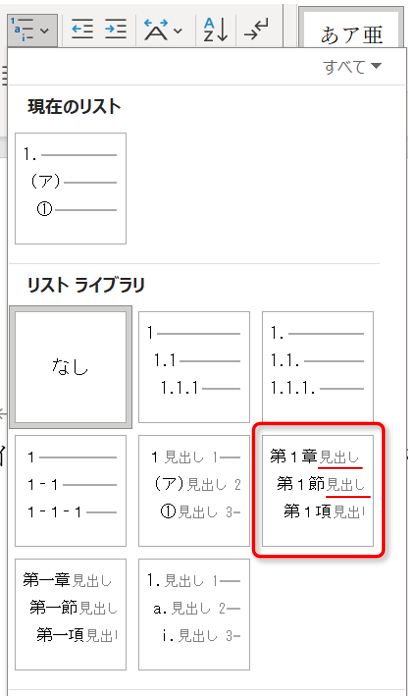
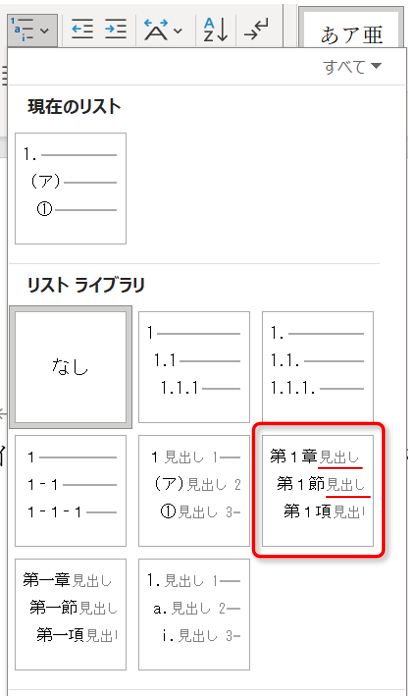
必ず「見出し」の文字を含むものを選択してください。でないと、アウトラインが見出しと連携できず、機能をフル活用できなくなります。
最初の行が、アウトラインの見出し1(レベル1)に設定されました!
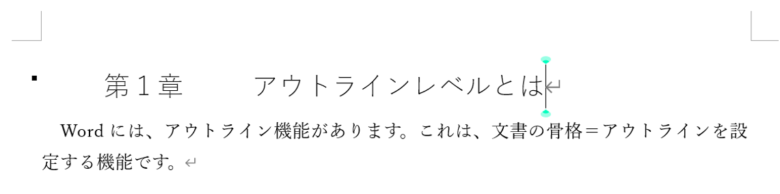
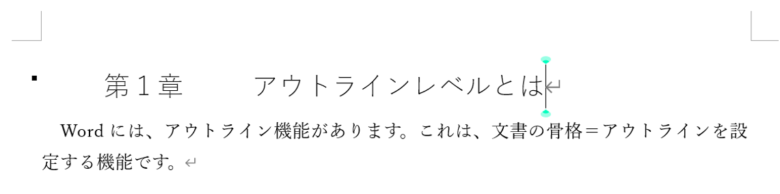
書式(スタイル)は後で変更できますので、この時点では気にせず、先にアウトラインレベルを設定していきましょう。
② レベル2を設定する
レベル2を設定するのは簡単。レベル2に設定したい箇所にカーソルを置きます。
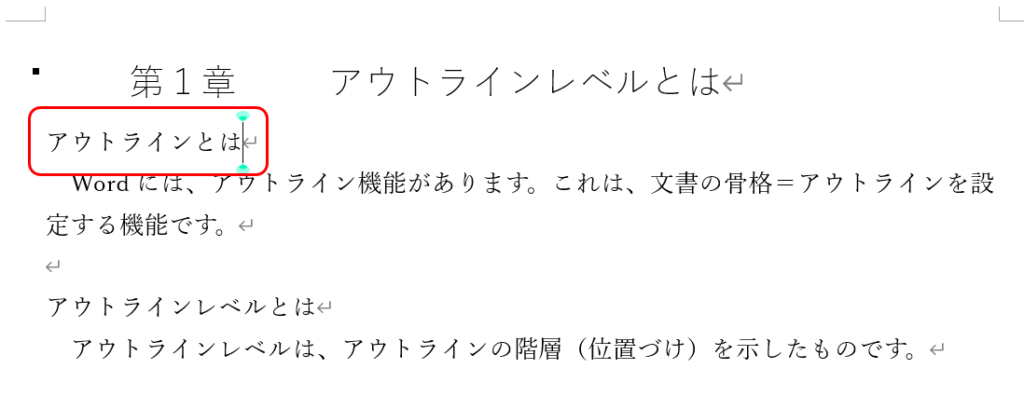
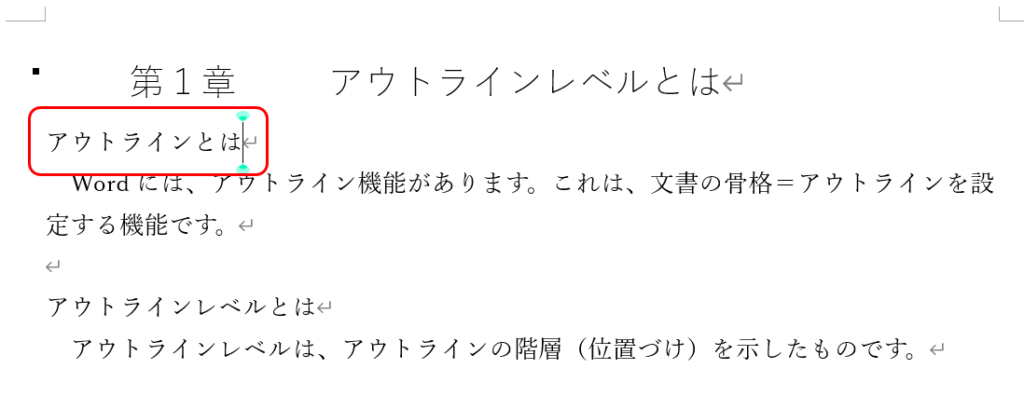
【ホーム】→【スタイル】の「展開」ボタンを押して、


展開されたリストから「見出し2」を選びます。
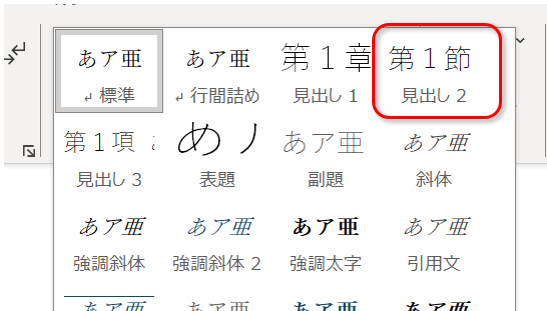
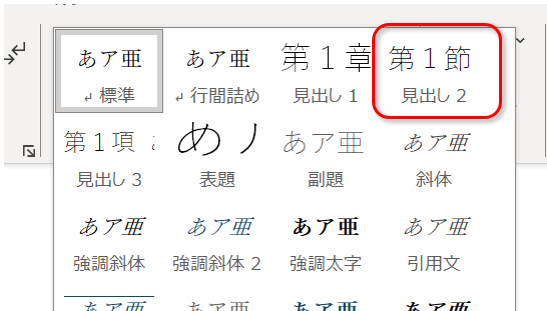
これで、レベル2に設定できました!
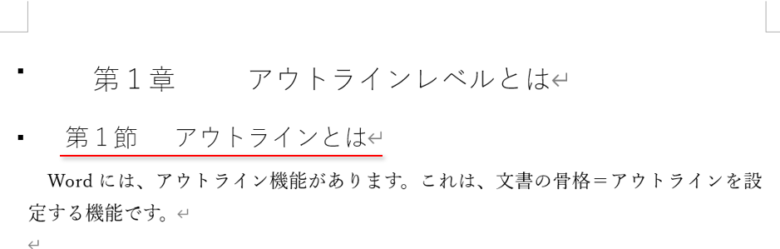
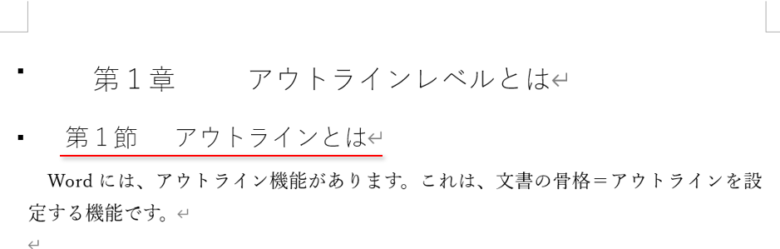
補足すると、Wordのアウトラインは、
- レベル1=見出し1
- レベル2=見出し2
- レベル3=見出し3
というようにレベルと見出しを紐付けることが可能です。手順①で、「見出し」の文字を含むアウトラインを設定したのもこのためです。
③ レベル3以降を設定する
レベル3移行も、手順②で説明した方法と全く同じです。見出し3を選ぶと、レベル3に設定されます。



一度覚えちゃえば簡単!
以降では、アウトラインレベルの変更方法を解説しますが、先にアウトラインの書式(スタイル)の設定方法を知りたい方は、こちらの記事をご覧ください。


アウトラインレベルを変更する方法
一度設定したアウトラインレベルを変更するのも簡単です。
いくつか方法があるので、紹介します。
- スタイルから選択する
- ショートカット Alt + Shift + →(←)
- 一括変更したい場合も、ショートカットを使う
- 本文に戻したい場合は、「標準」か、Ctrl+Shift+N
順に説明します。
「スタイル」から選択する
先ほど説明したのと同様です。
変更したい行にカーソルを置いて、【ホーム】→【スタイル】から、見出し○を選択します。
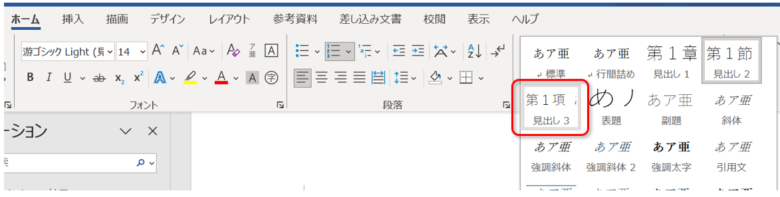
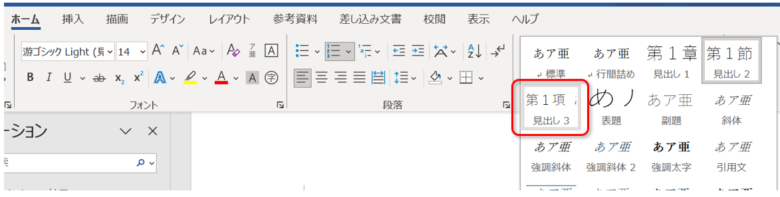
ショートカット Alt + Shift + →(←)
ショートカットなら、もっと速いです。Alt + Shift + →(←)で、レベルを変更できます。
- Alt + Shift + → :レベルを下げる
- Alt + Shift + ← :レベルを上げる
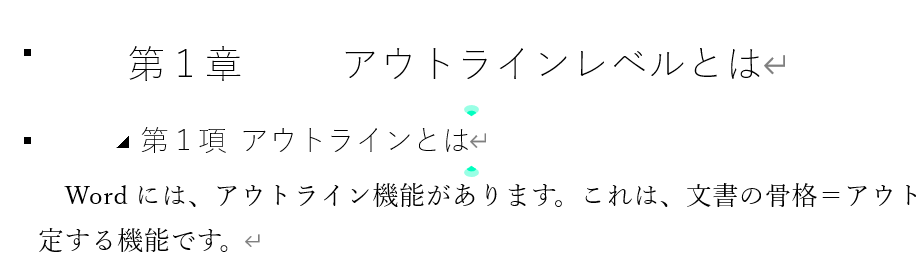
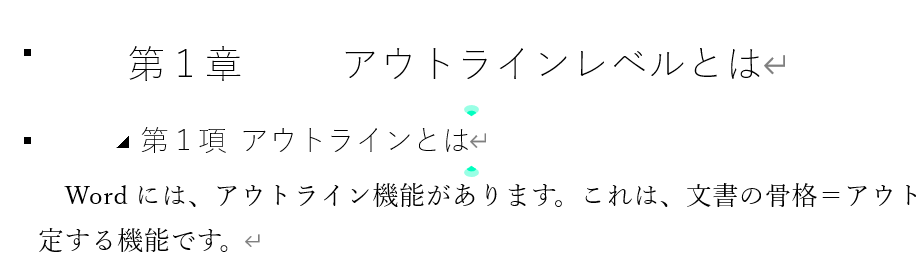
ちなみに、Alt + Shift + ↑(↓)で、段落を上下に移動できます。めちゃくちゃ便利なので、一度試してみてください。
一括変更したい場合も、ショートカットを使う
場合によっては、「複数の見出しのレベルを一括で下げたい」ということもあるでしょう。
そのときは、まず動かしたい範囲を選択します。
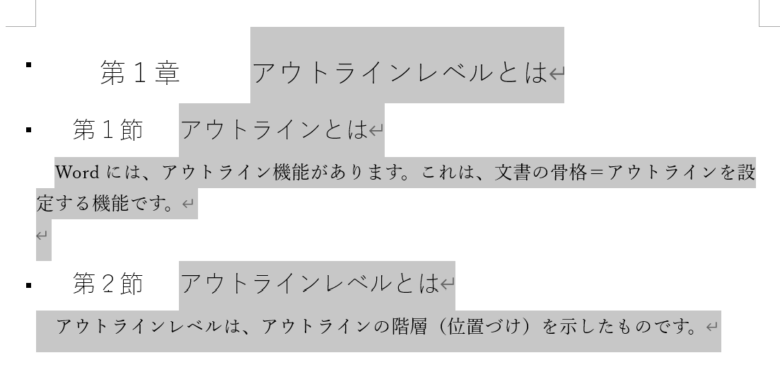
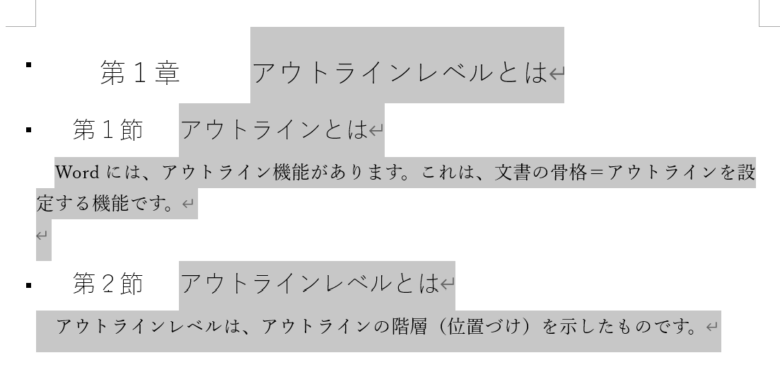
そして、Alt + Shift + →を押せば、範囲内のすべての見出しのレベルが一斉に下がります。
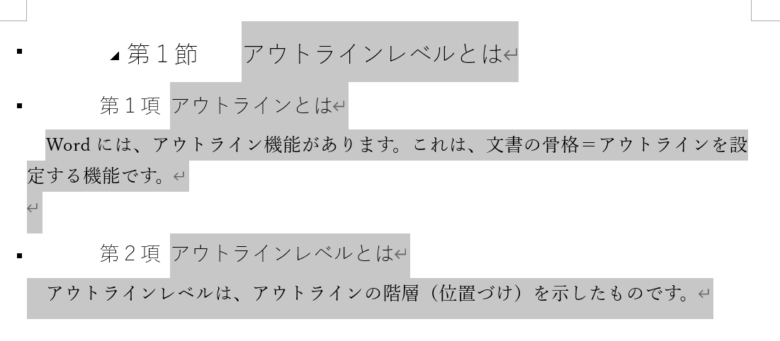
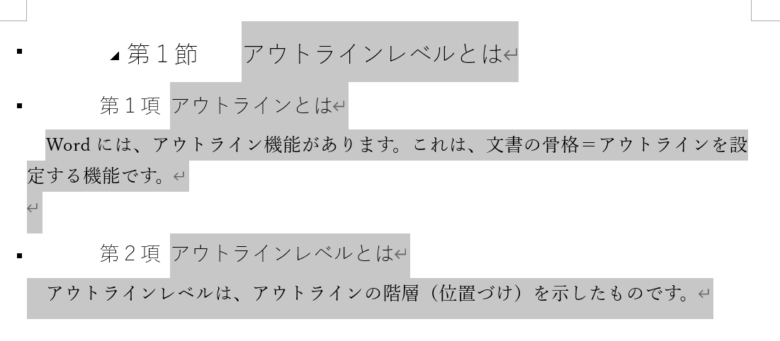
本文はそのままです。元々見出しに設定していた段落のレベルが変わります。
本文に戻したい場合は、「標準」か、Ctrl+Shift+N
見出しではなく、本文に戻したいときは、【スタイル】から、「標準」を選択します。


あるいは、ショートカットのCtrl + Shift + Nでも、本文に戻せます。



NはNormal(標準)のNかな?
まとめ
アウトライン機能を知ってしまうと、アウトライン無しで文書を作るのがすごく面倒になります。そのくらい便利なので、ぜひ活用してみてください。慣れれば数秒で設定できます。
他にも、Wordのアウトラインの設定はこちらをご覧ください↓
- インデントを設定したい →【綺麗に揃う】Wordアウトラインのインデント設定方法(ずれる対策も)
- アウトラインの番号を設定したい →連番にならない?Wordアウトライン番号の設定方法をわかりやすく解説
- 見出しの書式を変えたい →【Word】見出しスタイルの書式・フォントを変える方法
Wordは意外と隠れた便利機能が多いため、書籍で体系的に学ぶと一気にWordマスターになれます。Wordのおすすめ本をまとめたので、参考にしてみてください↓