久々にすごい効率化ツールに出会えた。Microsoft Copilotだ。
私はCopilotヘビーユーザーで、プライベートでも会社でもCopilotをバリバリ使っている。特にWordやExcelで生成AIを使えるのは革新的だ。
本記事では、
- Copilotって何ができるの?
- 便利な使い方は?
という疑問に対し、使い方のコツを詳しく解説する。
今後、CopilotはMicrosoftの全ツールに搭載され、Microsoftを一変させる起爆剤となるだろう。今のうちにCopilotの使い方をマスターしておこう。
本記事は、どこよりも詳しく書いたため、補足記事まで含めると5万文字を超える記事になった。
目次(PCの方はサイドバー、スマホの方は画面右下)を利用しつつ読んでほしい。

とさか (登坂 圭吾)
- Copilotヘビーユーザー
- プライベートではCopilot Pro、会社ではMicrosoft 365 Copilot
- 著書:「Microsoft 365 Copilot AIで実現する仕事効率化」
- Xでも情報発信中→とさか
Microsoft Copilotを使うには?
ここでは、数あるCopilotの分類や導入方法を解説する。
Copilot(コパイロット)とは? Microsoft激推しのAI
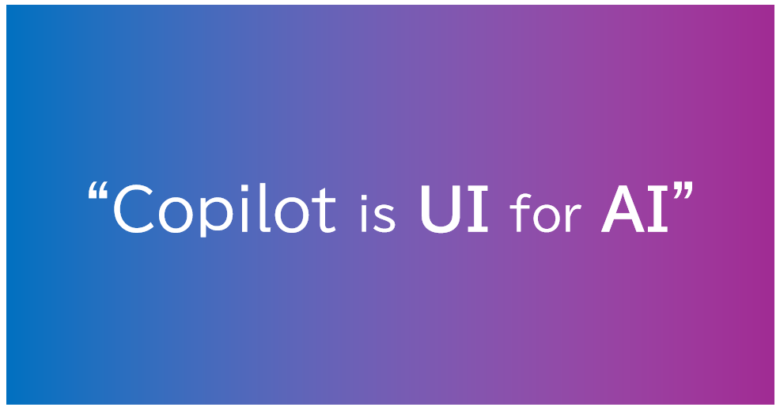
Copilotは、Microsoftが提供するAIアシスタントだ。ChatGPTと同じような対話をはじめとして、画像生成、Web検索、WordやExcelとの連携までできる。
最近、MicrosoftはCopilotの開発にめちゃくちゃ力を入れており、ほぼすべてのMicrosoftツールにCopilotが実装されつつある。
2024年11月のMicrosoft Ignited(大型イベント)では、”Copilot is UI for AI”と語られた。AIのためのユーザーインターフェース、つまり、AIとユーザーの橋渡しをするのがCopilotということだ。この本質を頭に入れておくと、Copilotの使いどころが見極めやすくなる。
Copilotの使い分け
最近はMicrosoft製品のあらゆるものに「Copilot」の名称が付いており、正直分かりにくい。
そこで次の図に、Copilotの分類を描いてみた。
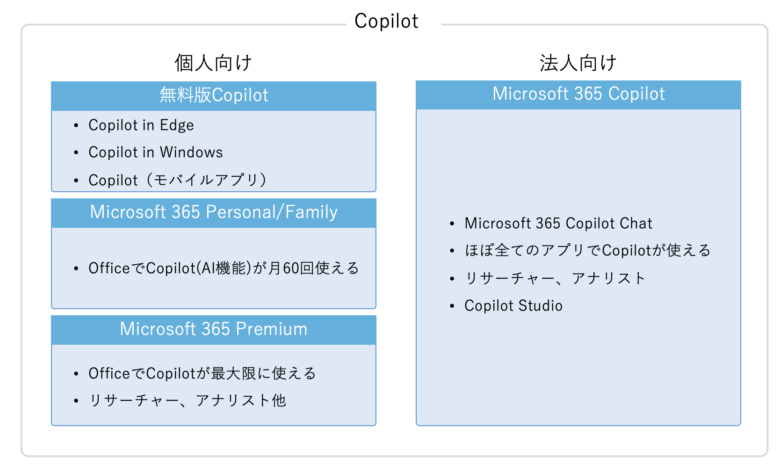
Copilotは大きく「個人向け」と「法人向け」に分かれ、個人向けの中には3段階あることが分かる。
本記事では、「無料版」と「有料版(Microsoft 365との連携)」に分けて使い方を解説する。興味のある方は各見出しへ飛ばしてもらって構わない。
- 無料版の使い方を知りたい → 【無料版】Copilotの使い方
- 有料版(Microsoft 365連携)の使い方を知りたい → 【有料版】Microsoft 365 Copilotの使い方
無料版でもWebの情報収集や画像生成ができ、十分に使う価値がある。
だが本領を発揮するのは、Microsoft 365とシームレスに連携できる有料版だ。
また、Copilotのライセンスや種類について詳しく知りたい方は、こちらの記事を参考にしてほしい↓

Copilotの導入方法
Copilotの導入方法を簡単に紹介する。
個人向けCopilotの導入方法
まず無料版は、Copilotチャットにアクセスすれば、すぐに使える。
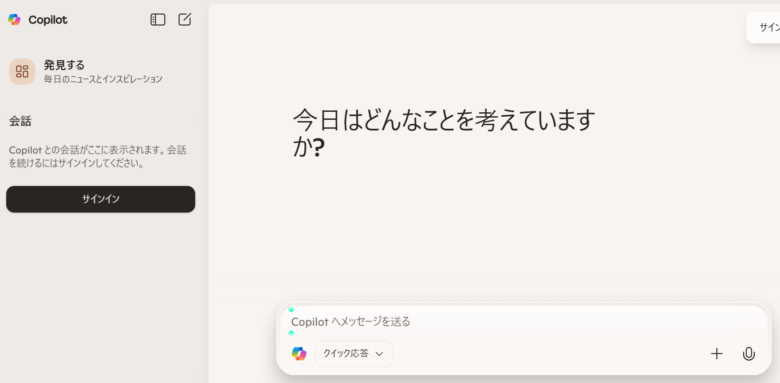
また、すでにMicrosoft 365 Personal/Family(例えばこういうの↓)を契約している人は、WordやExcelでもCopilotを使える。
さらにMicrosoft 365で無制限に使いたい方は、Microsoft 365 Premiumが必要だ。Copilot Proについては、こちらの記事にも詳しく書いている↓

法人向けCopilotの導入方法
法人向けのMicrosoft 365 Copilotについては、組織がMicrosoftと契約し、1ユーザーあたり月4,497円のライセンス料を払えば利用可能だ。
つまり会社の1ユーザーであれば、管理者からCopilotのライセンスを割り当ててもらう必要がある。
詳しくはこちら→公式サイト
ChatGPTとの使い分け
生成AIと聞くと、「ChatGPTと何が違うのか?」という疑問が湧いてくる。
まず、ChatGPTを提供するOpenAIとMicrosoftは提携しているため、CopilotにもChatGPTと同様のLLM(大規模言語モデル)を使う。その意味で、AIの性能はChatGPTと同等だ。
やはり、Copilotの最大の強みは、Microsoft 365との連携だ。Wordのフォーマットで即座に文章を書いたり、Teams会議中に議事録を生成するのは、Microsoftの生成AIだからこその芸当だ。

Wordやパワポで使える唯一の生成AI
ChatGPTとの違いについては、こちらの記事で詳しくまとめた↓
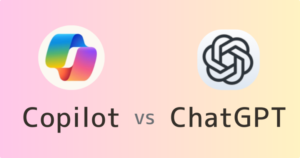
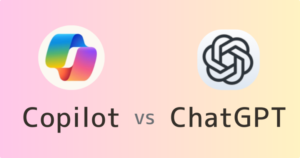
以降では、気軽な使い方からディープな使い方まで、順に説明する。
- 誰でも使える無料のCopilot
- Microsoft 365(Office)で使えるCopilot
- 組織のみで使えるCopilot
長い記事なので、目次を利用しながら読んでほしい。
【無料版】Copilotの使い方
まずは誰でも使えるCopilotだ。
無料版Copilotの開き方
Copilotを開くには、Microsoft Copilotにアクセスする。あるいはブラウザがMicrosoft Edgeの場合、検索窓横の[Copilot]マークを押してもいい。
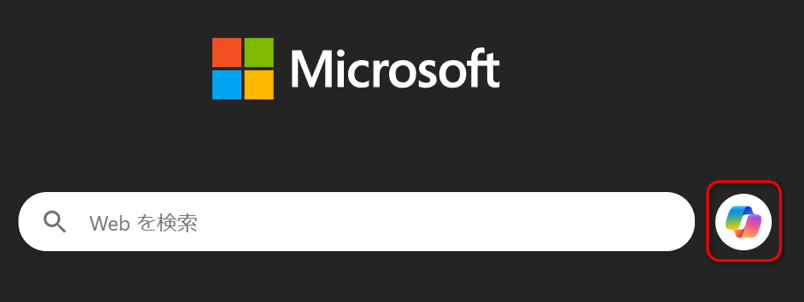
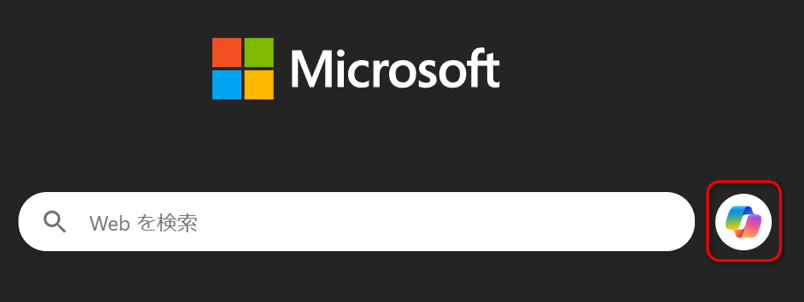
すぐに無料版Copilotを利用できる。質問するだけならアカウント登録さえ不要だ。
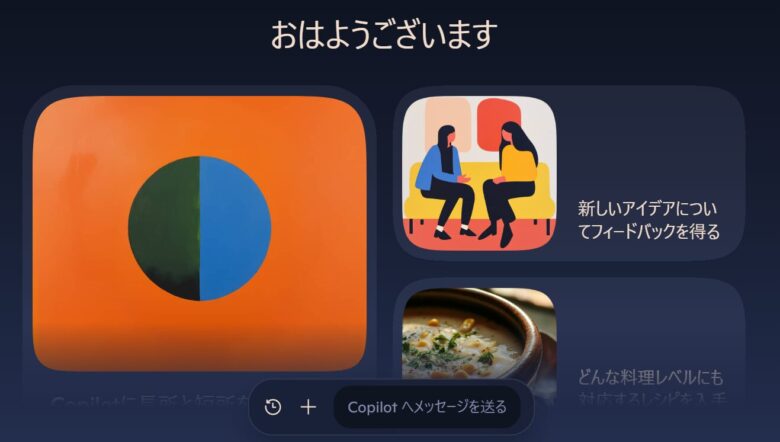
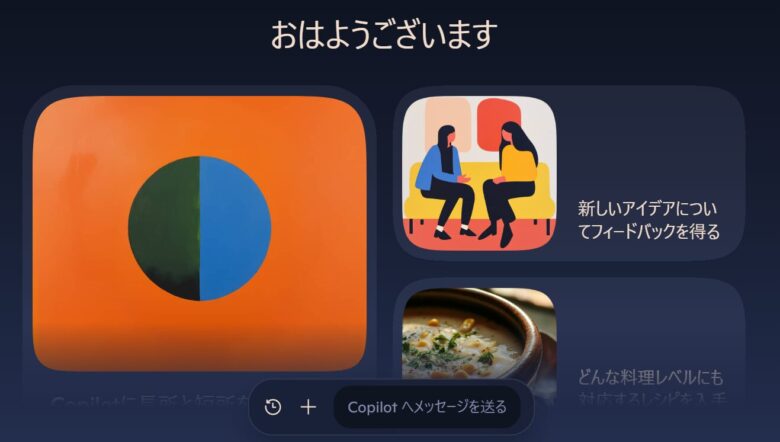
Copilotトップページには「おすすめのトピック」的な画像が並んでいるが、あまり役に立っていない。そのうち精度が上がって役立つかもしれない。
知りたいことを聞く
最もスタンダードな使い方だ。これまでググっていたように、知りたいことを何でも聞いてみよう。例えば、「Copilotとは?」のように。


私はCopilotを使い始めてから、あまりググらなくなった。従来のWeb検索は、意外と工程が多い。
- 知りたいことをキーワードに分解
- キーワード入力
- タイトル見て記事を選ぶ
- 導入文で記事を読むか決める
- スクロールして答えに到達
一方、Copilot (生成AI検索)なら、答えまでのリーチが圧倒的に速いのだ。
- 知りたいことを入力
- 答え



これまでググるのが面倒だと思わなかったけど、どんどん怠惰になる
またCopilotの強みは、自分の状況に合った回答をしてくれる点だ。例えば、
Excelのマクロ(VBAコード)を書いて。<やりたい処理>
のように、具体的なシーンに合わせて回答が得られる。これまでは、複数のネット記事を探し回る必要があった。
画像生成
Copilotは無料で画像生成ができる。ただし、画像生成AIを使うにはサインインが必要だ。画面右上の[サインイン]からサインインしよう。
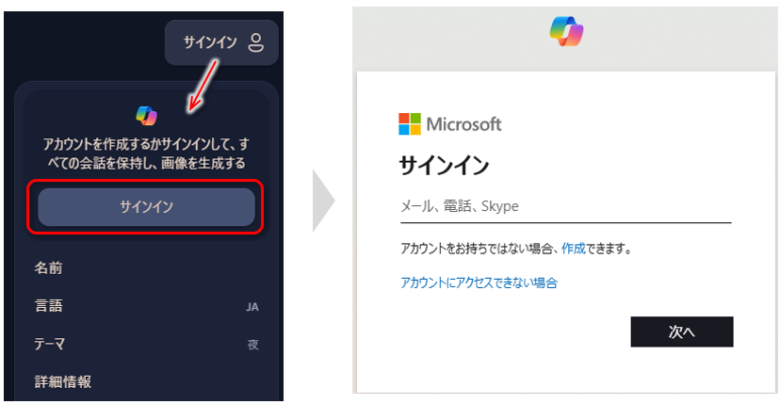
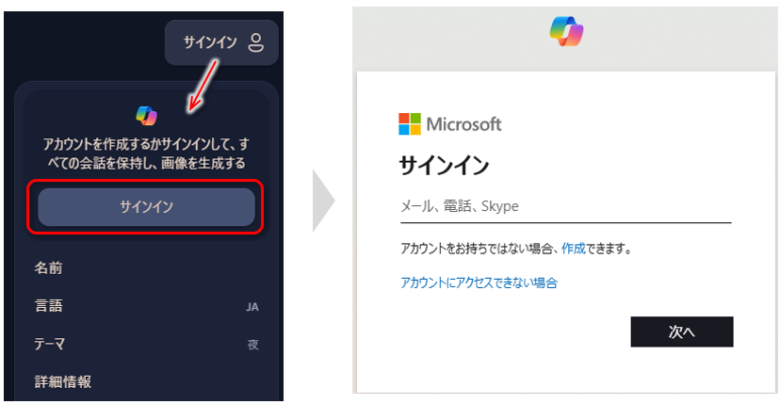
Microsoftアカウント(メールアドレス)があればすぐにサインインできるし、無ければ無料でアカウント登録しよう。
サインインできたら、単純に「〇〇の画像を作成して」と指示すればいい。


非デザイナーでも、パワポで使う画像やキャラクターなどオリジナルな画像が簡単に手に入る。
一発でイメージ通りにいくことは稀だが、「もっと〇〇にして」など追加で指示することで、理想の画像を生成できる。
ただし無料ユーザーの場合、画像生成できる回数に制限がある。明言はされていないし、おそらく今後も変化するが、1日数回程度と思えばよいだろう。
Copilotでの画像生成を使う方は、こちらの記事もご参考に↓


Copilot in Edge
Microsoftの標準ブラウザである「Edge(エッジ)」のCopilotは、Webページの内容を要約することが可能だ。Edgeを開くと、右上にCopilotマークがある。
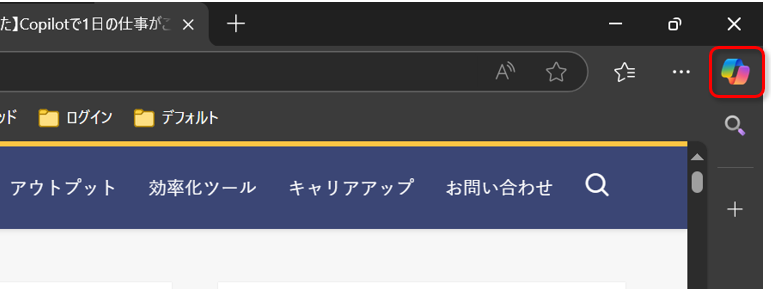
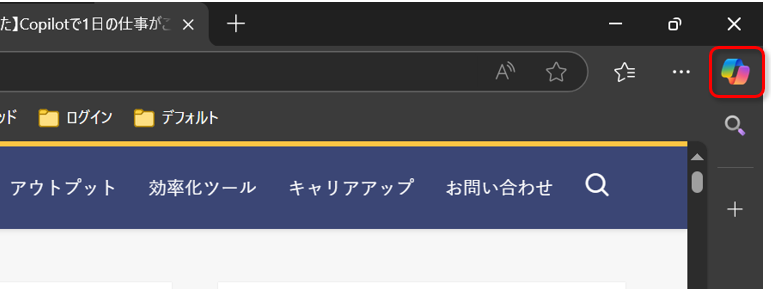
ここを押すと、サイドバーにCopilotが立ち上がり、開いているページの要約などができる。
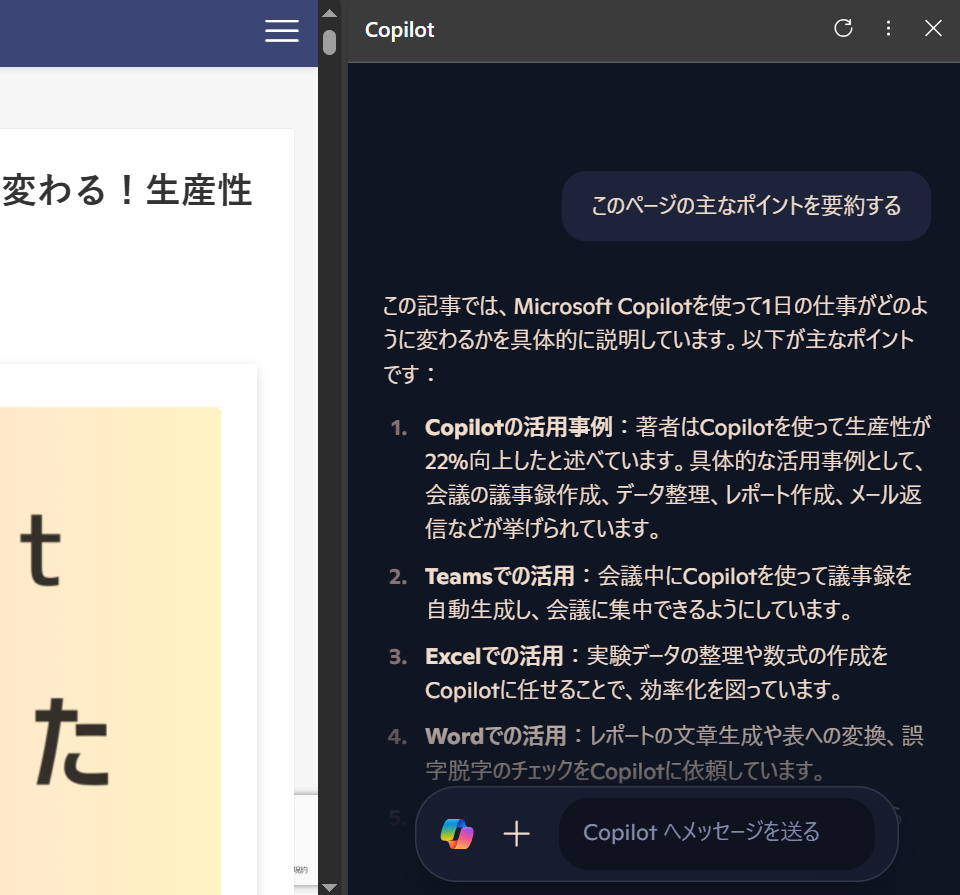
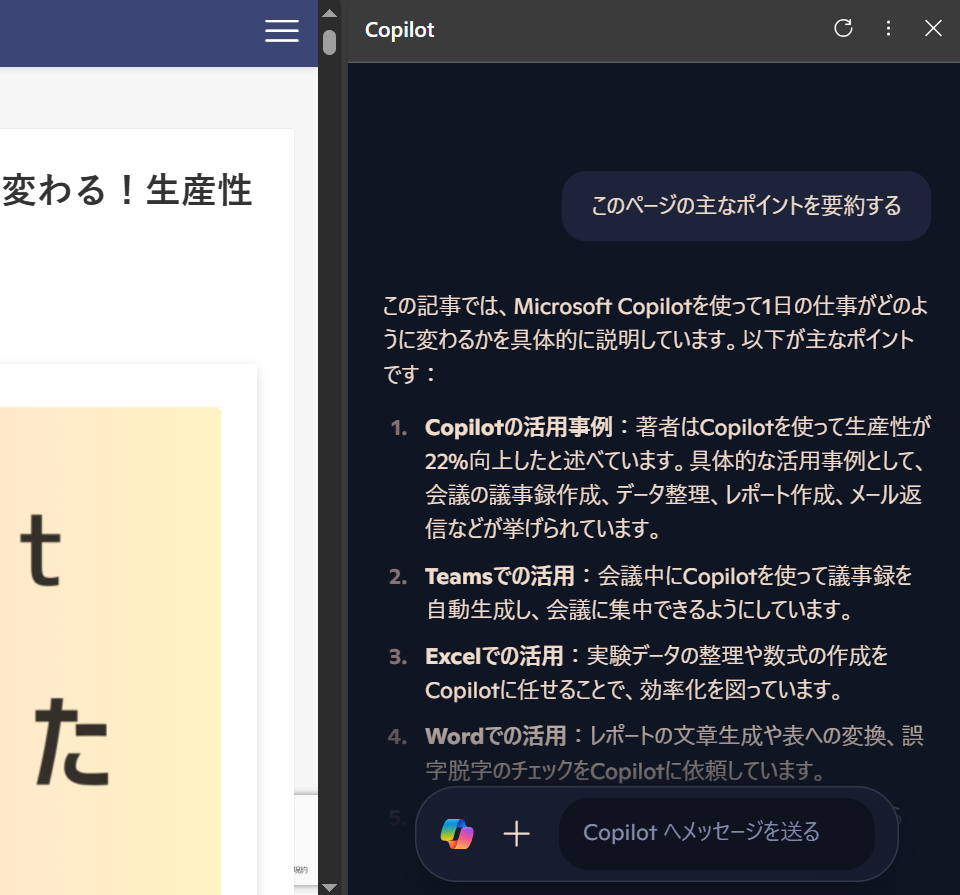
Webページの内容をざっくり把握したいときや、英語のサイトを読むのに便利だ。
なお、ショートカットキーCtrl+Shift+.でもEdgeのCopilotを起動できる。
PDFファイルの要約
PDFファイルをEdgeで開くと、Copilotに要約をお願いできる。
私もこの機能には非常に助かっている。英語の論文を読むときに、これまでは概要を把握するのさえかなり苦労していた。しかしCopilotのおかげで、英語論文であっても日本語で要約を一瞬で作成してくれる。インプットが爆速化した。
PDFファイルをEdgeで開くには、EdgeにPDFをドラッグ&ドロップする。
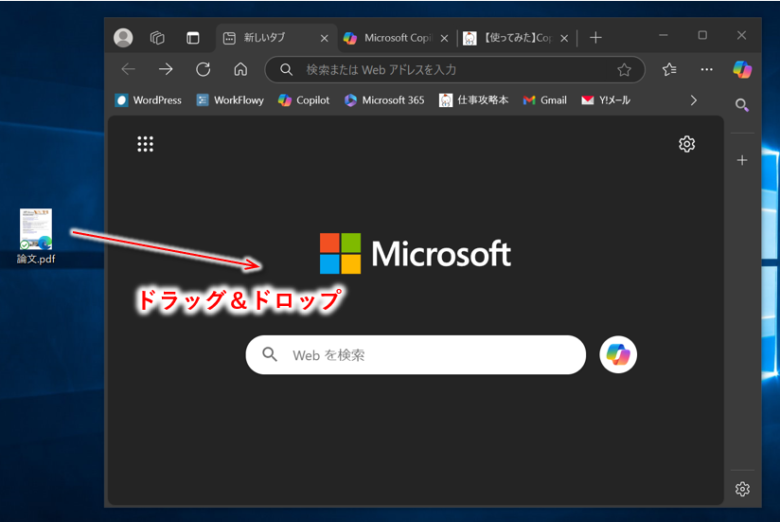
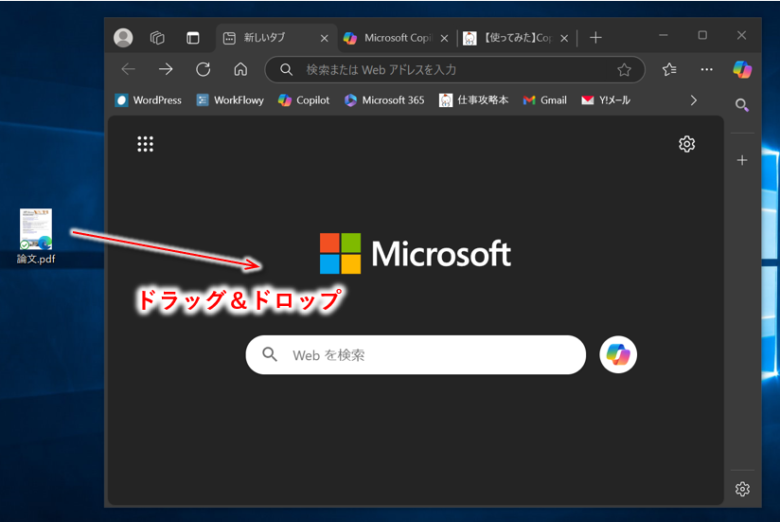
(あるいは、PDFファイルを右クリックして、[プログラムから開く]→[Edgeで開く]でもOK。)
PDFが開いたら、PDFファイル上部の[Copilotに質問する]を押す。
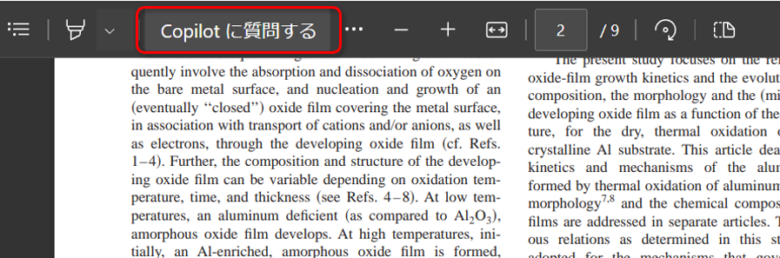
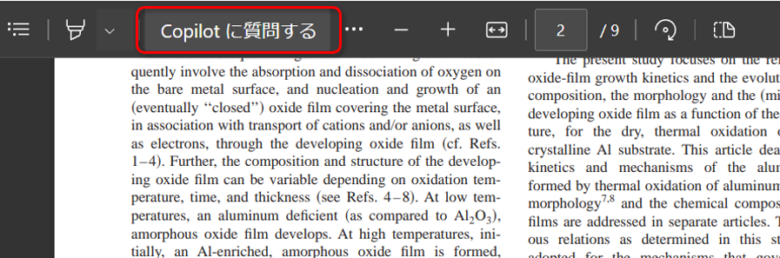
これで、PDFファイルの中身についてCopilotに質問が可能だ。質問するときは、「このドキュメントを要約して。」のように、情報源を伝えるのがよい。
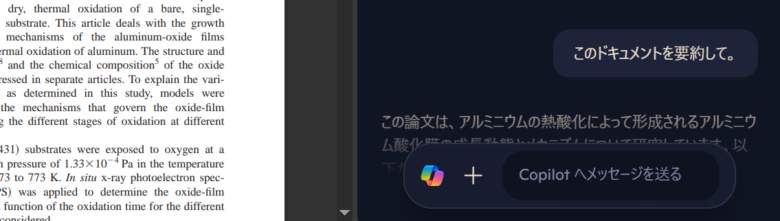
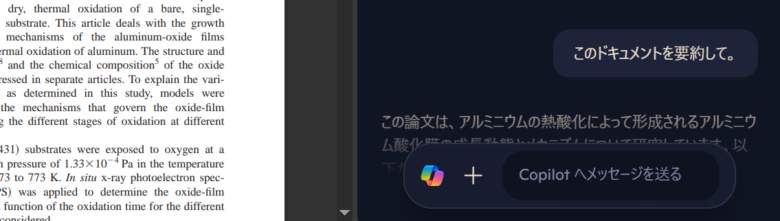
さらに、「〇〇についてもっと詳しく教えて。」など、あるトピックについて追加の質問もできる。ただし、アクセス制限のかかったPDFファイルは読み込めないことがあるので、注意してほしい。
要約や、英語と日本語の変換は、すごく手軽でかつ生成AIの効果も大きい。積極的に使っていこう。



ファイルの要約はほんと助かってる
Copilot in Windows
Copilot in Windowsは、OSに搭載されたCopilotだ。Windows11とWindows10で扱える。※22H2以降のバージョンが必要。


ここまで紹介したCopilotのように対話形式で質問できる。無料で使えるCopilotのデスクトップアプリ版となる。サインインすればWeb版やモバイルアプリと履歴を共有可能。
独自のショートカット(Alt+Space)が割り当てられているのですぐに起動できる。
以前は、PCの設定ができることが最大の特徴だった。例えば、「画面をダークモードにして」など、設定画面に行かなくても変更できた。だがアップデートにより機能が制限されてしまった。技術的、あるいはセキュリティの問題だろうが、そのうち復活すると思う。
Copilot in Windowsについて詳しい使い方はこちら↓


調べものならCopilot Search
2025年4月にリリースされた、調べものに最適なCopilot。
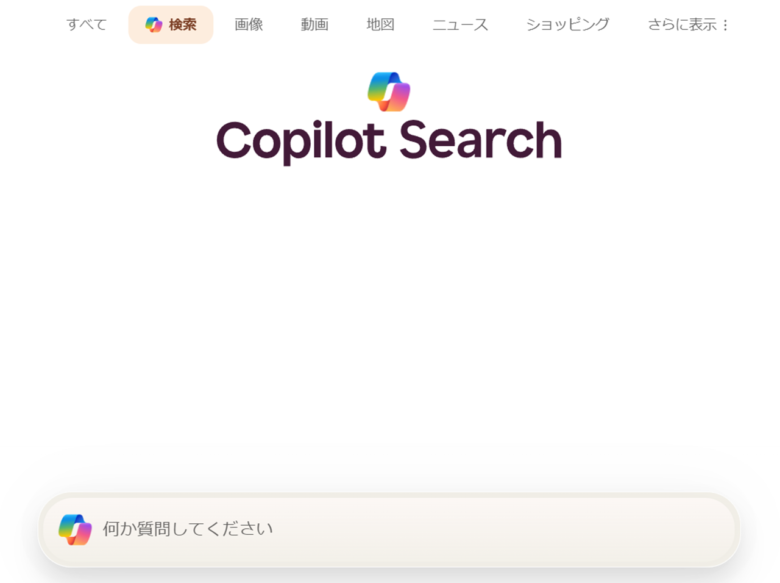
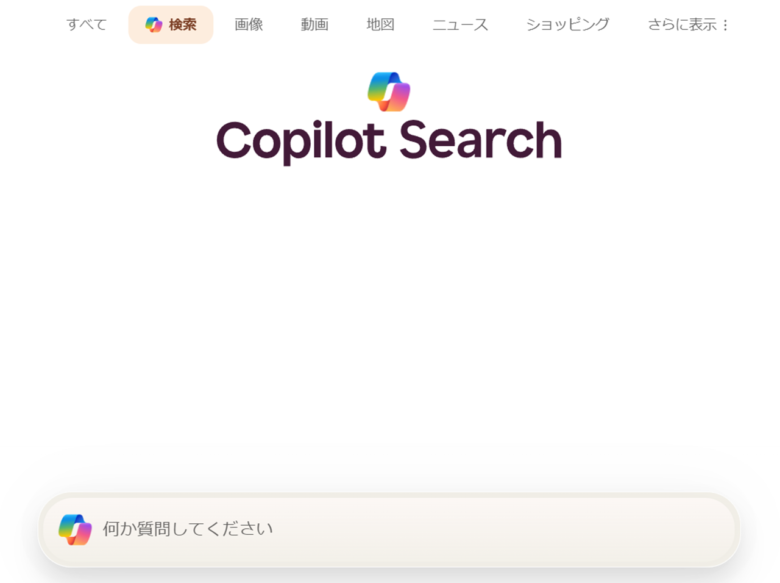
Copilot Searchにアクセスするか、使っている検索エンジンがBingなら、検索結果の下に「Copilot検索」が現れる。(ブラウザがEdgeなら、おそらく検索エンジンはBing)
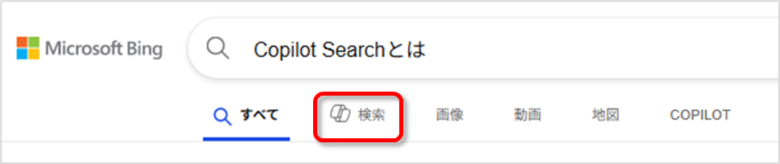
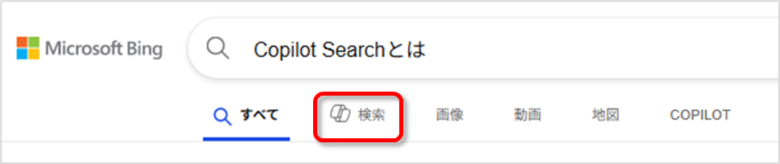
ここを押すと、検索したキーワードでCopilot Searchが始まる。
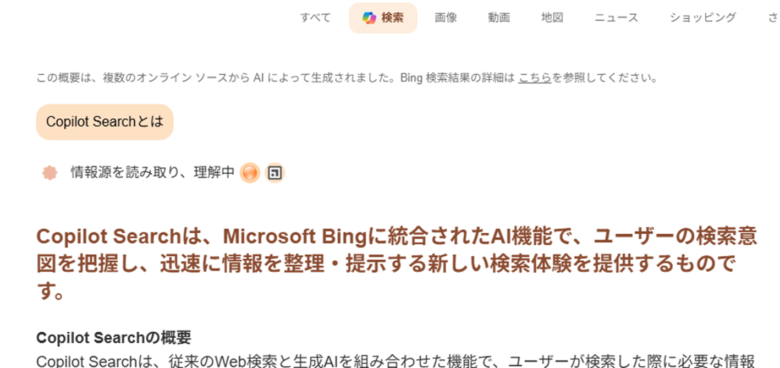
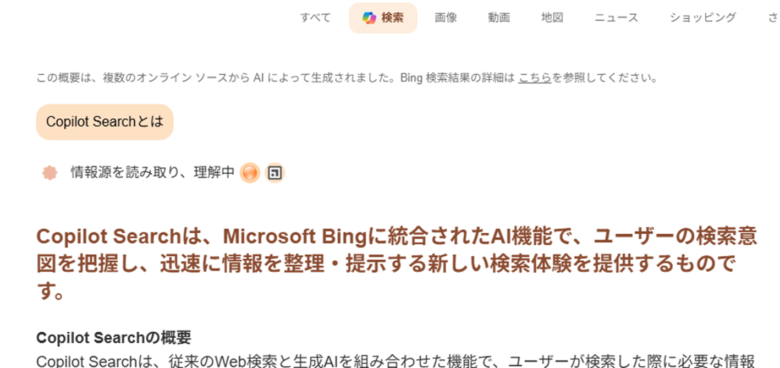
Copilot Searchは、記事を要約して自分の知りたい答えを即座にまとめてくれる。しかも、出典を付けてくれるので、情報のファクトチェックも簡単だ。
調べものがすごく快適になる。一度使ってみてほしい。
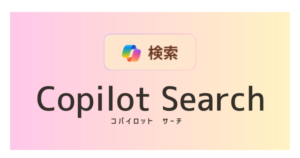
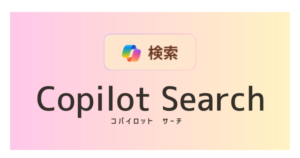
Copilotの「目」:Copilot Vision
Copilot Visionは、自分が見ているものをCopilotと共有できる機能だ。
Copilot in EdgeやスマホのCopilotの中で使える。
例えば、Edgeの画像についてCopilotに「これどこの写真?」と聞くだけでCopilotも画像を見ながら会話できる。
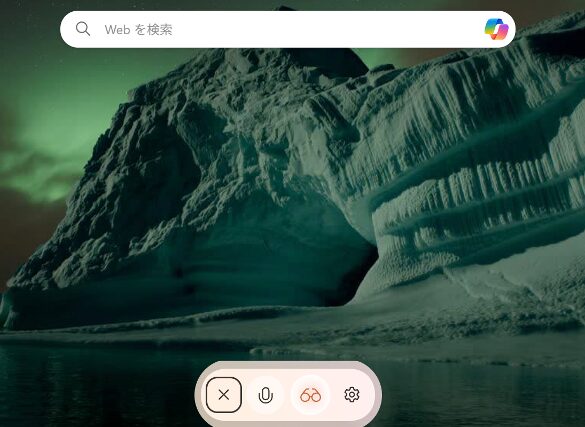
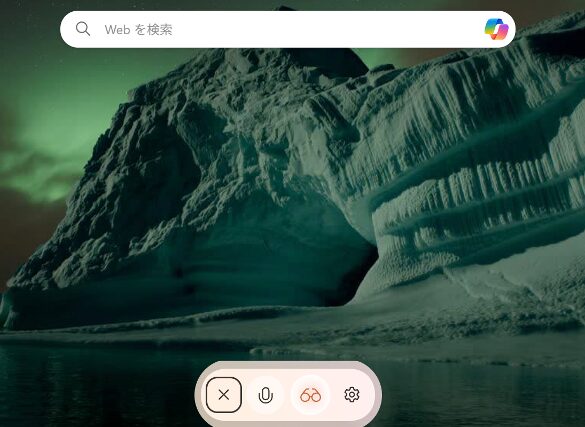


まさに、Copilotの「目」と言える機能だ。
Copilot Visionのおかげで、いちいち長文のテキストで説明しなくても、「これ」とかで通じるようになる。やり取りが速くなるので快適だ。
詳しい使い方はこちら↓


モバイルアプリのCopilot
Copilotはスマホでも使える。現状、Copilotが使えるアプリは次の3つだ。
- Copilot
- Edge
- Bing
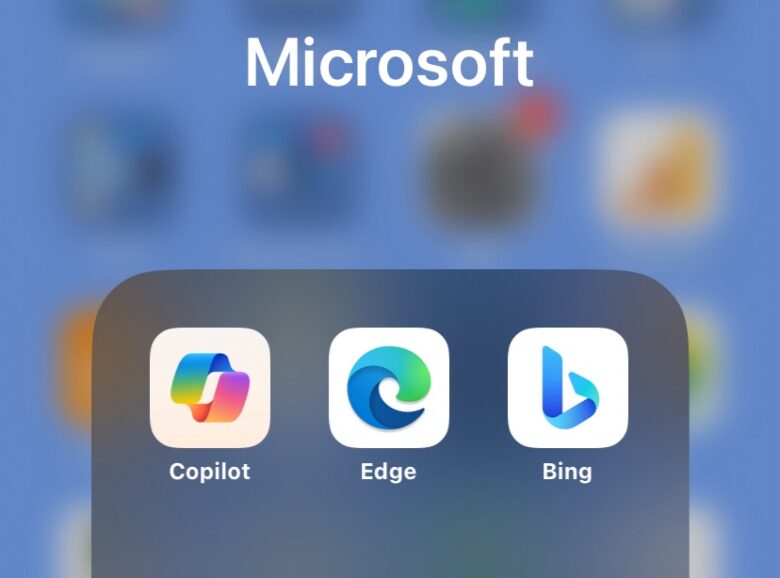
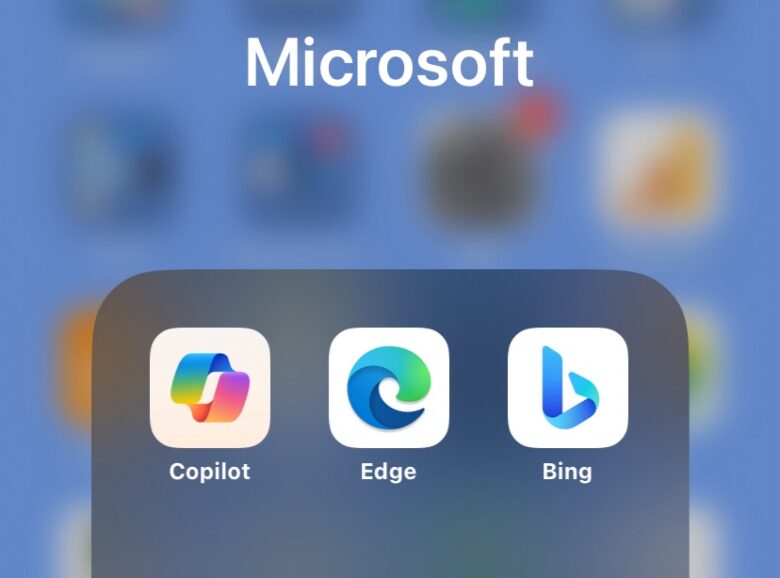
この中で、Copilotをメインに使うなら「Copilot」アプリが断然おすすめだ。なぜなら、アプリ起動後すぐにCopilotに質問できるからだ。(最初はサインインが必要)
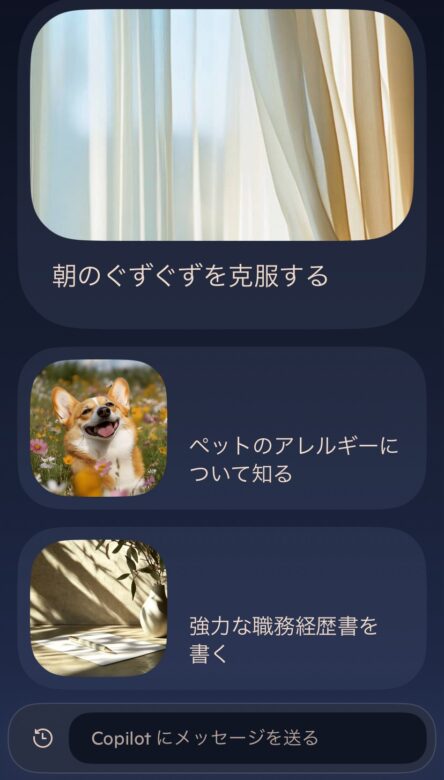
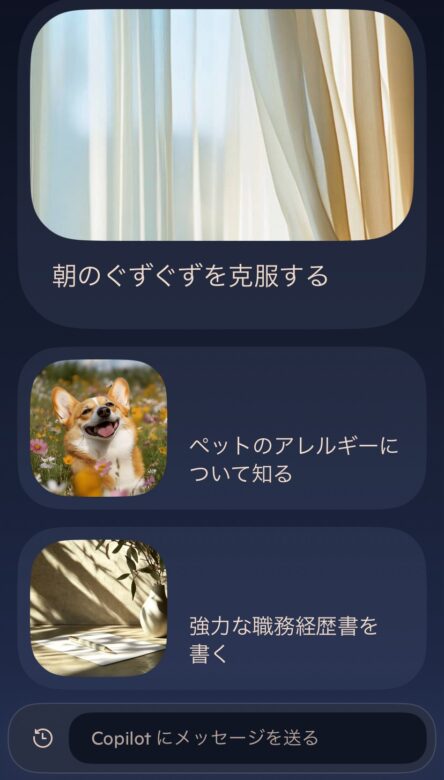
すごくシンプルで、反応が早くて気に入っている。またスマホなので音声入力もしやすく、フリック入力すら必要ない。
EdgeやBingの場合、アプリ画面下にCopilotボタンを押すとCopilotが起動する。
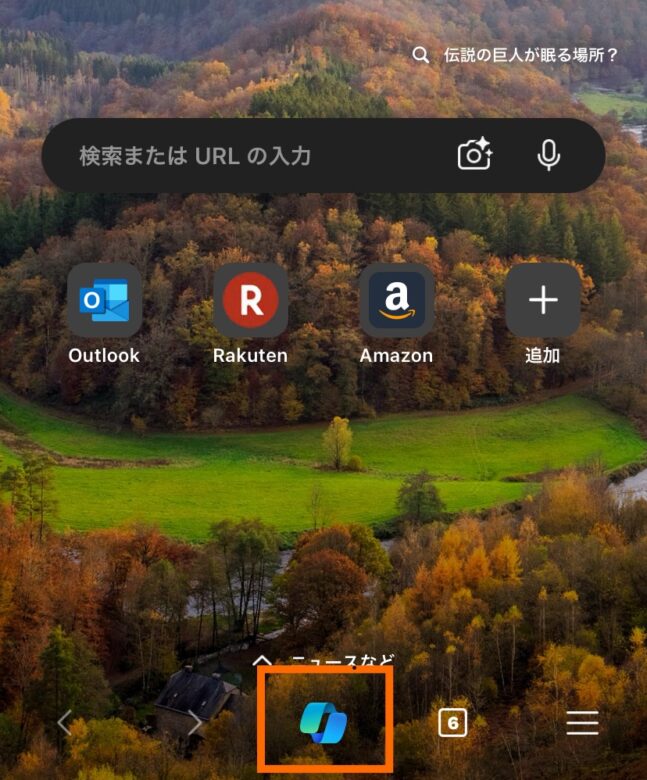
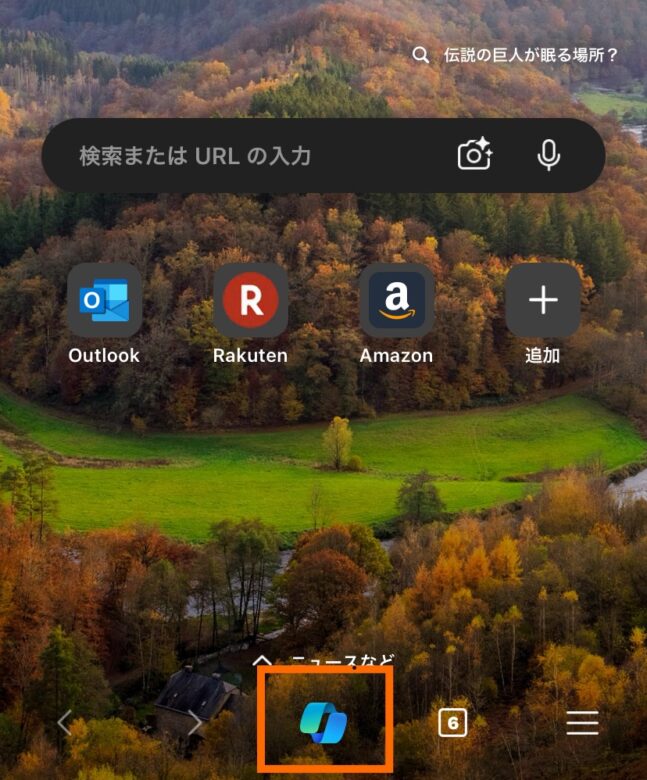
ただしEdgeの場合、Copilotの起動に数秒かかることがある。Edgeは複数の機能を持つスーパーアプリだが、Copilotとの対話に限れば、Copilotアプリの方が良い。
無料版Copilotの活用シーン
無料版Copilotだけでも、様々なことができる。
- スピーチの台本の作成
- 一人ブレインストーミング
- SNS投稿の作成
- 社内報の作成
- Excelの関数の作成
- メールの文章作成
- 議事録作成
- プレゼンのアウトラインの作成
- プレゼンの想定質問を考えてもらう
- テキストの変換、整形、校正
- 文章の要約
- 日本語→英語への翻訳
- キャッチコピーを考える
- SWOT分析をする
などなど、この他にも活用シーンは無限だ。
キャラクターが選べる
2025年9月に、筆者の環境で「キャラクター」を選べるようになった。
現時点では、設定から3種類のキャラクターを選択できる。


キャラクターを選択すると、あたかもそのキャラクターと会話しているかのような形式に変わり、Copilotの返答もより会話らしくなる。


おそらく人によって好みが分かれるだろう。もちろん、従来どおりオフにすることもできる。



イルカのカイルくんが追加されたら人気出そう笑
無料版Copilotのおすすめ解説本
Copilotは無料版でも様々なことができる。無料版Copilotについてもっと学びたい方は、今すぐ使えるかんたん Copilot in Windowsがおすすめだ。新しい本で、かつとても分かりやすい。
【有料版】Microsoft 365でのCopilotの使い方
Microsoft 365(WordやExcel)でのCopilotの使い方を解説する。いよいよ本領発揮だ。
Microsoft 365アプリで使うには、次のいずれかが必要だ。
- 個人向け:Microsoft 365 Personal/Family/Premium
- 組織向け:Microsoft 365 Copilot
分類図で言うと、この範囲↓
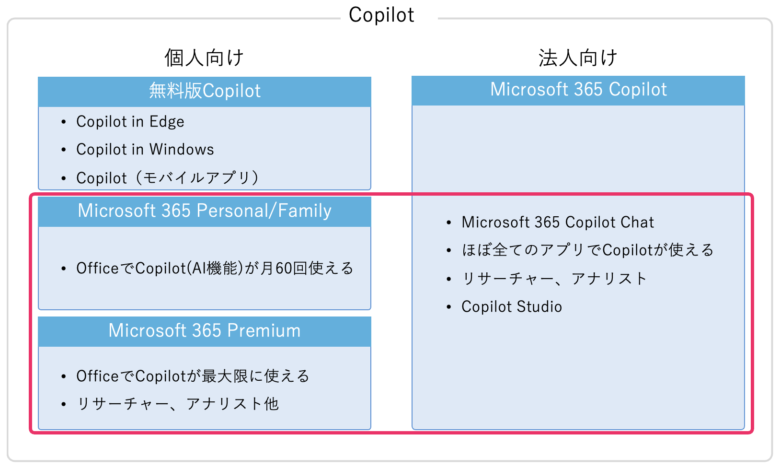
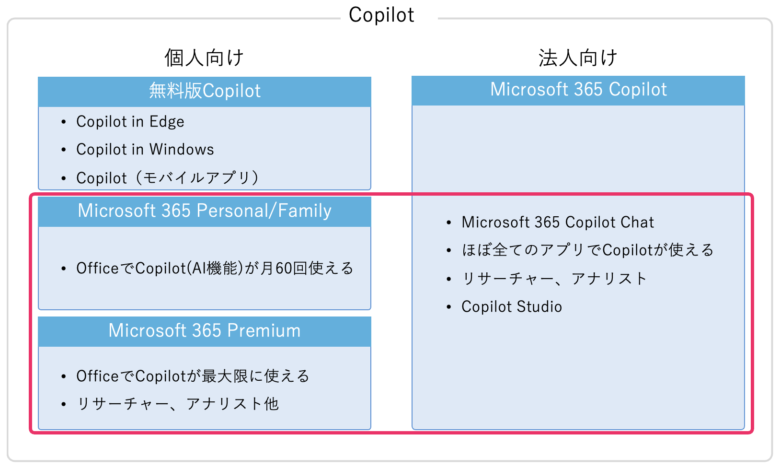
個人向けでは、
- Word
- Excel
- PowerPoint
- Outlook
- OneNote
のアプリでCopilotが使える。組織向けのMicrosoft 365 Copilotは、これに加えてTeamsやその他のアプリでも使える。
私はプライベートと会社で両方とも使っているので、両者の違いも含めながら解説する。
(以下、Microsoft 365をM365と略す場合がある)
特に個人向けのMicrosoft 365 Premiumついて詳しく知りたい方は、こちらの記事が参考になるだろう↓


【スライドが一瞬】PowerPointのCopilot
パワポのCopilotでは、キーワードを入力するだけで20枚ほどのスライドが完成する。
たった1文の指示で、
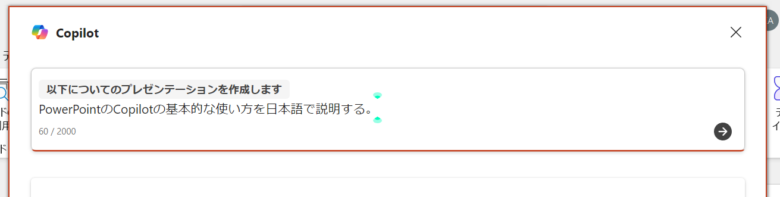
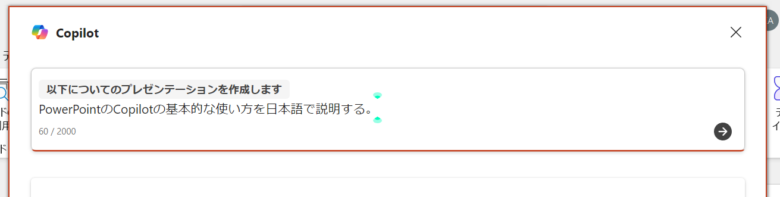
スライドが完成。
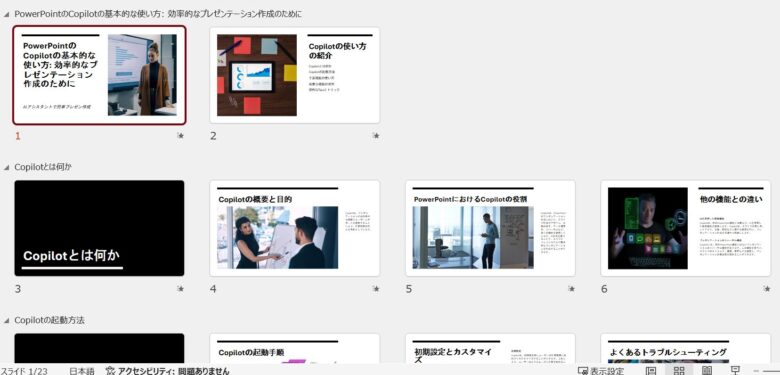
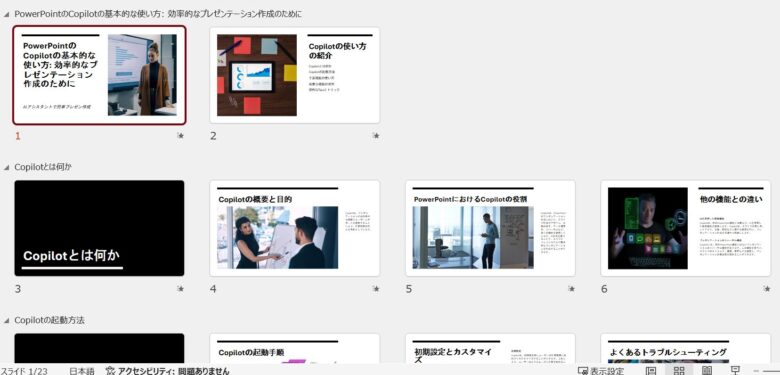



感動もの
組織向けのCopilot for M365であれば、Wordファイルを読み込ませてパワポ化することも可能。※Copilot Proは非対応。
また、パワポの右に表示される”Copilotウィンドウ”で、中身の要約もしてくれる。例えば同僚からもらった長い資料の内容も一瞬で把握できる。
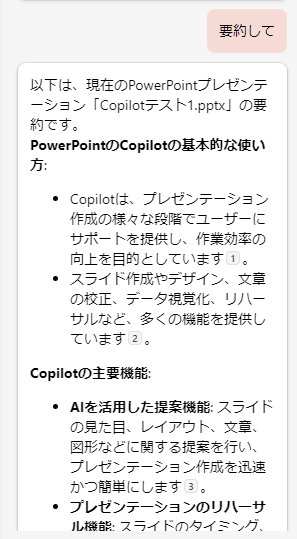
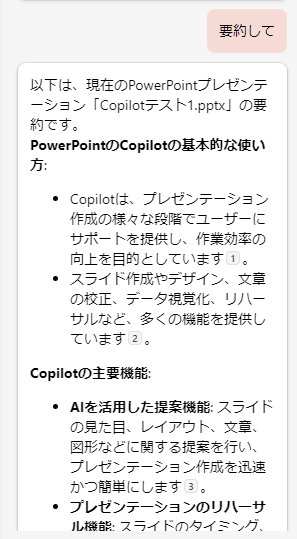
他にも、スライド全体を丸ごと他言語に変換してくれる機能も搭載され、助かっている。
パワポのCopilotを使いこなすには、”スライドマスター”の設定が鍵となる。詳しい使い方については、こちらの記事を参考にしていただきたい。


【データ分析はAIに】ExcelのCopilot
ExcelのCopilotを使えば、Excel初心者ですら高度なデータ分析ができる。
「データのインサイトをすべて示して」と指示するだけで、意味のありそうなグラフを複数出してくれる。
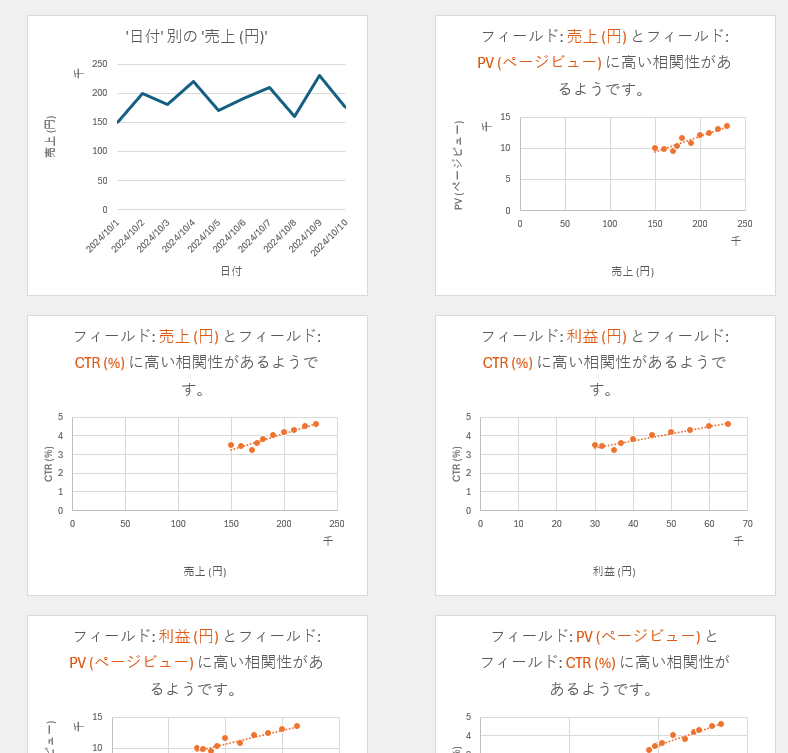
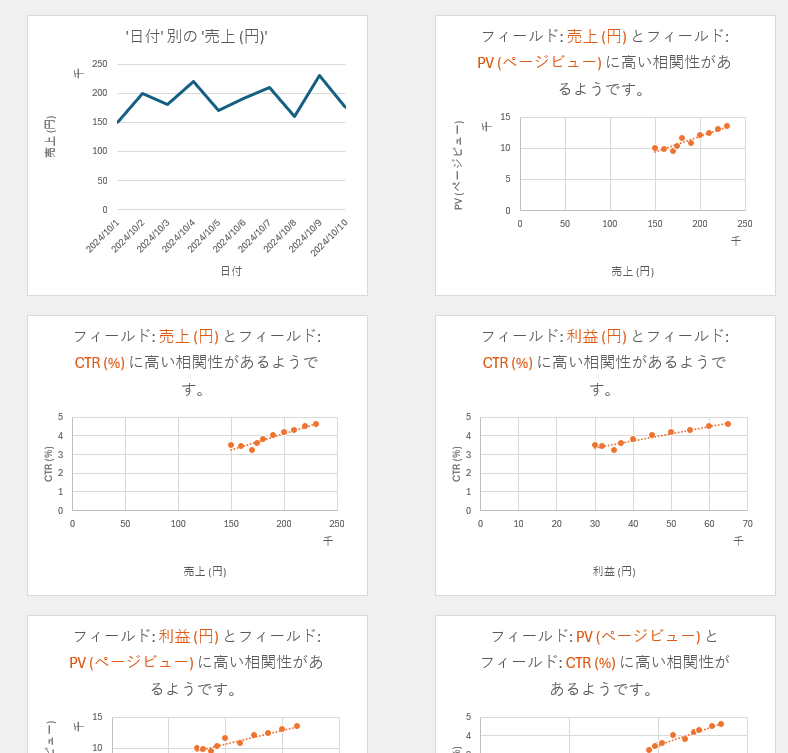
他にも、次のようなこともできる。
- 複雑な数式の作成
-
例えば、「売上利益率の前日比を出して」と自然文で指示するだけで、適切な数式を生成してくれる。
- 条件付き書式
-
例えば、データテーブルに対して「値が10000以上のものを太字にして」など、書式設定も簡単。
- マクロ作成
-
やりたい処理を自然文で伝えるだけで、マクロ(VBAコード)を生成してくれる。初心者には超ありがたい。



Copilotのおかげでマクロを書けるようになった!
ExcelのCopilotの詳しい使い方は、こちらの記事を参照してほしい。


【会議に出なくていい】TeamsのCopilot
即効性においては、TeamsのCopilotが最強だ。Copilotのおかげで、無駄に会議に出なくてよくなった。週に1時間くらい時間が浮く。
Copilotに聞けば、会議の要約とアクションアイテムが一瞬で掴める。さらに普通の議事録と違い、「○○について詳しく教えて」と質問すると、さらに深掘りして聞ける。自分が関わる部分だけ、重点的にチェックできる。



聞くだけ会議はもう出なくていい
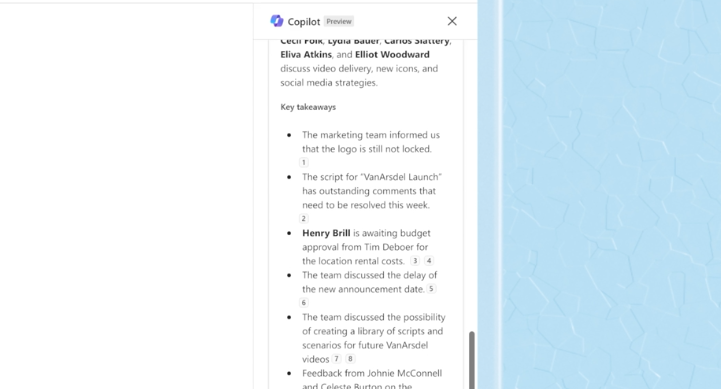
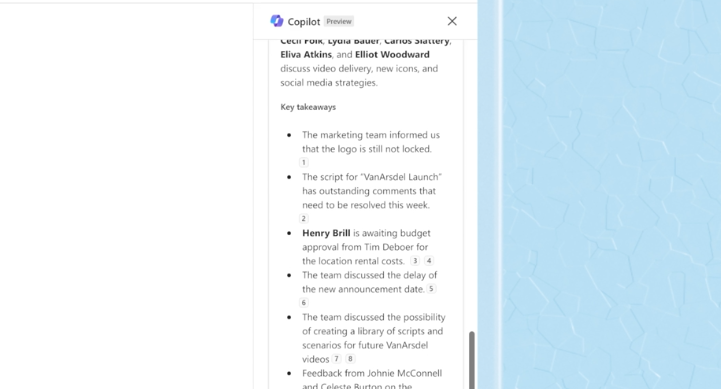
また、議事録も一瞬で作成できる。従来の文字起こしは訳の分からない日本語になったが、Copilotの文字起こしは自然な文章だ。Copilotに議事録を任せられることで、意思決定に集中しやすくなった。
他にも、過去に同僚とやり取りしたファイルを探すのも手伝ってくれる。
また2025年8月頃から、Copilotが同時通訳までしてくれるようになった。もやは、「ちょっと時短」レベルを超えて業務に革新をもたらしている。
より詳しい使い方は、こちらの記事を参考にしてほしい↓


なお、TeamsのCopilotが使えるのは組織向け(M365 Copilot)だけだ。Copilot Proでは使えない。
【草稿が一瞬】WordのCopilot
文書作成ならWordのCopilotだ。
一瞬で、1200文字ほどの文章が見出し付きで生成される。
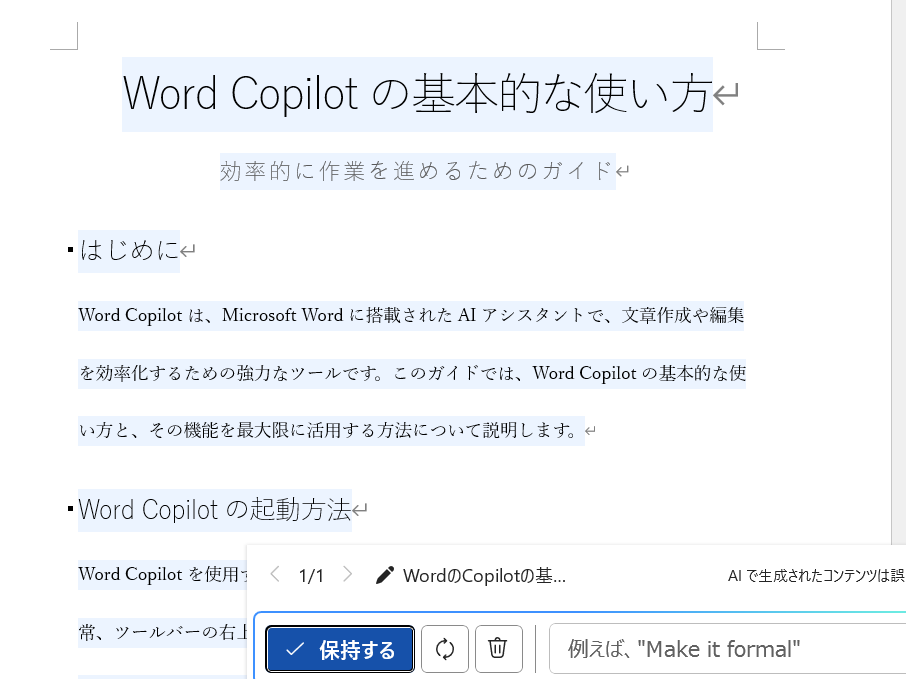
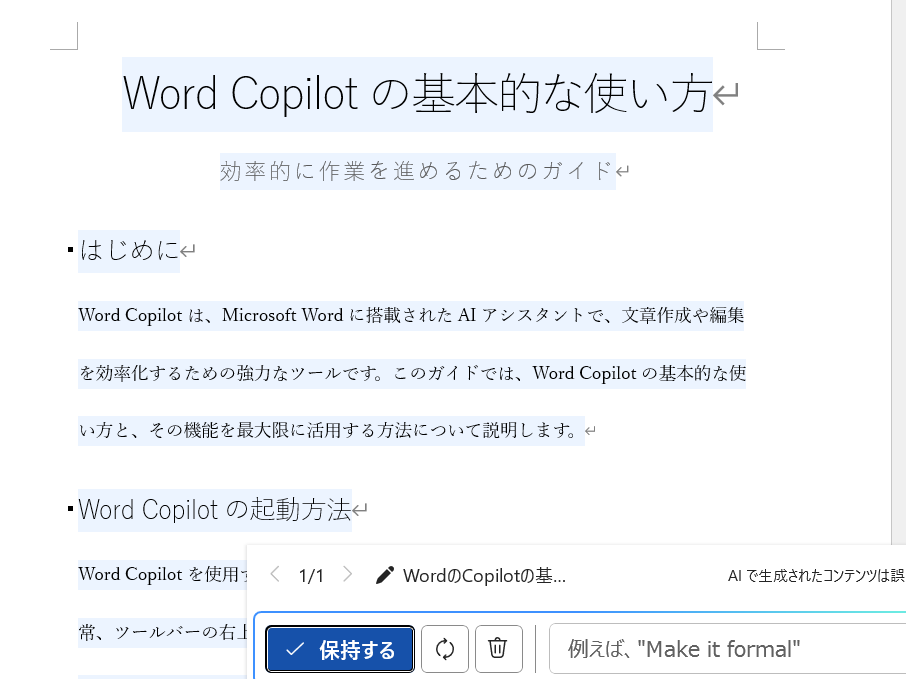
ChatGPTなどと違い、Wordのフォーマットに合わせて見出しまで設定してくれるのが強みだ。書いた文章のトーンを変えることもできるし、一部だけ表に変換することもできる。
また、パワポと同様に長いレポートの概要をサクッと掴むことも可能。
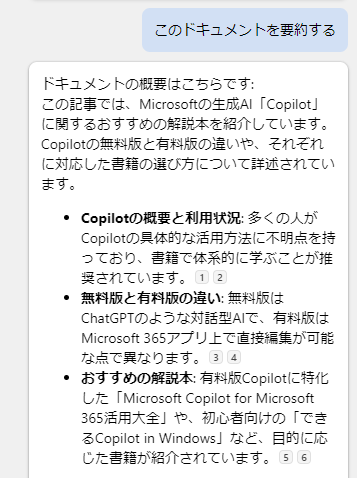
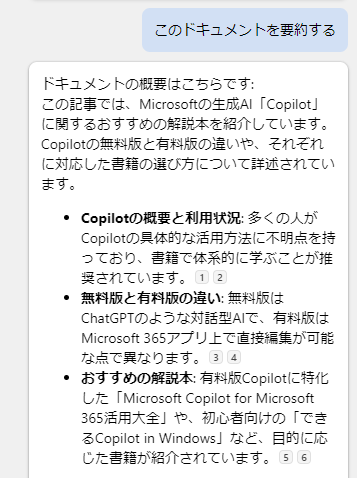
その他、WordのCopilotの便利な使い方もたくさん紹介しているので、こちらの記事も見てほしい。


【毎日1時間の時間!?】OutlookのCopilot
マッキンゼーの調査では、ビジネスパーソンは業務時間の28%をもメールに費やしているという。驚きだ。
たしかに、何十通も届くメールに目を通したり、ニュアンスに気をつけながらメールを書くのは思いのほか時間がかかる。
そんな、地味で面倒なタスクこそ、AIにやらせよう。OutlookのCopilotなら、次のようなことが可能だ。
- 受信したメールを要約する
- 下書きを書いてもらう
- メールの内容をチェックしてもらう
試しに、会ったことの無い人にアポを取るメールを書かせてみた。自分でゼロから書くとかなり悩みそうだが、Copilotなら数秒で作成できる。
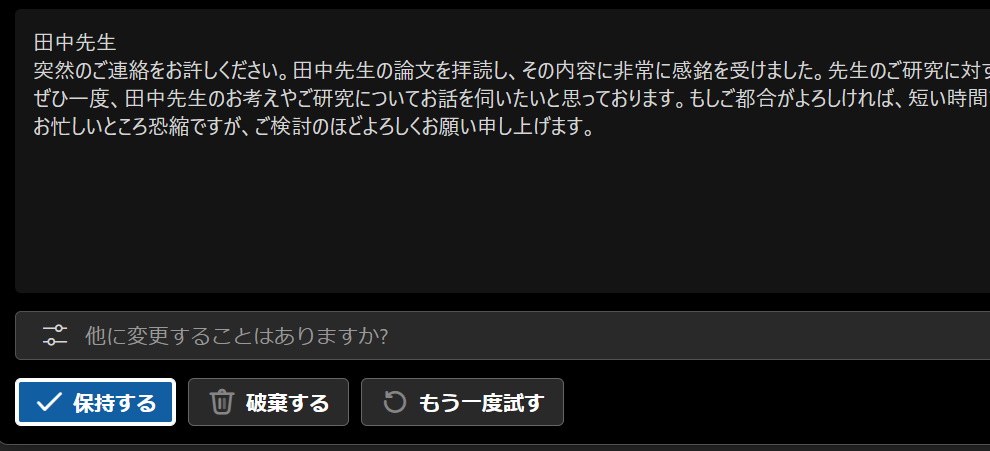
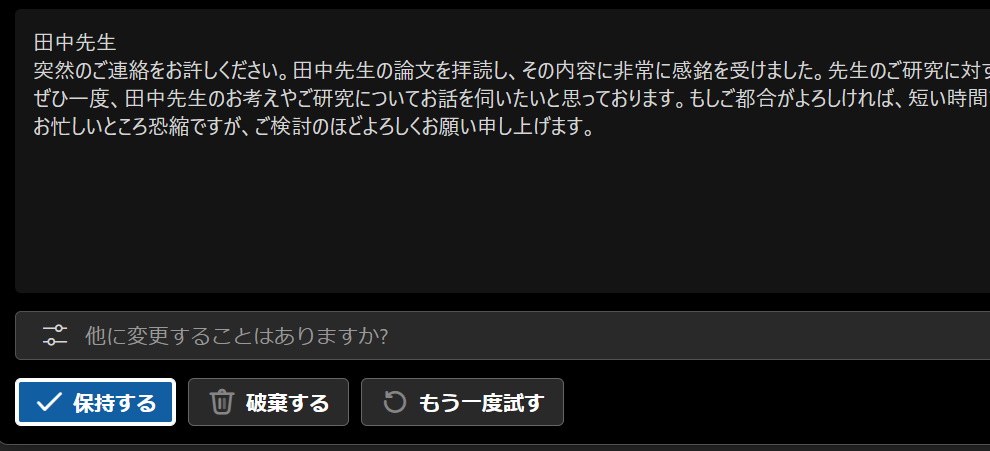
特にビジネス経験の浅い新人などには効果絶大だろう。



もうメールで悩むのはやめよう
あと驚くべきは、TeamsやSharePoint上のファイルの情報もメールに盛り込んでくれる点だ(組織向けのCopilot for M365限定機能)。Microsoftならではの強みと言える。
OutlookのCopilotの詳しい使い方はこちらの記事にまとめたので参照してほしい。


【情報整理はAIに】OneNoteのCopilot
OneNoteはMicrosoftのデジタルノートだ。Copilotが搭載されたことで、ただのノートではなくなった。
私はOneNoteに雑に考えを書くことが多い。そんなとき、Copilotにアイデア出しを手伝ってもらうと、自分よりはるかに多くのアイデアが出てくる。
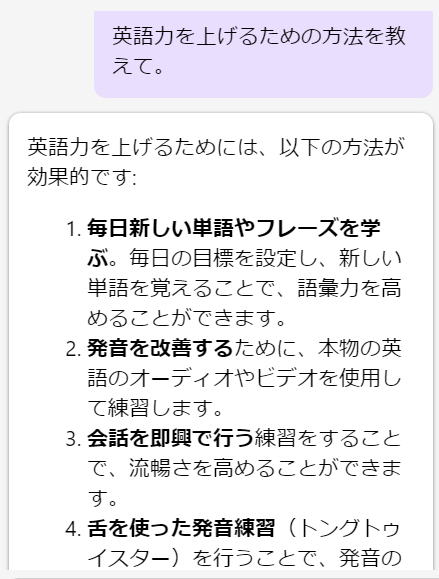
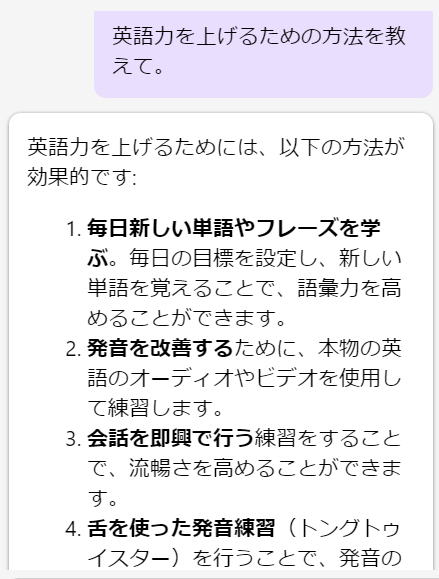
また、情報をアウトライン形式に整理したり、要約したりもできる。詳しくはこちらの記事を参考にしていただきたい。


【使ってみた】Copilotの活用事例
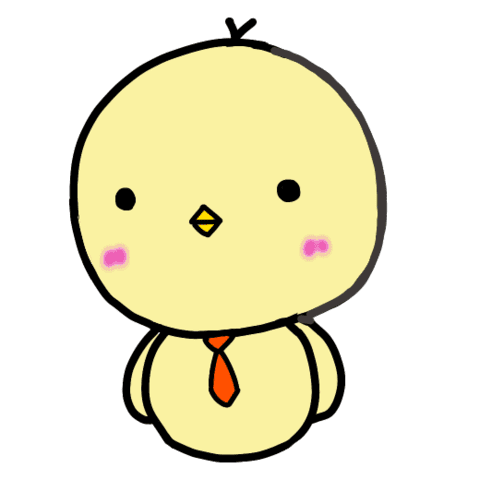
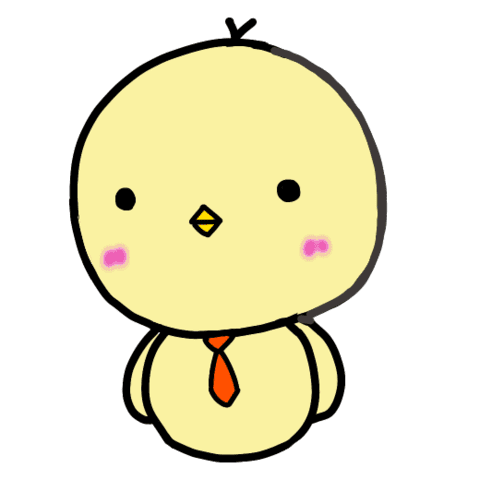
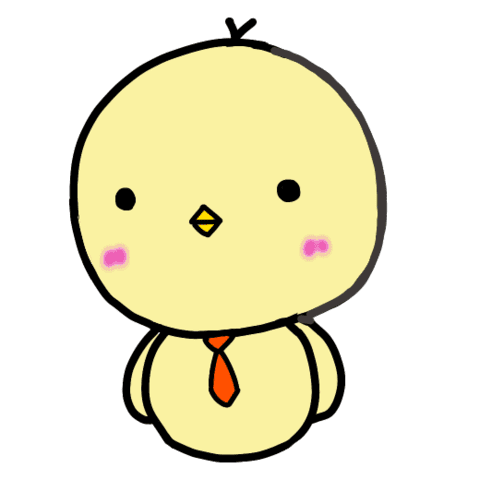
各アプリでできることは分かったけど、具体的な活用事例が思い浮かばない…
私もはじめは、Copilotの使いどころが分からず戸惑った。ネット上にもあまり具体的な活用事例がない。
そこで、Copilot for M365先行ユーザーとして、すでに効率化を実現している自分の活用事例をまとめてみた。今回あらためて効率化の効果を計測してみたが、22%の生産性アップになった。自分でも驚きだ。
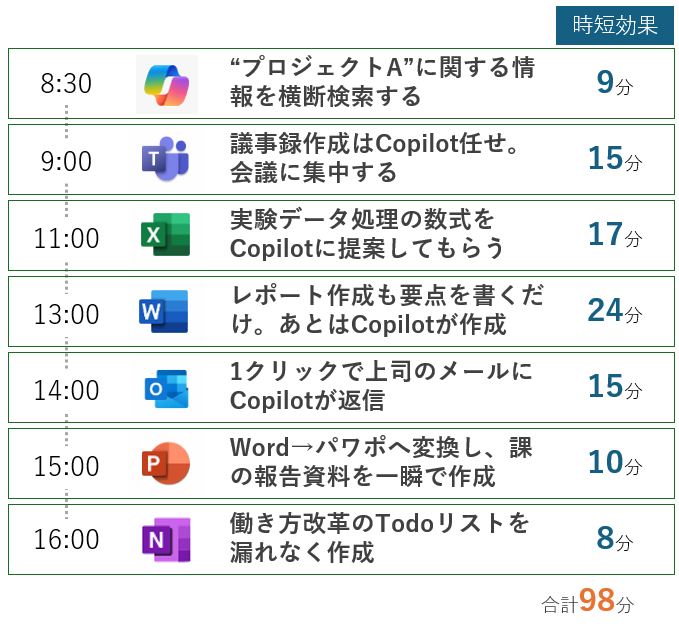
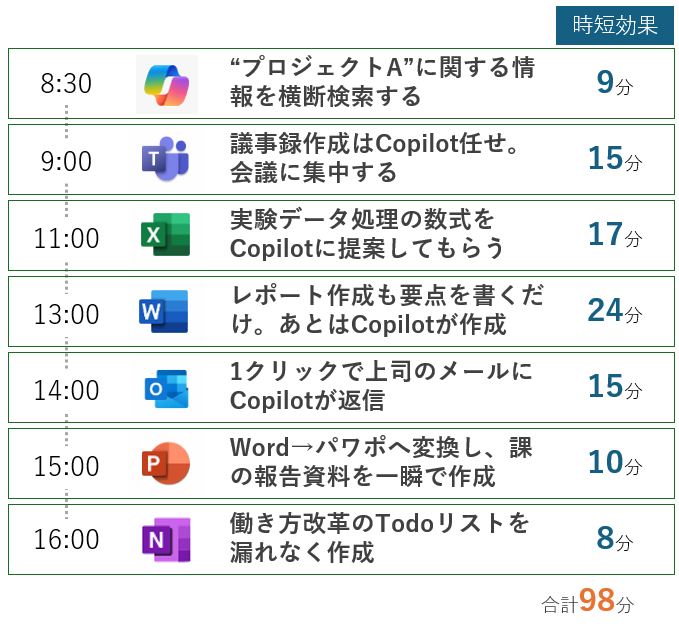
Copilotは、Microsoft 365アプリで動くからこそ、普段の業務に取り入れやすい。ぜひこちらの記事を読んで参考にしてほしい。仕事での具体的な活用シーンを1日の流れで紹介している。


【プロンプト集】Copilotの性能を引き出すテンプレート
生成Aiへの指示は”プロンプト”と呼ばれる。Copilotの回答の質を決めるのはプロンプトだ。
だが、有用なプロンプトがリスト化されたような情報は少ないため、こちらの記事にまとめた。全部で50個のプロンプトを紹介する。


大部分が有料版Copilotで使えるプロンプトなので、会社でCopilotを使えるようになった人に大いに役立つはずだ。一気に覚えようとすると大変なので、日々の仕事でちょっとずつ使ってみてほしい。
Webアプリとデスクトップアプリの違い
WordやPowerPointには、
- Webアプリ(Webブラウザで動作)
- デスクトップアプリ
がある。Copilotの機能については、Web版の方が新機能の実装が早い。
ただし、そこまで大きな差ではないため、好きな方を使えば良いだろう。



自分は基本的にデスクトップアプリで使ってる
また、スマホアプリでもCopilotを使うことができる。
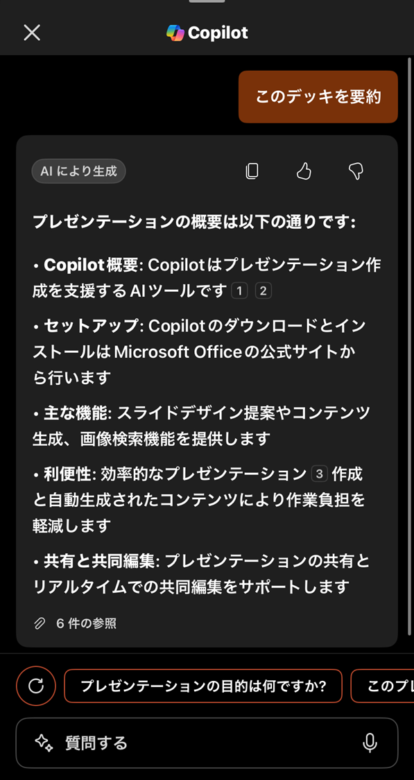
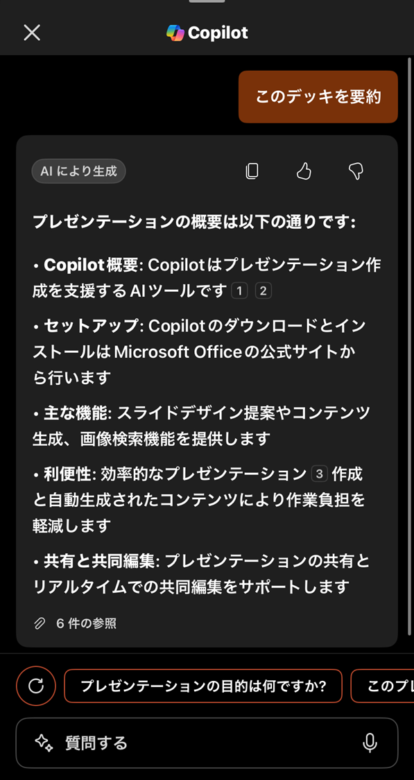
スマホ版の場合、機能は制限されるが、資料の要約などができてインプットに便利だ。
有料版Copilotのおすすめ解説本
有料版Copilotを使い始めた人は、書籍で体系的に学ぶことをおすすめする。一通りの使い方を学ぶことで、今後Copilotを使いこなすためのベースが出来上がる。
有料版Copilotについて学ぶなら、「Copilot for Microsoft 365ビジネス活用入門ガイド」がおすすめだ。最新情報が載っており、かつ事例も具体的で読みやすい。



一度読んでおくと今後の伸びが違う
【真価発揮】組織のみで使えるCopilotでできること
ここでは、組織向けのM365 Copilotでのみ使えるCopilotについて解説する。
Copilotの真価とも言える機能があって面白い。
ちなみに分類図で言うと、この範囲だ↓
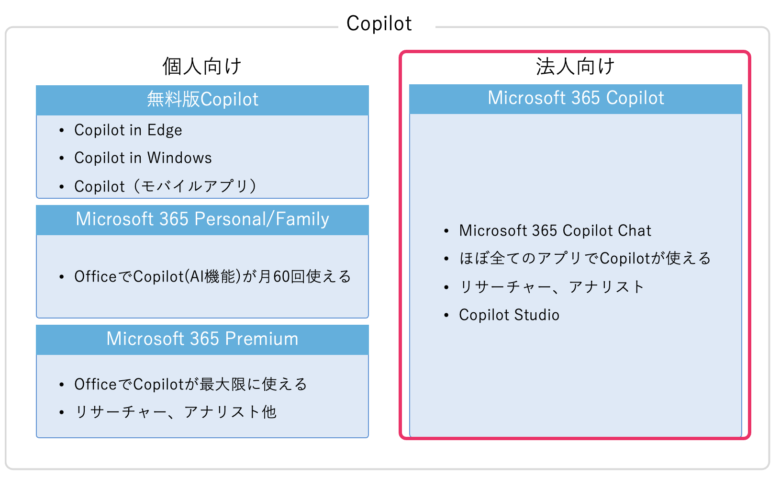
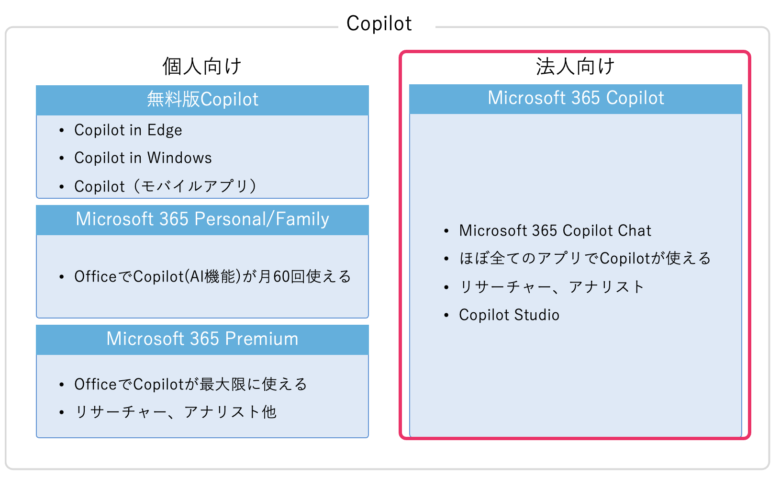
【横断検索】Microsoft 365 Copilot Chat(Business chat)
Microsoft 365 Copilotでは、全アプリの横断検索が可能だ。Copilot for M365に加入すると、EdgeのCopilot画面が変化し、[職場]モードが現れる。
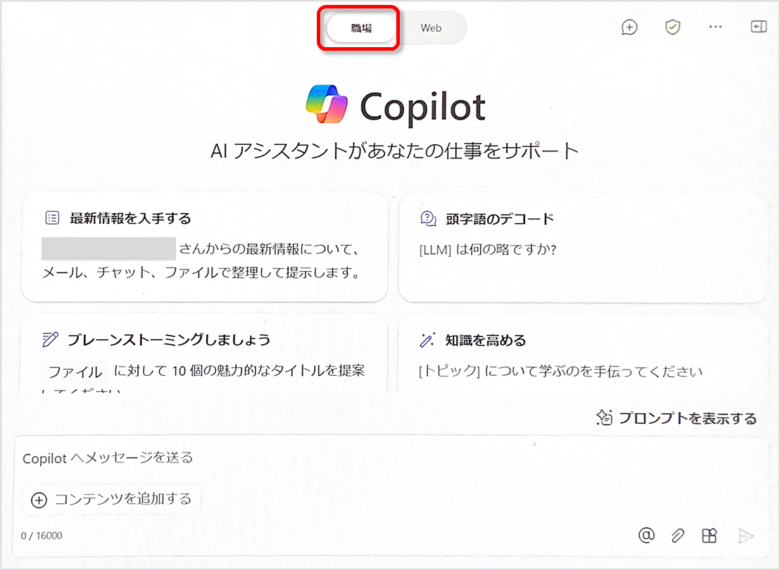
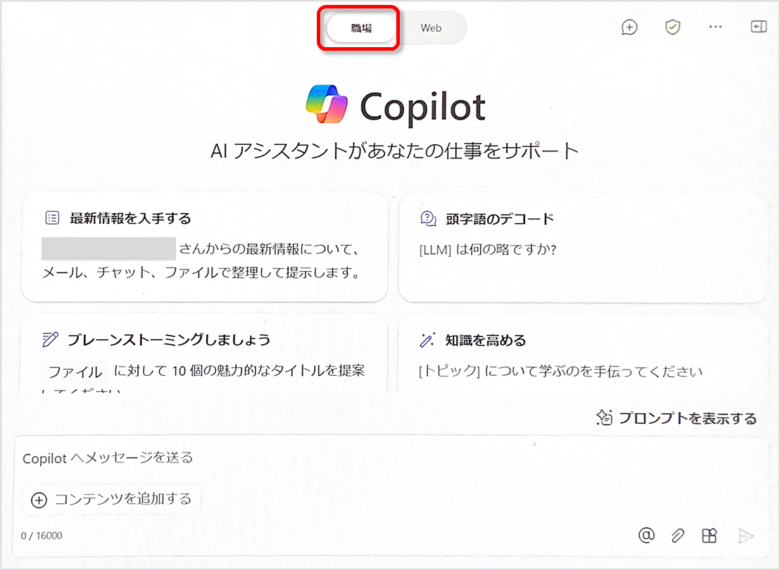
Copilotを職場モードにすると、自分が関連するあらゆる情報を検索できる。
例えば、
直近1週間で、<プロジェクト>に関する情報をチャット、メール、ファイルからまとめて。
と入力すると、ファイルやTeams、Outlookの情報を含めて、Copilotが回答してくれる。これまでは各ファイルやメールを見に行ってコピペしていたのが、Copilotで完結できる。探す手間もなく、非常に便利だ。



Copilotの真髄
Copilotの真価を支える「Microsoft Graph」
Copilotが情報を横断検索できるのは、Microsoft Graph(グラフ)によるものだ。
Microsoft Graphとは、メールやチャットまで含めた、Microsoftツールの情報網のことだ。次の図は、CopilotとMicrosoft Graphのイメージだ。
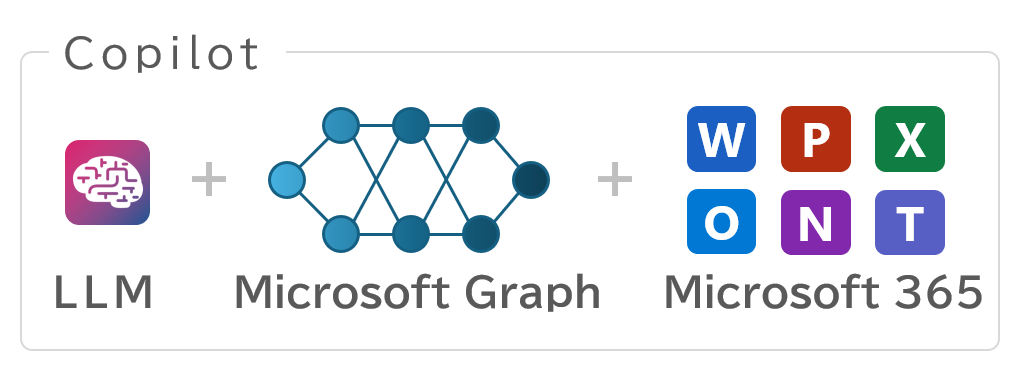
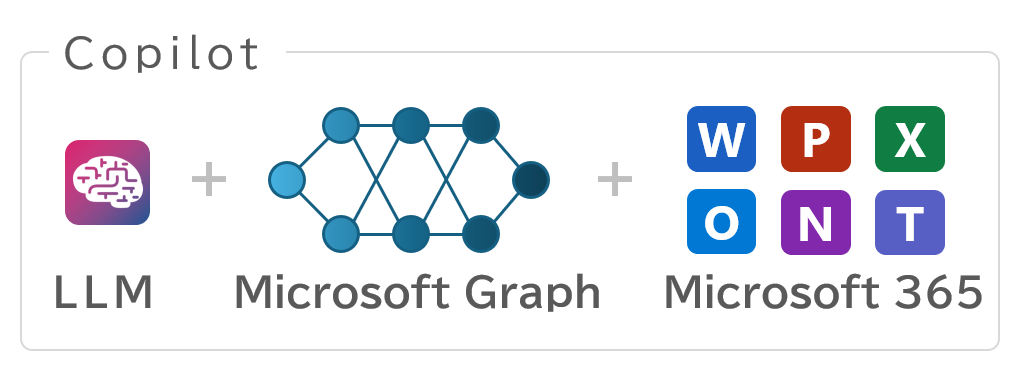
Copilotは、Microsoft Graphにアクセスすることで、ネットにある情報だけでなく、仕事のすべての情報を元に回答を導き出せる。
このテクノロジーこそ、Copilot、そしてMicrosoftの真価と言っていい。なぜなら、これまでビジネスで当たり前のように使ってきたMicrosoft 365ツールと生成AIが融合するからだ。従来の延長線上でAIを扱える。
そして、これらが強固なセキュリティで守られている点も重要だ。機密情報の漏洩を気にすることもない。
【ファイルを開かず要約】Copilot in OneDrive
実はOneDriveでもCopilotを使えるようになった。
ファイル選択するとCopilotボタンが現れ、要約やFAQの作成ができる。
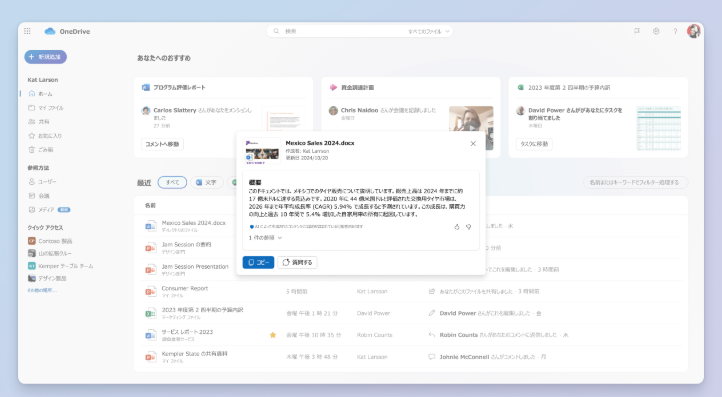
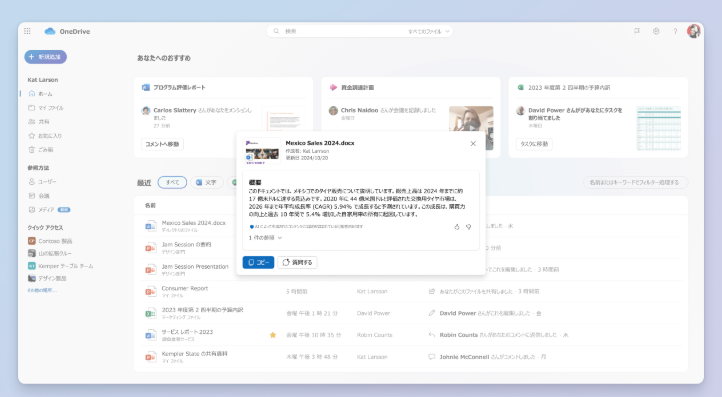
ファイルを開くことなく中身を確認できるのが利点だ。複数ファイルを選択し、ファイルの中身の比較表を作ることも可能。
【高速で共同編集】Copilot in Loop
そもそもLoopって何?って方も多いかもしれない(私もそうだった)。Loopは共同編集に特化したデジタルノートだ。次世代版OneNoteとも言えるし、Microsoft版のNotionと言った方がピンと来る人もいるだろう。
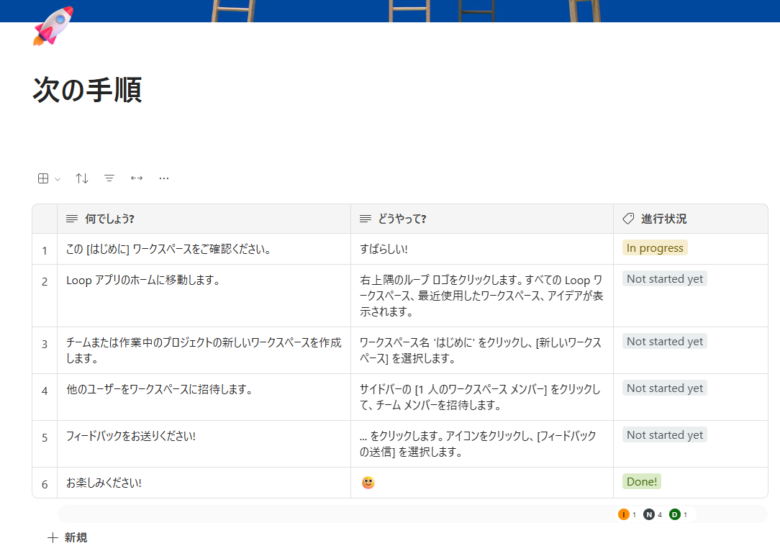
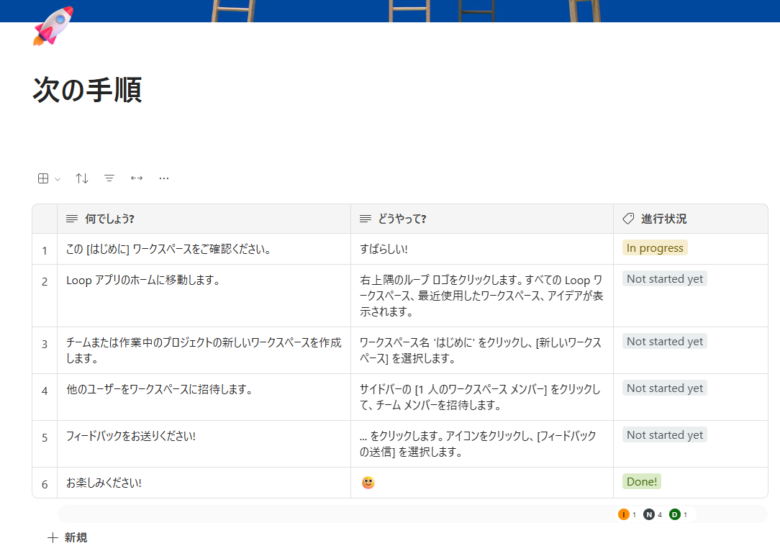
LoopのCopilotでは、WordのCopilotのように、
- コンテンツの下書き
- コンテンツの書き換え
などを高速でおこなえる。特に、テンプレートを元にCopilotに提案させると、一瞬でたたき台が出来上がる。
最近助かったのは、出張のスケジュールを立てるときだ。旅程表を、自分で作らなくても一瞬で作ってくれた。
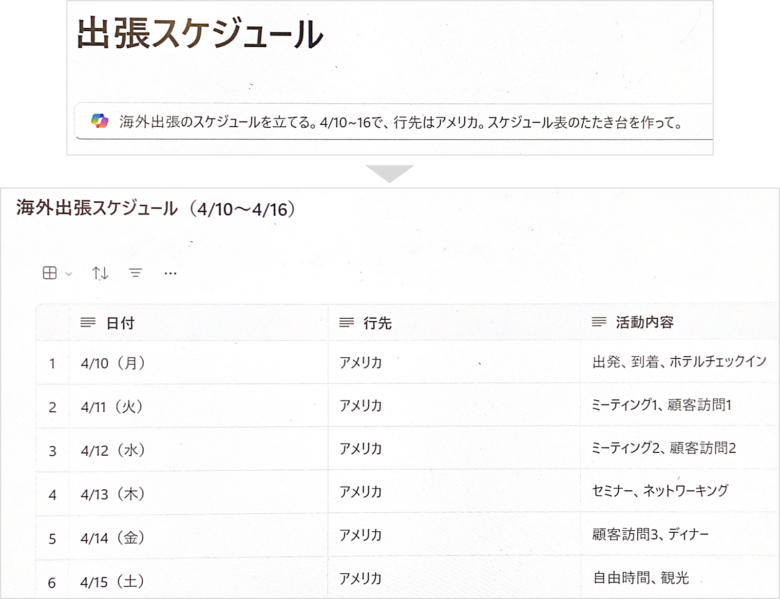
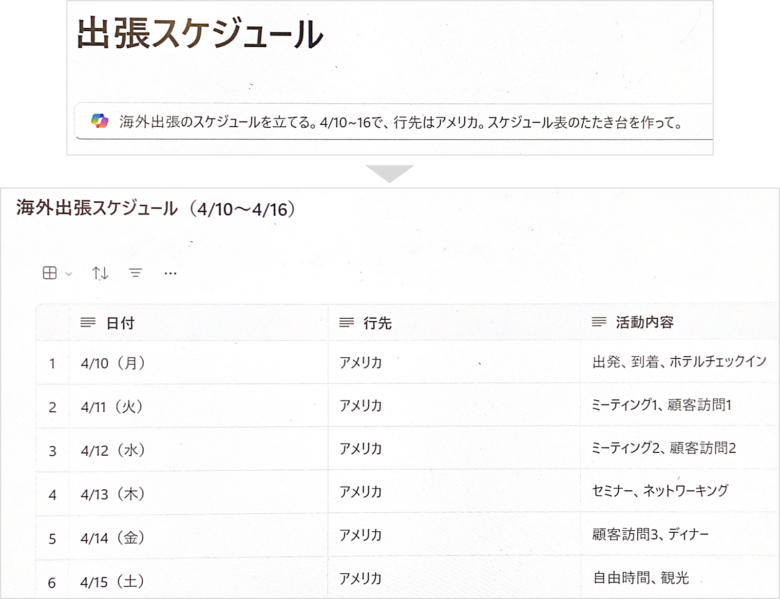
表の内容も、Copilotに指示してどんどん修正できる。自分が一から作るよりはるかに効率的だ。
またCopilotの下書きに対して、リアルタイムにチームで共同編集が可能だ。Loopはまだあまり浸透していないが、今後チームにとって重要なツールになっていくだろう。



今後はLoopをメインのノートにしようかな
【アンケートが簡単に】Copilot in Forms
社内のアンケートと言えば、Formsがすっかり定着した感がある。
CopilotのFormsは、アンケート作成者の労力を大幅に削減してくれる。アンケートの目的を入力するだけで、一瞬で質問項目と選択肢が生成される。
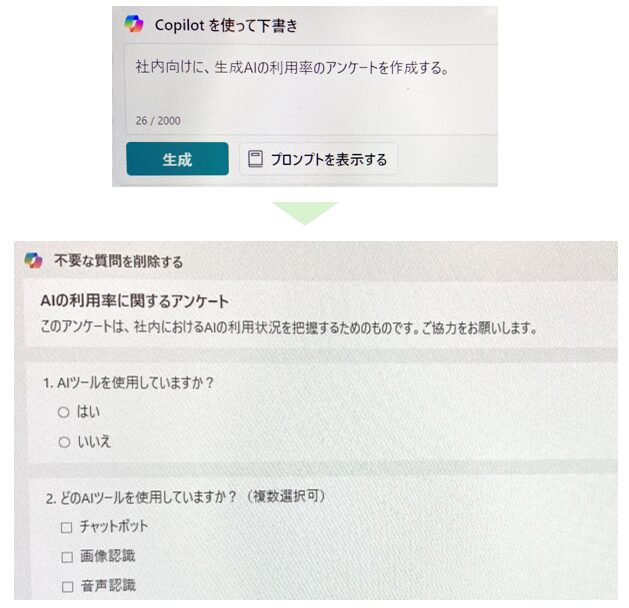
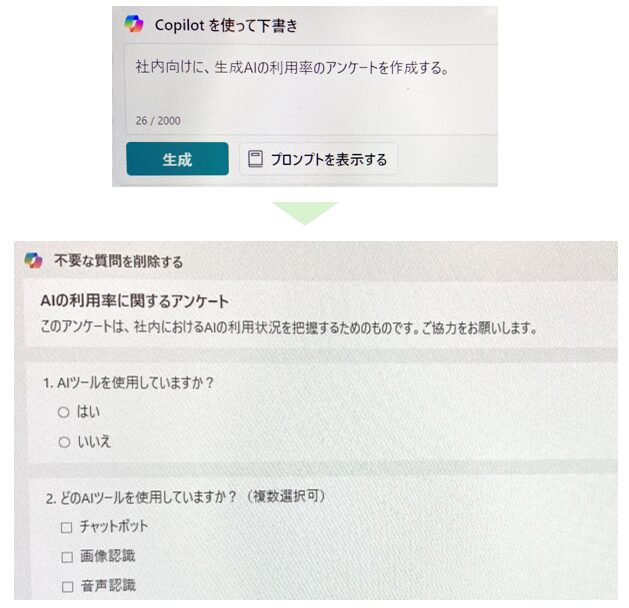
追加で指示することで精度もあげられる。抜け漏れも減らせるし、アンケートを作成することが多い人には非常に助かる。
【無限にアイデア出し】Copilot in Whiteboard
”Whiteboard”はその名の通り、手書きやアイデア出しに使えるデジタルのホワイトボードだ。アイデア出しは他のツールでもできるが、ホワイトボードに付箋を貼るように視覚化できるのが強み。
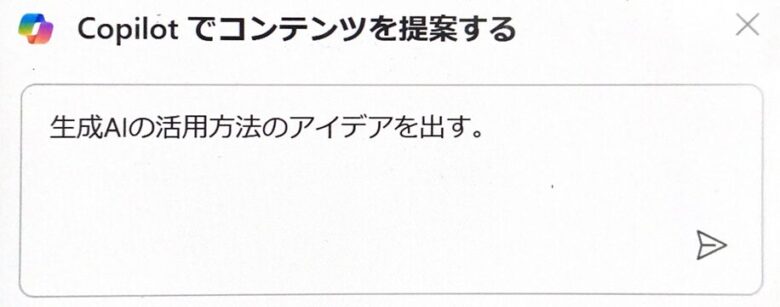
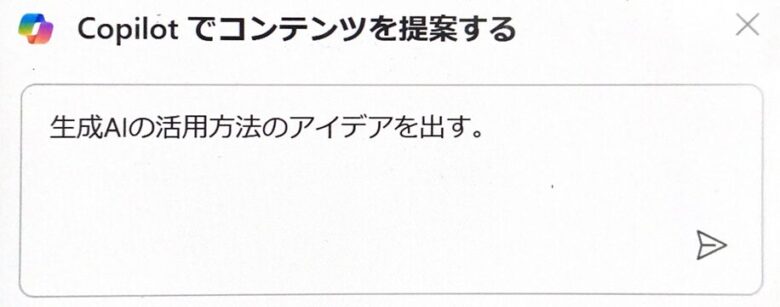
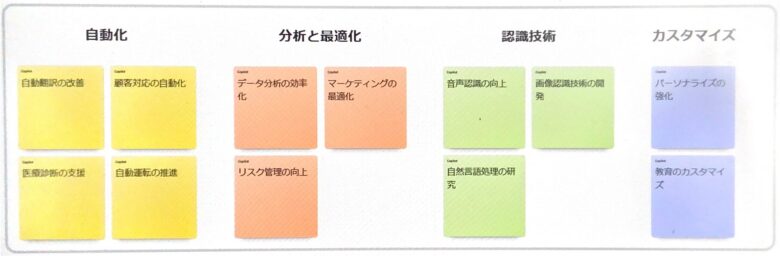
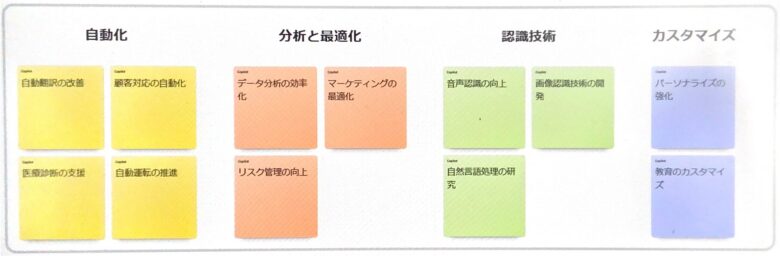
上の画像は、Copilotに「生成AIの利用方法のアイデアを出す」とお願いしたもの。Copilotが、
- アイデア出し×2回
- グループ分け
をした結果だ。自分が何も考えずとも、数秒でこれだけ付箋が並ぶ。精度は粗いが、スタートダッシュを切れる。
Copilotがいるおかげで一人でもブレストができてしまう。また、Copilotは疲れることも黙り込むこともないので、どんどんアイデアを出してくれる。
Copilotに触発されて自分も思わぬアイデアが出てくるのは、まさにブレストの醍醐味だ。



これからはブレストにCopilotさんも呼ぼう
【動画も爆速化】Copilot in Stream
社内の動画配信ツール”Stream”においてもCopilotを使える。
まず動画を見る前にCopilotに要約を指示すると、動画の要点を教えてくれる。
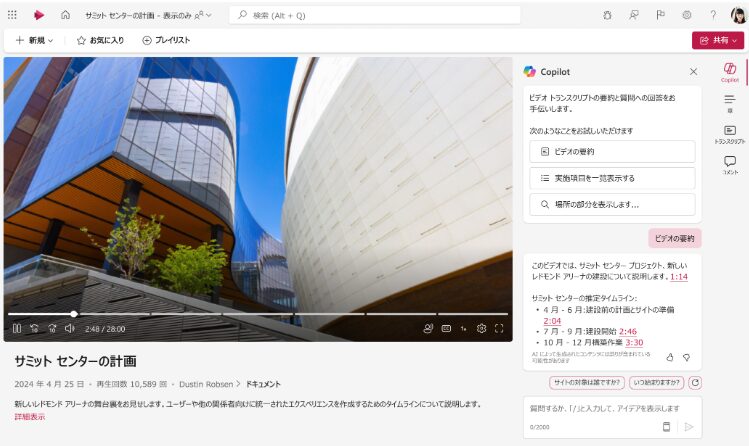
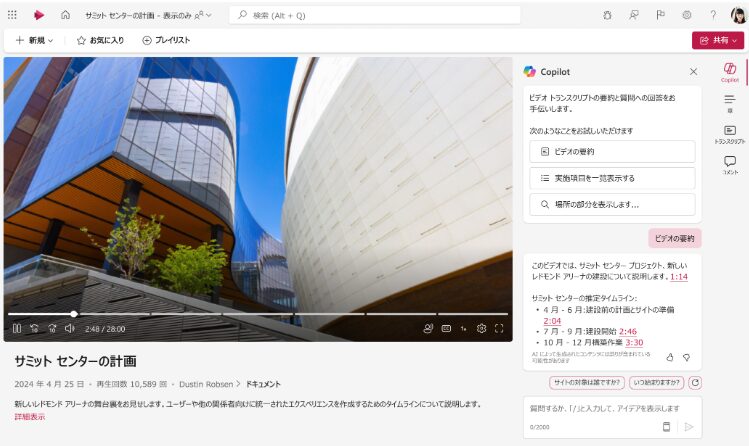
便利なのは、要点ごとにタイムスタンプ(時間のリンク)まで付けてくれることだ。気になる部分だけピンポイントで聞いて、動画のインプット時間を大幅に短縮できる。



やっぱCopilotはインプットと相性が良いね
【真のノーコード】Copilot in Power Platform
Power Platformは、Microsoftのローコードツールだ。主に次の4種類がある。
- Power Apps: アプリ開発
- Power Automate: 自動化(RPA)
- Power Pages: Webページ作成
- Power BI: データ分析
これらのツールは元々、コーディングをほとんどせずにアプリなどを作ることができた。
そこにCopilotが加わることで、さらに導入のハードルが下がる。人間に依頼するような感覚で、ツールを作成できるのだ。
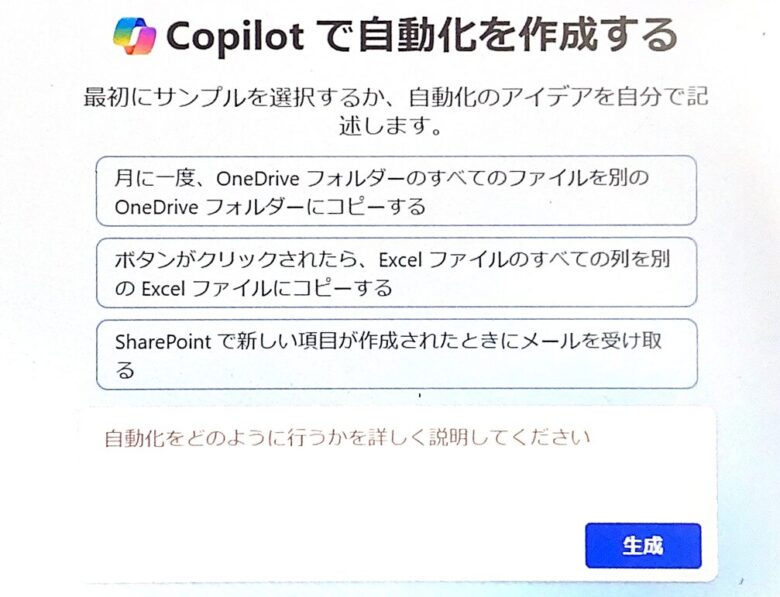
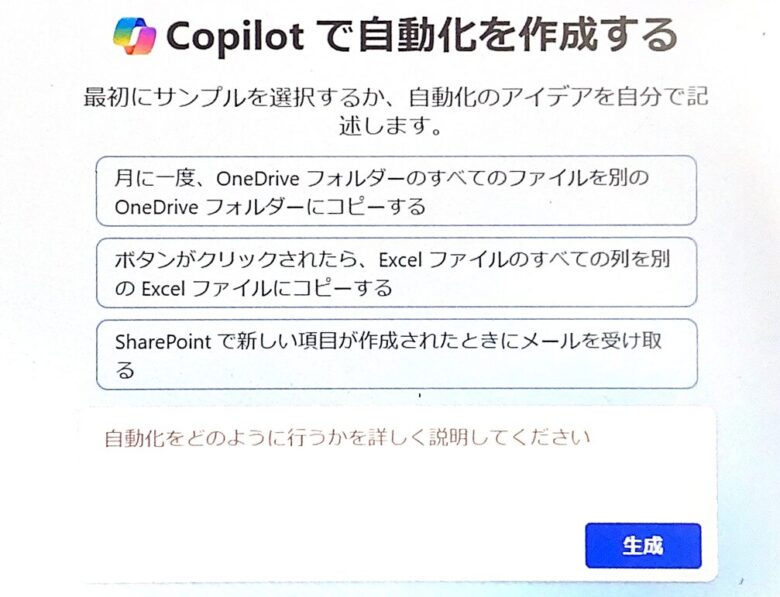
まだプレビュー版に近く、できることは多くない。しかし、コーディングが不要になれば、誰もがこれらのツールを自在に扱えるようになり、さらに自動化が進む。期待できるツールだ。
【ナレッジ共有に革命】Copilot Studioでできること
Copilot Studioを端的に言うと、オリジナル生成AIを作れるツールだ。ここまで紹介したツールはCopilotがサポートに回るが、Copilot Studioは生成AIそのものをカスタマイズできる。
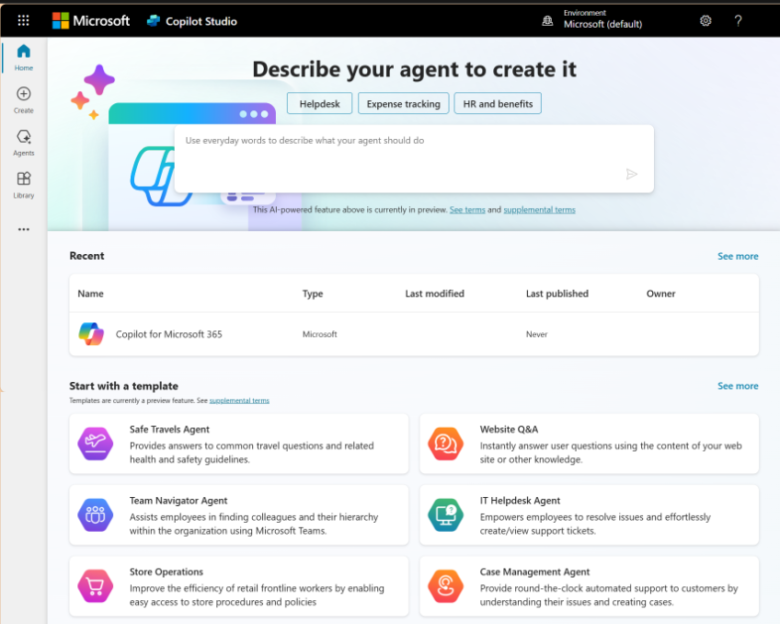
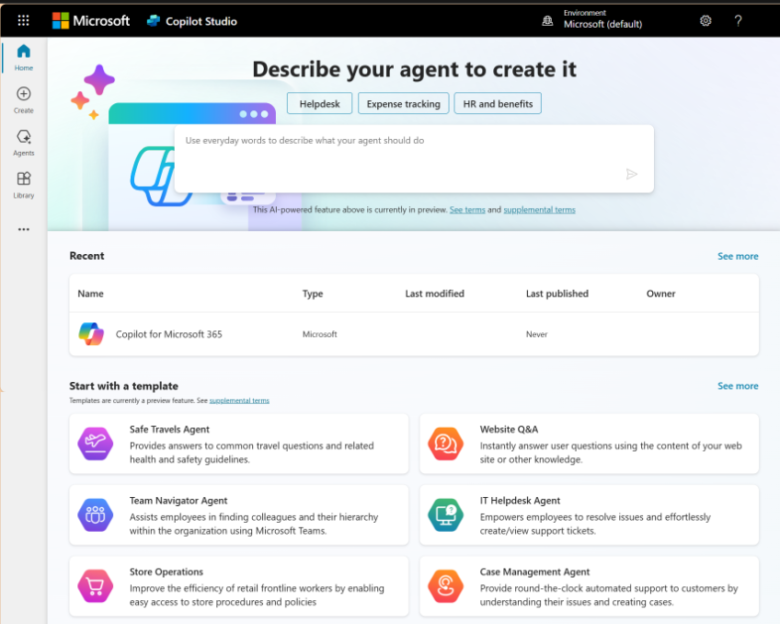
具体例としては、社内のノウハウ・ナレッジを詰め込んだSharePointがあるとして、その情報を元に回答を生成できるのだ。
組織の永遠の課題である“ナレッジの共有”に、変革が起こる。従来であれば、ナレッジが格納されたフォルダやファイルがあって、せいぜいキーワード検索できるだけだった。仕組みがあったとしても、面倒で使われない状況も多いはずだ。
だがCopilot Studioによって、ファイルを見に行かなくてもAIが答えてくれる。まるで、社内のことを知り尽くした人に質問できるかのようだ。
また、技術的にあまり難しくないのもポイントだ。プログラミングの知識がなくても、簡単に生成AI(エージェント)を作成できる。さらに、ある特定の領域にめちゃくちゃ詳しい複数のエージェントを作ることも可能だ。



個人的にものすごく期待しているツール。
【コーティングが55%速く】Github Copilotでできること
GitHubは、開発者(プログラマー)のための共有プラットフォームだ。コードの共有やバージョン管理ができる。
Microsoftが2018年に買収したため、GitHubにもいち早くCopilotが導入された。
GitHubのCopilotはコードの生成や自動補完ができ、既に目覚ましい成果を出している。なんと開発者のコーディングが55%も速くなったそうだ。
※参考:Github Copilot
また、生成AIがベストプラクティスを提案することで、コードの品質が上がったり、新しい気づきを得られる効果もある。
現時点で、最も実績を出しているCopilotと言えそうだ。
Copilotの最新情報・新機能
Copilotには、次々に新機能が実装される。一度理解したら終わりではなく、新機能をキャッチし、使いこなしていきたい。
例えば最近だと、
- OutlookでCopilotに頼めば空き時間を探して予定を入れてくれる
- OneNoteのCopilotにクイックアクションが追加
- Copilotの名称・ロゴが変更
といったアップデートがあった。
新機能に気付かないともったいないので、情報を取り込んでいく必要がある。こちらの記事では、毎月Copilotの最新情報をまとめているんので、ぜひチェックしてほしい↓


Copilotを使うときの注意点
ハルシネーション(幻覚)
ChatGPTなど他の生成AIにも言えることだが、ハルシネーションには注意しよう。ハルシネーションとは、生成AIが誤情報を出力する現象だ。
たまに、間違った情報を自信満々で答えてくることがある。出力された情報を使うときは、必ずソースで確認しよう。
データセキュリティ
生成AIを使う際、入力データが学習に使われないか?と心配になることもあるだろう。
その点、組織向けCopilot(Microsoft 365 Copilot)は極めて安全だ。入力された情報は組織のセキュリティエリア外に出ないため、これまでWordやTeamsに機密情報を入力していたのと同様にCopilotも扱える。
参考:Microsoft 365 Copilot のデータ、プライバシー、セキュリティ | Microsoft Learn
ただし、無料版や個人向けCopilotを使うときは、「学習に使われない」とは明記されていないため、注意が必要だ。個人向けなのであまり気にするシーンは無いかもしれないが、個人情報や機密情報は入力しないように注意しよう。
著作権
Microsoftは組織向けCopilotの生成物については、「万一、著作権上の異議を申し立てられた場合、Microsoftが法的リスクに対して責任を負う」という、Copilot Copyright Commitmentを発表している。
参考:マイクロソフト、お客様向けの Copilot Copyright Commitment を発表
なので、組織向けCopilotで、ルールを守って使用している範囲では著作権について心配する必要はない。
ただし、これも組織向けだけの話だ。無料版や個人向け(Copilot Pro)を使う際には適用されないので、自分で自分を守ろう。
おわりに
CopilotはこれからMicrosoftに必須のツールとなる。だが私の周りの人を見ると、
- 生成AIを使いこなしている人
- 生成AIにまったく関心がない人
に二極化しているように感じる。今からCopilotを使いこなして、次世代のAIスキルを磨いておこう。
Copilotを使い始めた人は、使い方を書籍で体系的に学ぶことも近道になる。こちらの記事にCopilotのおすすめ本をまとめたので、参考にしてほしい。





