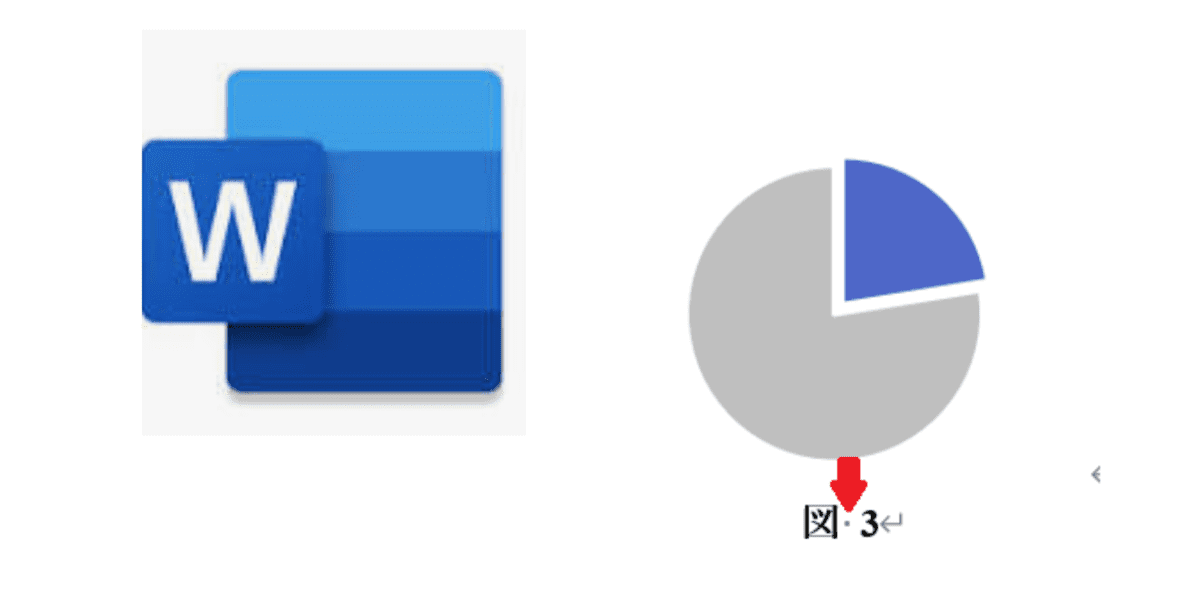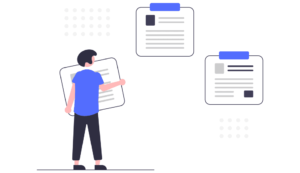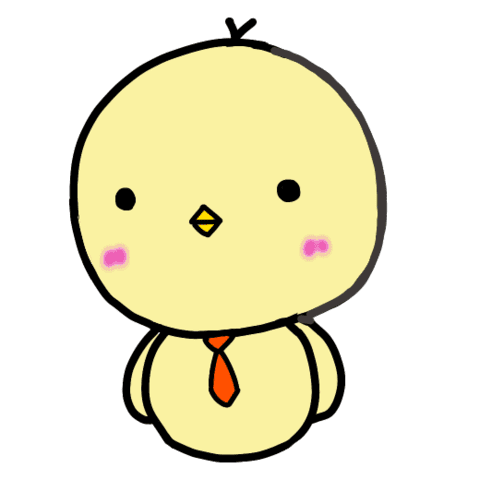
Wordの図表番号になんか空白があるんですけど、これ無くせませんか?
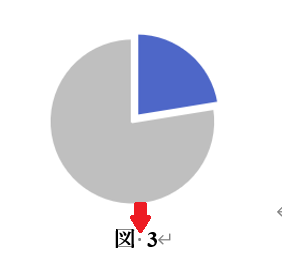
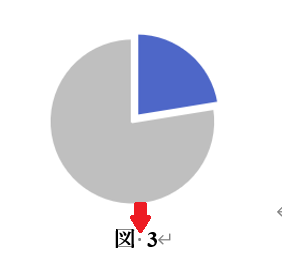



クイックパーツ”を使えば消せるよ
本記事では、図表番号の図と番号のスペース(空白)を消す設定方法をわかりやすく解説します。
設定方法(クイックパーツ)
Word(ワード)では、図表番号を挿入すると、図と番号の間にスペースが入ります。
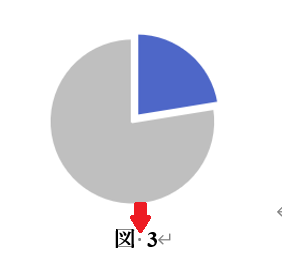
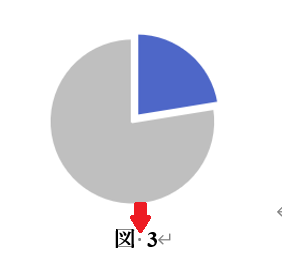
このスペースは、通常の設定では削除できません。
図表番号を挿入したあと、手動で消すこともできますが、いちいち面倒ですよね。
なので、スペースの無い図表番号を自分で作っちゃいましょう!
”クイックパーツ”機能を使います。
手順はたったの2ステップ。
- スペースと図を消す
- 図表番号をクイックパーツギャラリーに保存する
順に説明します。
スペースと図を消す
まずは、図表番号の不要なスペースを消します。
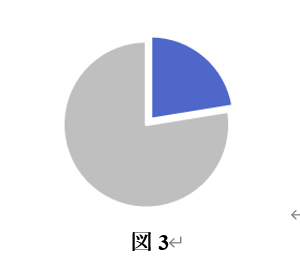
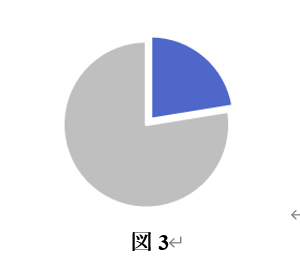
次に、図も消しちゃいます。
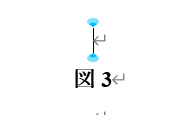
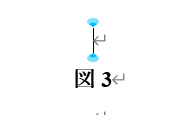
図表番号をクイックパーツギャラリーに保存する
そして、図表番号を選択した状態にして、
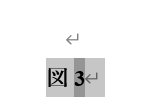
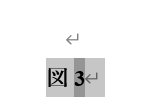
【挿入】タブの【クイックパーツ】から、【選択範囲をクイックパーツギャラリーに保存】を選択します。
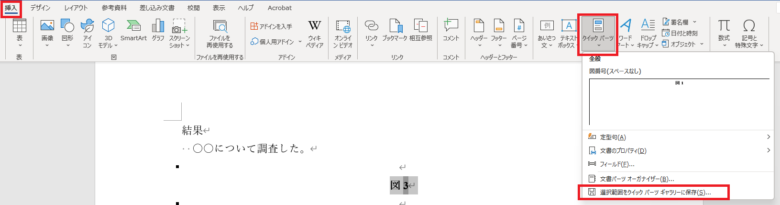
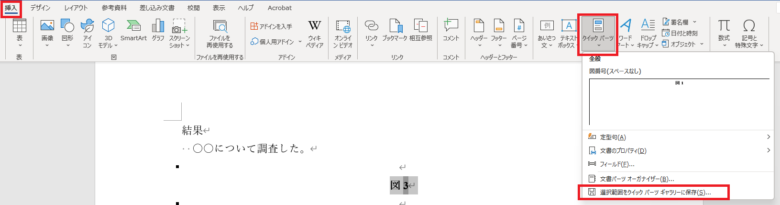
【新しい文書パーツの作成】が開くので、自分のわかりやすい名前を付けて、OKを押します。
(ここでは、図番号(スペースなし)と名前を付けました。)
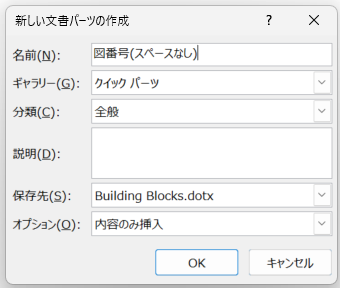
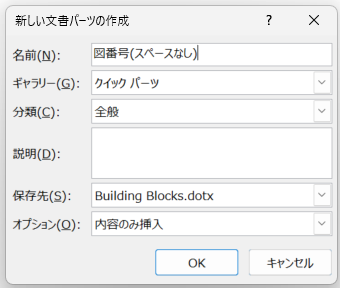
これで設定完了です!
クイックパーツを挿入してみる
試しに、保存したクイックパーツを使ってみましょう。
図番号を入れたい箇所にカーソルを合わせて、【クイックパーツ】から、先ほど登録したクイックパーツを選択します。
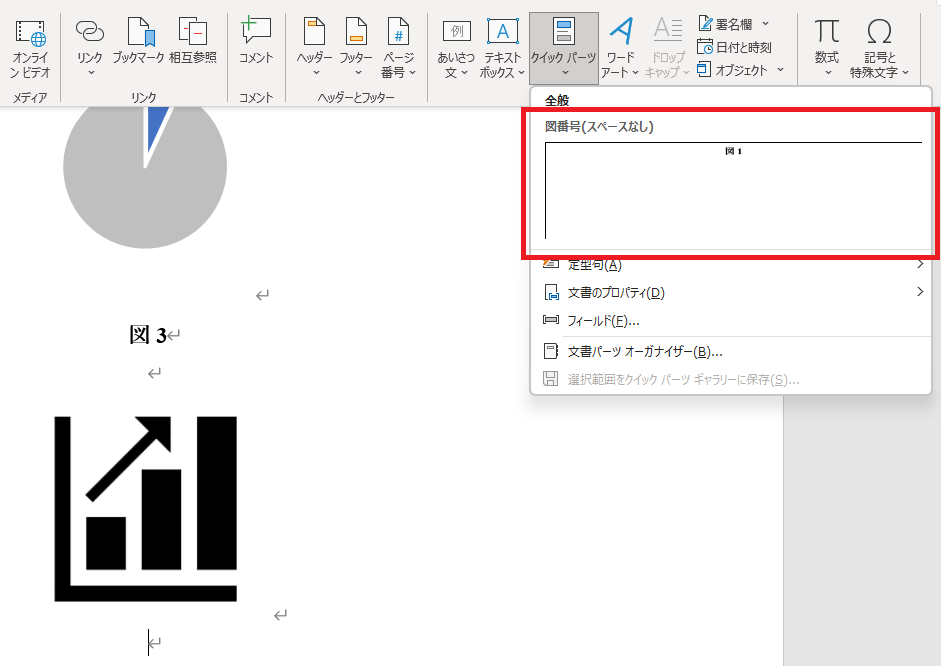
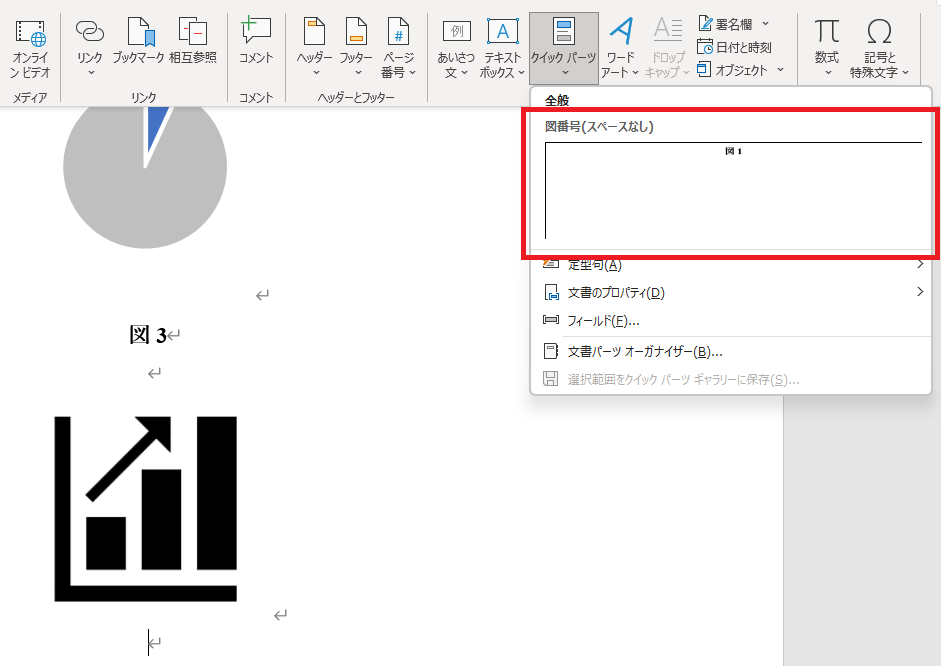
すると、スペースの無い図表番号が挿入できました!
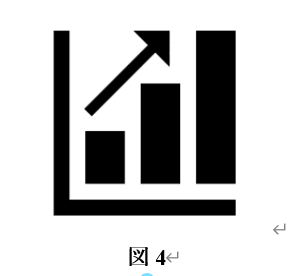
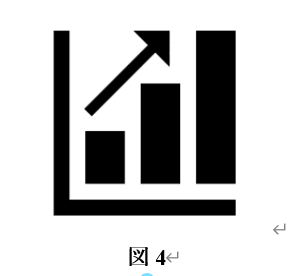
完成です!
おわりに
Wordは単純なソフトのようで、実は奥が深いですね。他にも、”アウトライン機能”を使いこなせば、文書作成を高速化できます。


Wordは意外と隠れた便利機能が多いため、書籍で体系的に学ぶと一気にWordマスターになれます。Wordのおすすめ本をまとめたので、参考にしてみてください↓