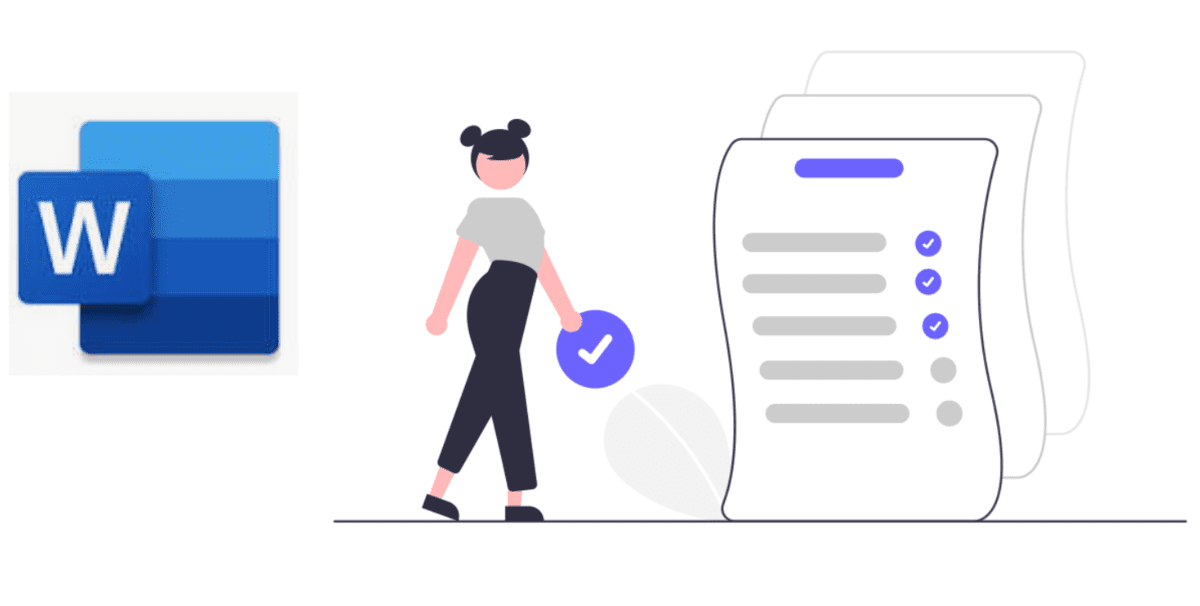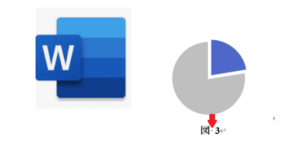「Wordで章や節の番号が自動で付くようにしたい」
「アウトラインと見出しを紐付けて各見出しにジャンプできるようにしたい」
Wordで長文を作成していると、色々と困り事が出てきます。
でも、Wordの便利機能を使えば、長文作成がもっとラクになるかもしれません。
本記事では、アウトラインと見出しスタイルを連動させる方法を丁寧に解説します。

とさか
- 大手メーカー勤務の30代会社員
- 独自のタスク管理術により、残業が当たり前の職場で17時退社を4年以上継続
- 飛び級で昇進試験をパスし、同期最速で係長に昇進
- 社内の技術文書コンテストで優勝
困りごと
まずは、自分が悩んでいたことを書きます。
私はよくWordで長文を作成します。
(社内の技術的なレポートが多いです。)
Wordの長文作成には、2つの悩みがありました。
- 章、節、項番号の入力が面倒
- スクロールが面倒
順に説明します。
章、節、項番号の入力が面倒
長文になると、適切な文章構造にしないと読みにくくなります。
私はよく、第一章、第1節、第1項、、、というように、章・節・項の番号を振ります。
以前は番号を手入力していましたが、文書の構成を変えたときに、番号をすべて付け直し…ということがよく発生していました。
スクロールが面倒
数十ページの長文になると、最初から最後の方まで行くのに、たくさんスクロールする必要があります。
作成時は、最後の方を修正して、また冒頭を修正して、とスクロール移動が大変です。
今回は、これらの悩みを一挙に解決します。
できること(結論)
本記事で紹介する手順で、次のことができるようになります。
① 見出し(章、節、項)の番号をWordが自動で付けてくれる。
下の画像のように、章や節の番号を、連番になるようにWordが自動で入力してくれます。
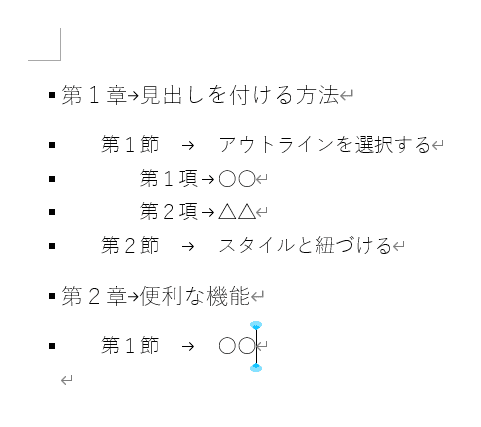
② ナビゲーションウィンドウで、各見出しにジャンプできる。
ナビゲーションウィンドウを表示することで、各見出しにスクロールせずに飛べます。
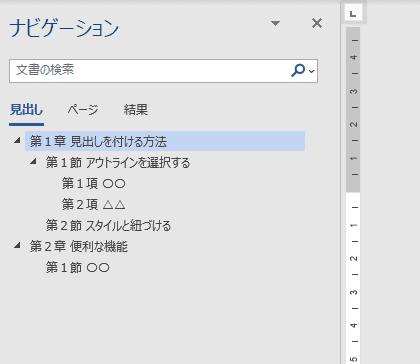

長文作成には必須ですね
アウトラインと見出しを連動させる手順
では、実際に手順を紹介します。
- 章タイトルをアウトラインに設定する
- 節、項タイトルを入れる
- ナビゲーションウィンドウを表示する
順に説明します。
章タイトルをアウトラインに設定する
新しいWord文書を開いたら、適当に章のタイトルを入力します。
タイトルにカーソルを合わせて、【ホーム】タブの【アウトライン】ボタンを選択します。
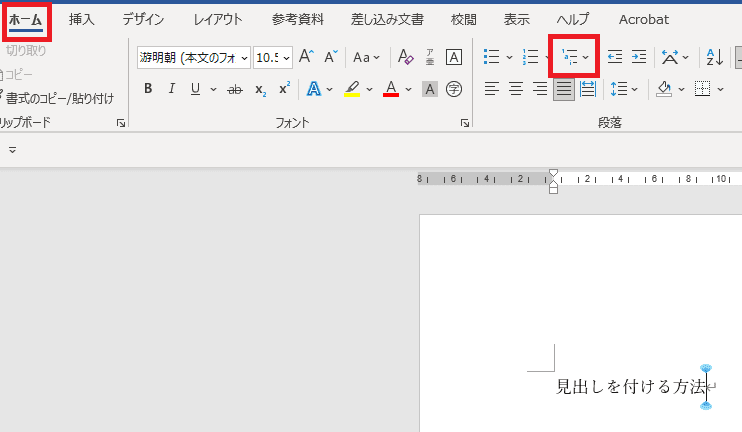
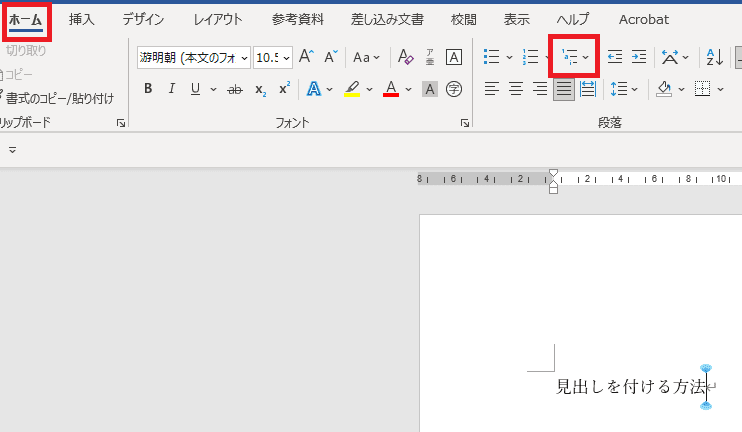
アウトラインの【リストライブラリ】の中から、「見出し」の文字が含むものを選びます。
(あとで書式は編集できるので、番号や記号は何でもいいです。)
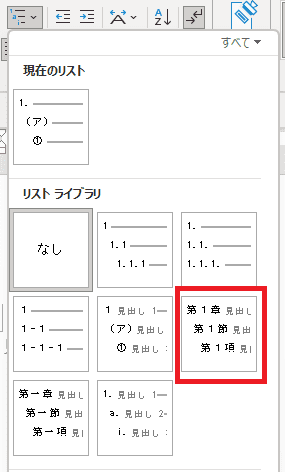
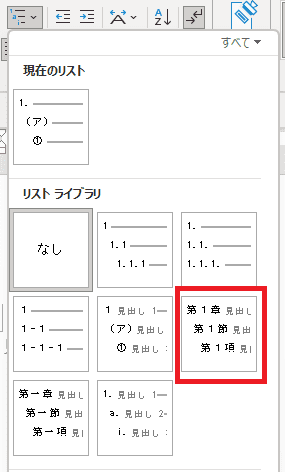
すると、文字の先頭に「第1章」が入りました。
また、この第一章のタイトルが、【ホーム】タブ→【スタイル】の「見出し1」と紐づいていることも分かります。
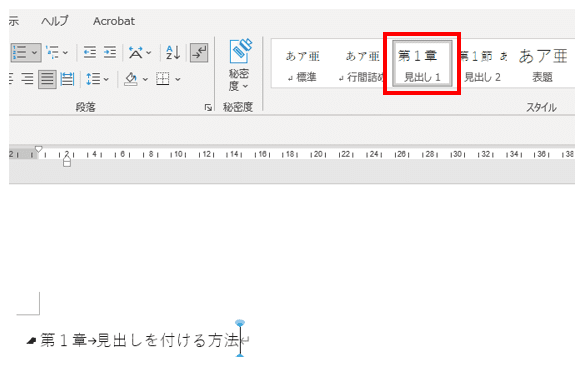
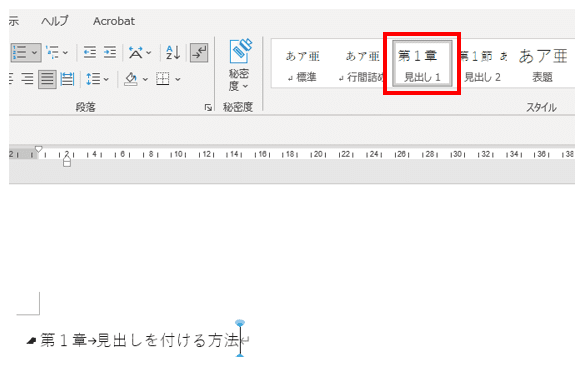
スタイルの見出しと紐づくと、ナビゲーションウィンドウに表示されます。
後ほど説明します。
節、項タイトルを入れる
では、次に節の見出しを入れましょう。
節のタイトルを入力して、
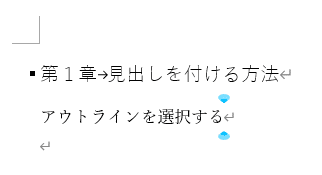
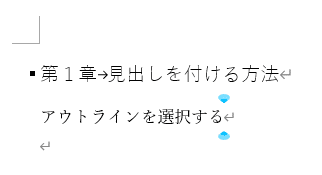
【スタイル】の【見出し2】を選択します。
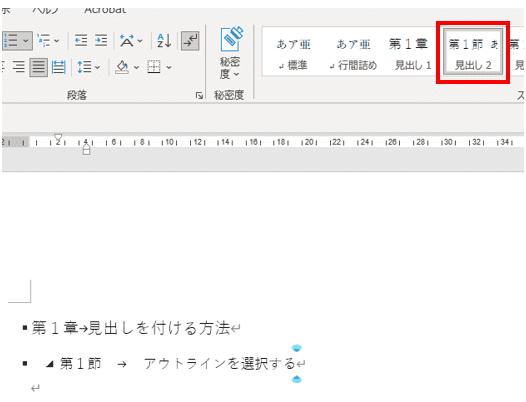
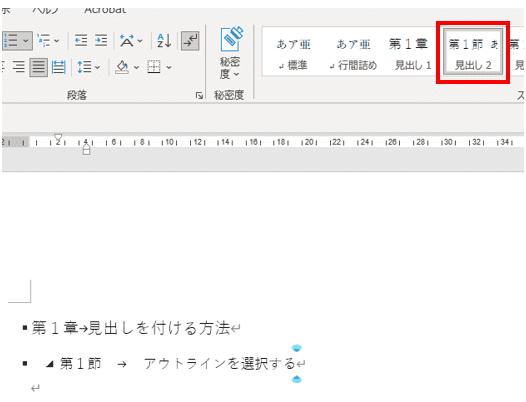
見出しの先頭に、「第1節」と入っていますね。
同様に、見出し3を選択すると、「第1項」となります。
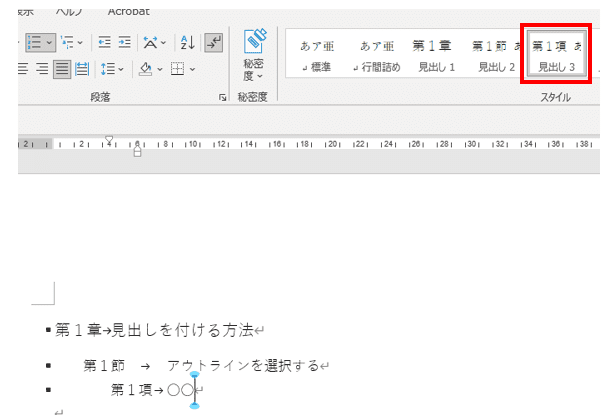
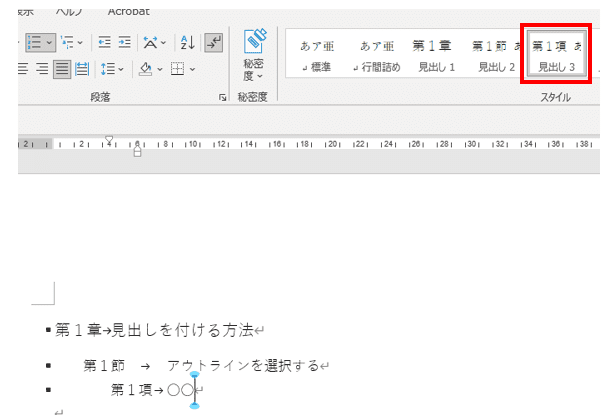
この手順を繰り返していくことで、章や節の番号をWordが連番にして付けてくれます。
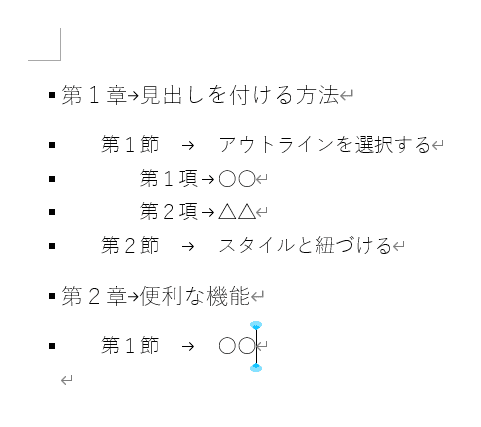
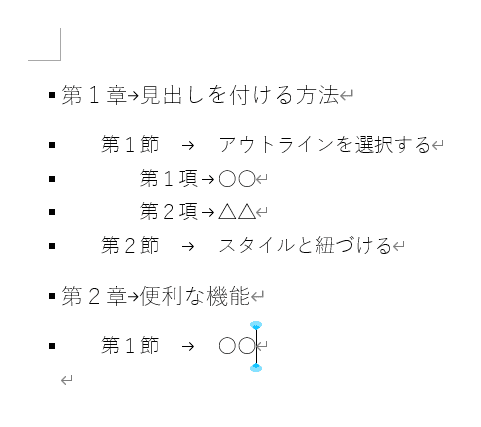



手入力しなくていいのでラクですね
ちなみに、【スタイル】の「見出し〇」をクリックしなくても、ショートカットも使えます。クリックよりラクなのでお試しください。→マウス不要!Wordのスタイル(見出し)適用ショートカット3選
ナビゲーションウィンドウを表示する
また、先ほど付けた見出しはナビゲーションウィンドウに表示できます。
【表示】タブの、ナビゲーションウィンドウにチェックを入れます。
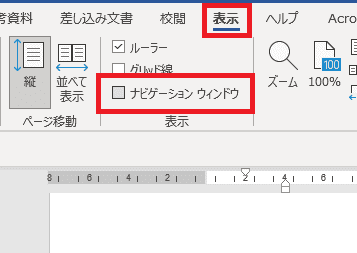
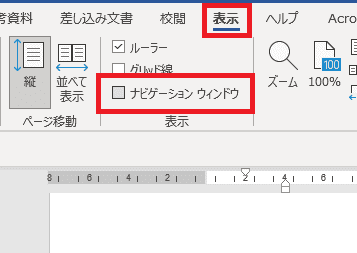
すると、文書の左側にナビゲーションウィンドウが表示されます。
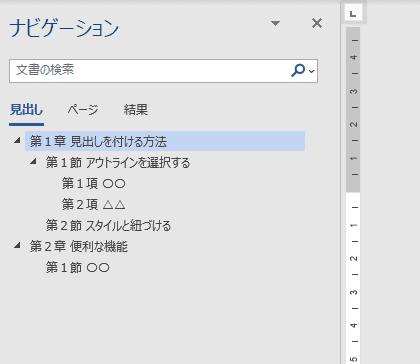
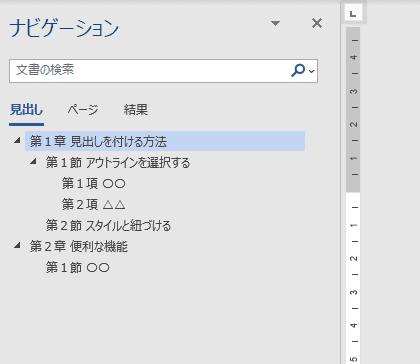
見出しタブには、本文の見出しが並んでいます。
これらはリンクになっていて、クリックすると該当する見出しにジャンプできます。



長文を編集するときに、ジャンプできるのはすごくありがたい
おわりに
Wordって意外と知らない機能があって奥が深いですね。
論文などの長文を書くための便利な機能が意外とあります。
他にも、図表番号を自動で付けられる機能もあります↓


ぜひ活用してみてください。
Wordは意外と隠れた便利機能が多いため、書籍で体系的に学ぶと一気にWordマスターになれます。Wordのおすすめ本をまとめたので、参考にしてみてください↓