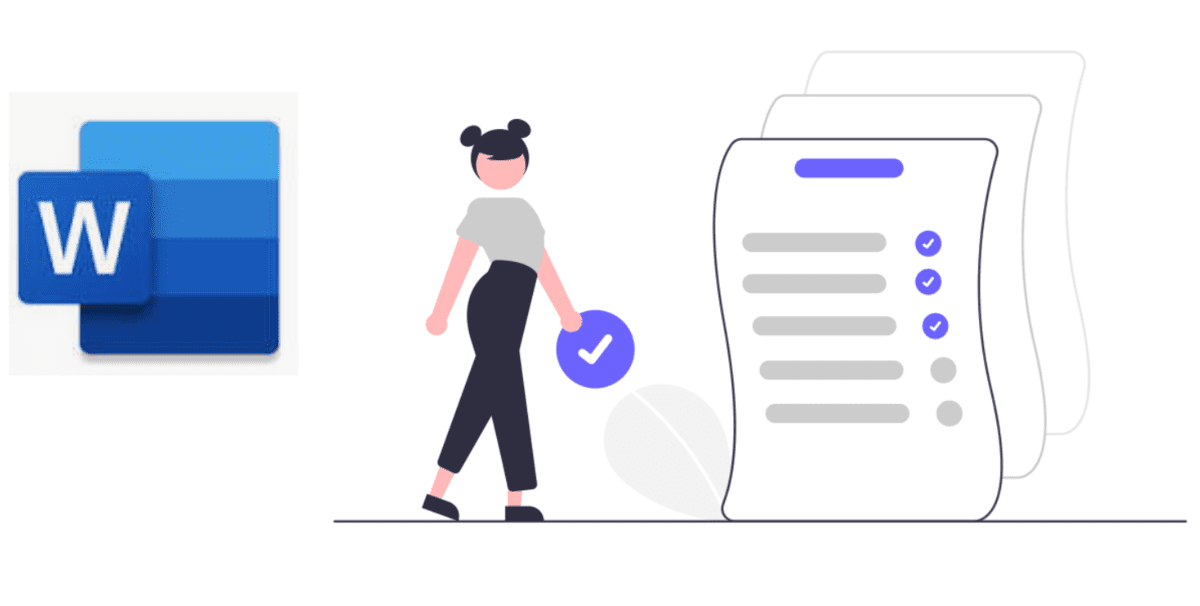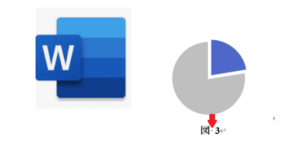Word(ワード)で文書を作るとき、見出しに番号を振ることがありますね。こんなイメージ↓。

この番号、手入力してませんか?
以前の私はこの番号をいちいち自分で入力してました。当然、章を入れ替えたりしたらやり直しです。めっちゃめんどかったです。
でも今では、Wordの”アウトライン機能”を使って、見出し番号を自動で入力しています。めちゃくちゃラクなので、文書作成には必須の機能です。
本記事では、
- アウトライン(見出し番号)の設定方法
- 番号の表記の変更方法
を、分かりやすく解説します。正直、Wordデフォルトの番号表記はイケてないので、自分好みにカスタマイズしましょう。
一度設定しちゃえば、今後のWord文書作成が驚くほど効率化しますよ!

とさか
- 大手メーカー勤務の30代会社員
- 社内の技術文書コンテストで優勝
- 飛び級で昇進試験をパスし、同期最速で昇進
Wordのアウトライン番号とは
Wordには、「アウトライン」という機能があります。文書の骨格(アウトライン)を簡単に整えることができます。
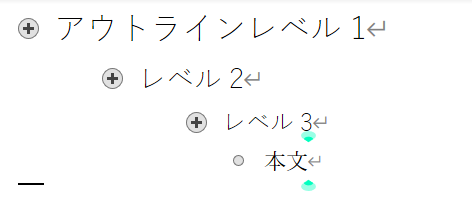
アウトラインには、番号を付与することができます。

↑の見出し番号は、手入力したものではなく、Wordが文書構造に沿って自動で付けてくれたものです。
では、アウトライン番号を設定すると、どんなメリットがあるのでしょうか?
Wordアウトライン番号を設定するメリット
- 自動で連番になる
- 表記を一括で変えられる
自動で連番になる
一番大きいメリットがこれ。
以前の私は、Wordの見出し番号を手入力していました。それぞれの見出しに、「1.~」とか「1.1.3 ~」とかの数字を自分で入力していました。
しかし、文書構造は変わるもの。例えば、2章を追加することになった場合、元々あった2章の見出し番号はすべて付け直しです。
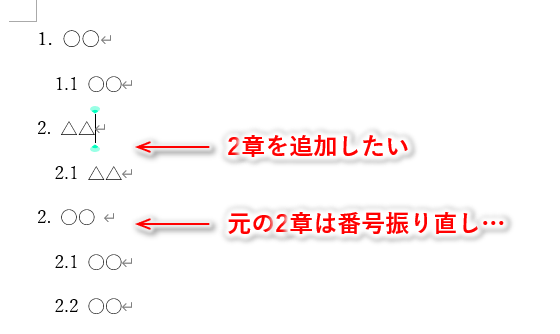

絶望しますね…
しかし、アウトライン番号を設定しておけば、2章を追加した場合、元の2章は自動的に3章に変わります。
番号振り直しの手間がないので、気軽に文書構造を変えられます。結果的に、より分かりやすいレポートになるでしょう。
表記を一括で変えられる
アウトライン番号を設定しておけば、番号の表記を一括で変えられます。
最初は「第〇章」という表記にしてたけど、やっぱり「1.~」という表記に変えたくなった場合、一括ですぐ変更できます。
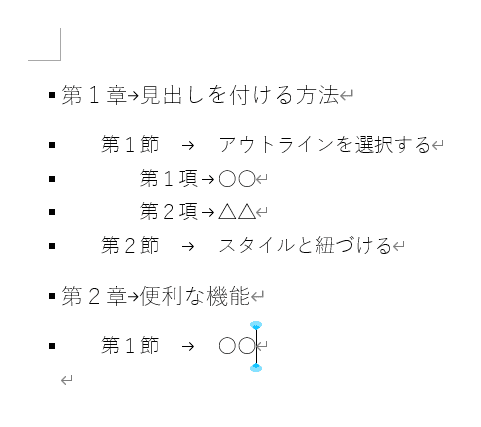
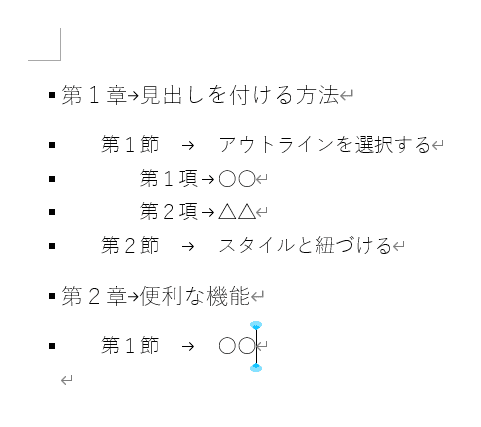
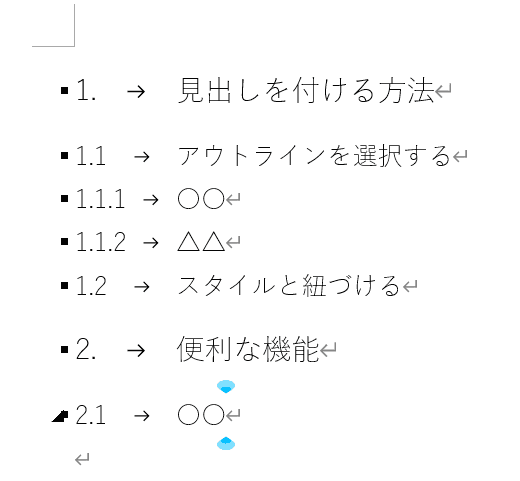
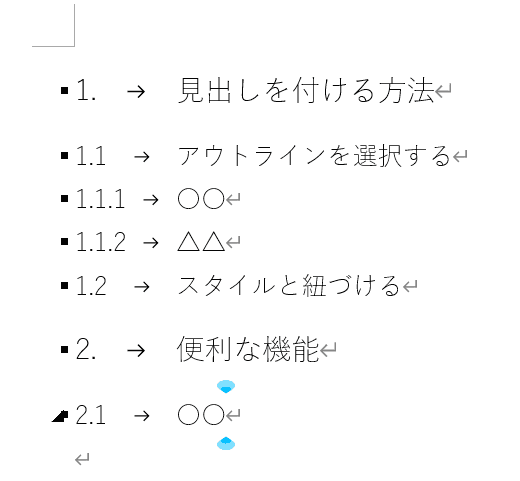
Wordで見出し番号を付けるなら、必ずアウトライン番号と対応させておきましょう。



文書作成の効率が全然違う
以降で手順を解説します。
見出しをアウトラインに設定する
まずは、見出しをアウトラインに設定します。
- アウトラインレベル1を設定する
- レベル2を設定する
- レベル3以降を設定する
もしすでに、アウトラインの設定が済んでいる方は、アウトライン番号の表記を設定するまで飛ばしてください。
① アウトラインレベル1を設定する
まず、一番上の階層にしたい行(例えば、章の見出し)にカーソルを合わせます。


この状態で、【ホーム】→【アウトライン】を選択。
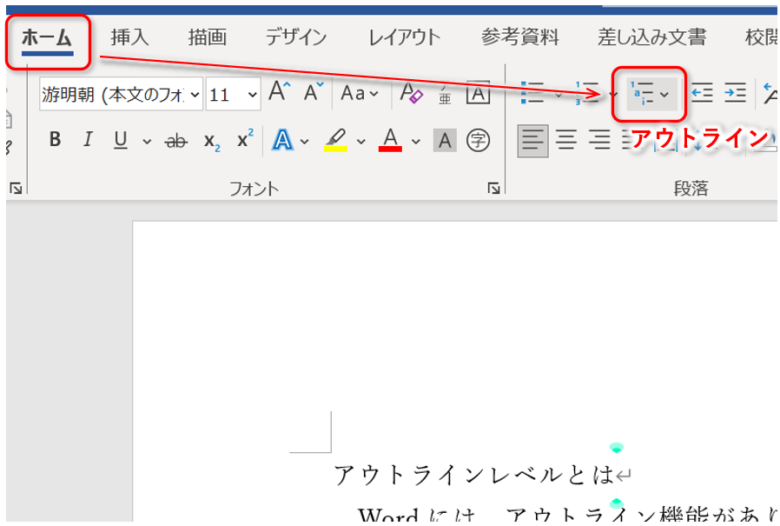
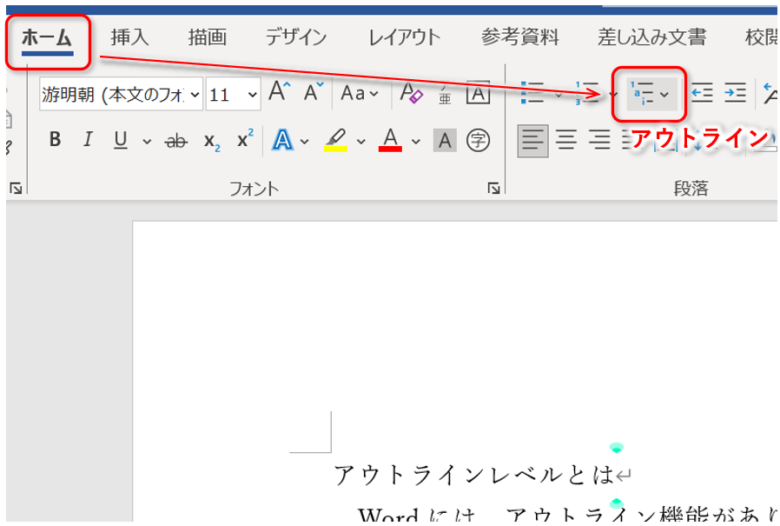
リストライブラリから、「見出し」の文字を含むアウトラインを適当に選択します。
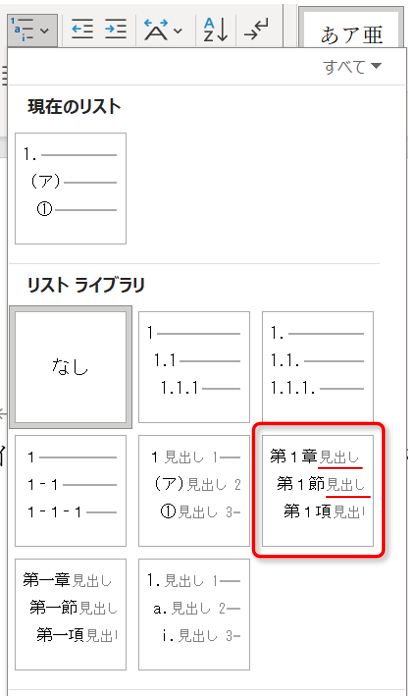
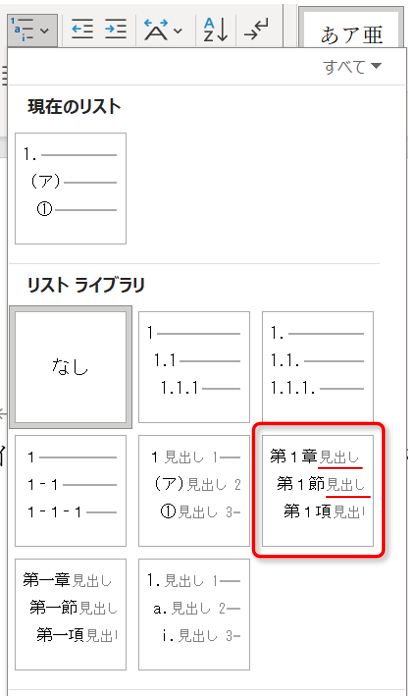
必ず「見出し」の文字を含むものを選択してください。でないと、アウトラインが見出しと連携できず、機能をフル活用できなくなります。
最初の行が、アウトラインの見出し1(レベル1)に設定されました!
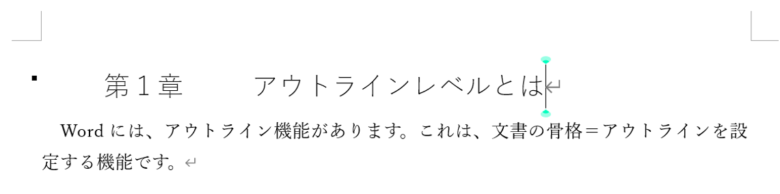
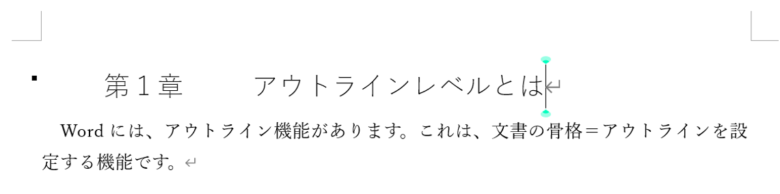
表記は後で変更するので、この時点では気にせず、先にアウトラインレベルを設定していきましょう。
② レベル2を設定する
レベル2を設定するのは簡単。レベル2に設定したい箇所にカーソルを置きます。
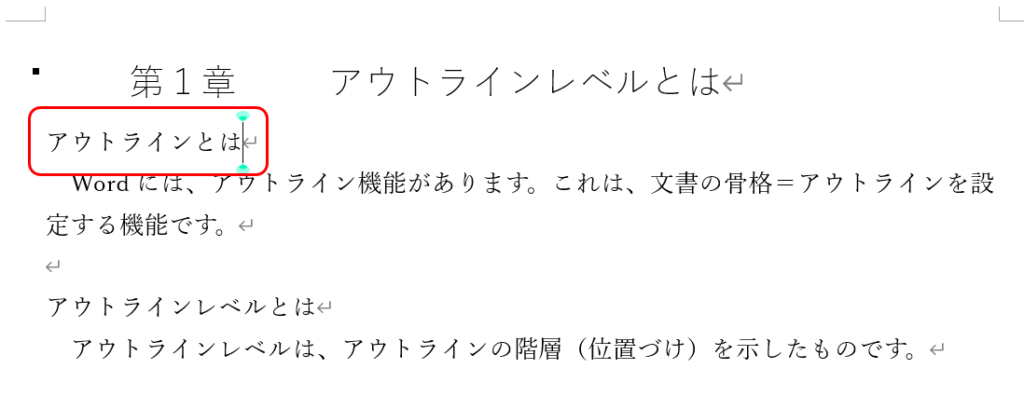
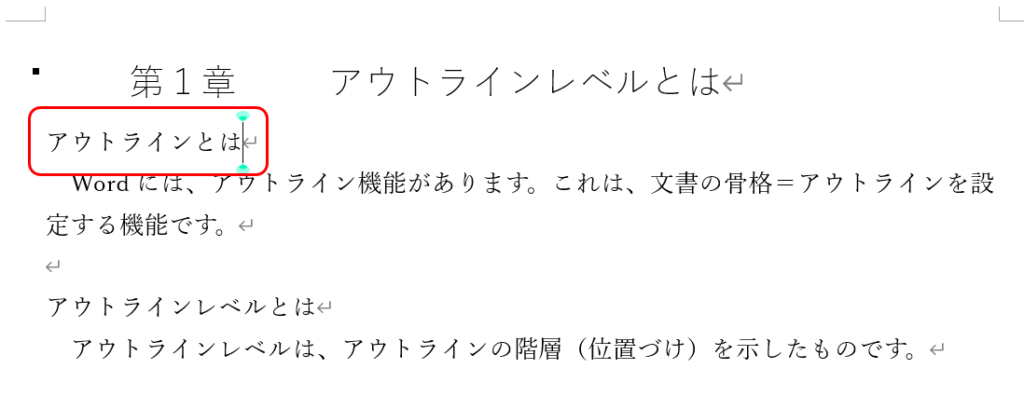
【ホーム】→【スタイル】の「展開」ボタンを押して、


展開されたリストから「見出し2」を選びます。
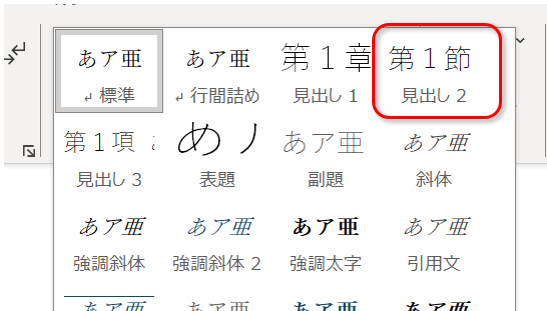
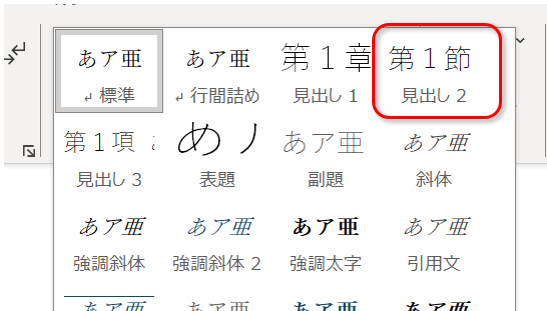
これで、レベル2に設定できました!
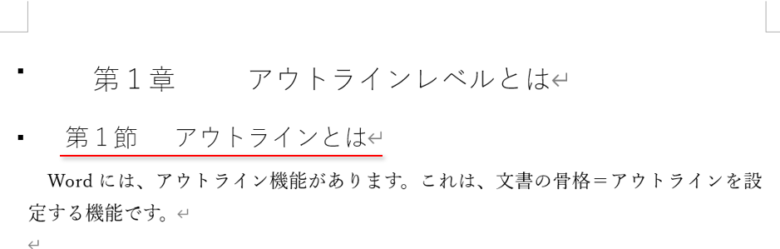
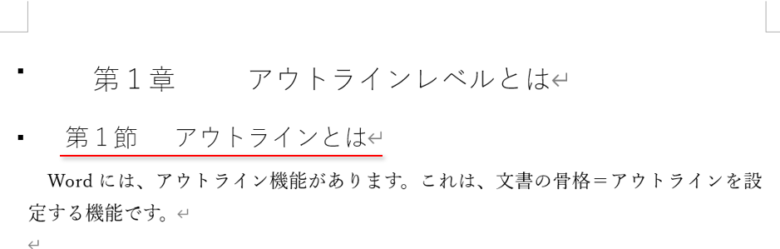
補足すると、Wordのアウトラインは、
- レベル1=見出し1
- レベル2=見出し2
- レベル3=見出し3
というようにレベルと見出しを紐付けることが可能です。手順①で、「見出し」の文字を含むアウトラインを設定したのもこのためです。
③ レベル3以降を設定する
レベル3移行も、手順②で説明した方法と全く同じです。見出し3を選ぶと、レベル3に設定されます。



一度覚えちゃえば簡単!
Wordには知られざる便利機能がたくさんあるため、一度本で学ぶと大幅に効率UPできます。おすすめのWord本は、今すぐ使えるかんたんbiz Word 効率UPスキル大全。
アウトライン番号の表記を設定する
では、番号の表記を自分好みに変えていきましょう!次のように、「章、節、項」を、「1.1.1」のようなスタイルに変えたいと思います。
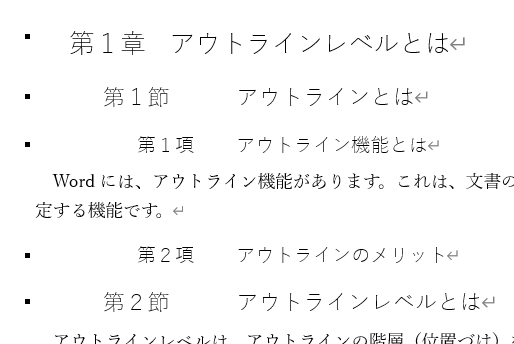
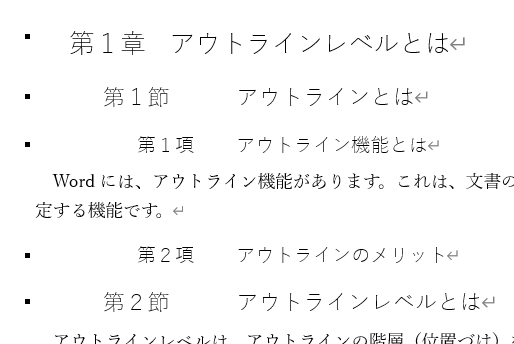
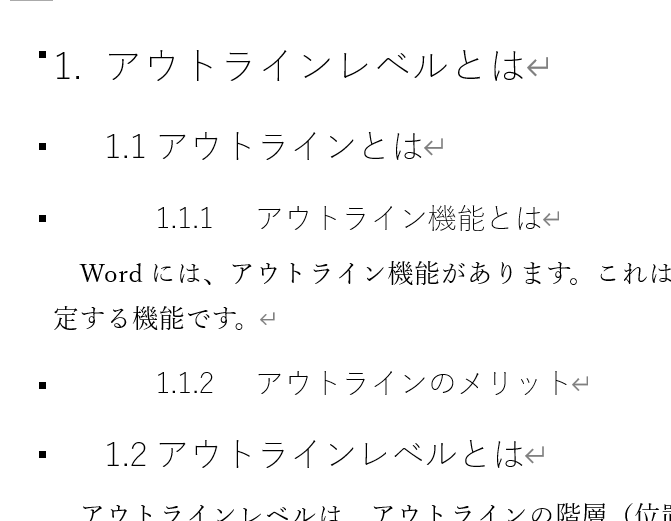
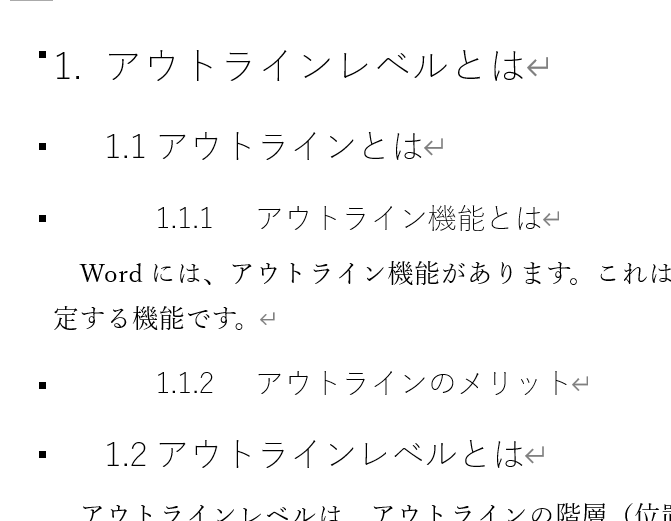
手順は次の通りです。
- アウトラインの編集画面を開く
- 好きな数字を選ぶ
- 番号表記を変える
- 上のレベルの番号を含める場合
- 番号のインデントの調整
① アウトラインの編集画面を開く
まずはアウトラインの編集画面を開きます。見出しのどこかにカーソルを置きます。
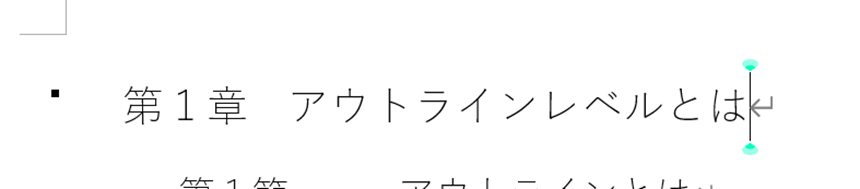
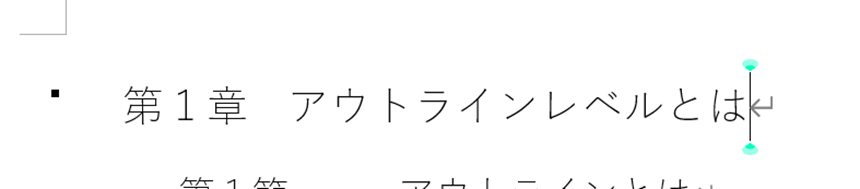
必ず、アウトラインを設定したい見出しにカーソルを置きましょう。でないと、意図しない箇所が変更されます。
この状態で、【ホーム】→【アウトライン】→【新しいアウトラインの定義】を選択します。
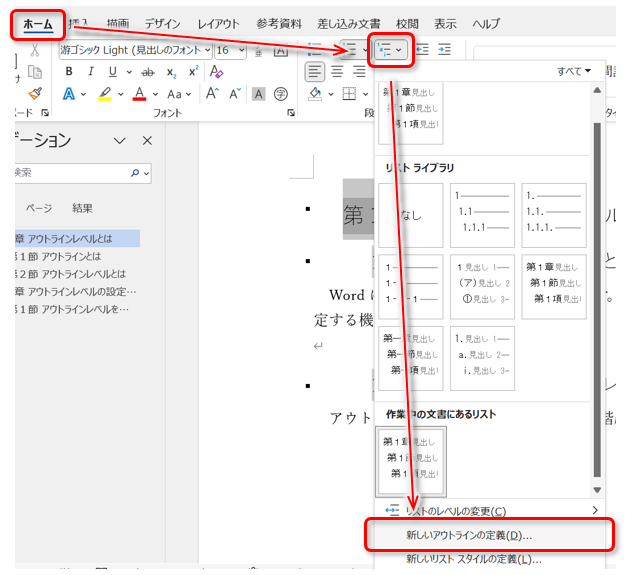
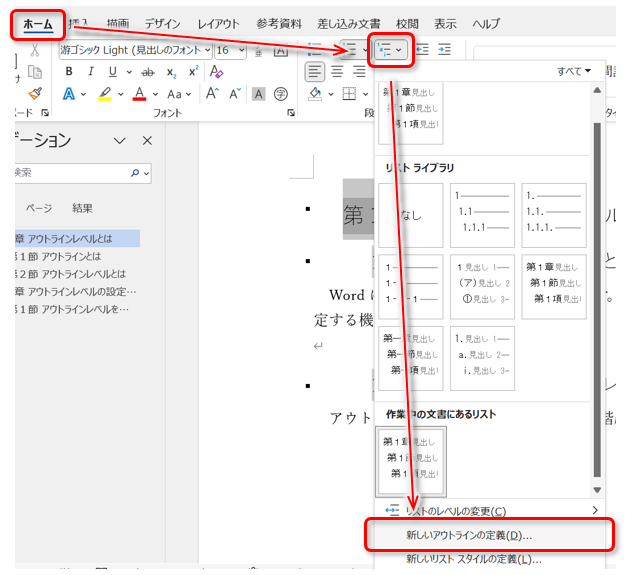



アウトラインを編集したいときは、とりあえずここを開けばOK
② 好きな数字を選ぶ
新しいアウトラインの定義ウィンドウが開きました。
まず番号の種類を変えてみましょう。【このレベルに使用する番号の種類】で、好きな数字を選びます。デフォルトが全角数字だったので、半角数字を選択します。
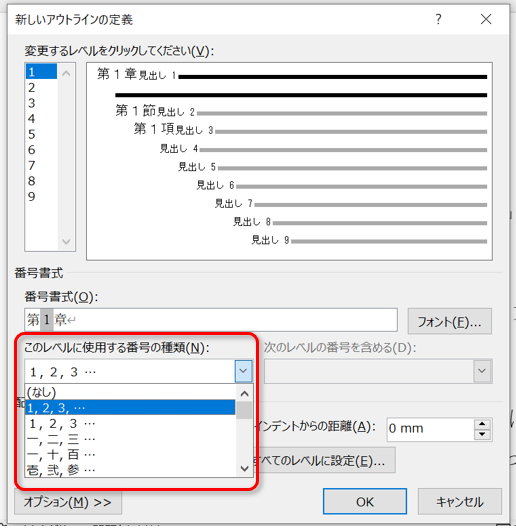
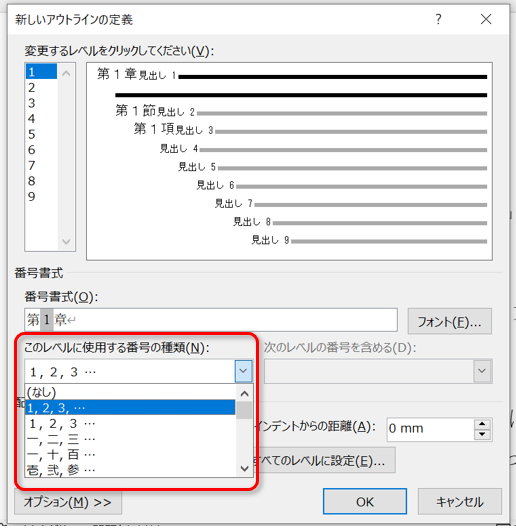
レベル1を変更できたら、左上でレベルを変更し、同様に番号の種類を変えます。
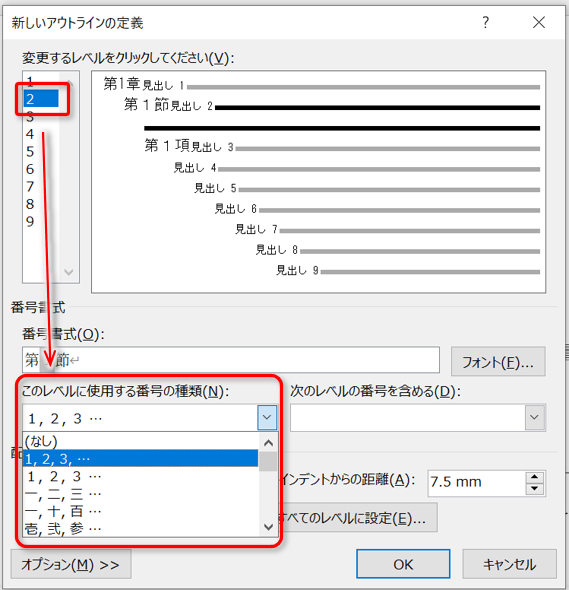
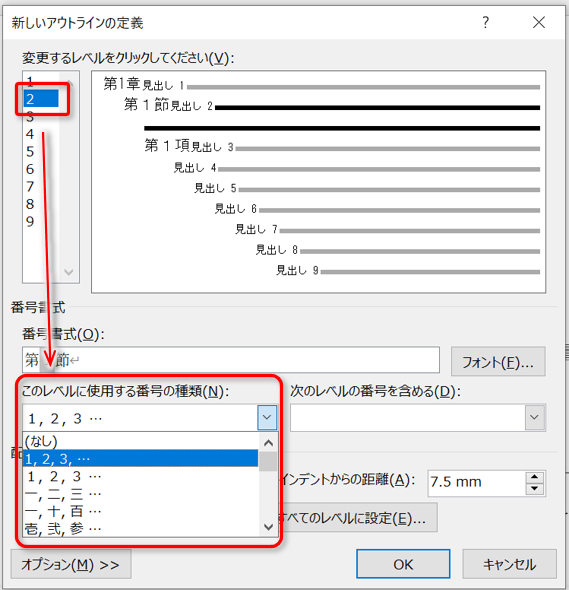
使用する全てのレベルで、同じ操作をします。【OK】を押すと反映されて、全て半角数字に揃っているのが分かります。
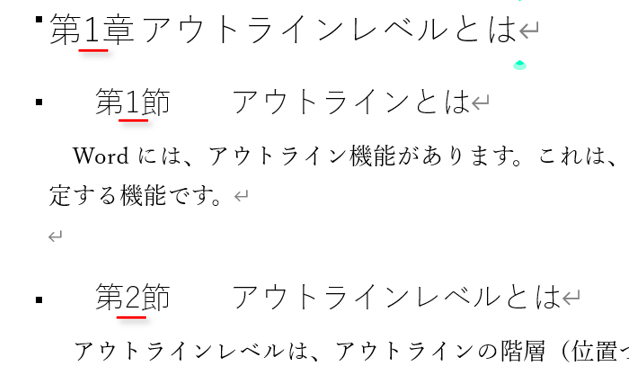
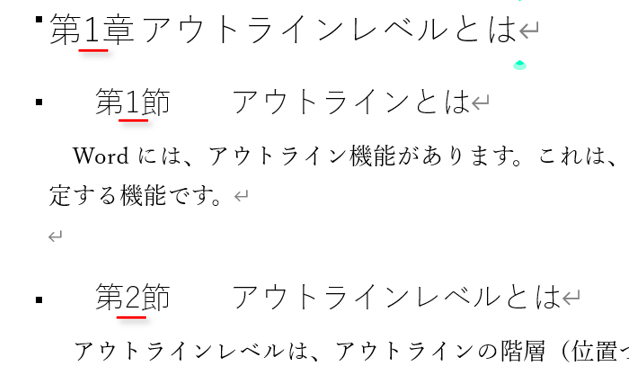
③ 番号表記を変える
続いて、番号表記を変えましょう。ここでは、「第1章」→「1.」に変えたいと思います。論文等でよくある表記ですね。
先ほどと同様に【新しいアウトラインの定義】画面を開きます。レベル1の【番号書式】は、「第1章」という形になっていますね。
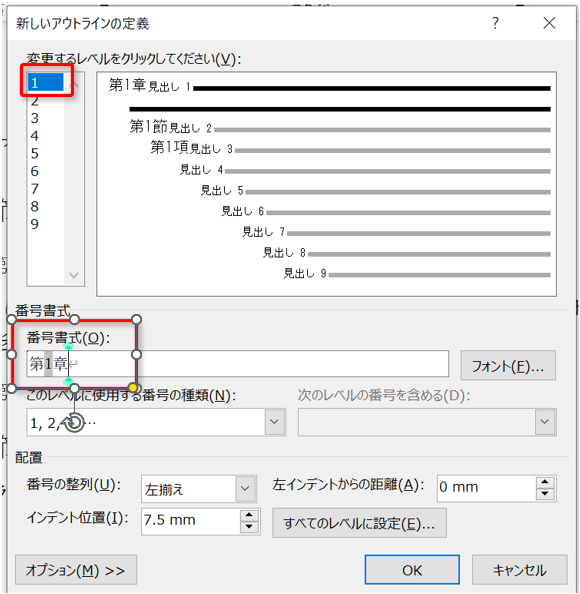
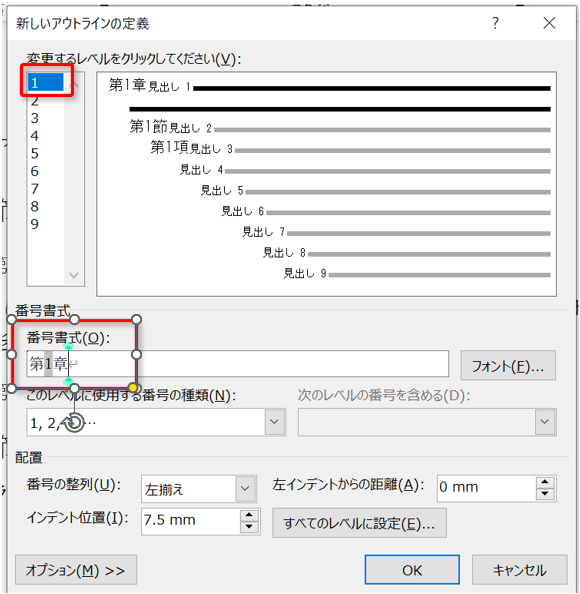
ここで、「第」と「章」を消して、「1」の後ろにピリオドを打ちます。
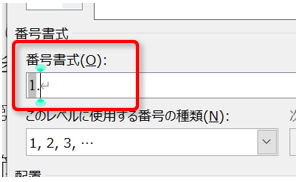
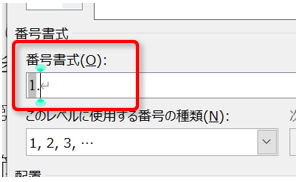
OKを押すと反映されます。1章、2章の表記が変わっていますね!
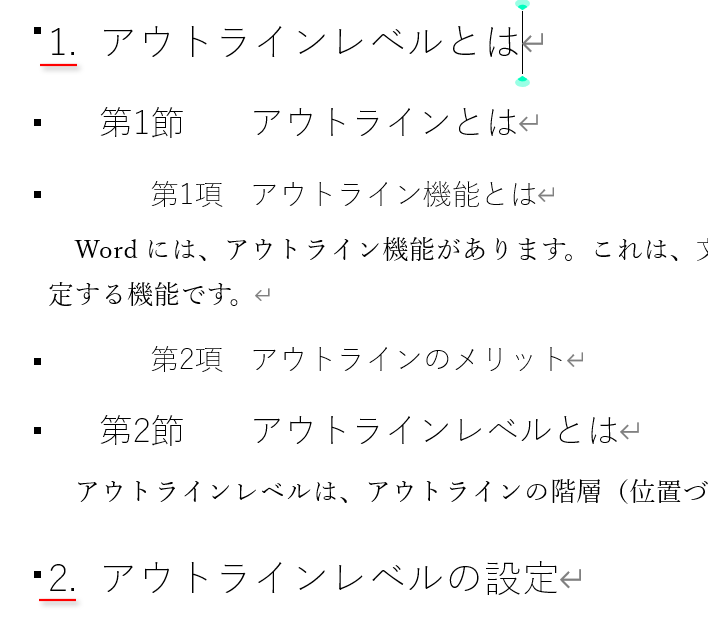
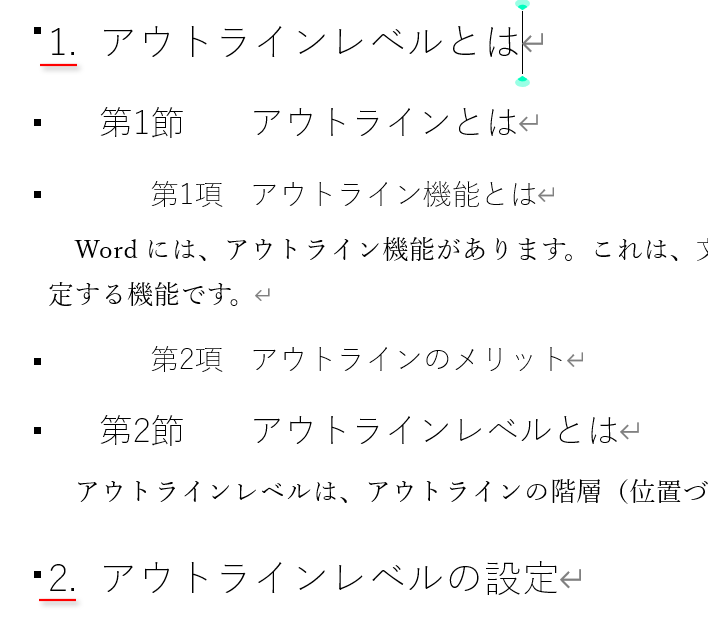
④ 上のレベルの番号を含める場合
次のように、上のレベルを引き継ぐ形式にしたいと思います。これも論文等で定番のスタイルですね。
- レベル1:第1章 → 1.
- レベル2:第1節 → 1.1
- レベル3:第1項 → 1.1.1
また【新しいアウトラインの定義】画面を開きます。レベル2を選択すると、「第1節」という形になっています。
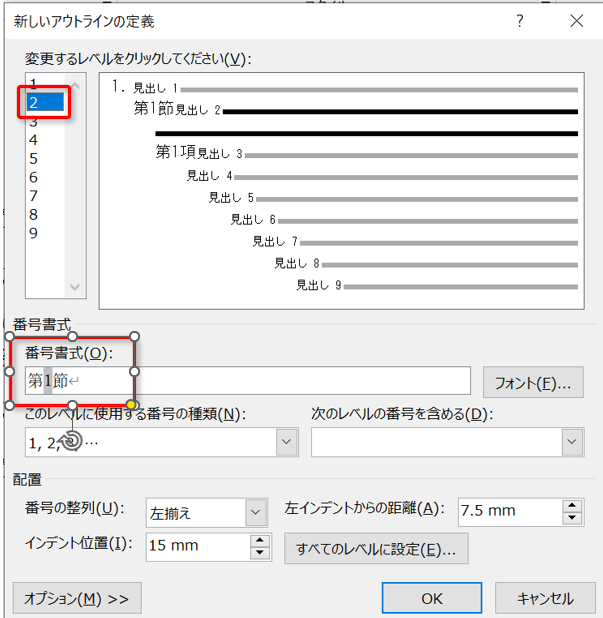
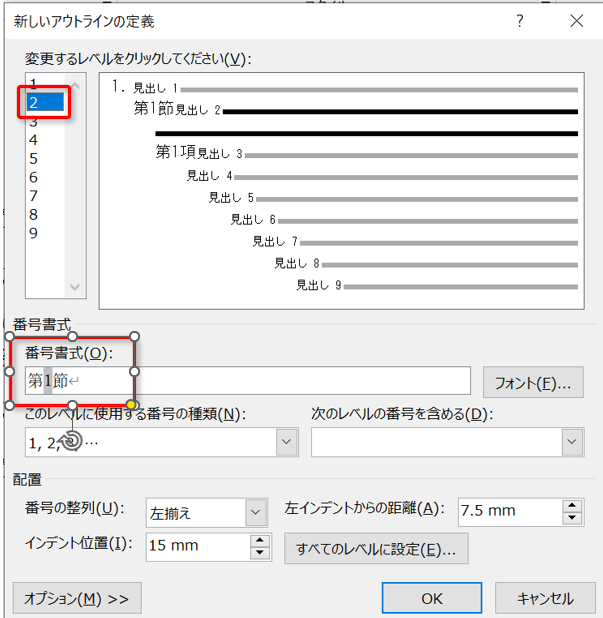
まず、「第」と「節」を消して、カーソルを「1」の前に持ってきます。
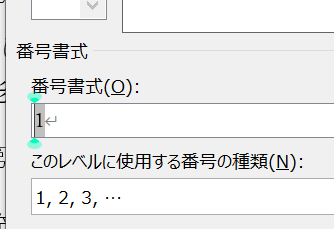
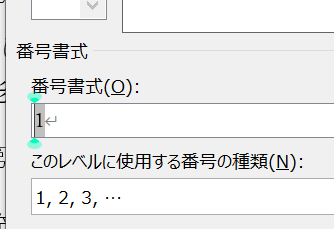
この状態で、【次のレベルの番号を含める】で、「レベル1」を選択します。すると、元々あった1の前に1が入ります。
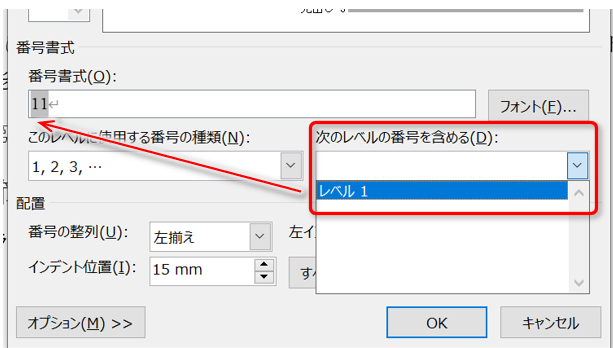
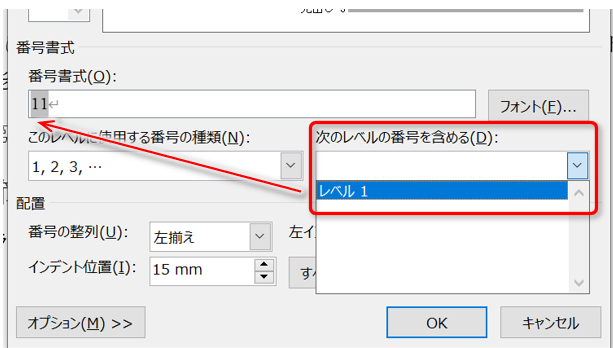
前の1は「1章の1」、後ろの1は「1節の1」です(ややこしい)。あとは、1と1の間にピリオドを打ちます。
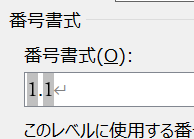
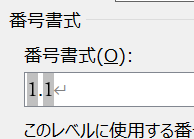
これでOKを押すと、レベル2の表記が変わりました。
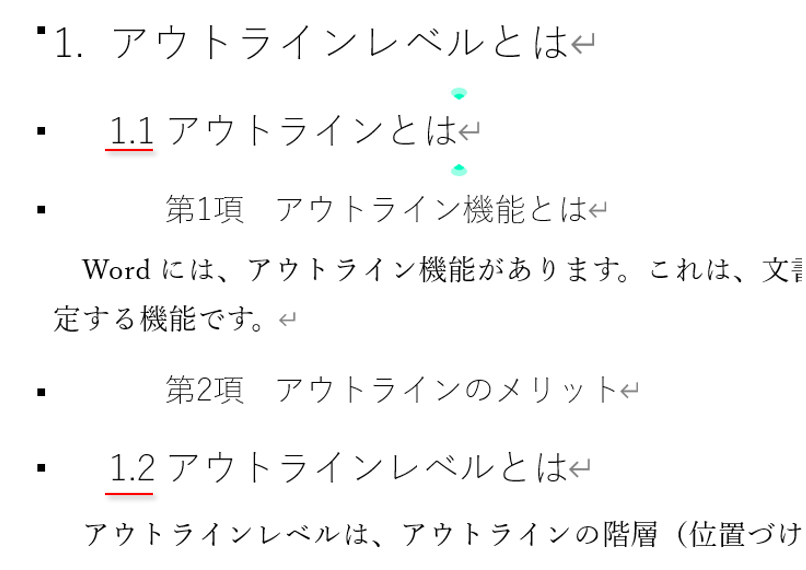
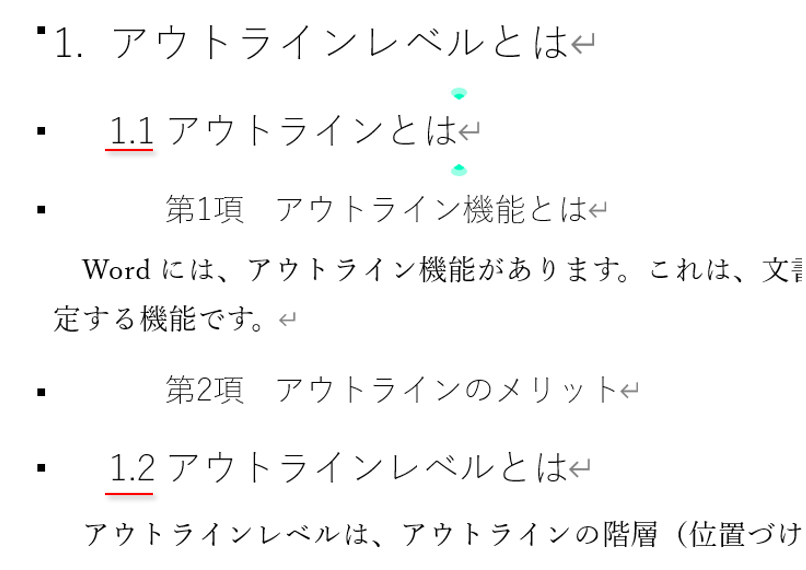
レベル3も同様です。【次のレベルの番号を含める】で、前から順にレベル1、レベル2を押します。
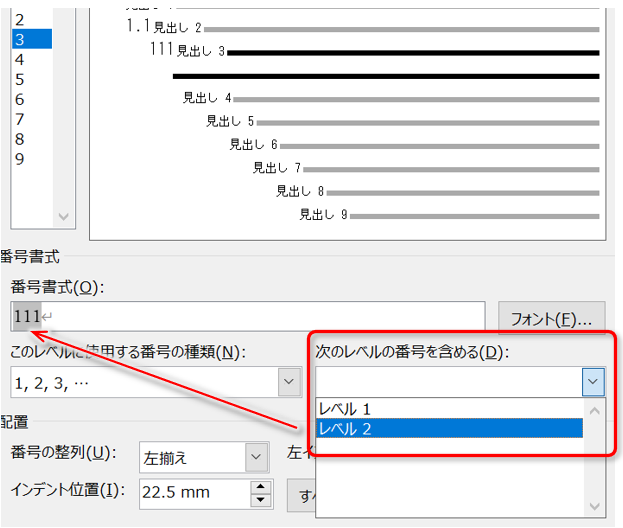
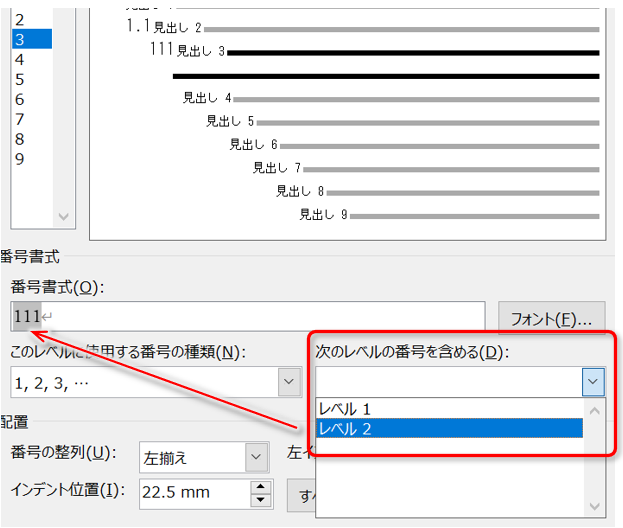
レベル1~3の1が並んでいます。間にピリオドを打ちば、完了です。
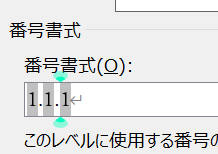
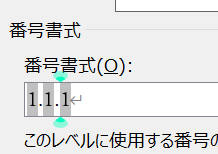
OKを押すと、レベル1~3まで設定できました!
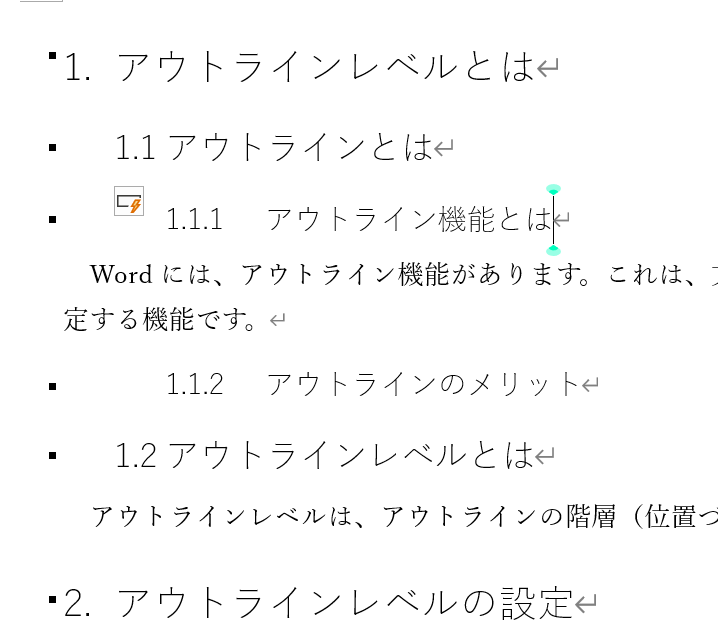
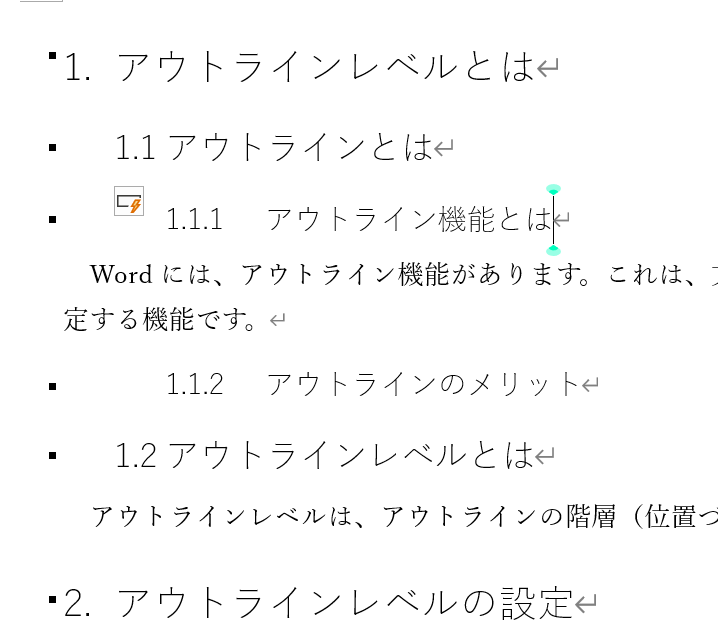



ちゃんと連番になってますね
ここでは1例を示しましたが、ピリオド以外にも自分好みの記号を使うこともできます。
⑤ 番号のインデントの調整
あと、デフォルトの設定だと、見出しの先頭の空白(インデント)が気になります。
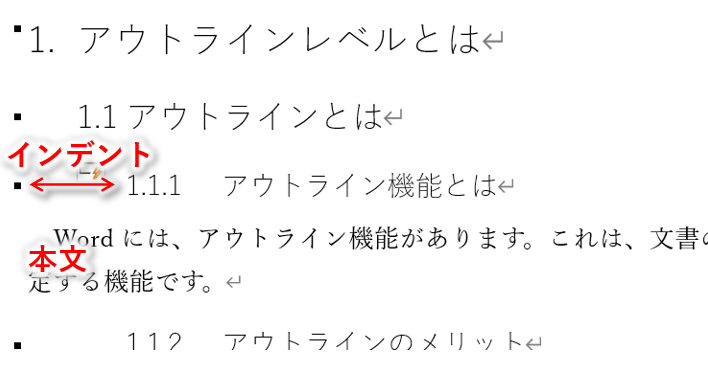
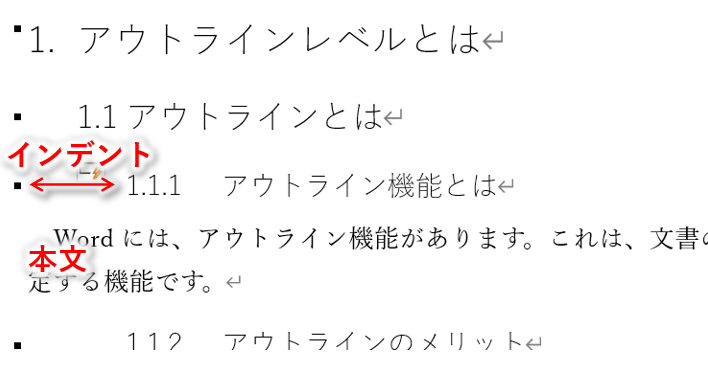
レベル3の見出し(1.1.1)が、本文より後ろに下がってて、カッコ悪いですね。
インデントの対処法・設定方法については、こちらの記事にまとめたので、ぜひ参考にしてください。
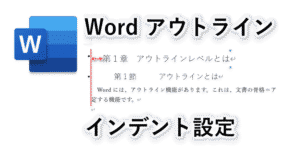
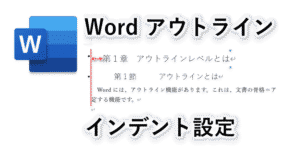
おわりに
アウトラインで番号を設定しておくと、また変更したくなったときも、全体を一括で変更できます。これがラクですね。
ぜひ活用して長文作成を効率化しましょう。
Wordは意外と隠れた便利機能が多いため、書籍で体系的に学ぶと一気にWordマスターになれます。Wordのおすすめ本をまとめたので、参考にしてみてください↓