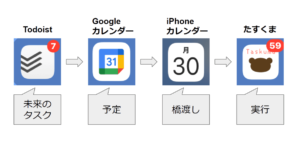「Wordで途中に図を追加したら、図の番号をすべて付け直さなきゃ…」
私は10年以上Wordを使ってこの悩みを抱え続けていましたが、
- 図の番号の挿入
- 相互参照
の機能でようやく解決しました

もっと早く知りたかった…
今では、図番の付け直し&図番ミスのない、ストレスフリーな文書作成ができています。
皆さんもぜひ活用してみてください。


とさか
- 大手メーカー勤務の30代会社員
- 独自のタスク管理術により、残業が当たり前の職場で17時退社を4年以上継続
- 飛び級で昇進試験をパスし、同期最速で係長に昇進
- 社内の技術文書コンテストで優勝
図表番号機能でできること
(以前)図番の更新が手間
私はWordでレポートを作成する際、基本的に図の番号(キャプション)を付けています。
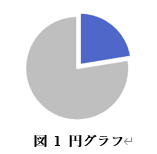
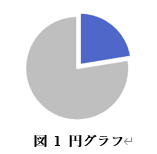
↑こんな感じで、図の下に図番と説明を入れます。
以前の私は、図番を手入力していました。しかし何個も図があると、途中に図を追加したときにすべて番号を付け直しとなります。
しかも、文章中に書いた「図〇に示すように、」といった文言もすべて修正しなければなりません。



面倒くさすぎる…
後から、上司に「図番がズレている」と指摘されることもしばしば。何個も図があると、全てチェックしたつもりでも抜けができてしまいます。
解決方法:「図表番号の挿入」で自動で連番にできる
今は、「図表番号の挿入」を使うことで、連番になるようにWordが自動で図表番号を付けてくれます。
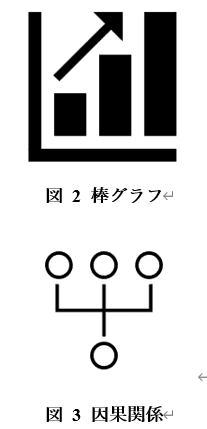
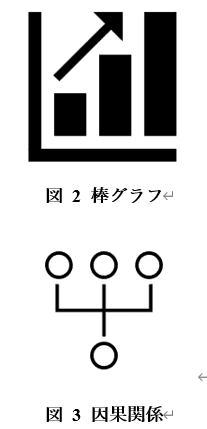
当然、間に図を追加すれば図番号が自動で並べ替えられます。しかも、文章中に書いた、「図〇に示す」という文言も、図に合わせて更新されます。



なんて便利なんだ(感動)
以降では、手順をわかりやすく説明しますね。
図表番号の挿入方法
右クリックで図表番号を挿入する
まずは図の番号を挿入しましょう。
Word内の画像や図を右クリックして、「図表番号の挿入」を選択します。
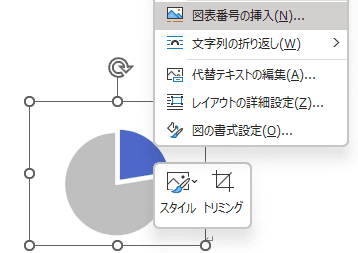
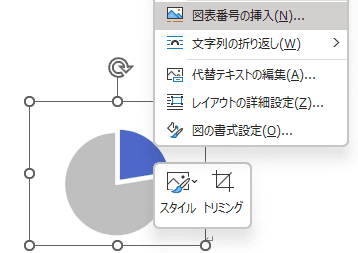
「図表番号」ウィンドウが開きます。ラベルで「図」を選択しましょう。
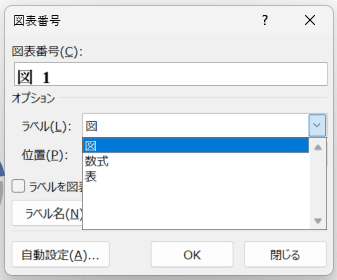
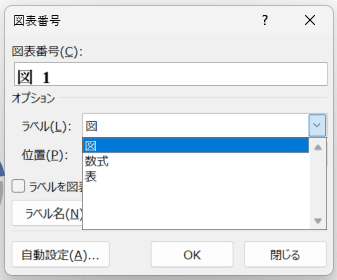
次に、図表番号に、図の説明を入れます。
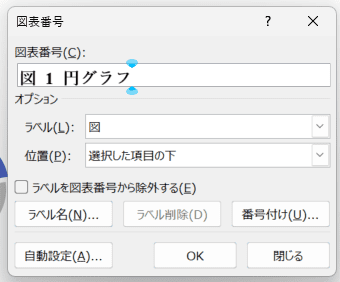
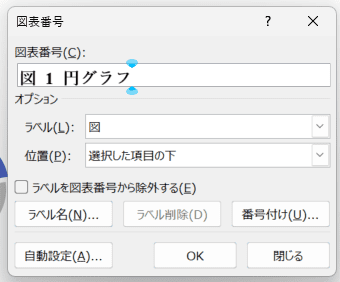
OKを押すと、図の番号が挿入できました!
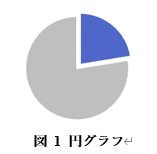
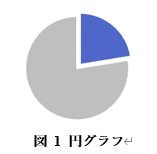
これで、後から追加した図も連番になります。
なお、他の細かい設定方法は後ほど説明します。
図表番号の挿入のもう一つのやり方
実は、図表番号の挿入にはもう一つのやり方もあります。個人的にはこっちのやり方がおすすめ。
画像で右クリックではなく、[参考資料]タブ→[図表番号の挿入]から入れる方法です。
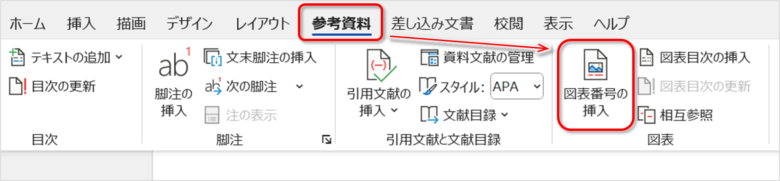
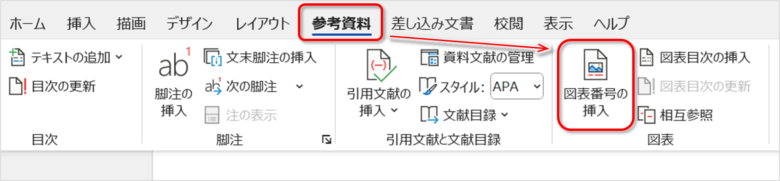
この方法で入れた場合、図の直下ではなく、好きな箇所に図表番号を入れられます。
何が良いかと言うと、画像を横並びにしたときに図表番号が入れやすくなること。例えば次のように二つの画像を横並びで入れる際、それぞれの画像の下にうまく図番を入れることができます。
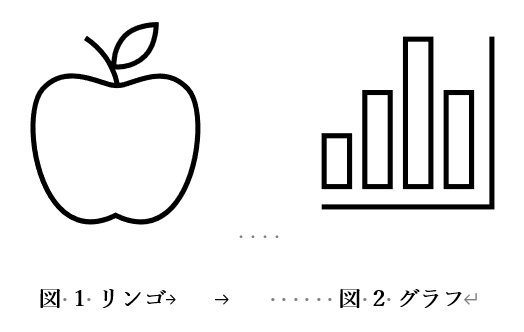
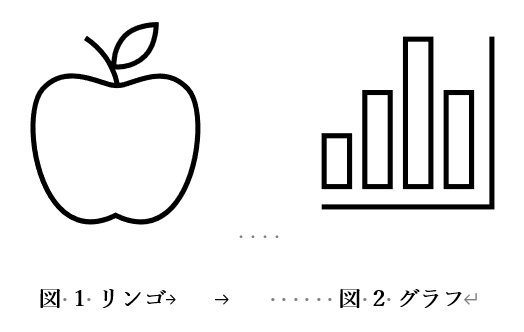
これを画像右クリックからやろうとすると、うまくできません。
なお、Alt→S→Pを順に押すショートカットでも挿入できます。
文章中に図表番号を入れる(相互参照)
次は、文章に図番を入れる方法です。
論文などでは、「図〇に~を示す。」といった文言を入れることが多いと思います。
この図〇を、「相互参照」という方法で入力すると、図に合わせて自動で文章中の図番も変わるので、とても便利です。
手順を説明します。
まず、図番を入力したい箇所にカーソルを合わせ、「参考資料」タブの「相互参照」を押します。
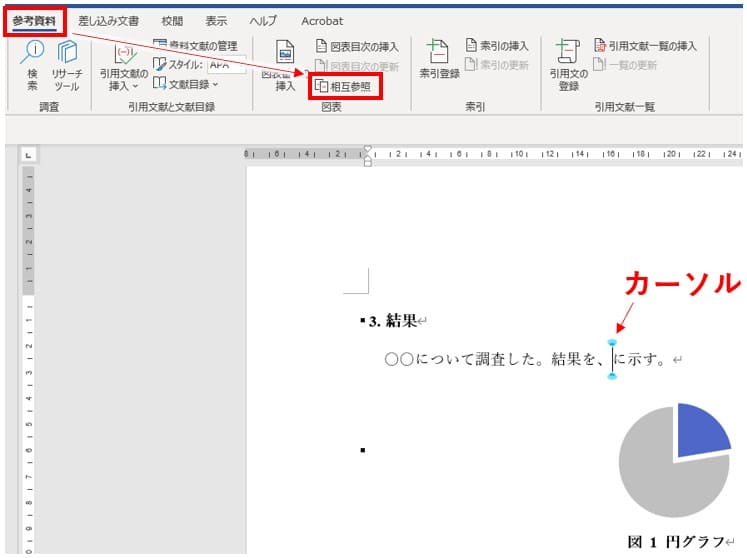
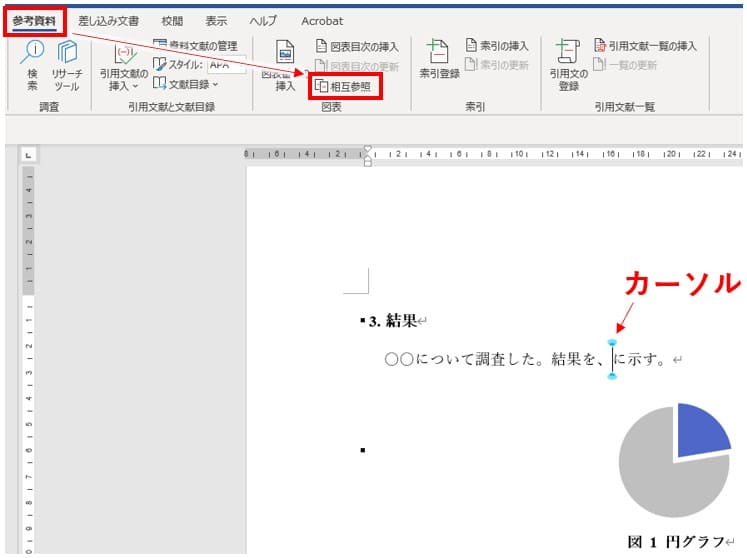
すると、「相互参照」ウィンドウが開きます。
「参照する項目」で「図」を選びます。
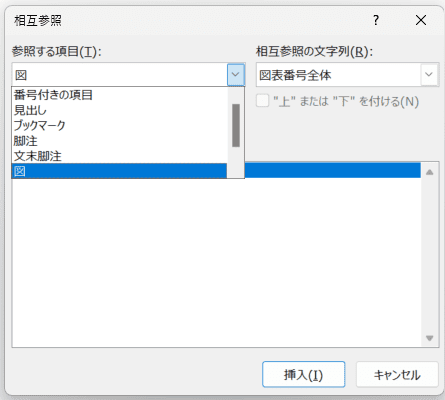
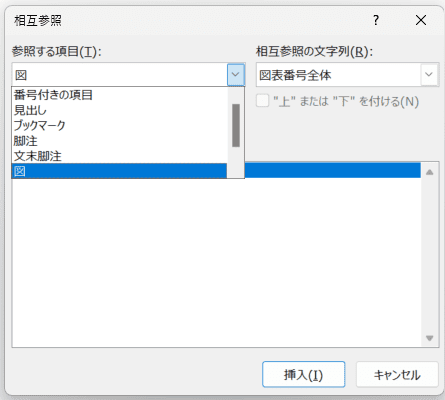
下に図のリストが出るので、参照したい図を選びます。
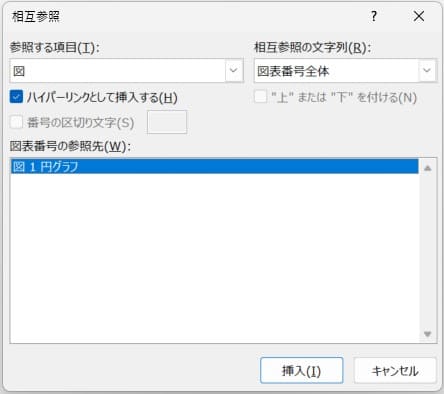
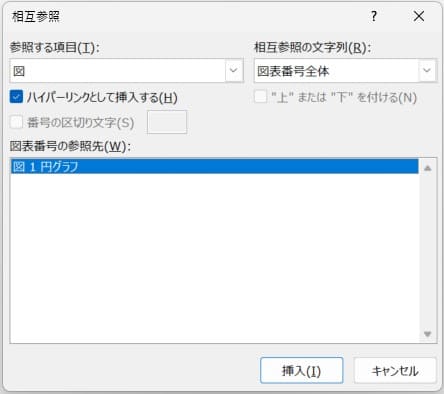
右上の「相互参照の文字列」では、「番号とラベルのみ」を選びましょう。
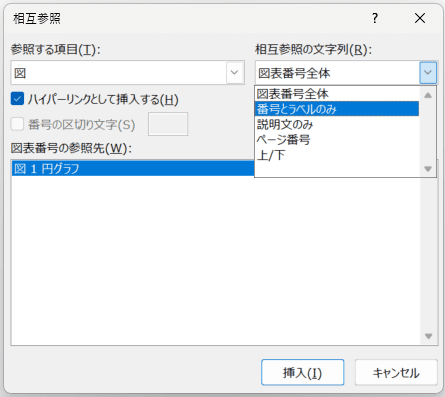
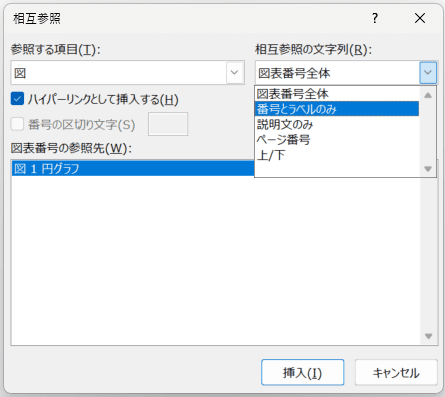
最後に「挿入」を押すと、カーソルを置いた位置に図番が入りました!
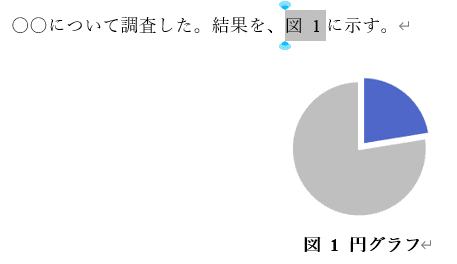
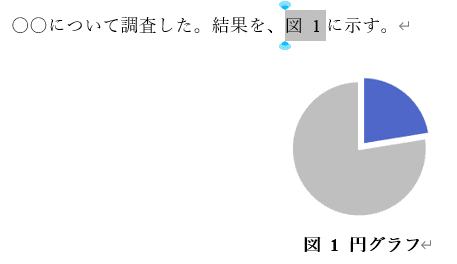
相互参照で入れた図番は、リンクする図の番号が変わると、それに連携して自動で変わります。
いちいち図に合わせて文章を修正する作業とはおさらばできます!



はじめはボタンを探しながらだと思いますが、慣れればサクッとできますよ!
Wordには知られざる便利機能がたくさんあるため、一度本で学ぶと大幅に効率UPできます。おすすめのWord本は、今すぐ使えるかんたんbiz Word 効率UPスキル大全。
図表番号を一括で更新する方法
図表番号を挿入した直後は、図番が連続にならないことがあります。
例えば、図をカット&ペーストで並べ替えた場合、すぐには図番が変わりません。
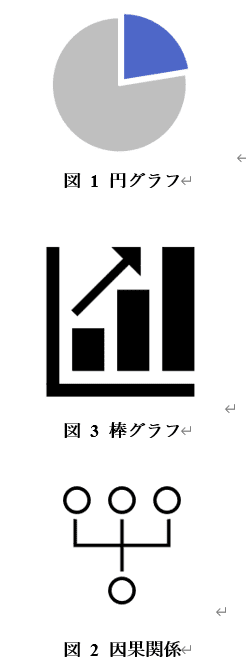
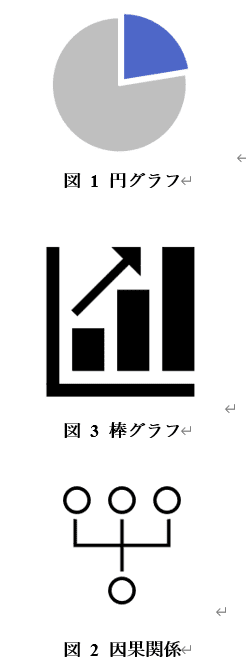
これは、図番が連番になるように更新できていないためです。
図番更新のもっとも簡単なやり方は、印刷プレビュー(Ctrl+P)です。印刷プレビュー表示にすることで、全体の図番が正しく並び直します。
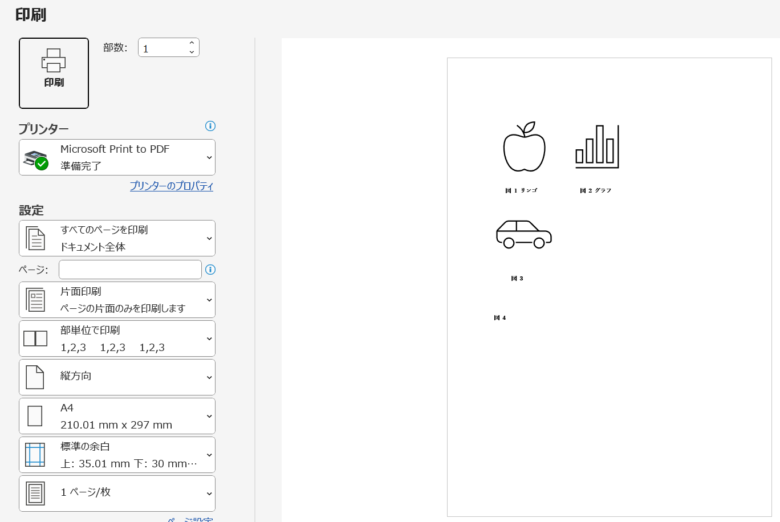
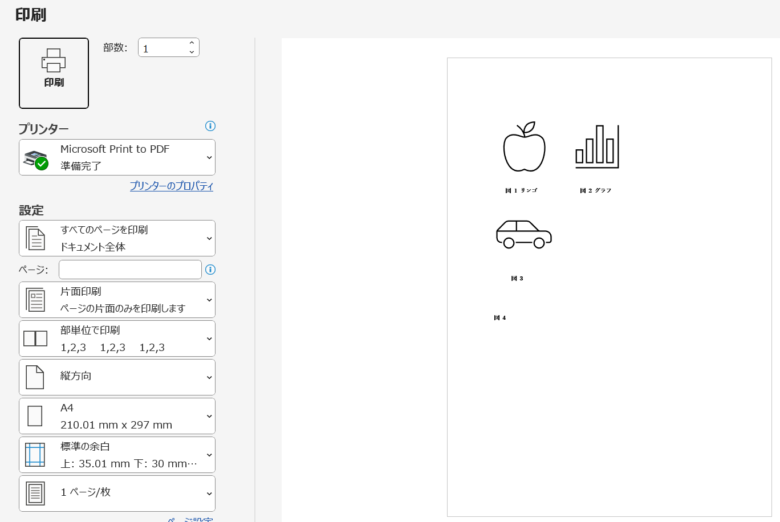
印刷プレビューを閉じて、編集を再開しましょう。
印刷プレビュー以外の方法(非推奨)
一応、他の方法(フィールド更新)も紹介しておきます。Ctrl + A を押した後、F9 でも更新できます。Ctrl + A は全選択のショートカットで、文書全体を選択できます。
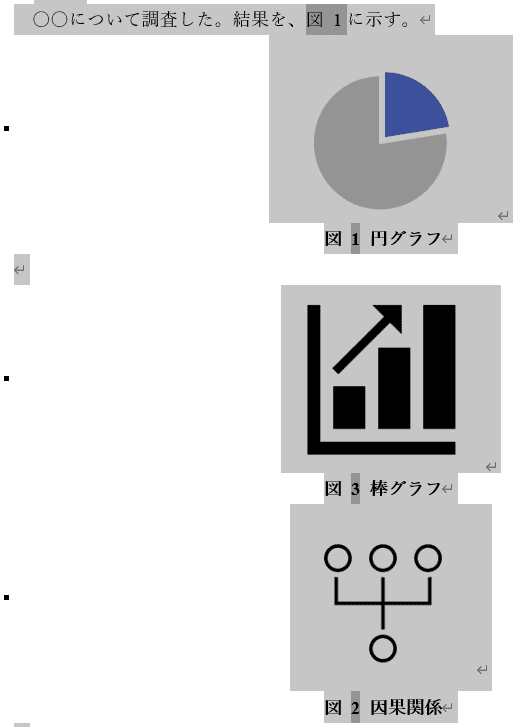
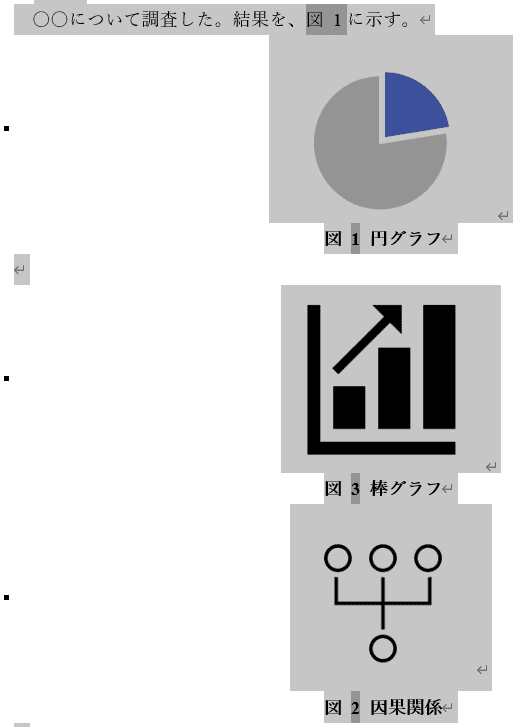
F9キーは更新のショートカットです。文書を全選択した状態でF9を押すと、図番が連番になるように全ページが更新されます。
もしF9キーが使えない場合は、選択した後、右クリックして「フィールド更新」を押すと同じことができます。
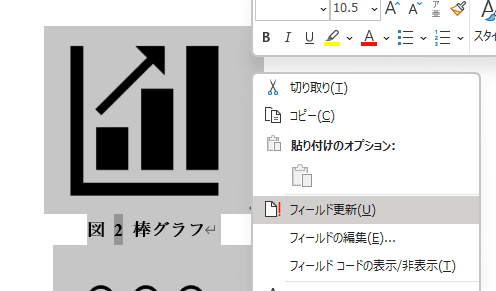
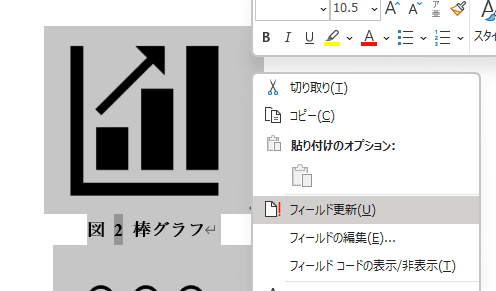
図表番号にまつわる便利機能
ここでは、図番号の挿入に関して、知っておくと便利な機能を紹介します。★
- 表の番号を上に付ける
- 図表番号に章番号を含める
- 図表番号のスタイル設定
- 図表番号のスペースを消す
- 図表番号のラベルを編集する
- 自動で図の番号を付ける
- 図表目次を入れる
の3つです。順に説明します。
表の番号を上に付ける
文書作成のルールでは、図の番号は図の下、表の番号は表の上に付ける、というのが一般的かと思います。
ここでは、表の番号を表の上に付ける方法を紹介します。
表を入れたら、図と同様に、表を右クリックし、図表番号の挿入を押します。
ここで、「表」を選択します。
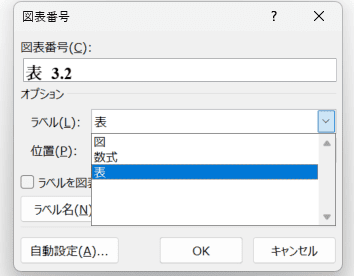
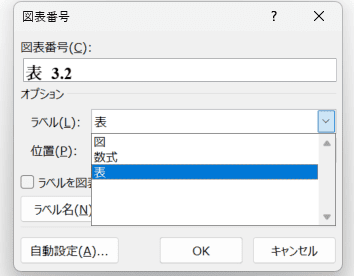
次に、「位置」で、「選択した項目の上」を選びましょう。
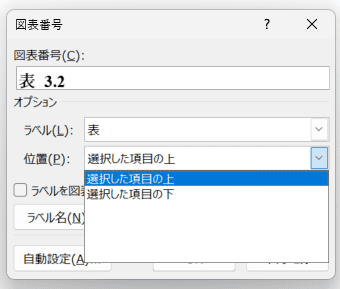
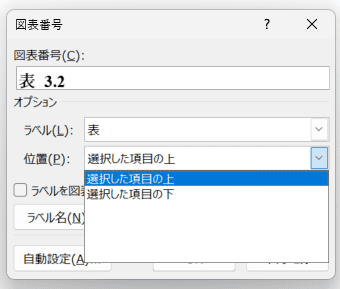
これで、表の上に表番号を付けられました。
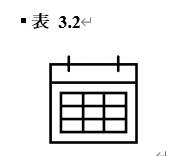
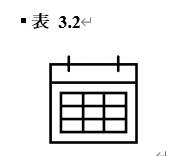
図表番号に章番号を含める
図表番号に、章(見出し)の番号を含めて、「〇.1」という形にすることもあります。
例えば、こんなイメージですね↓
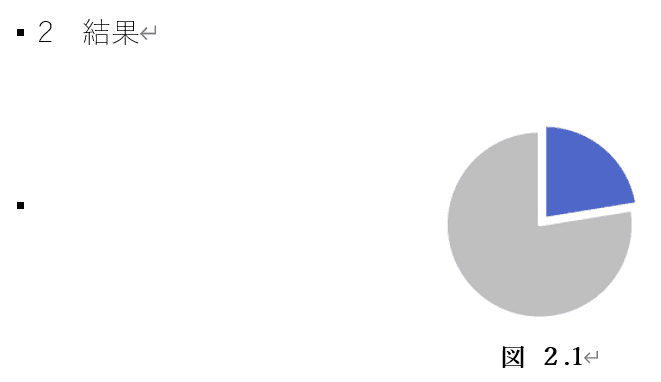
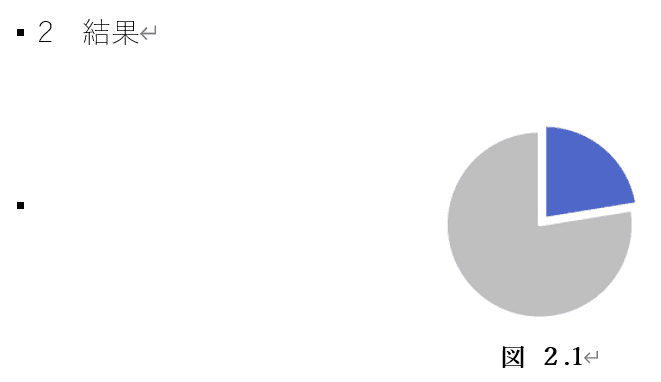
2章の図なので、”図2.1”というように、図に章番号が入っています。
やり方は、図表番号の挿入で[番号付け]ボタンを押し、[章番号を含める]にチェックを付けます。
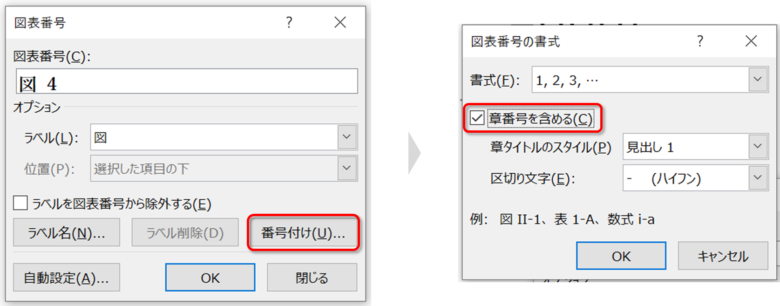
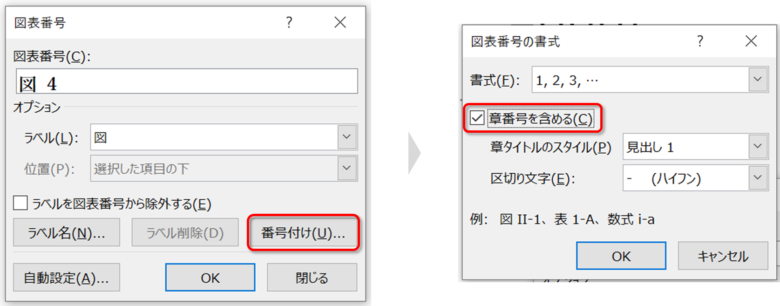
ただし、「アウトライン」を設定しないとエラーが出ます。エラーの解決方法も含め、章番号についてはこちらの記事に詳しく書いています↓


図表番号のスタイル設定
図表番号には、独自のスタイルを設定できます。スタイルを設定することで、すべての図表番号のフォントサイズなどを一括で変更できます。



図表番号だけフォント小さくしたいときなどに活躍
まず図表番号にカーソルを置き、[ホーム]→スタイルの[↓]を押します。
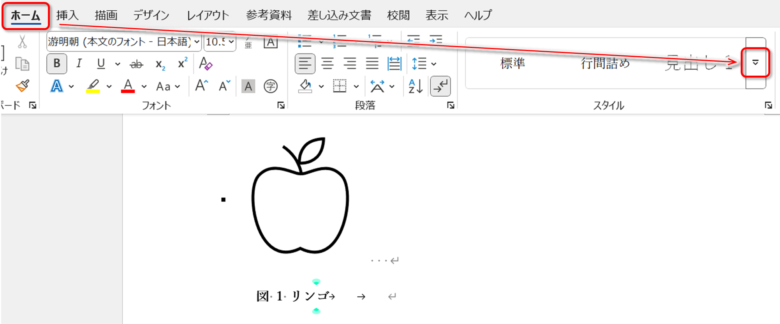
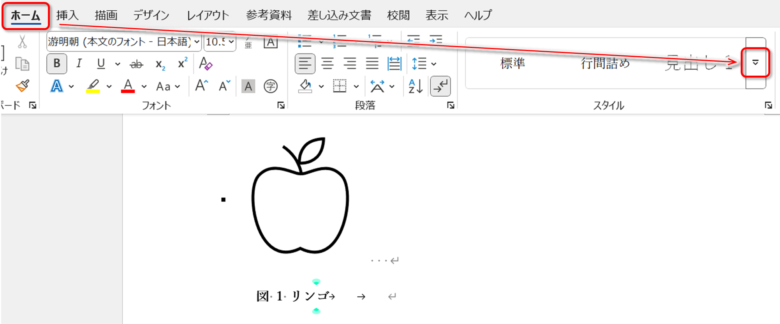
おそらく「図表番号」スタイルがすでに割り当てられているので、ここで右クリックして「変更」を選択します。
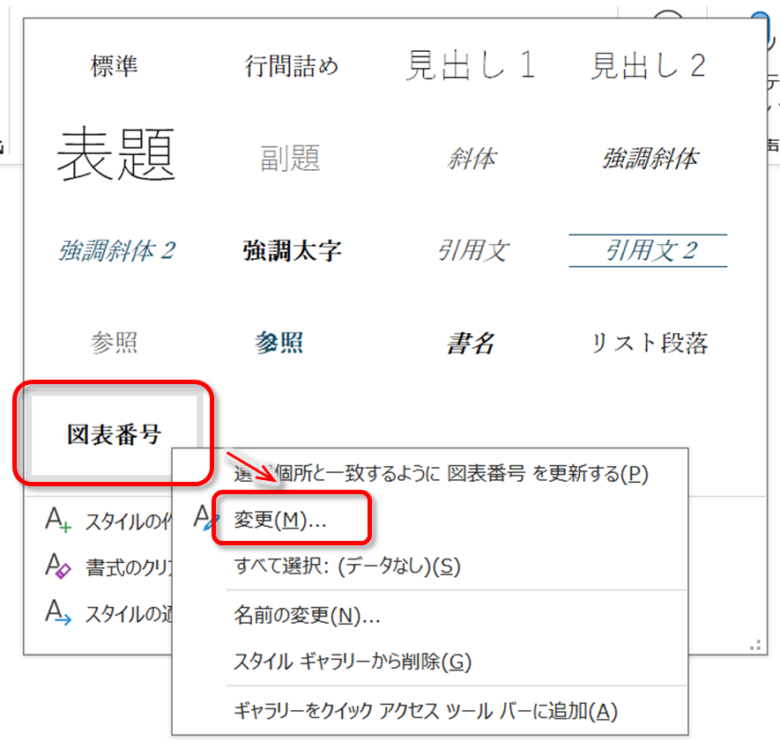
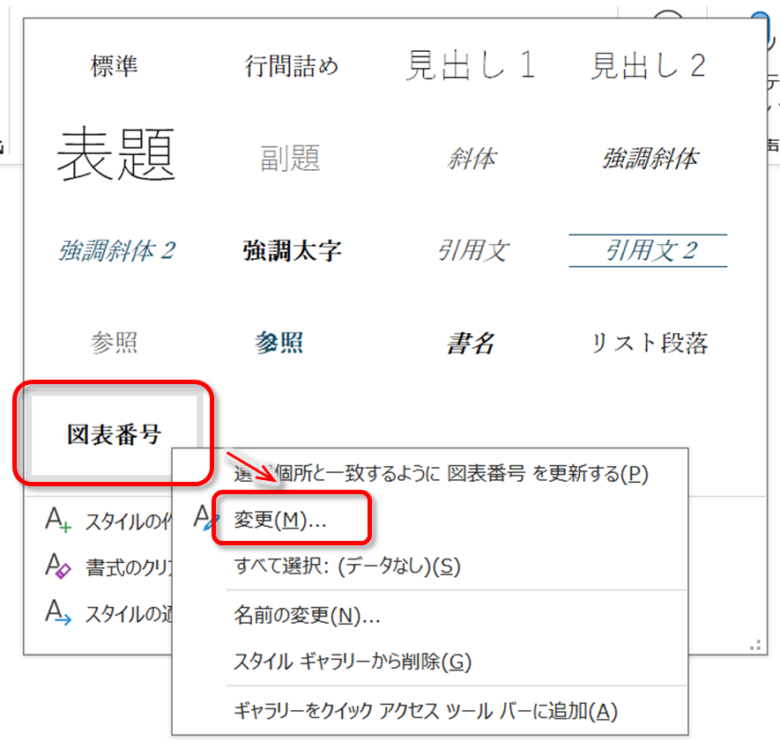
あとは、フォントサイズは太字などを好きに設定します。
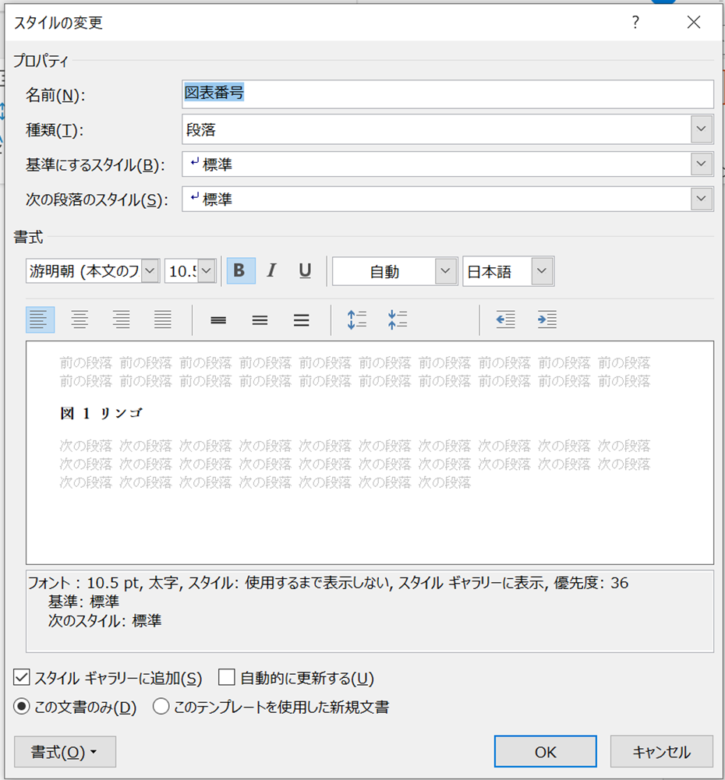
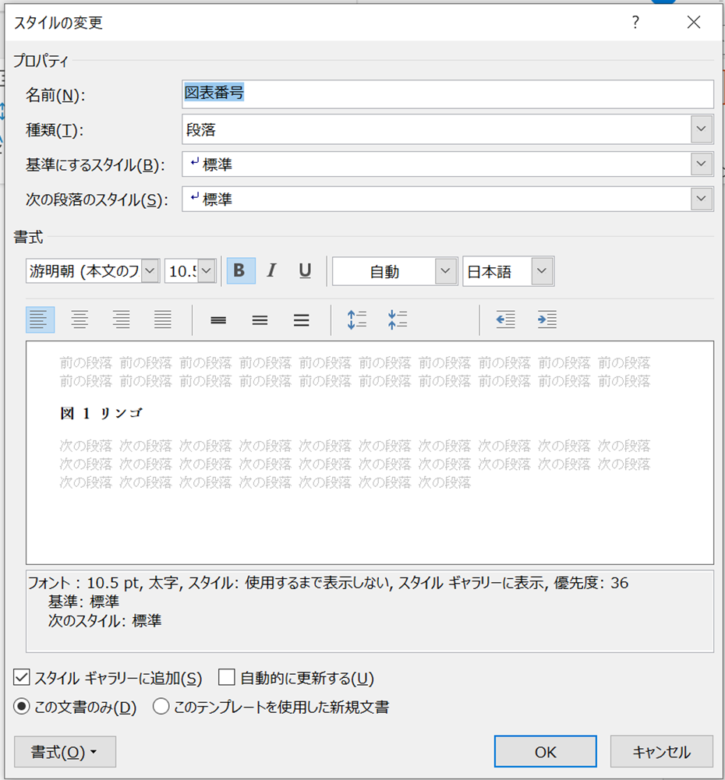
ここでの設定はすべての図表番号の書式に反映されます。もちろん、新たに追記した図表番号もこの書式が適用されます。
図表番号のスペースを消す
図表番号は、ラベル(図)と番号の間にスペースが入る仕様になっています。ここのスペースです↓
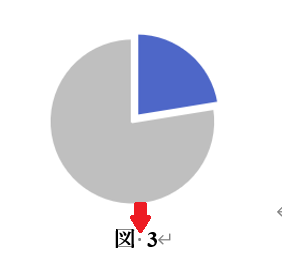
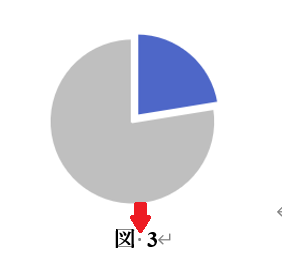
これを消すには、「クイックパーツ」を使うのがおすすめ。
具体的な方法はこちらの記事で紹介しているので参考にしてみてください↓
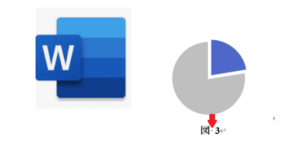
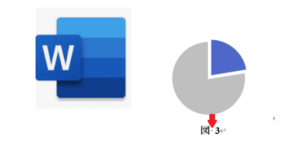
図表番号のラベルを編集する
ラベルとは、「図」とか「表」の部分を指します。
例えば英語論文で「Fig. 」という形式を使いたいときは、ラベルを変更しましょう。
図表番号の設定ウィンドウで、[ラベル名]を押します。
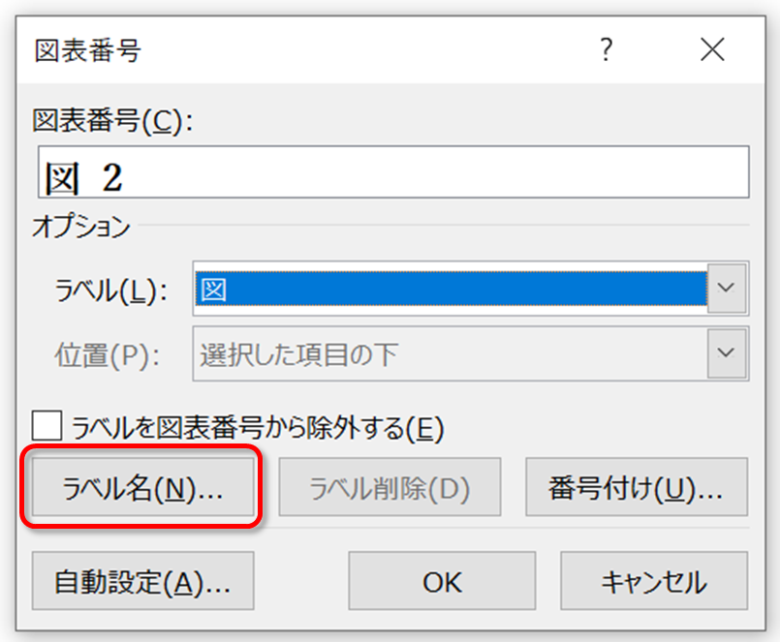
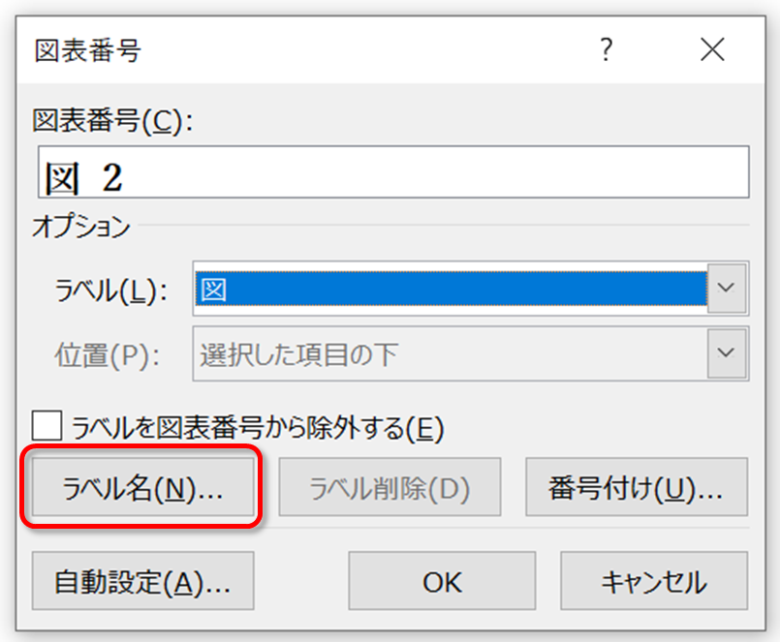
新しいラベル名を入力します。
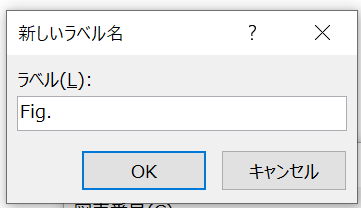
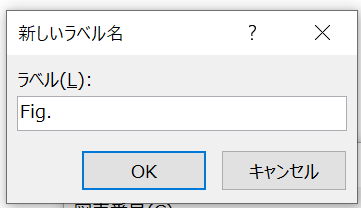
OKを押すと、ラベルが適用されました。
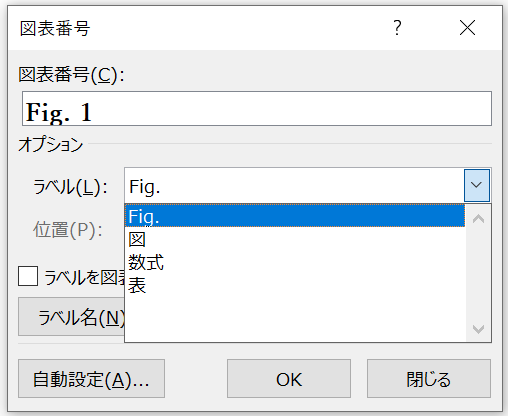
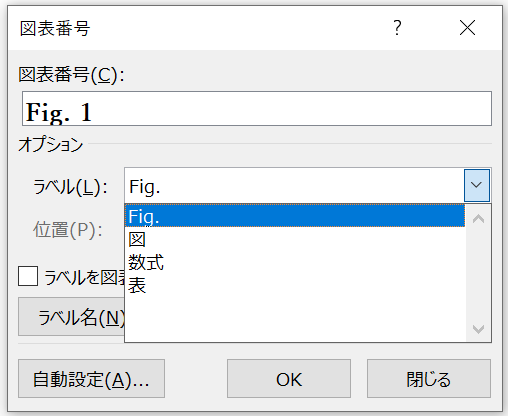
一度設定しておくと、上の画像のように「ラベル」から選択できるようになります。
自動で図の番号を付ける
Wordに図を追加したとき、図表番号の挿入を押さなくても、自動で図の番号が付くようにすることもできます。
図表番号ウィンドウで、自動設定を押します。
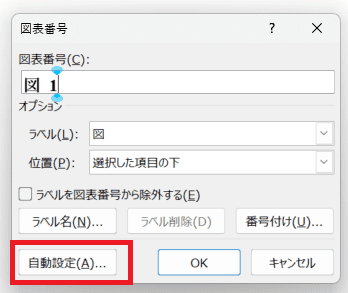
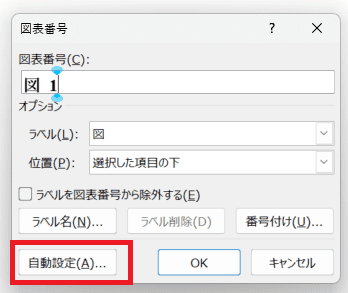
自動設定ウィンドウが開くので、自動で図番を付けたい図にチェックを付けておきましょう。
すべてチェックでOKです。
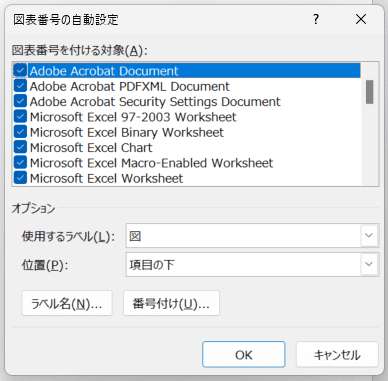
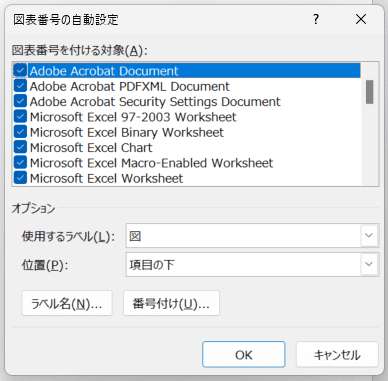
こうすると、例えばWordに表を挿入したとき、自動で上に表番号が付きます。もちろん前後との連番です。
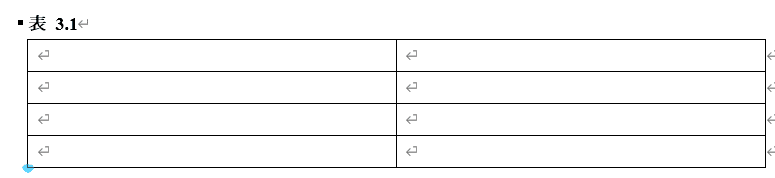
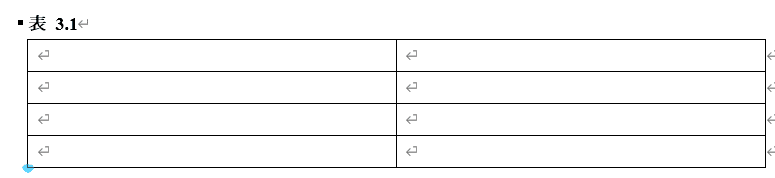
便利ですね。
ただし、すべての図に図番が入るわけではありません。例えば、画像(JPEGなど)をコピペして貼り付けても、図番は入りません。
この場合は、上で紹介したように手動で図の番号を挿入しましょう。
図表目次を入れる
「図表目次」を使えば、図の掲載箇所を示した目次を作成できます。
[参考資料]タブ→[図表目次の挿入]から設定できます。
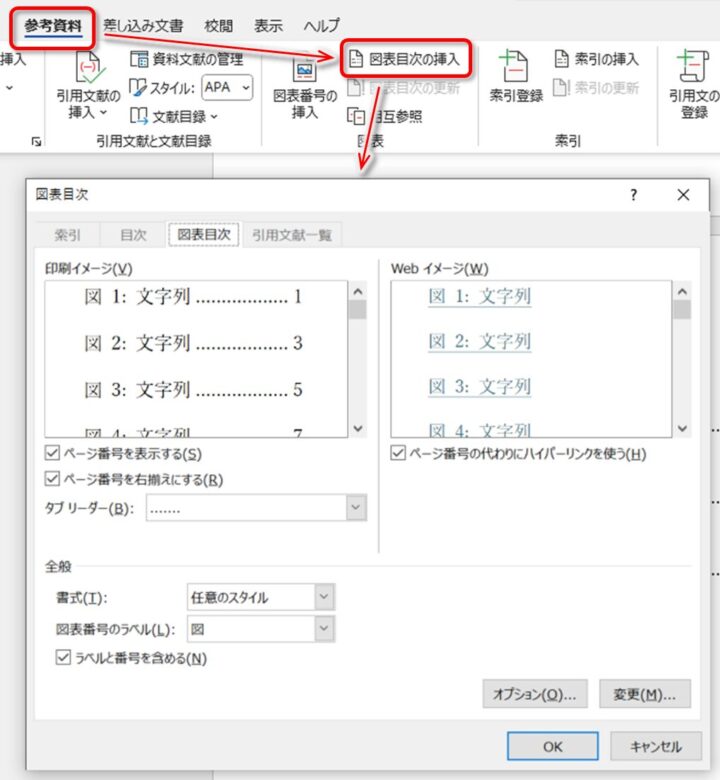
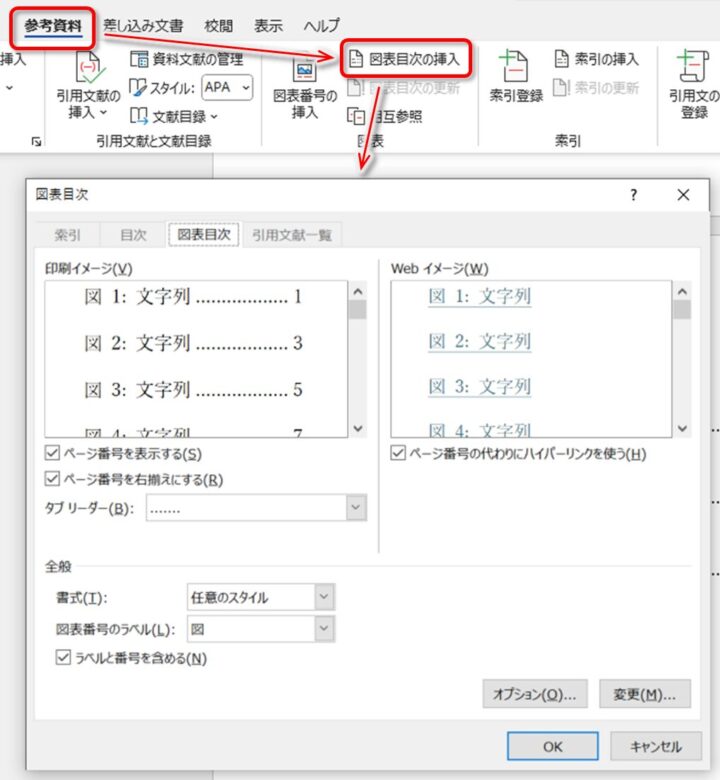
OKを押すと、次のような目次が挿入されました。
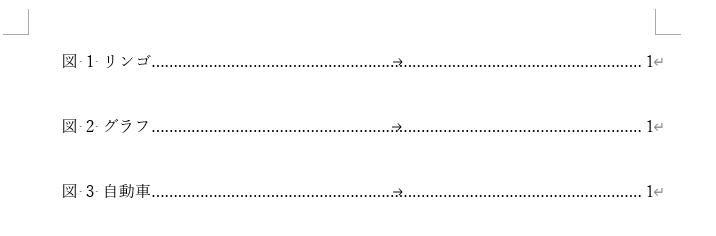
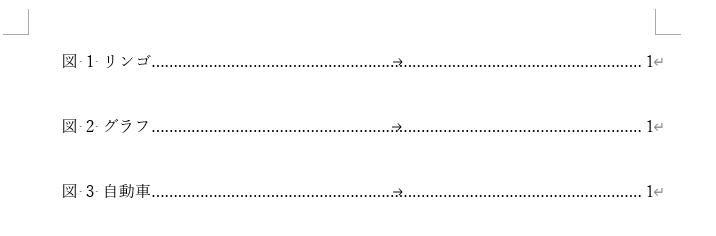
私はあまり使ったことがない機能ですが、リンクで各ページに飛べるし、図が多いレポートには便利な使い方があるかもしれません。
おわりに
図の番号が自動で更新される機能は、たまたま同僚からもらったWordファイルを見て初めて知りました。
10年以上この機能を知らずに文書を作成していたので、かなりの衝撃でした。
それ以降は、図番の付け直し&ミスのない、ストレスフリーな文書作成ができています。
皆さんもぜひ活用してみてください。
Wordは意外と隠れた便利機能が多いため、書籍で体系的に学ぶと一気にWordマスターになれます。Wordのおすすめ本をまとめたので、参考にしてみてください↓