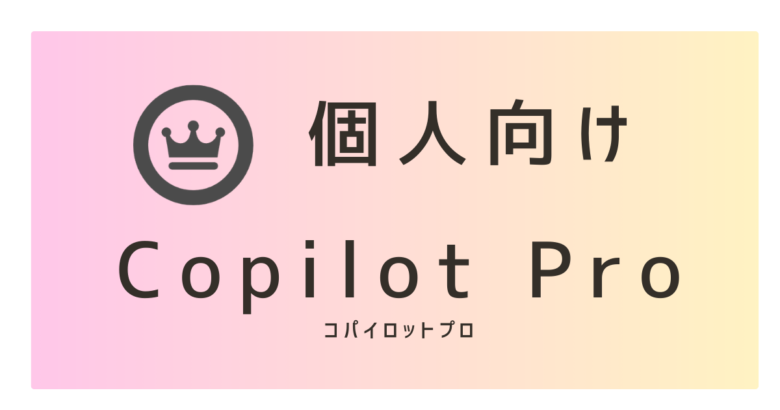「Copilot Proって何ができるの?」
「月3200円って高くない?」
こういった疑問を持ちつつもCopilot Proを契約し、かれこれ5ヵ月以上経つ。実際に個人利用でCopilot Proを使ってみた実感として、ブログ運営や書籍の執筆に役立っている。
また、私は会社でも法人向けの「Microsoft 365 Copilot」を仕事で使っているため、今ではCopilotの全体像をよく理解している。
この記事では、Copilot Proの使い方や他サービスとの違いを、筆者の経験をまじえて解説する。
正直言って、月額3200円は負担が大きい…。だが一方で、人によってはその価値もあると思う。


とさか (登坂 圭吾)
- Copilotヘビーユーザー
- プライベートではCopilot Pro、会社ではMicrosoft 365 Copilot
- 著書:「Microsoft 365 Copilot AIで実現する仕事効率化」
- Xでも情報発信中→とさか
Copilot Proの要点
Copilot Proの要点を3つにまとめてみた。
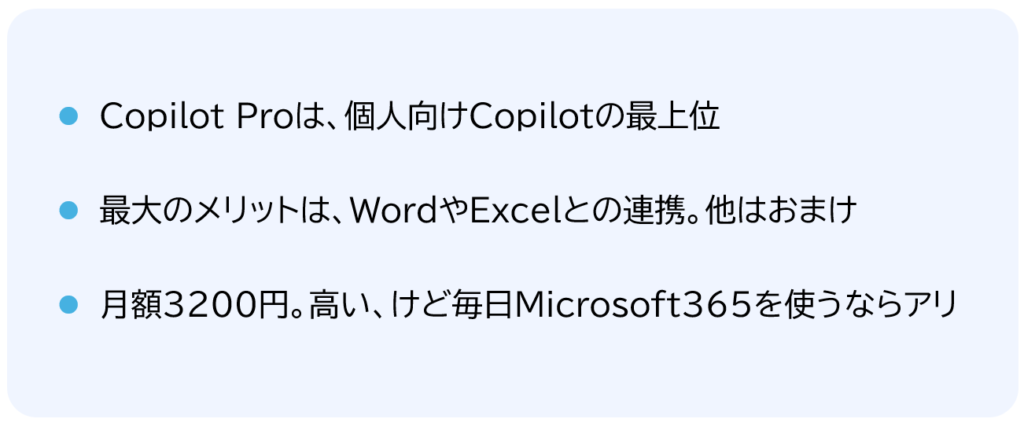
以降で詳しく解説していく。
Copilot Proは個人利用の最上位
CopilotはMicrosoft肝いりのAIサービス
まずCopilot(コパイロット)とは、Microsoftが提供する生成AIツールの総称だ。ここ1年ほど、Microsoftがめちゃくちゃ力を入れている。
2024年11月に開催されたMicrosoftのビッグイベント「Microsoft Ignite」でも、Copilotが全面に押し出されていた。
Microsoftは今後、業務効率化アプリというより、AIの会社に変貌しそうだ。
そもそもCopilotって何?って方は、こちらの記事を参考にしてほしい↓

個人向けCopilotの比較
Copilotは個人向けと法人向けに大きく分かれる。次の図は、Copilotの分類を示したものだ。
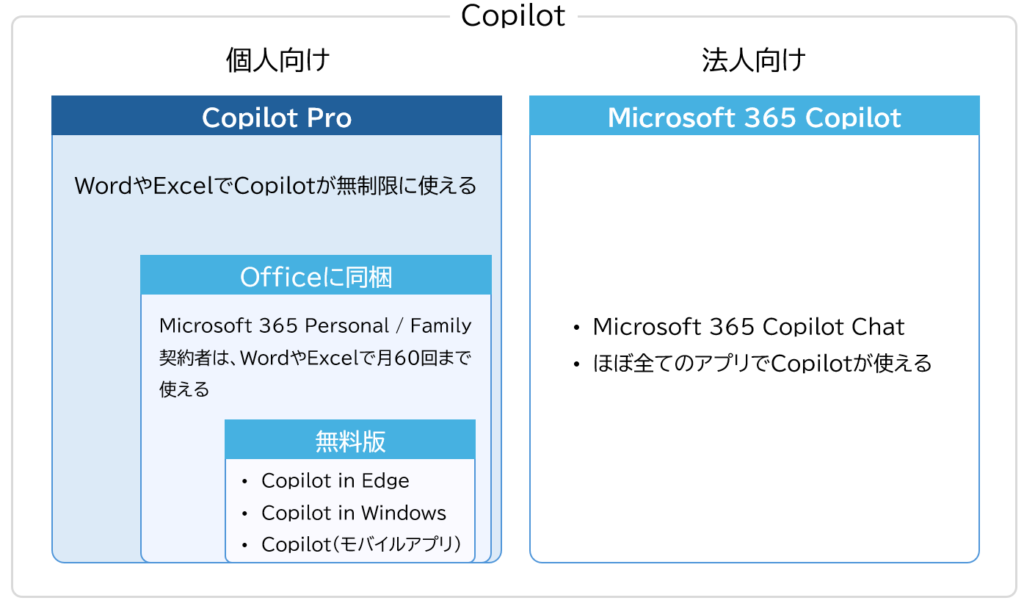
個人向けCopilotには、
- 無料版
- Microsoft 365 Copilot アプリ(旧Office)
- Microsoft Copilot Pro
の3段階があり、Copilot Proは個人向けの最上位だ。次の表で、個人向けCopilotの違いを比較してみた。
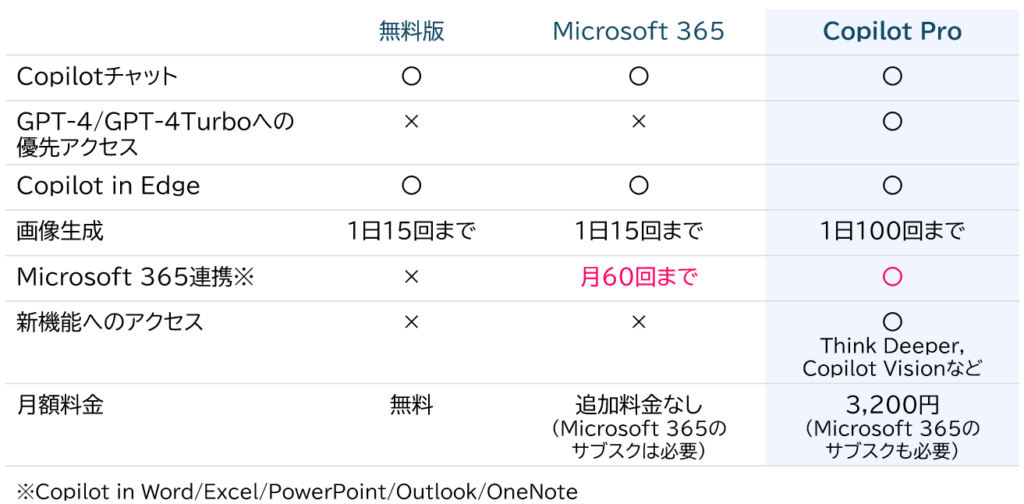
やはり1番大きな違いは、Microsoft 365(WordやExcel)との連携だ。Copilot Proでは無制限に使える。
2025年1月からは、Microsoft 365 Personal/Family(旧Office)の契約者もWordやExcelでCopilotを月60回まで使えるようになった。それ以前は、Microsoft 365で使うならCopilot Proが必要だったが、グッとハードルが下がった。

同時に値上げされちゃったけどね
各項目で何ができるかは、次のセクションで詳しく述べる。
その他、Copilot全体の使い方を知りたい方は、こちらの記事を参考にしてほしい↓


また、法人向けCopilotとの違いについては、後の法人向け有料版Copilotとの比較で詳しく述べる。
何ができる? 最大のメリットはアプリとの連携
Copilot Proでできることを解説する。
- アプリとの連携(Word、Excel、PowerPoint、OneNote、Outlook)
- 最新モデルへの優先アクセス
- 画像生成回数が100回に増加
- 新機能への早期アクセス(Copilot VisionやThink Deeper)
アプリとの連携(Word、Excel、PowerPoint、OneNote、Outlook)
Copilot Proの最大の魅力はMicrosoft 365アプリとの連携だ。正直言って、Copilot Proを契約する理由はこの一点だろう。他はおまけに過ぎないとすら感じる。
Copilot Proは、次の5つのアプリ上でCopilotを使える。
- Word
- Excel
- PowerPoint
- Outlook
- OneNote
各Copilotはそれぞれのアプリに最適化されている。例えばWordなら、文章作成に特化したCopilotを使うことができる。
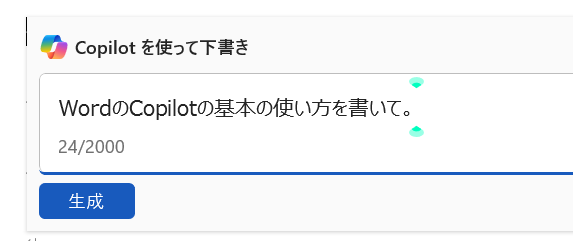
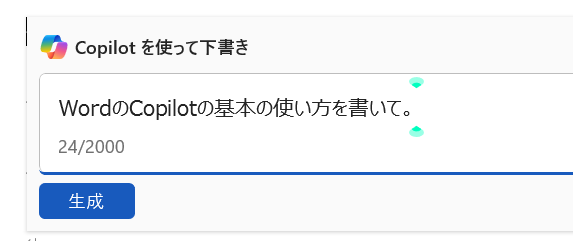
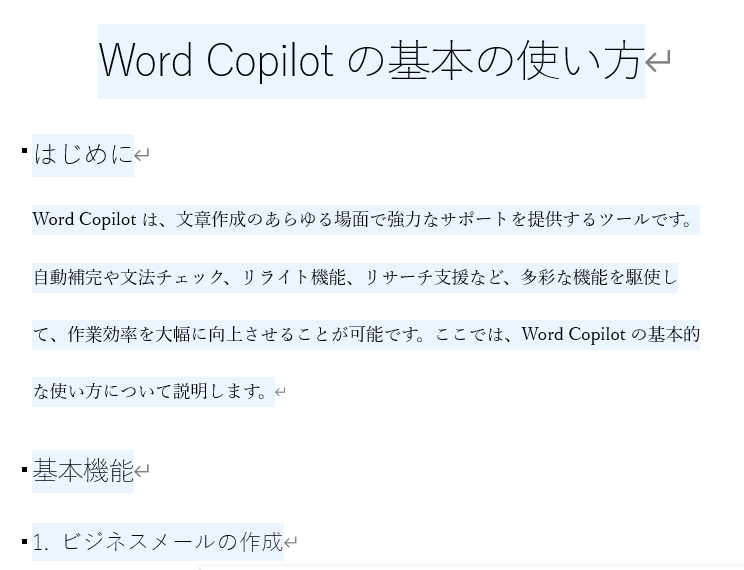
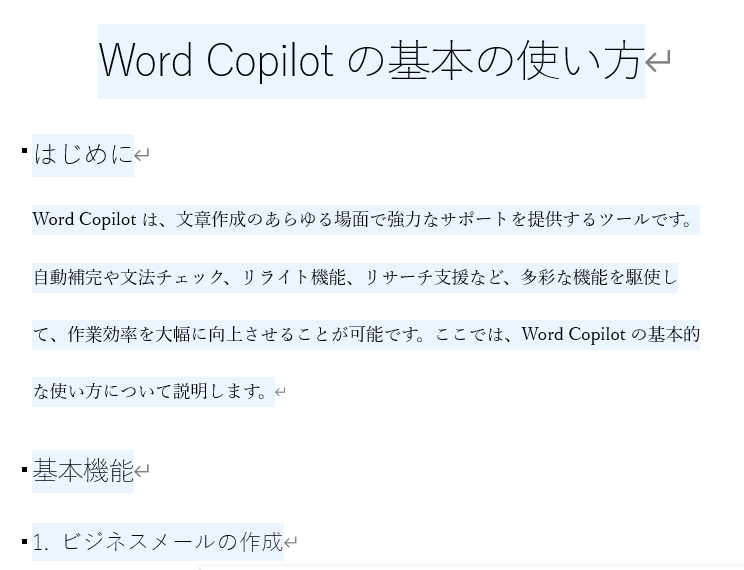
Microsoft 365ユーザーにとって、画面を切り替えずにシームレスに生成AIを使えるのは非常に快適だ。各アプリでの使い方については後の【使ってみた】Copilot Proの使い方・活用事例で詳しく触れる。
最新モデルへの優先アクセス
Copilotとのチャットで、常に最新モデルを使うことができる。AIモデルはChatGPTと同じものを利用している。現時点では、GPT-4やGPT-4 Turboに常にアクセスできる。
無料ユーザーの場合、アクセスが増えると古いモデルでの回答になる。モデルが古いと回答の質が大きく下がるため、使う意味が薄れてしまう。
「常に質の高い回答が得られる」という安心感は重要だ。
画像生成回数が100回に増加
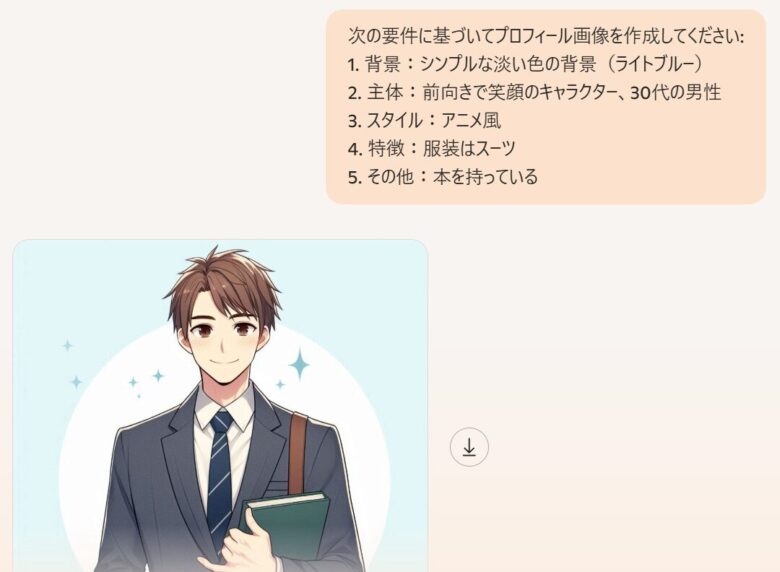
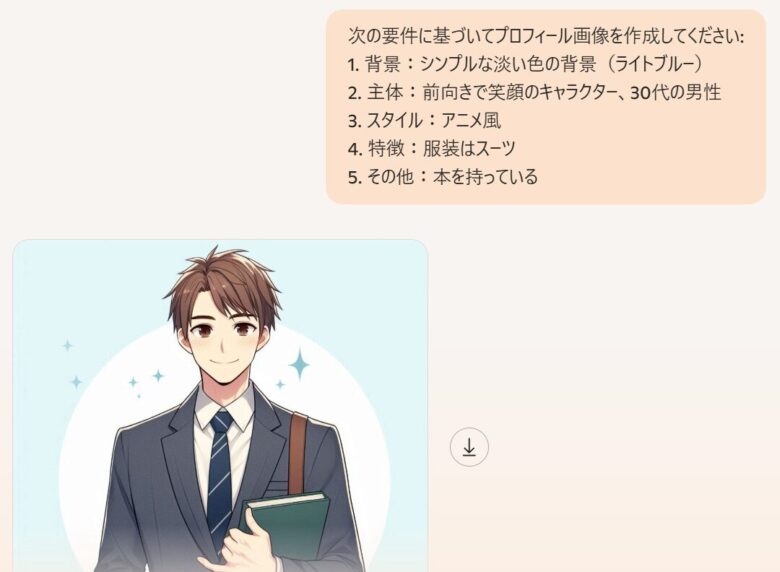
Copilotは無料でも画像生成ができるが、1日15回までだ。具体的には、「ブースト」が1日15回までで、ブーストが切れると極端に遅くなる。
Copilot Proの場合、1日100ブーストが付与されるので、回数制限に困ることはほとんどないだろう。
新機能への早期アクセス(Copilot VisionやThink Deeper)
Copilotの新機能を使えるのも魅力の一つ。現時点では、Think DeeperやCopilot Visionがこれにあたる。
Think Deeperは、Copilotとのチャットでより賢い回答が得られるようになる。2024年まではCopilot Proユーザーのみ早期アクセス可能だったが、2025年に入ってからは全ユーザーに開放された。


Copilot Visionは、AIが案内してくれる検索ブラウザだ。※日本語は未対応
今後、新たな機能が出た際にも、Copilot Proユーザーは早期に試すことができる。



次の機能が楽しみ
【使ってみた】Copilot Proの使い方・活用事例
特にOfficeアプリとの連携について、使い方を解説する。次の8事例だ。
- 【草稿が一瞬】Copilot in Word
- 【データ分析】Copilot in Excel
- 【スライド生成】Copilot in PowerPoint
- 【メールがラク】Copilot in Outlook
- 【AIでメモ整理】Copilot in OneNote
- 【背景も消せる】Designer
- 【賢い回答】Think Deeper
- モバイルアプリでCopilotを使う
【草稿が一瞬】Copilot in Word
WordのCopilotを使えば、レポート作成がサクサク進む。
ひとこと指示するだけで、一瞬で1000文字以上の文章を生成してくれる。
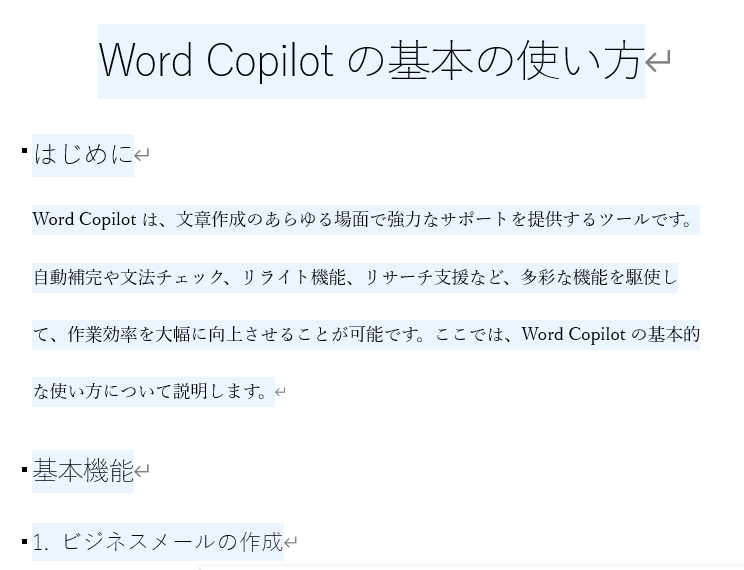
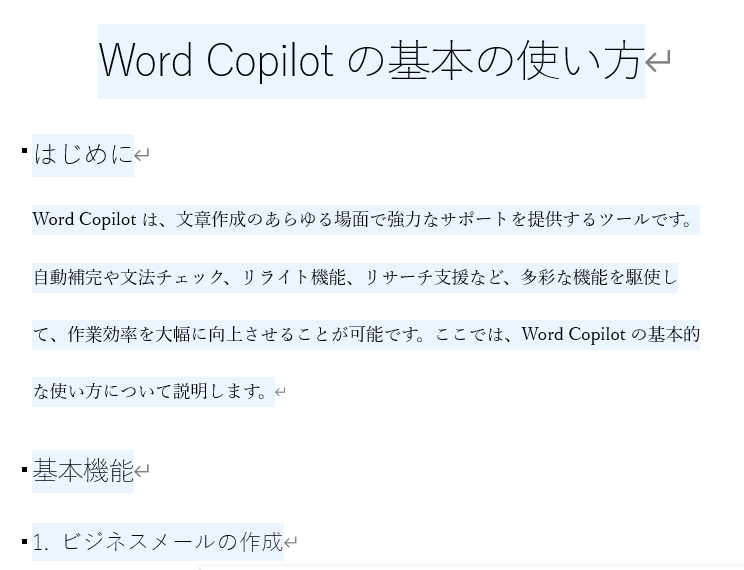
見出しまで作ってくれる点がCopilotの魅力だ。
また、既存の文書を要約したり、誤字脱字チェックしたりすることも可能だ。
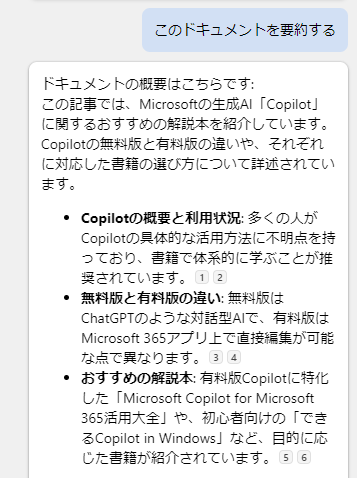
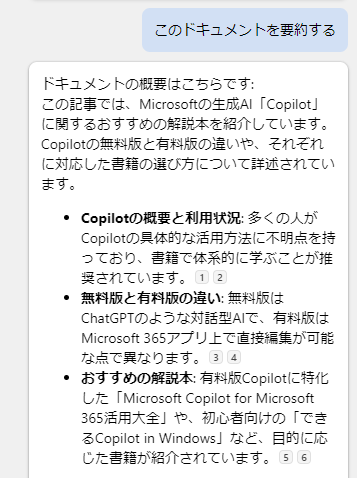
アウトプット形式がWordでなくても、長い文章を作成するならWordとCopilotの組合せが便利。一部の文章を選択してCopilotに修正してもらうこともできるので、対話形式よりも長文作成に向いている。



ブログの下書きにももってこい
WordのCopilotの詳しい使い方はこちらを参考にしてほしい↓


【データ分析】Copilot in Excel
ExcelのCopilotは、データ分析をサポートしてくれる。私もブログのキーワード調査や、ログ分析に使っている。
データからグラフを作ってくれたり、インサイトをくれたりする。
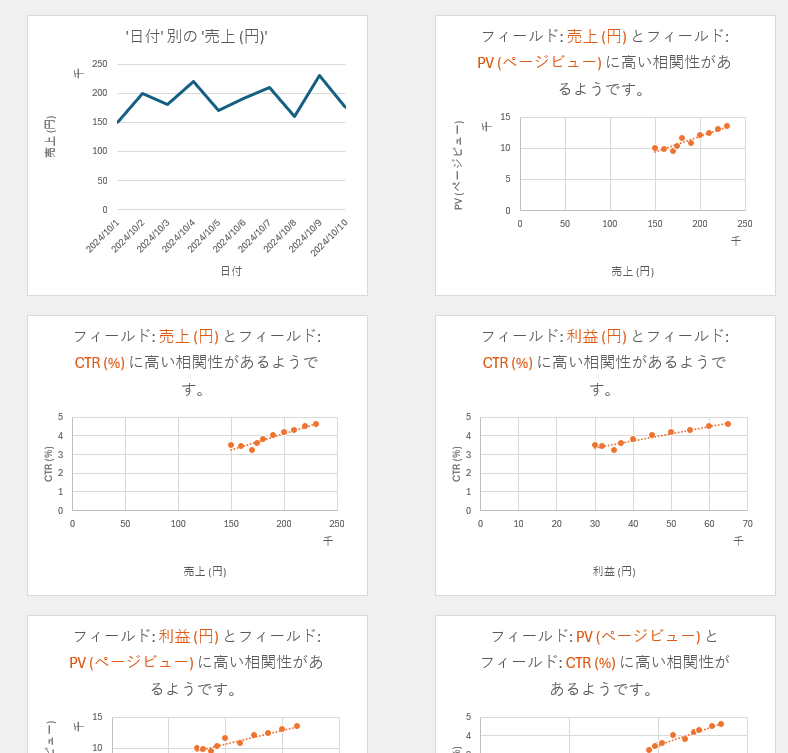
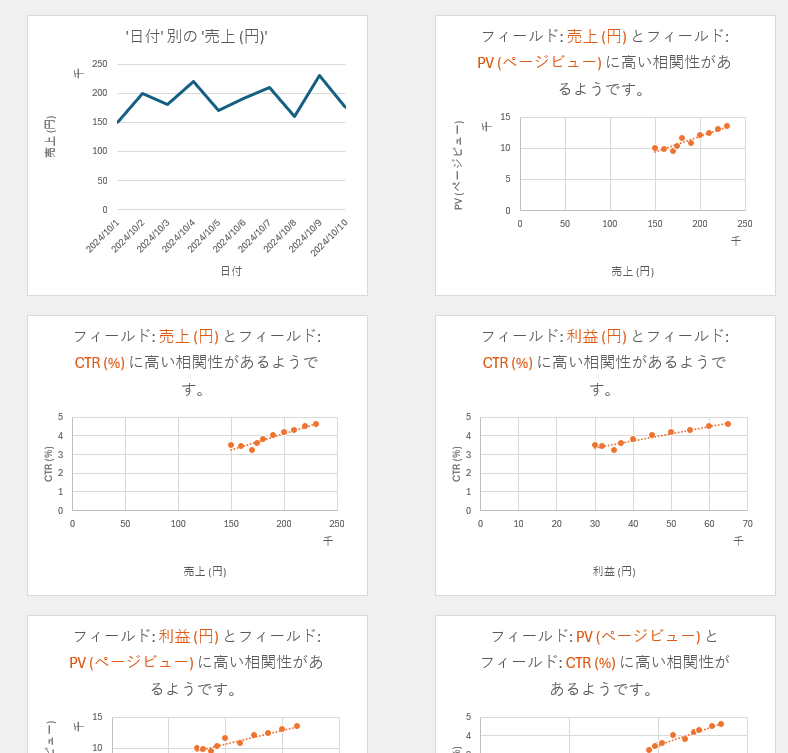
言葉で指示するだけで、数式の作成もやってくれる。
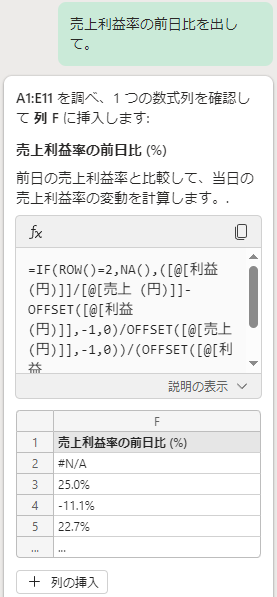
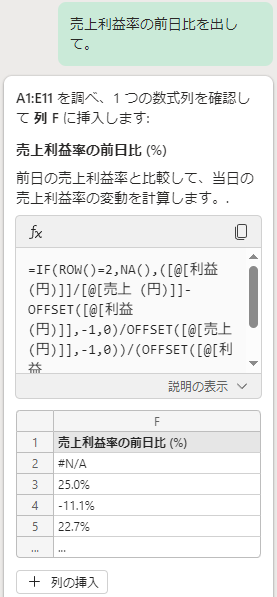
他にも、データの書式設定や並べ替え、マクロ作成まで、できることは様々だ。
ExcelのCopilotの詳しい使い方はこちら↓


【スライド生成】Copilot in PowerPoint
PowerPointのCopilotは、プレゼン作成を手伝ってくれる。
一般的な内容であれば、たった一文から20枚のスライドを数十秒で生成してくれる。
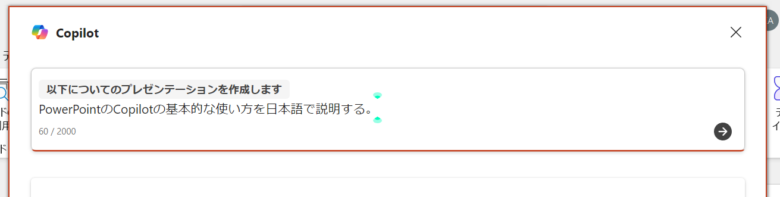
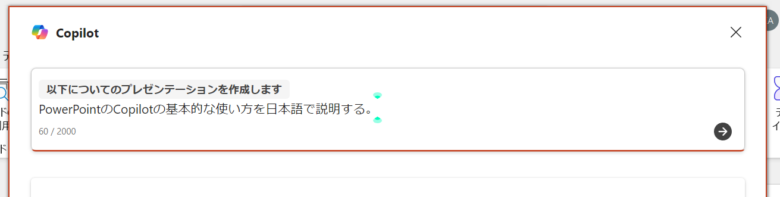
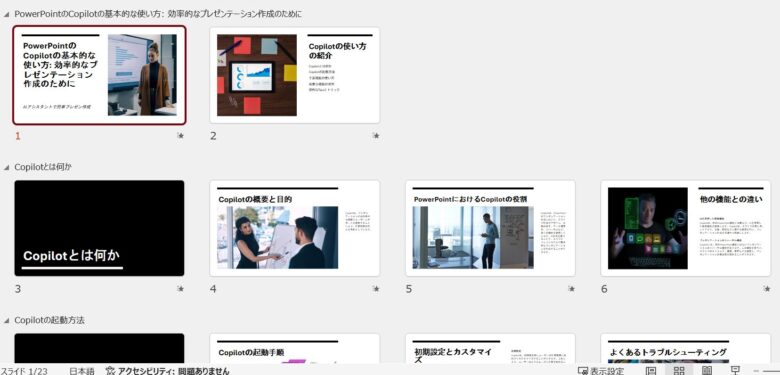
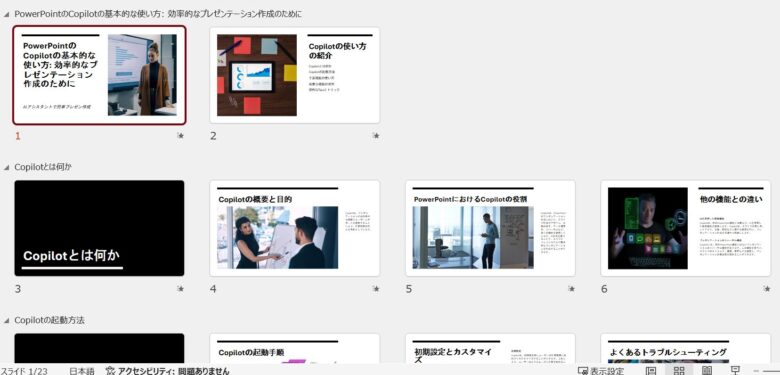
また、パワポを要約したり、英語のパワポの内容を日本語に翻訳したりすることもできる。
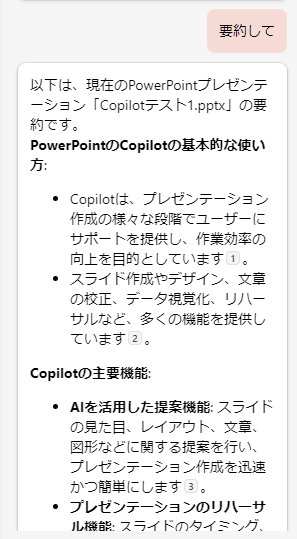
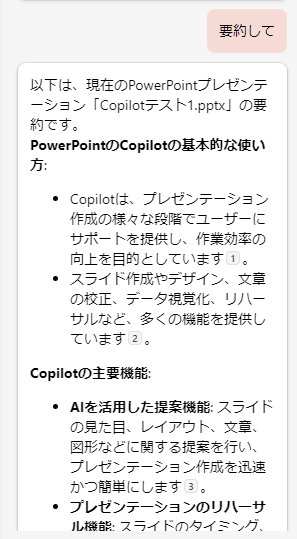
パワポ内で画像生成もできるので、素材に困ることもない。
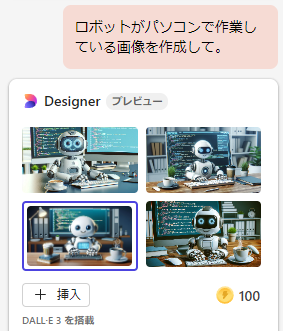
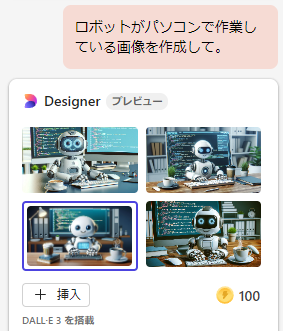
PowerPointのCopilotの使い方については、こちらの記事を見てほしい↓


【メールがラク】Copilot in Outlook
OutlookのCopilotでは、メールをまとめたり、作成したりしてくれる。
特に、メール作成は強力だ。要点を入れるだけで、内容を補ってメールが一瞬で作成される。
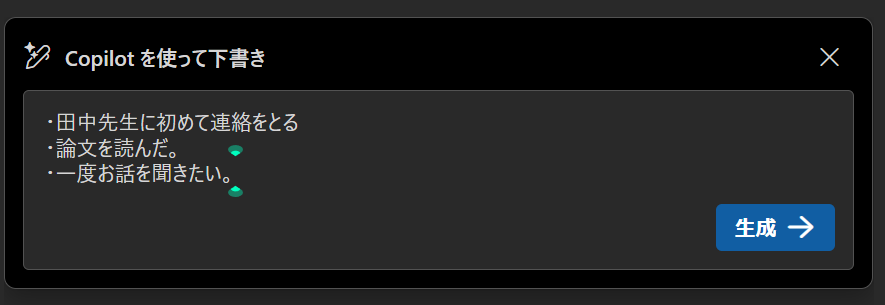
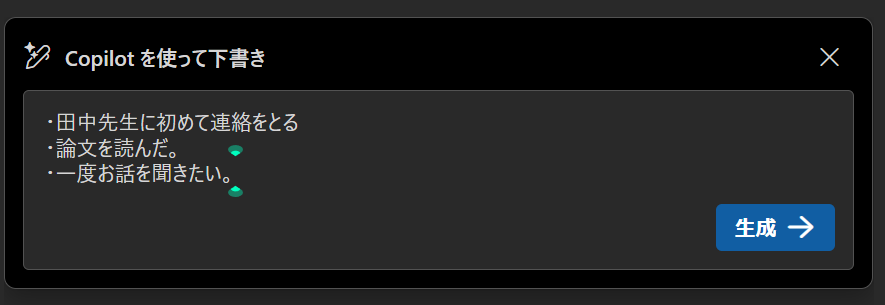
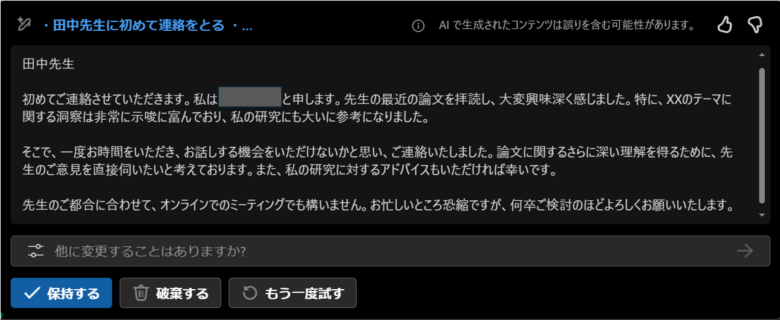
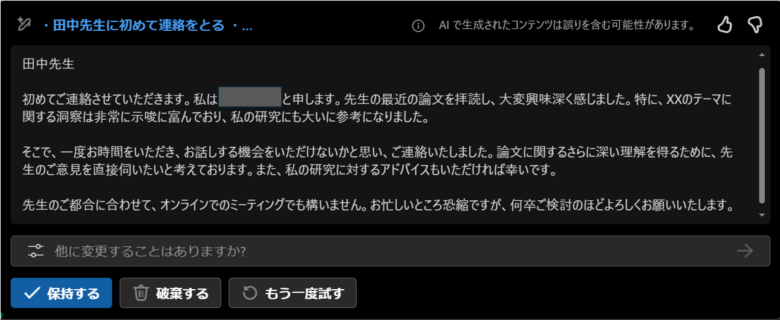
ニュアンスに悩むこともなく、さっとメールが書けるようになる。
受信した長文メールの要約をしてくれるのもありがたい。
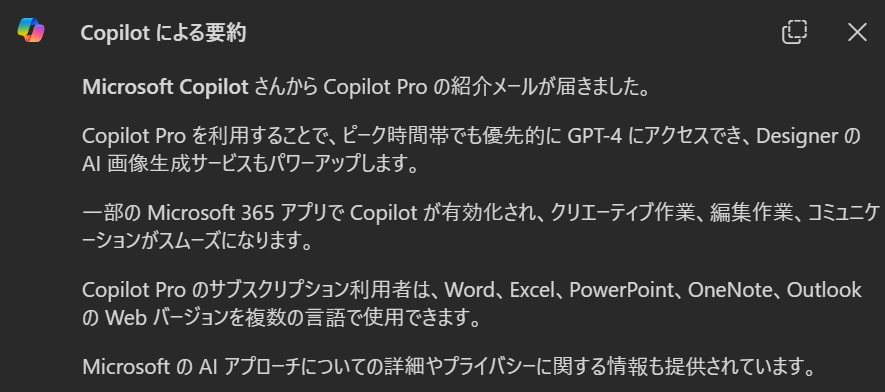
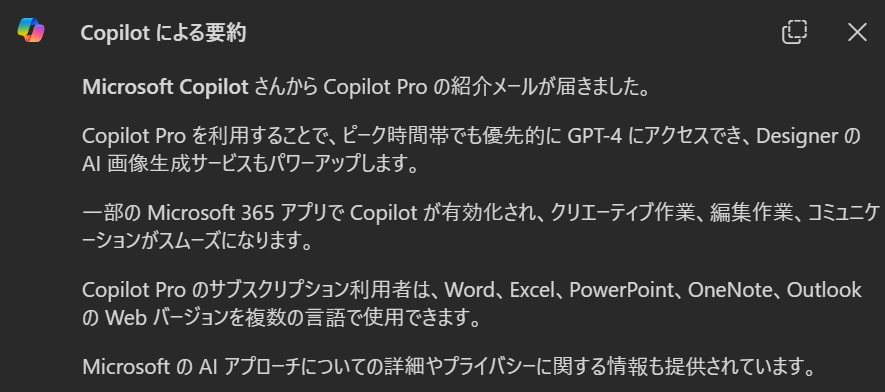
OutlookのCopilotの詳しい使い方はこちら↓


【AIでメモ整理】Copilot in OneNote
デジタルノートのOneNoteでもCopilotが使える。
ページの内容を要約したり、
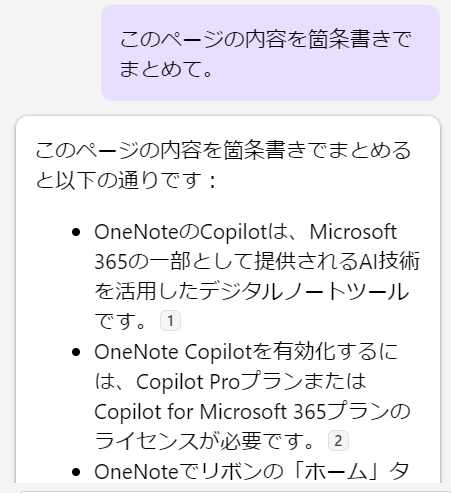
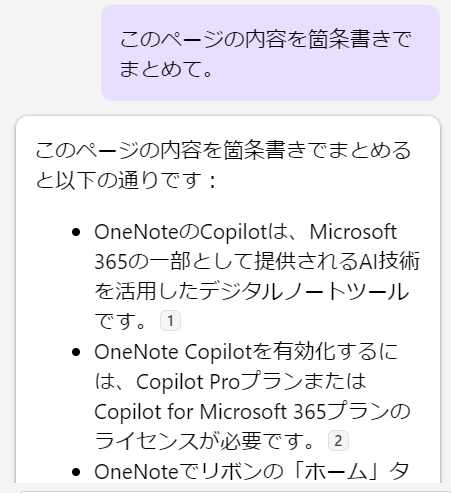
やることリストを作成したりできる。
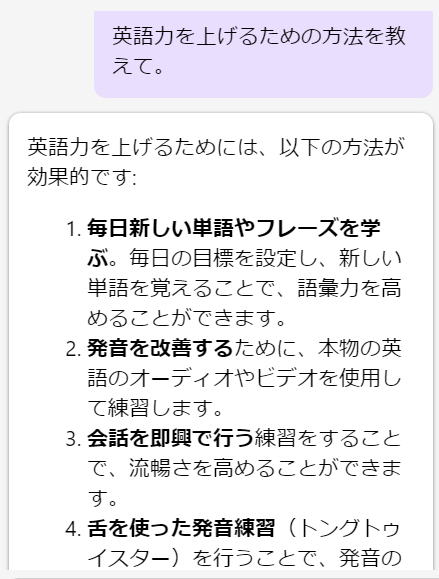
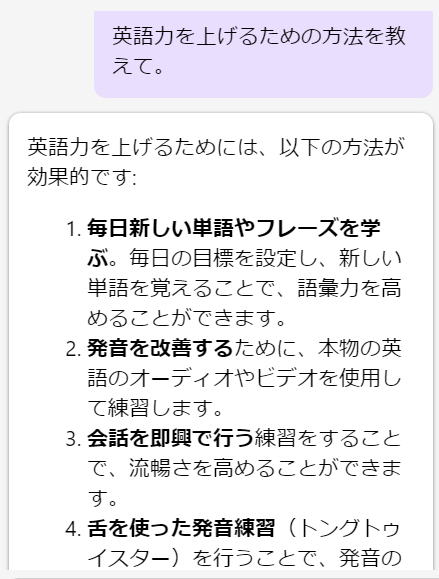
旅行の計画を手伝ってもらうのもありだ。
OneNoteのCopilotについて、詳しい使い方はこちらを参考にしてほしい↓


【背景も消せる】Designer
Microsoftのデザインツールである「Designer」でも、AIがいろいろサポートしてくれる。
画像の背景除去や、一部のパーツだけ除去・移動するなどのAIによる編集が分かりやすい例だろう。
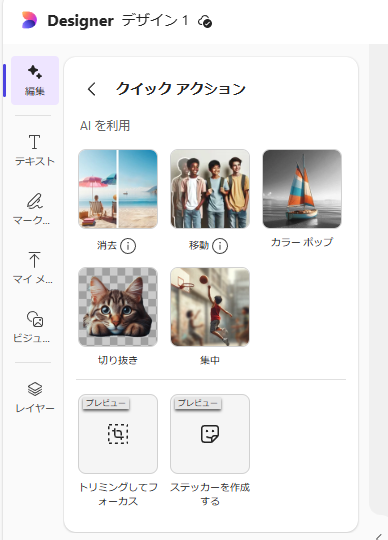
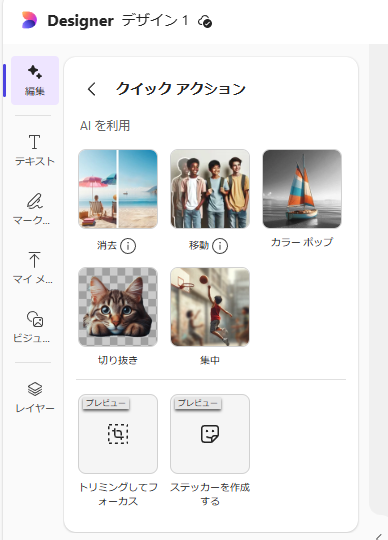
もちろん画像の生成もできるし、素人でも凝った画像を作れる。
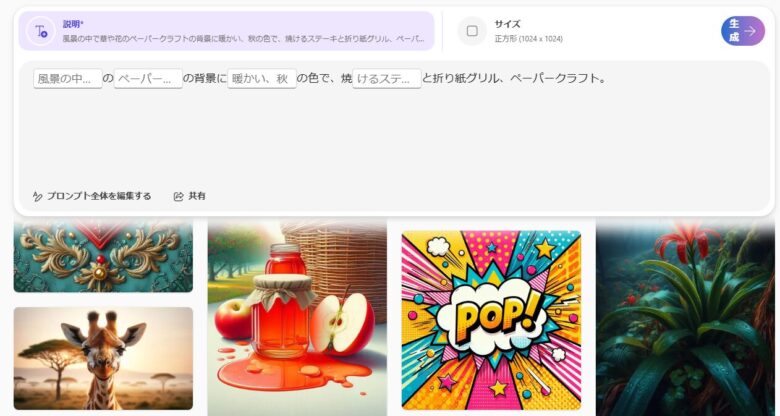
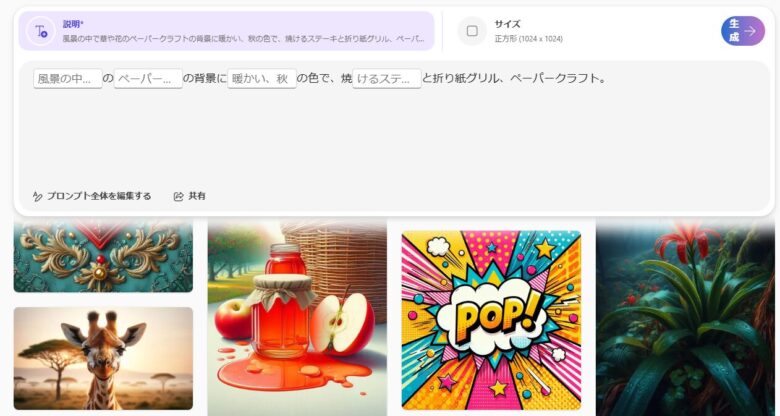
【賢い回答】Think Deeper
Think Deeperを使うと、Copilotとのチャットでより賢い回答が得られるようになる。具体的には、ChatGPT o1モデルを使うことで、推論や複雑な問題に強くなる。
次の例は、Think Deeper無しとありで「MicrosoftのCopilotが将来どうなるか考えて」と聞いたものだ。
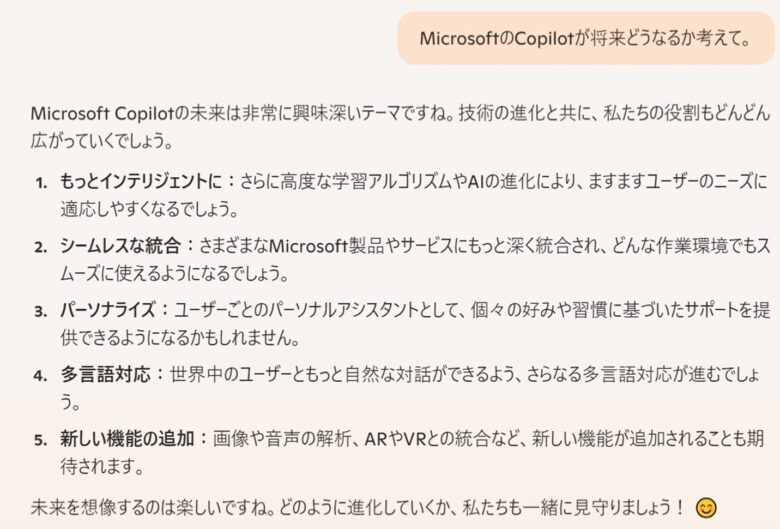
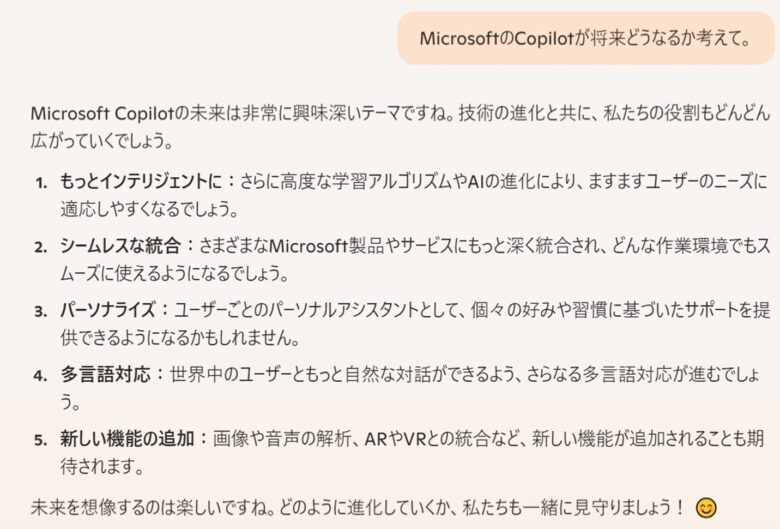
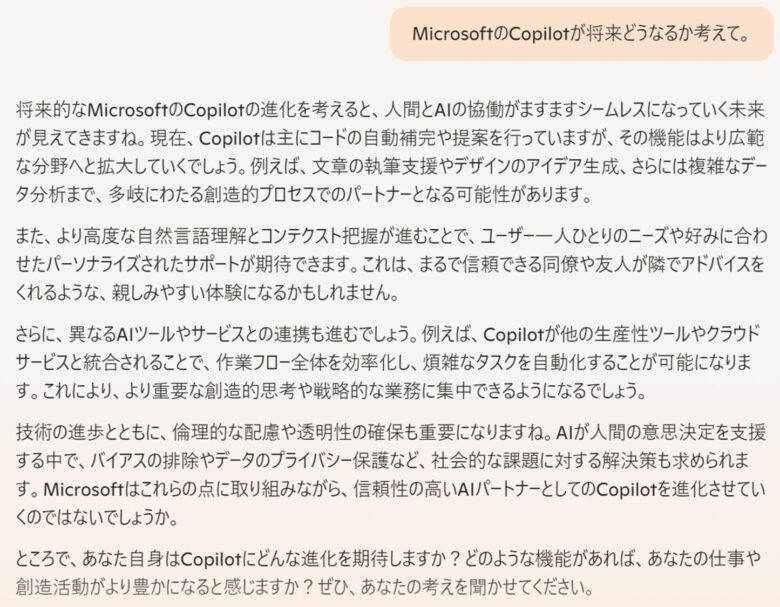
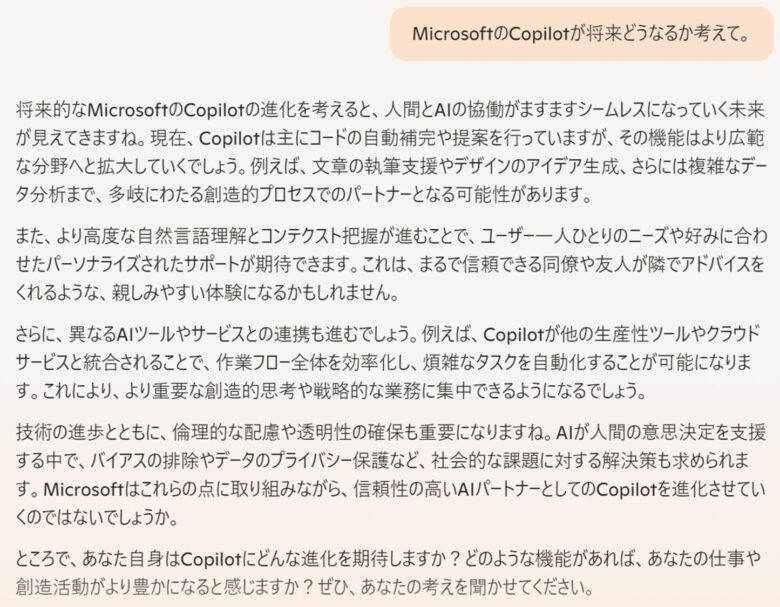
Think Deeperの方が、より深い洞察となっている。ただし、通常の回答よりも生成に時間がかかるのがデメリットではある。この回答は10秒ほどで生成された。また、現時点ではWebの最新情報にはアクセスできず、2023年10月までの知識をベースとする。
なお2024年まではCopilot Proユーザーが限定で利用可能だったが、2025年に入って無料ユーザーにも開放された。ただ無料ユーザーは回数制限がきついようだ。
Think Deeperの例のように、Copilot Proユーザーは新機能に早期アクセスできる。
モバイルアプリでCopilotを使う
上で紹介したことは、スマホでも同じようなことができる。
Copilotとの対話はもちろんスマホアプリでも可能だ。
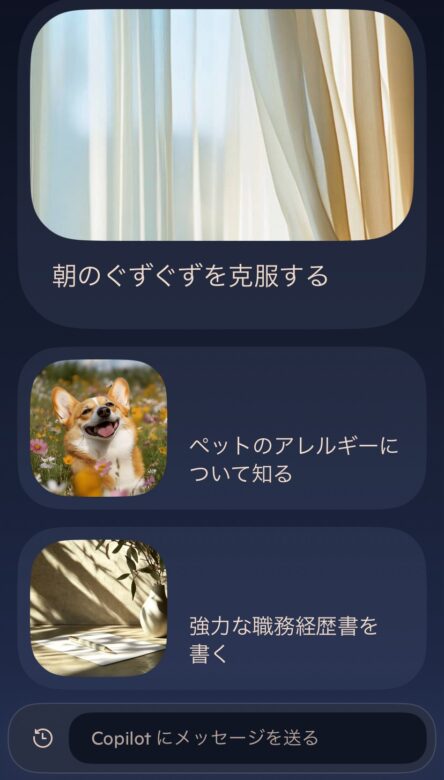
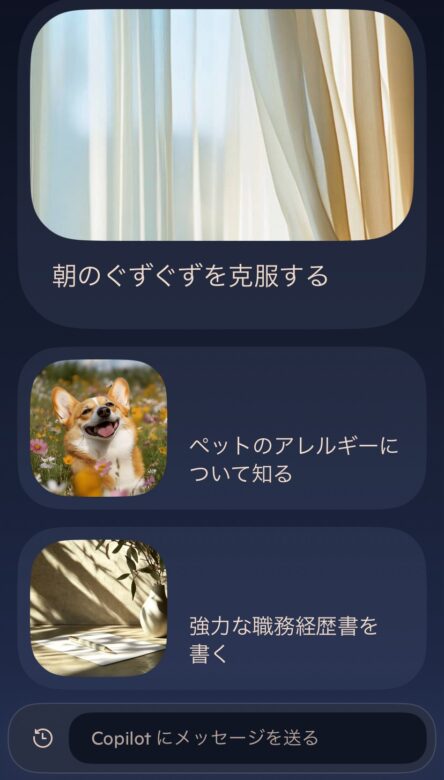
また、WordのCopilotなども、アプリから使うことができる。
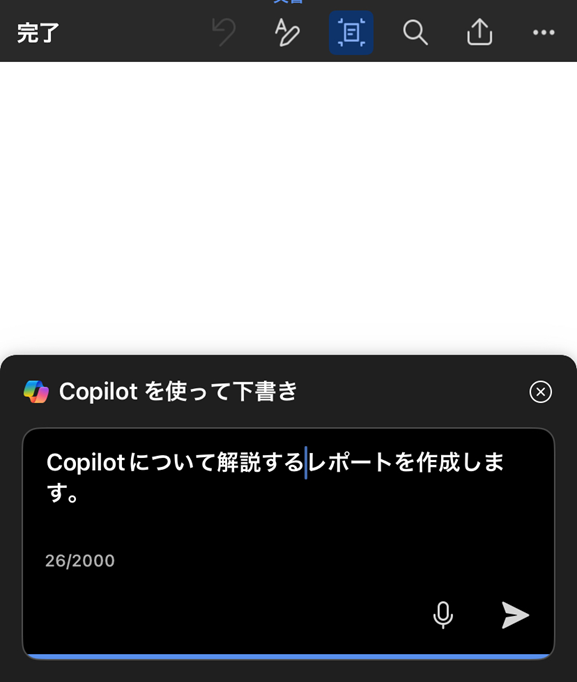
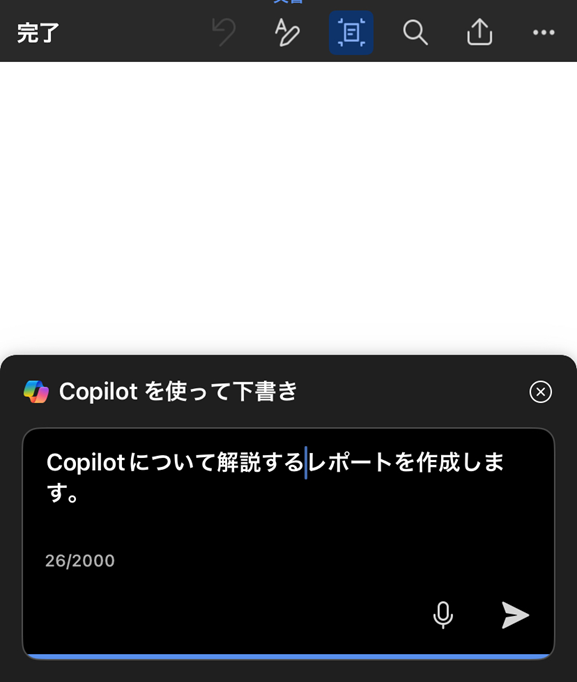
外出中でもCopilotを使った作業ができるのは快適だ。iPadであれば、PCと遜色ない機能を使える。
Copilot Proの導入方法
Copilot Proの始め方を解説する。
注意点
Copilot ProをMicrosoft 365 と連携してフルに機能を使うには、別途Microsoft 365 Personal/Familyの契約が必要だ。(たいていAmazonが最安)
また、Familyの場合でも、Copilot Proを使えるのは主契約者の1ユーザーのみだ。
Copilot Proの始め方
始め方は簡単。まずMicrosoft公式サイトにアクセスし、Copilot Proの[無料試用版をお試しください]を押す。
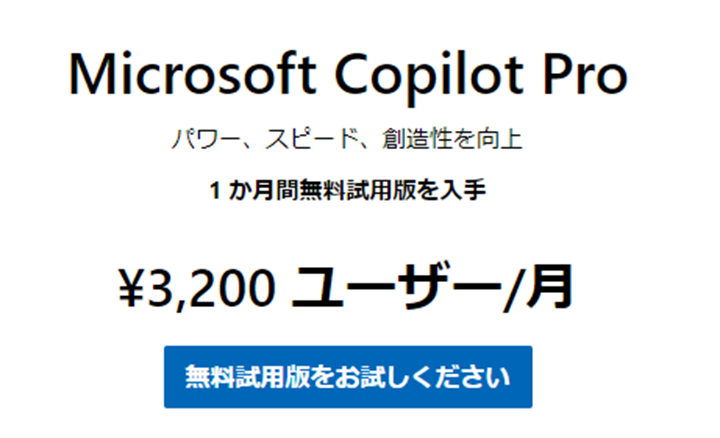
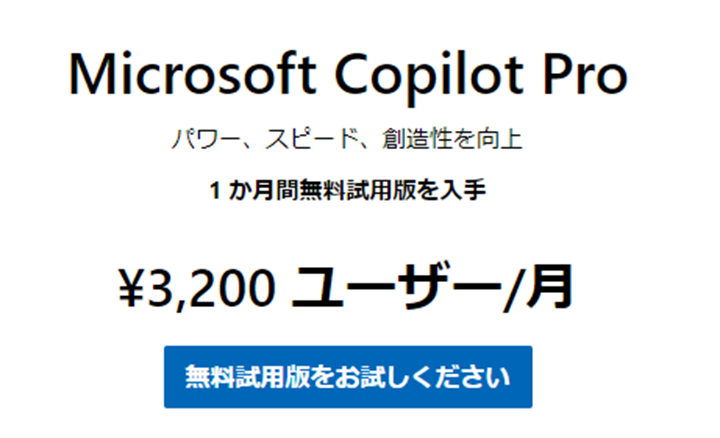
Microsoftアカウントに支払方法を登録していない場合、支払い方法を登録する。
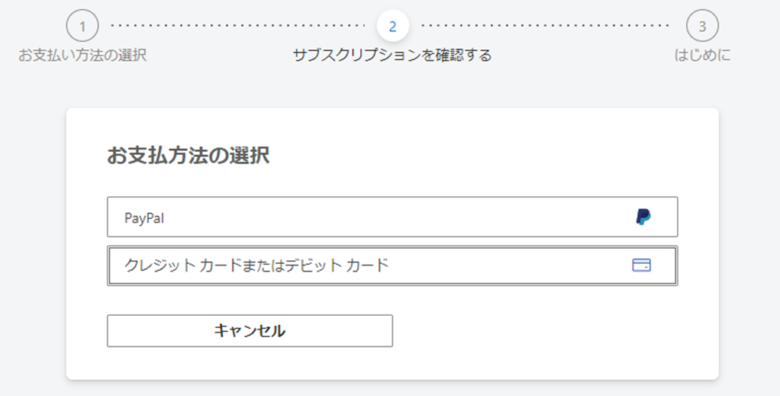
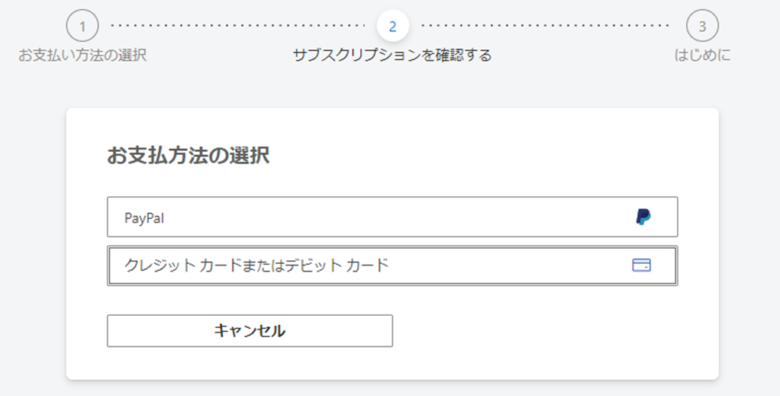
「次へ」を押す。
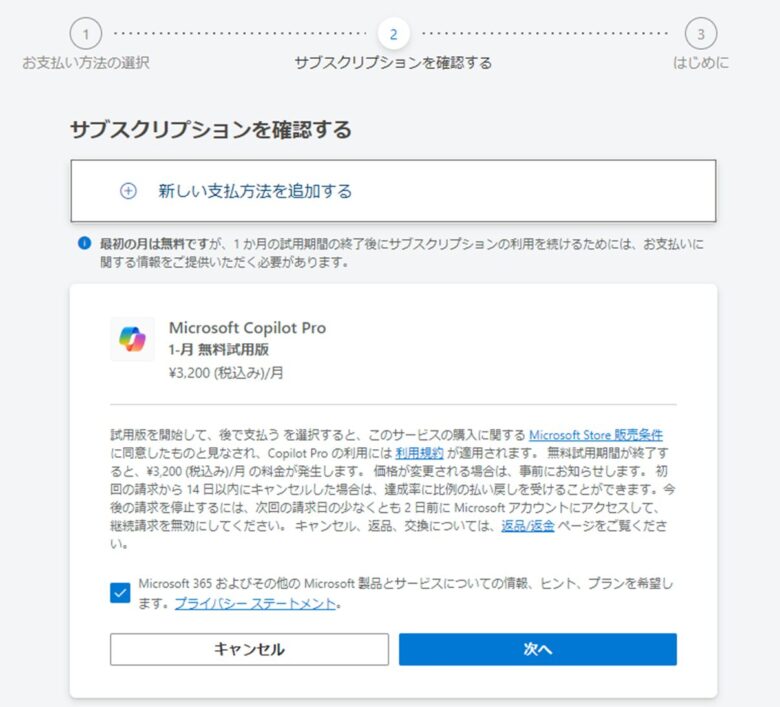
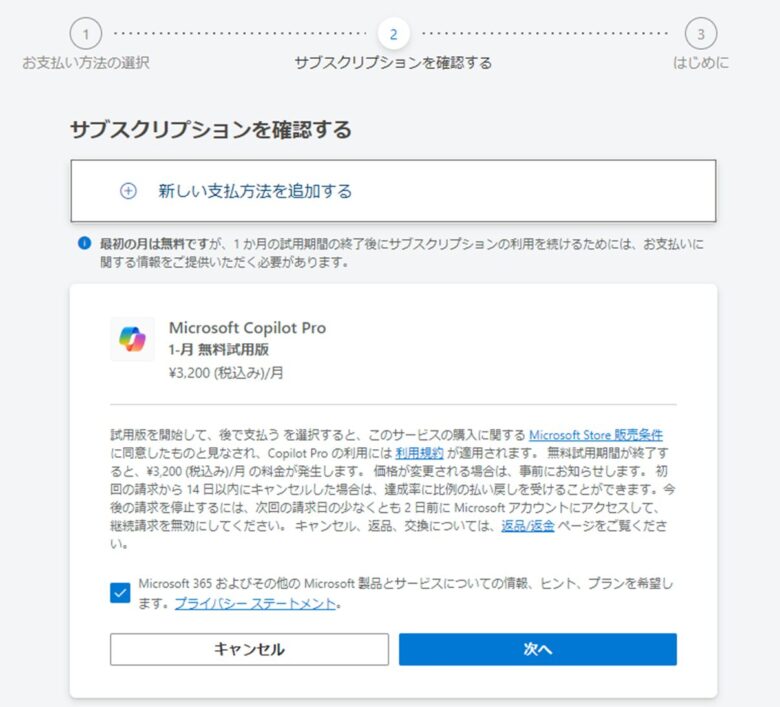
完了。
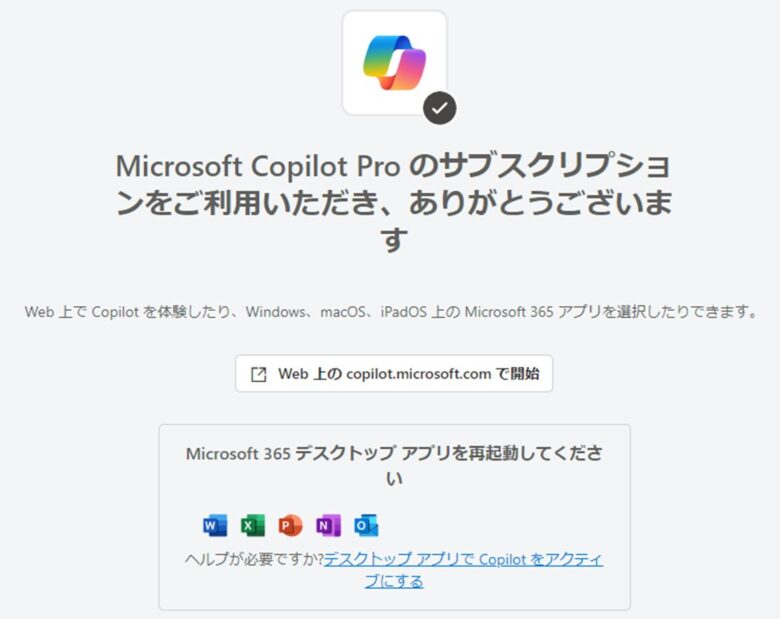
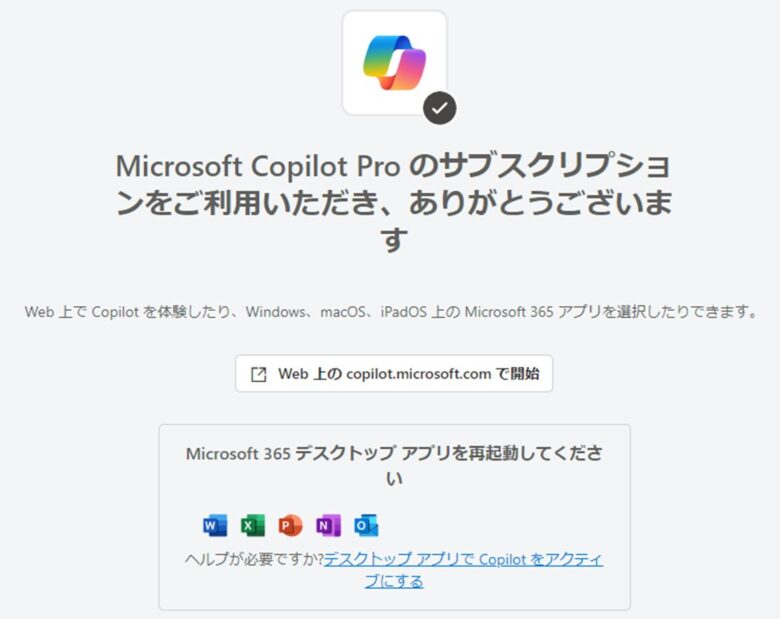



これでもう使える!
デスクトップアプリで使うならライセンス更新
デスクトップアプリで使うには、ライセンス更新が必要だ。
Wordなどを開き、【ファイル】→【アカウント】→「ライセンスの更新」で、私は再起動後に使えるようになった。
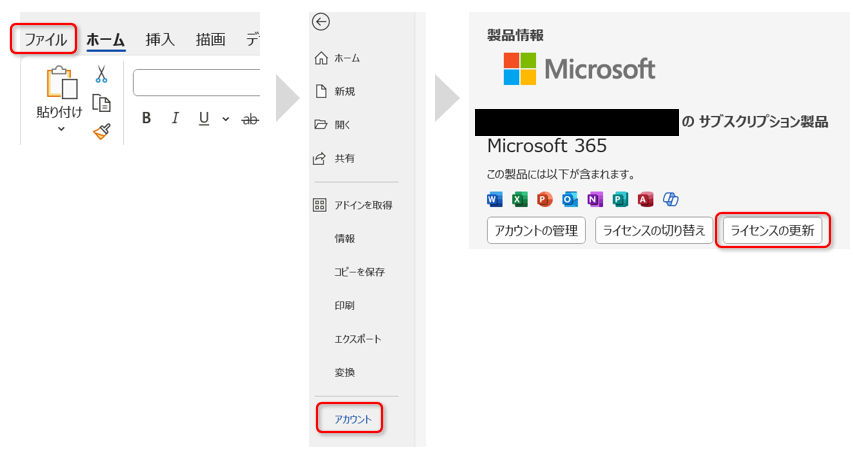
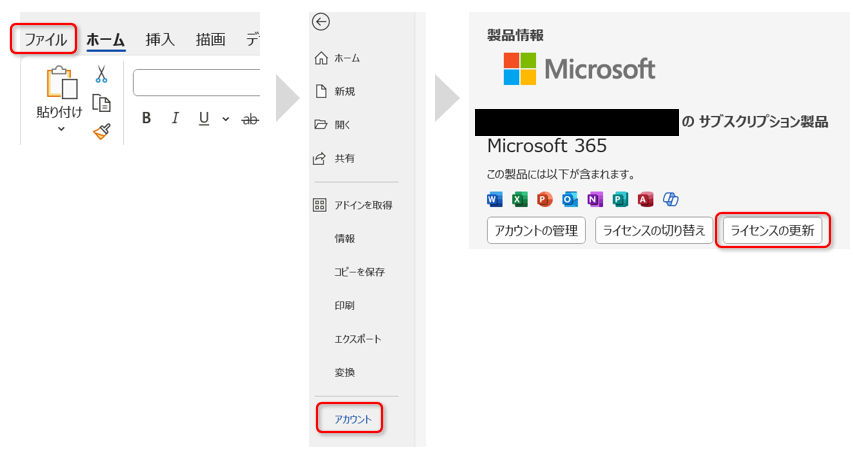
なお、Copilot Proの新機能の実装はデスクトップアプリよりもWeb版アプリの方が早い。たいていはWeb版で使えるようになってしばらくしてからデスクトップアプリでも使えるようになる。
ただ、あまり大きな違いではないので、デスクトップアプリが好きな人はそちらで良いだろう。
Copilot Proについて思うところ「高い」
私はCopilot Proを5ヶ月くらい使っているが、やはり月3200円の負担は重い。個人向けのよくあるサブスク、例えば本読み放題とか、音楽聴き放題とかは、月1000円くらいが多い気がするので、それに比べると高いなと思う。
ただ、そもそも生成AI関係のサブスクは高い。代表格のChatGPT Plusも月額20ドルなので、Copilot Proとほぼ同じだ。相場には合っている。
Copilot Proに3200円分の価値があるかどうかは人それぞれだろう。私が思うに、Microsoft 365アプリを毎日使っている人ならば、十分に価値がある。
繰り返し述べているが、やはりMicrosoft 365上で生成AIを使える点が最大の魅力だ。今や生成AIのツールは数え切れないほどだが、Microsoftと完璧に連携できるのはCopilotだけだ。
そういった意味から日常的にMicrosoft 365を使う人にはかなり恩恵が大きい。実際、私もWordで書籍を執筆したときにも大いに役立った。
一方で、Microsoft 365を週に数回使う程度の人であれば、Copilot Proはコスパが悪いだろう。今はCopilot Pro無しでも月60回までAI機能を使えるので、それで十分かもしれない。
ChatGPT Plusとの比較
Copilot Proと同じような生成AIのサブスクとして、「ChatGPT Plus」がある。
ちょうど金額も同等なので、両者でできることを比較してみた。
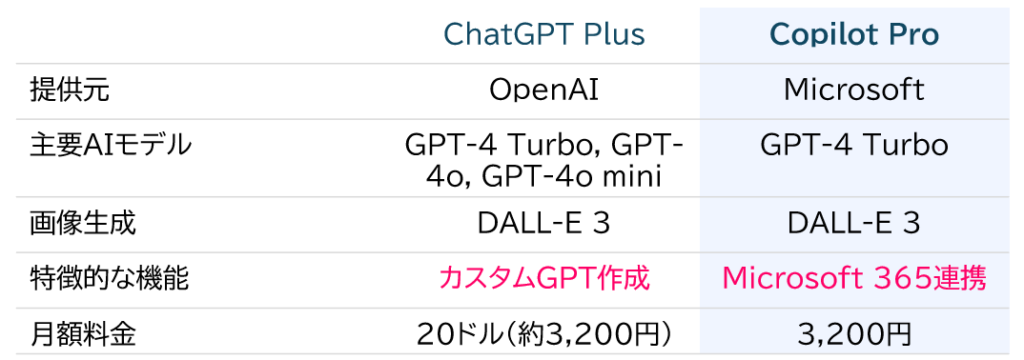
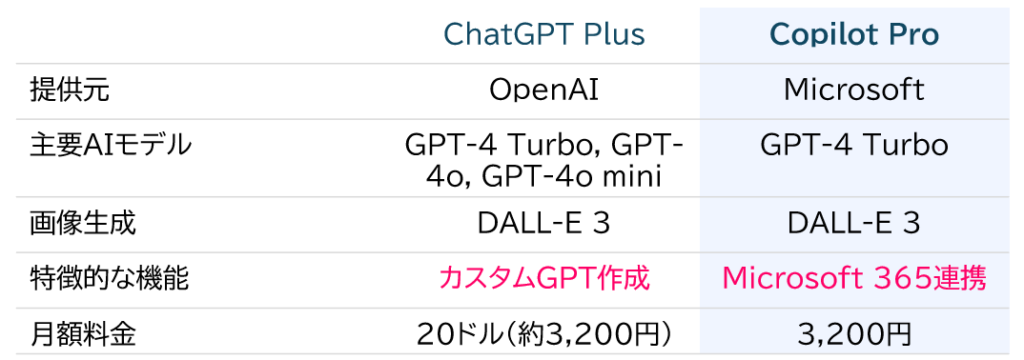
ChatGPT Plusの特徴は、カスタムGPTだ。自分の目的に合うオリジナルなAIを作れる点が魅力。
一方のCopilot Proは、やはりMicrosoft 365との連携が強みだ。(Copilot Proもリリース当初はカスタムGPTにあたる機能があったのだが、早々に削除されてしまった。)



CopilotにもカスタムAI機能が残っていればもっと価値が上がったんだけどな
となると、焦点はMicrosoft 365で使うかどうかだ。
単純に対話型AIとして使いたいならChatGPT Plusの方が使い勝手が良いだろう。
法人向け有料版Copilotとの比較
Copilotは個人向けと法人向けに分かれ、法人向けの有料版Copilotは、「Microsoft 365 Copilot」という名称だ。(個人向けOfficeと名称が一緒でややこしい)
Copilot Proとの大きな違いは、TeamsでもCopilotが使える点だろう。
他の違いを含め、次の表にまとめた。
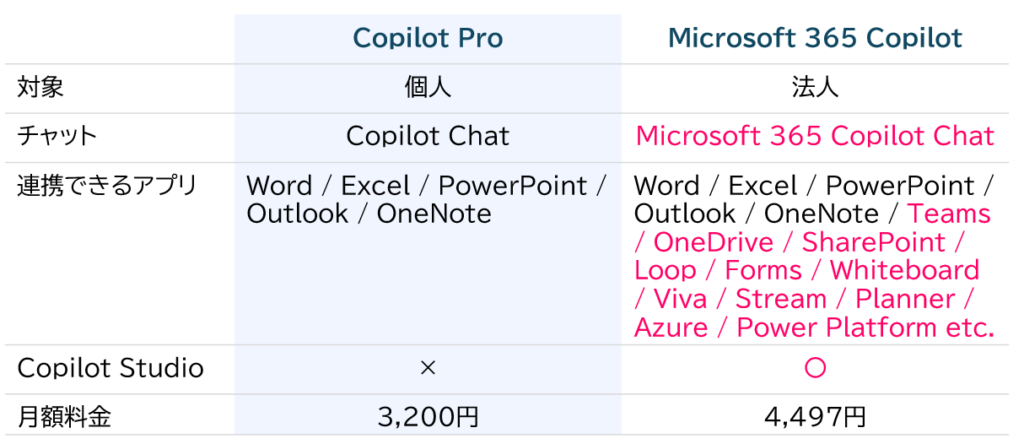
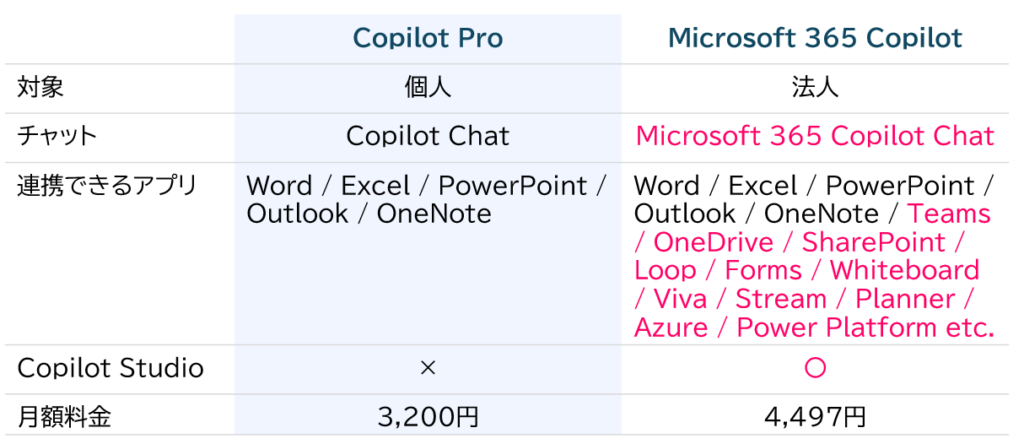
Microsoft 365でもCopilotが使える両者だが、実は法人向けの方が圧倒的に範囲が広い。ほぼ全てのアプリでCopilotが使えると言っても過言ではない。
また、社内情報を元に回答できる「Microsoft 365 Copilot Chat」や、ChatGPT PlusのカスタムGPTに相当する「Copilot Studio」も、使えるのは法人向けだけだ。
このように、Microsoftは法人向けに力を入れている感が強い。まあ、Microsoftの強みを活かせるのは法人向けなので、当たり前ではあるかもしれない。
Copilot Proを解約する
Copilot Proを試してみたけど、やっぱり不要、となれば解約は簡単だ。
まず、Microsoftのアカウント画面に入ろう。例えば、Microsoft 365のホーム画面の左端などにボタンがある。
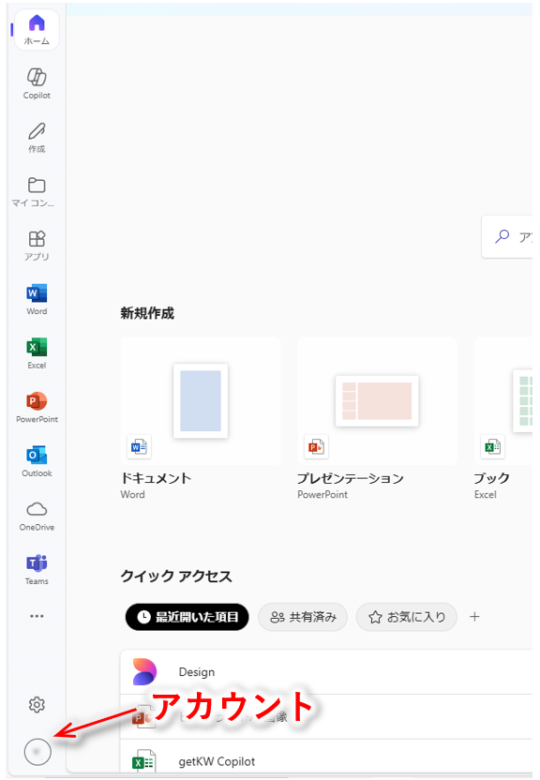
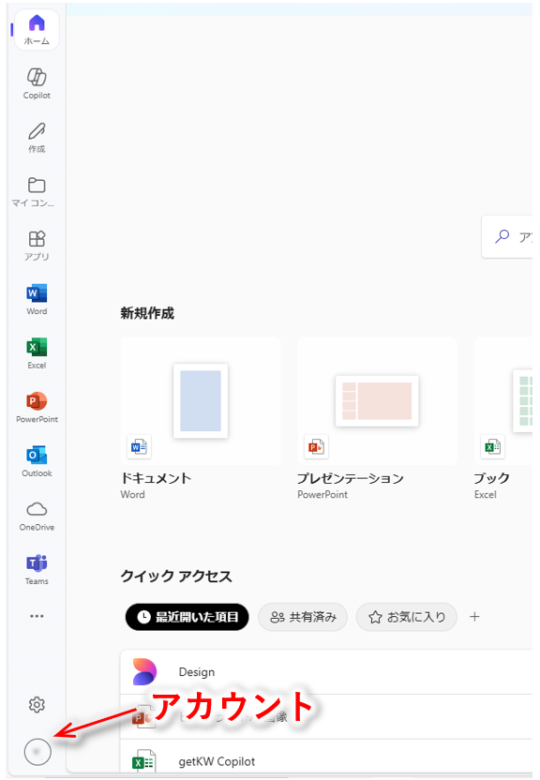
左メニューから、「サブスクリプション」を選ぶ。
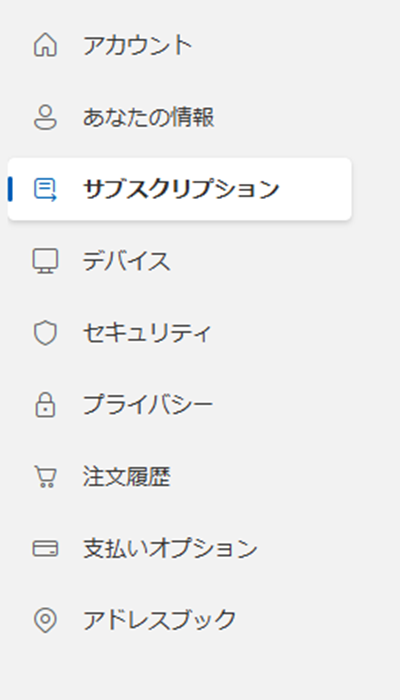
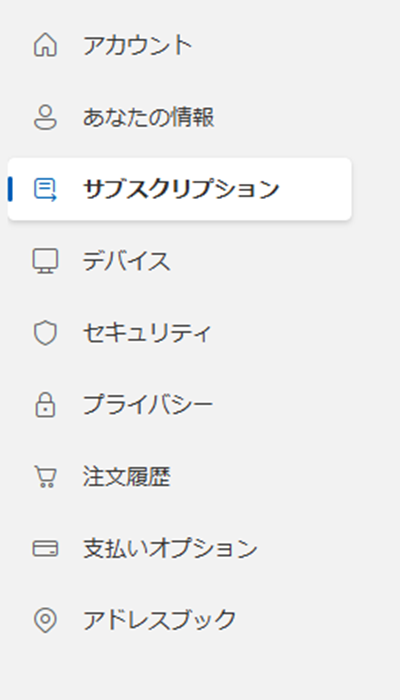
「Copilot Pro」の項目があるはずなので、「管理」を押す。


「定期請求を無効にする」を押す。
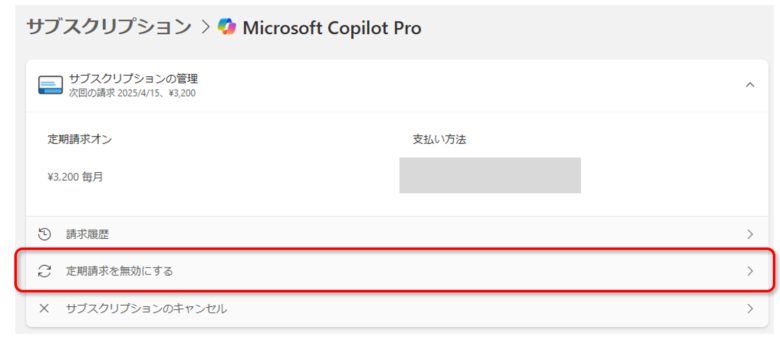
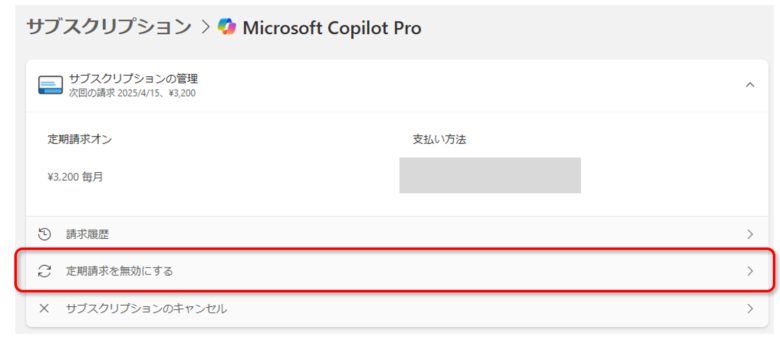
確認画面が出るので、「無効にする」を選べば、次回は請求されなくなる。
なお、次回請求日まではCopilot Proを継続して利用することができる。
おわりに
Copilot Pro含め、Copilotはまだまだ開発途上だ。だから今後も新機能がどんどん追加される。まだMicrosoftとAIの統合は始まったばかりだが、数年後にはAIの利用が当たり前になるはずだ。
そういった意味で、今から学んでAI活用を体得しておくのは良い選択だろう。
Copilotを使い始めた人は、使い方を書籍で体系的に学ぶことも近道になる。こちらの記事にCopilotのおすすめ本をまとめたので、参考にしてほしい。