ついにWebブラウザ「Edge」にもCopilotが搭載された。
Copilotが搭載されたことで、自分もメインブラウザにEdgeに切り替えたくらいだ。
本記事では、Copilot in Edgeの使い方や活用事例をわかりやすく解説する。
EdgeのCopilotを使えば、情報収集が高速化する。無料なのでぜひ一度使ってみよう。

とさか (登坂 圭吾)
- Copilotヘビーユーザー
- プライベートではCopilot Pro、会社ではMicrosoft 365 Copilot
- 著書:「Microsoft 365 Copilot AIで実現する仕事効率化」
- Xでも情報発信中→とさか
Copilot in Edgeとは?
Copilot in Edgeは、「ブラウザ一体型の生成AI」だ。
Edgeと生成AIが融合
Copilot in Edgeは、Microsoftのブラウザ「Edge」に組み込まれたAIアシスタントだ。
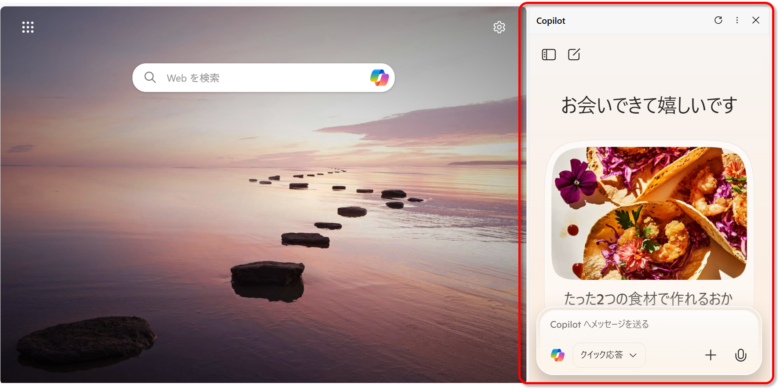
チャット形式で質問したり、文章を要約してもらったりできる。
Edgeからすぐ起動できるので、わざわざ別のAIツールを開く必要もない。ブラウザーと一体となって情報収集をサポートしてくれる。

ツールを移動せずに使えるのが良い
全ユーザー無料
Copilot in Edgeは、誰でも無料で使える。
ただし当然ながら、Webブラウザは「Edge」を使う必要がある。(そもそもEdgeって何?って方は、後述する用語解説を参考にしてほしい。
一応サインインしなくても使えるが、機能に制限があるので、Microsoftアカウントでのサインインをおすすめする。
Copilot in Edgeでできること
Copilot in Edgeでは、次のようなことができる。
- Copilotに質問する
- 選択した箇所について聞く
- 開いているWebページの要約
- PDFについて聞く
- 動画要約
- ファイル・スクショの分析
- 画像生成
- 音声で会話する
- Think Deeperで複雑な問題を解く
次の使い方の章で詳しく解説する。
EdgeのCopilotは3種類?
Edgeで使えるCopilotは3種類ある。
① Copilot in Edge
サイドバーで使えるCopilot。
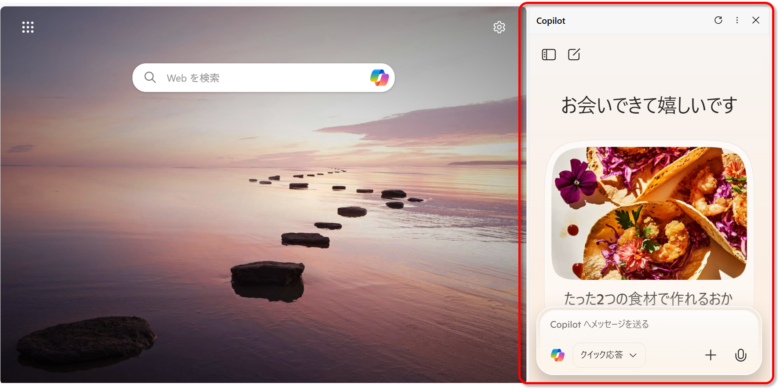
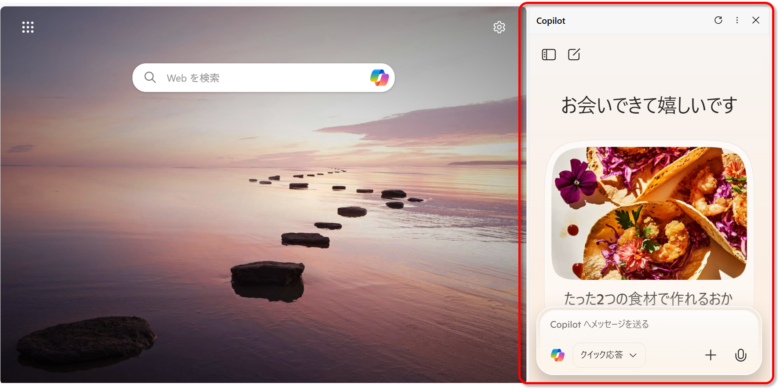
Copilot in Edgeと言えばこれなので、本記事ではこのCopilotをメインに解説する。
② Copilot
Microsoftの検索バーの横のCopilotアイコンから開ける。
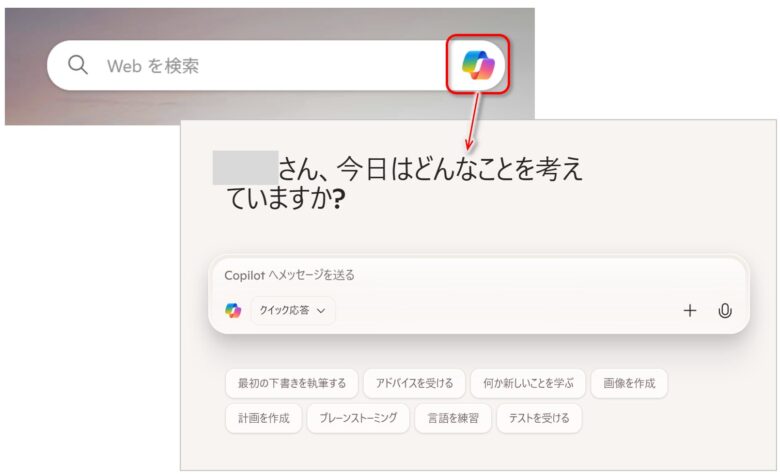
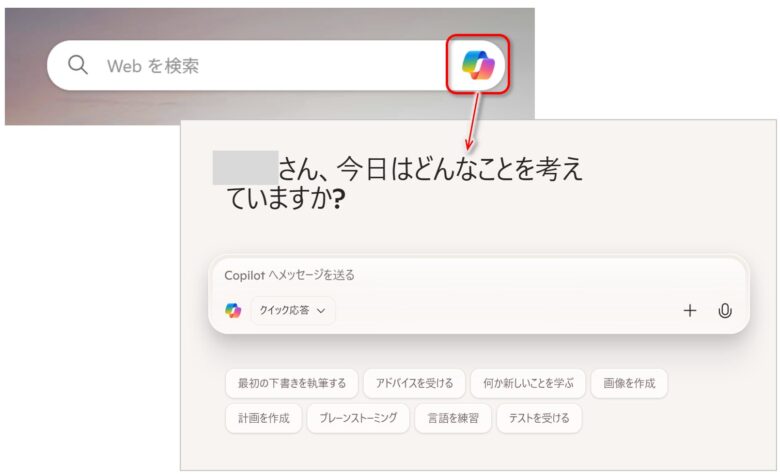
正確に言うとCopilot in Edgeではないのだが、Edgeでも使えるCopilotだ。
より広い画面でAIと対話できるが、開いているページの要約などは、サイドバーのCopilot in Edgeでしかできない。
Copilotの種類が多すぎてよく分からん!って方は、こちらの記事を参考にしてほしい↓


③ Copilot Search
Copilot Searchは、 Copilot in Edgeとは別のツールだ。
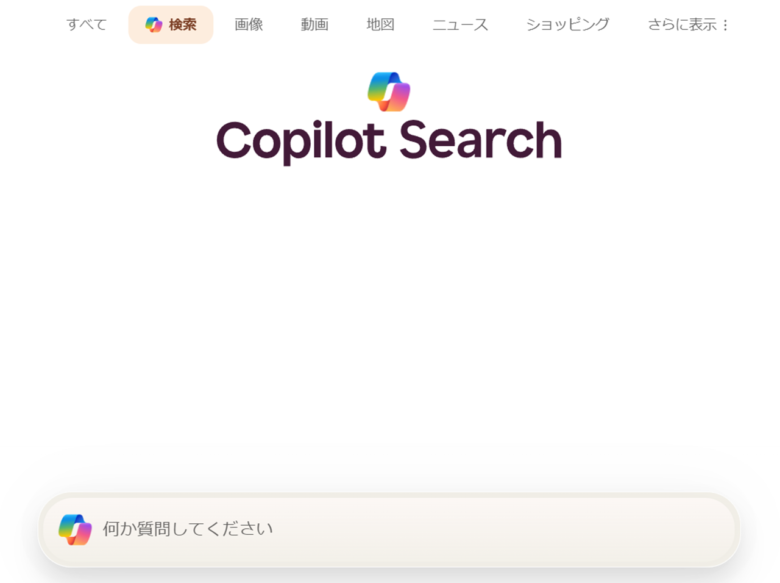
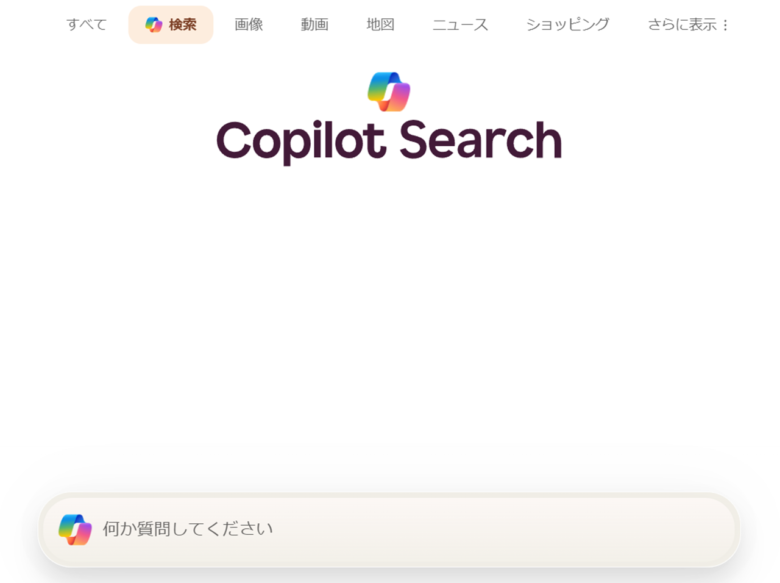
素早く検索結果をまとめてくれるツールで、調べもの全般に向いている。
Copilot Searchについて詳しくはこちらを参照してほしい↓
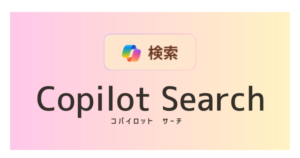
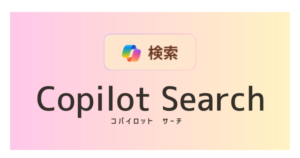
Copilot in Edgeの使い方・活用事例12選
ここでは次の12の使い方・活用事例を紹介する
- Copilot in Edgeの起動方法
- Copilotに質問する
- 選択した箇所について聞く
- 開いているWebページの要約
- PDFについて聞く
- 動画要約
- ファイル・スクショの分析
- 画像生成
- 音声で会話する
- 新しいチャットを開始する
- Think Deeperを使う
- Copilot(チャット)の使い方
Copilot in Edgeの起動方法
Copilotを使うには、3つの方法がある。
Copilotアイコンから
Edgeの右上にある「Copilot」アイコンをクリックしよう。
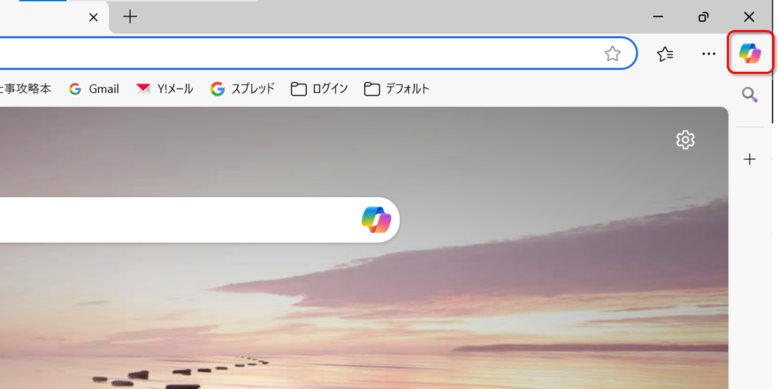
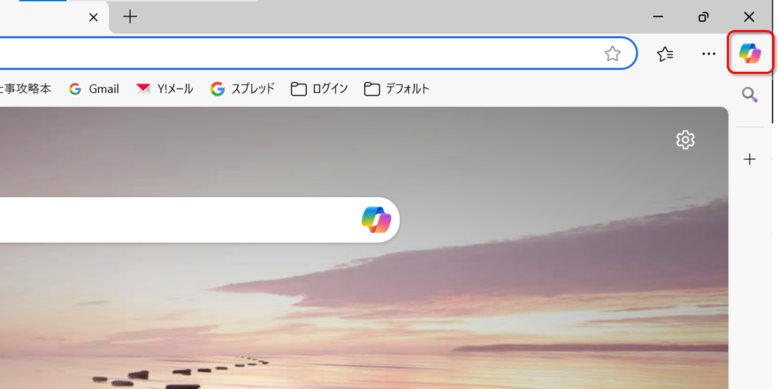
すると、画面右側にチャットウィンドウが開く。
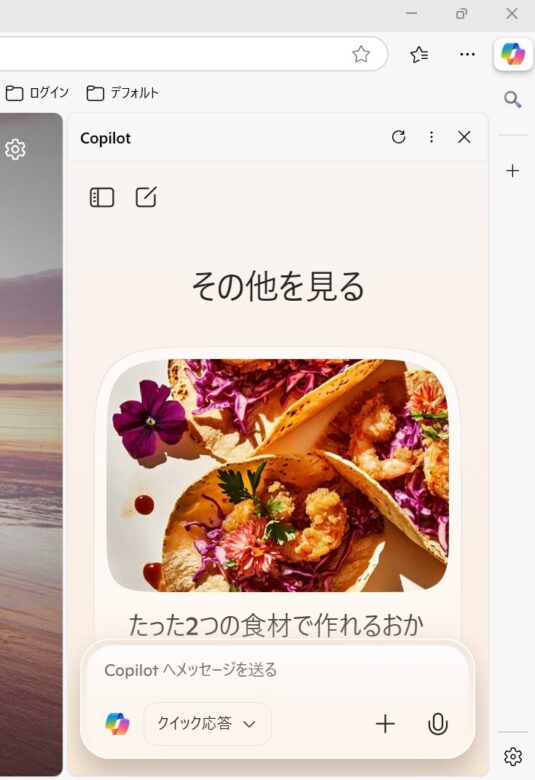
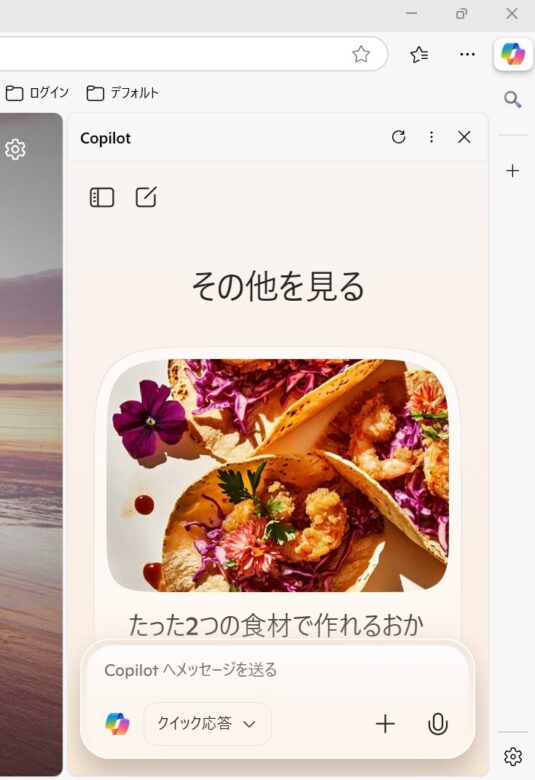
もしアイコンが見つからないときは、設定方法の章を参考にしてほしい。
ショートカットキーで呼び出す
「Ctrl + Shift + .(ドット)」を同時に押してもいい。クリックするより速い。
同じショートカットで閉じることもできる。
Copilotに質問する
ChatGPTなどの対話型生成AIと同じように、何でも質問ができる。
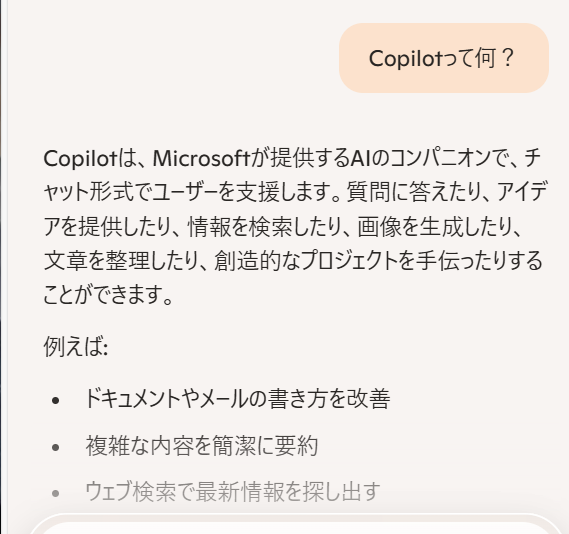
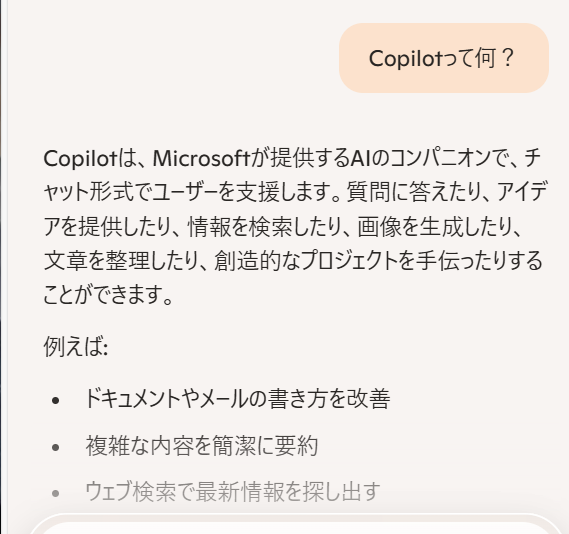
質問ではなく、作業をお願いしてもいい。例えば、このテキストを「だ・である」調に書き換えて、など。
選択した箇所について聞く
開いているWebページ上で、気になる単語を選択すると、次のような簡易メニューが現れる。
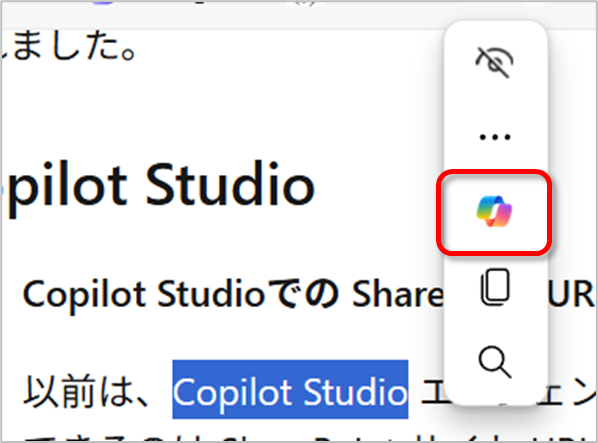
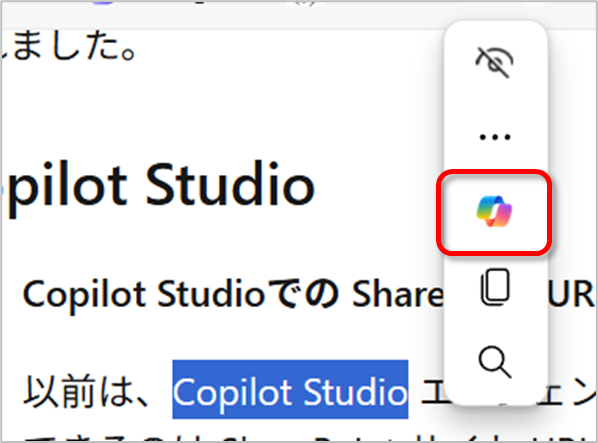
このCopilotアイコンを押すと、Copilot in Edgeが解説してくれる。
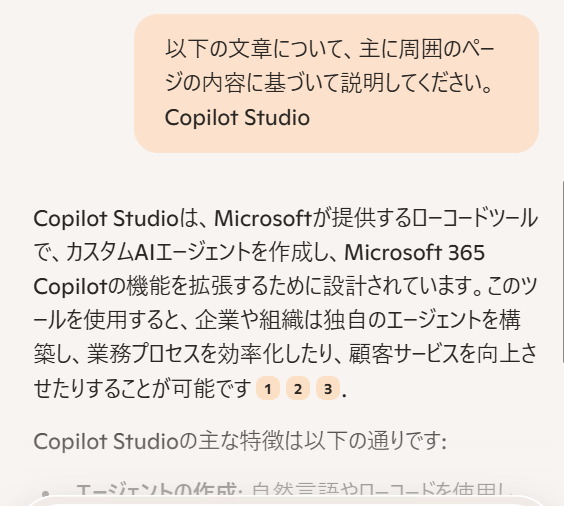
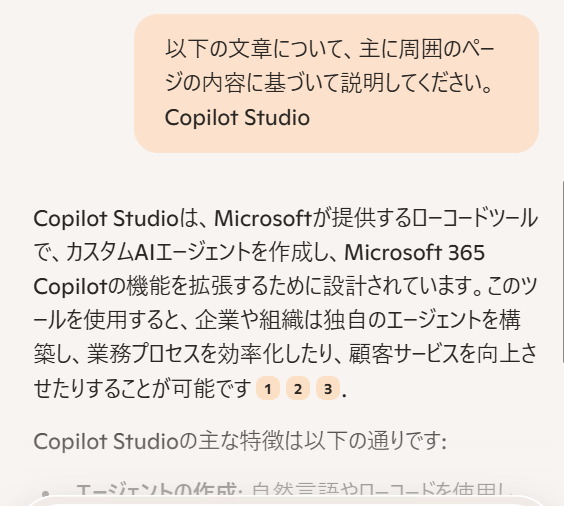
あるいは、右クリックしてメニューから「Copilotに質問する」を選んでもいい。
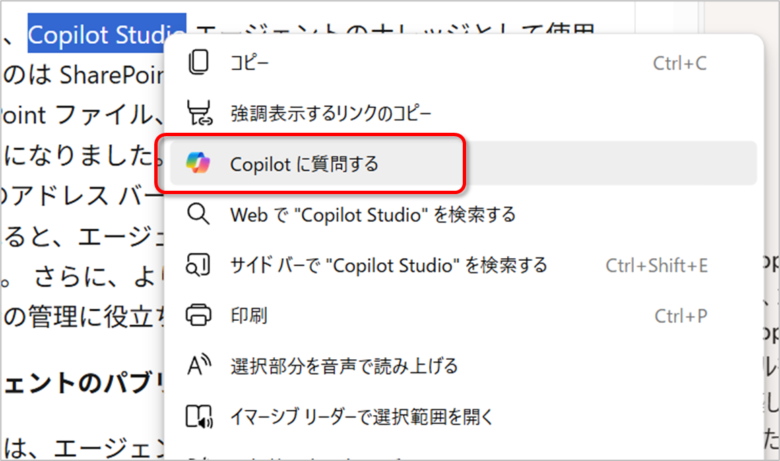
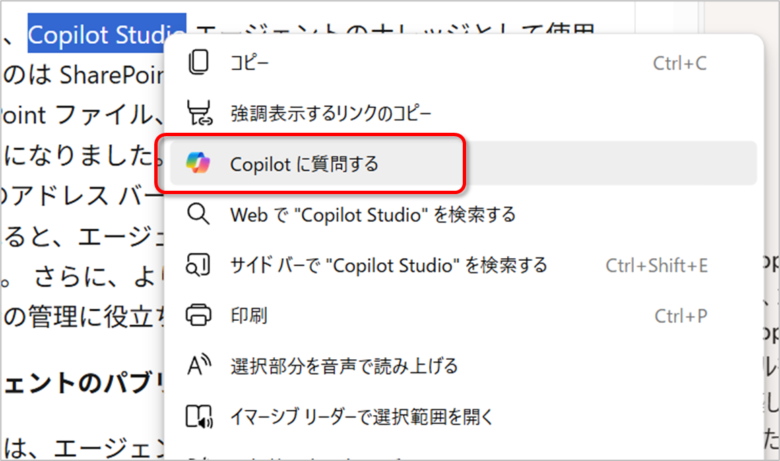
専門用語などを素早く理解したいときに便利だ。検索の手間を省ける。
開いているWebページの要約
Copilotは、閲覧中のWebページの内容を簡潔に要約できる。「このページを要約して」とお願いしてみよう。
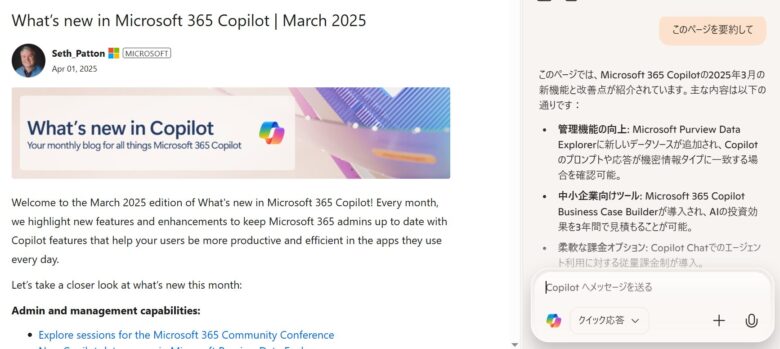
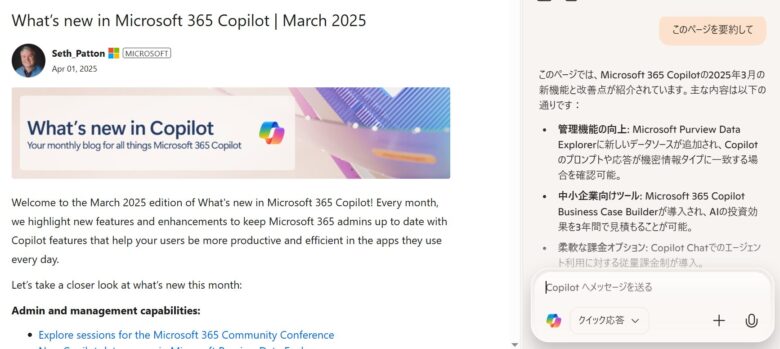
特に長文の記事や英語のページで役立つ。



Copilotのおかげで英語記事のインプットが爆速化
さらに、内容の個別のトピックについて聞くこともできる。
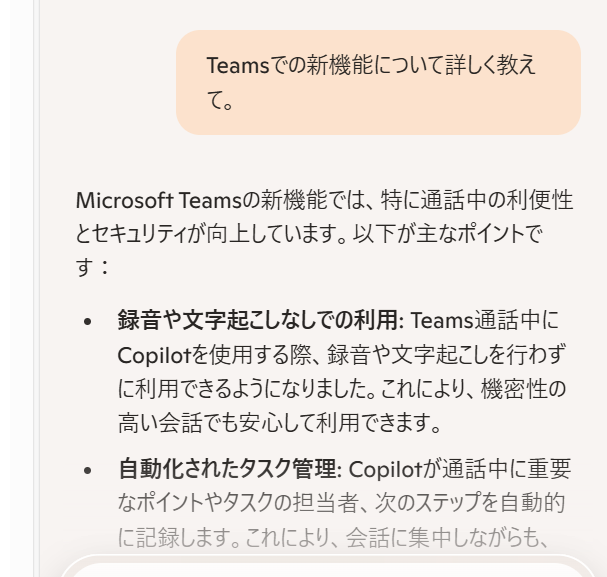
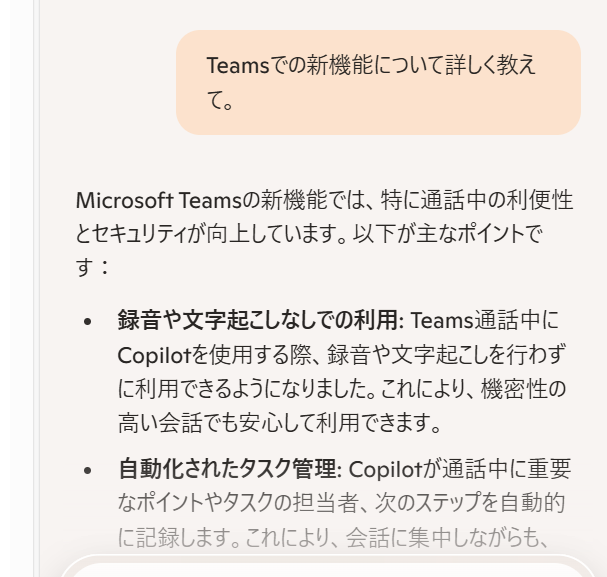
全部読まなくても知りたい情報だけを取り出せるので効率的にリサーチできる。
PDFについて聞く
Webページだけでなく、PDFファイルも要約可能だ。
PDFファイルがデスクトップなどにある場合は、Edgeのホーム画面にドラッグ&ドロップして開ける。
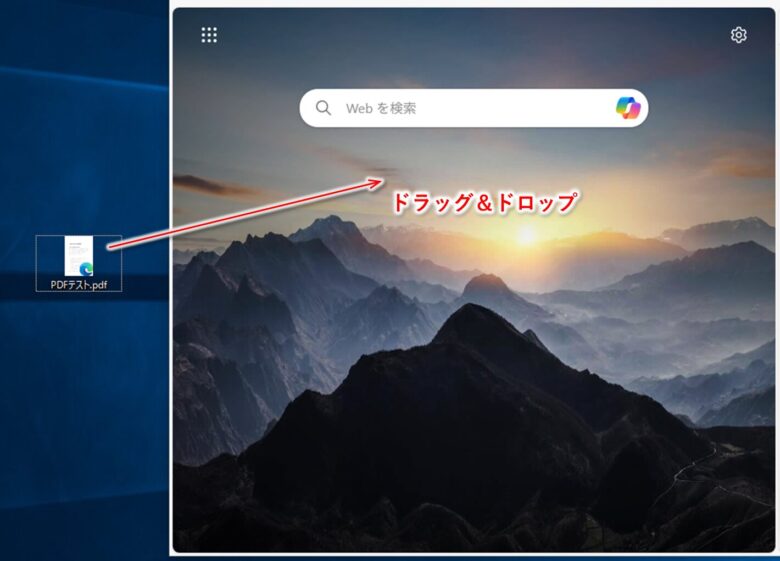
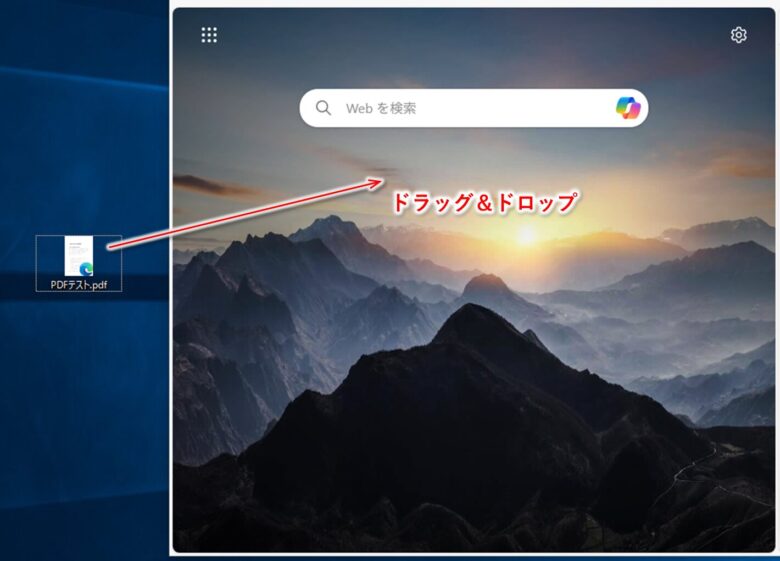
CopilotもPDFを認識したようだ。「概要を作成する」を押す。
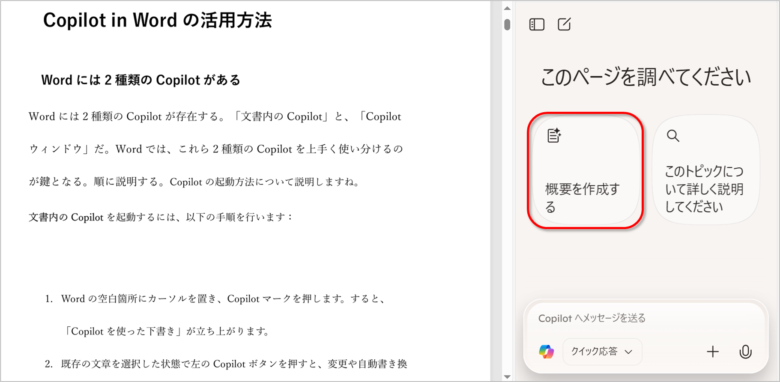
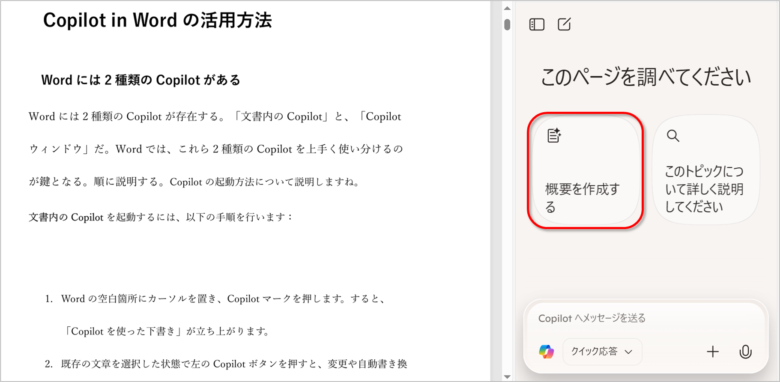
要約してくれた。
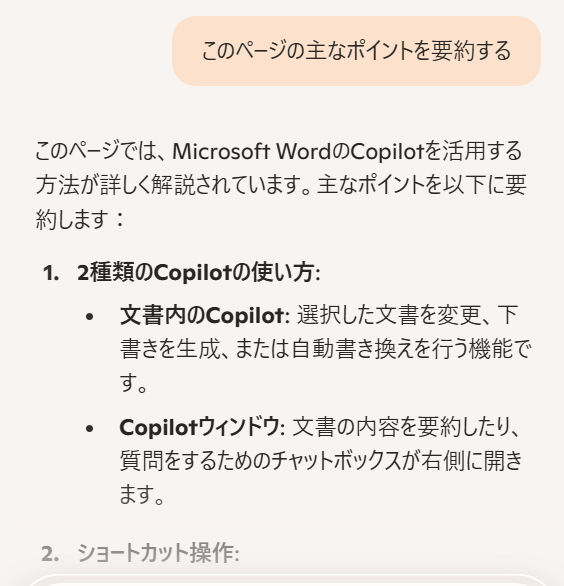
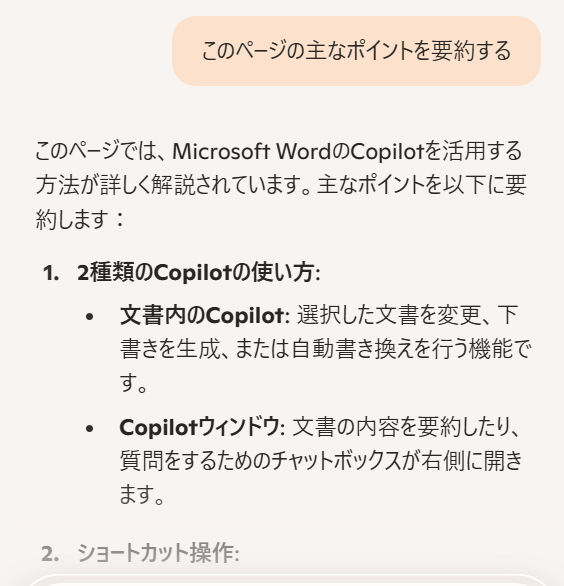
こちらも、「〇〇について詳しく」と追加で質問することで、特定のトピックに焦点を当てた要約が可能だ。
動画要約
YouTubeも要約できる。再生中に「この動画を要約して」と指示すると、ハイライトが抽出される。
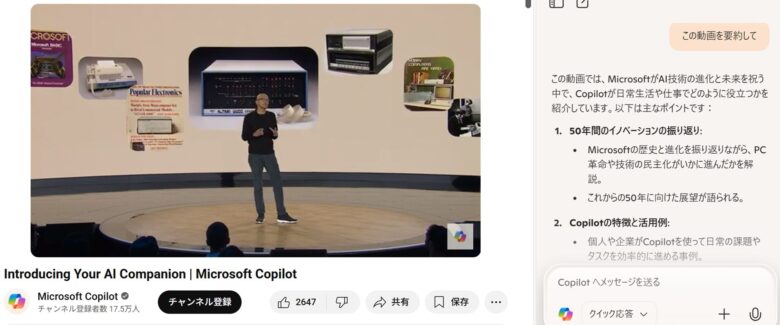
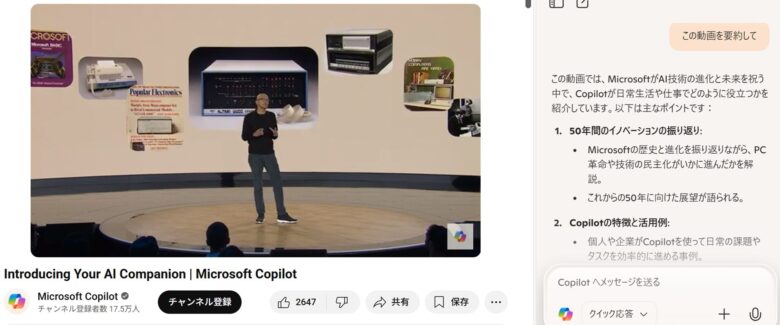
どんな動画かさっと把握できる。
ファイル・スクショの分析
スクリーンショット内の画像や文字情報も分析することができる。
Copilotの[+]マークを押して、[アップロード]を選択する。
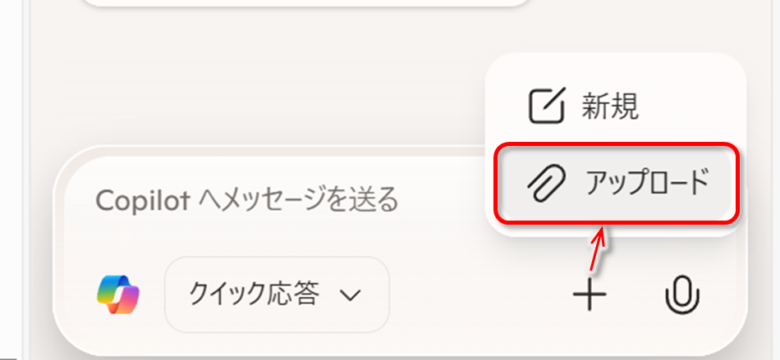
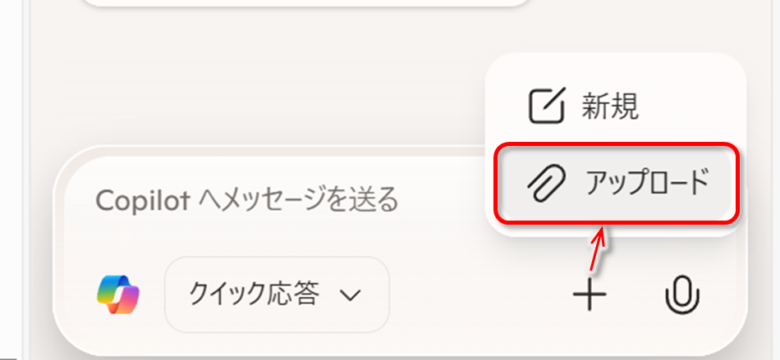
あるいは、ファイルをドラッグ&ドロップで持ってきてもOK。
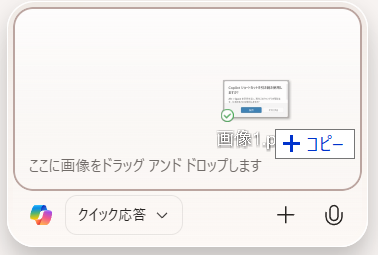
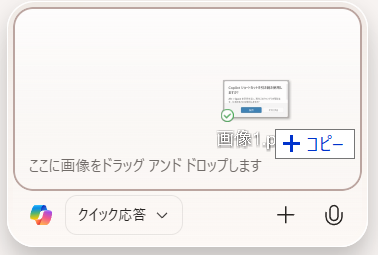
アップロードしたファイルに対して、質問できる。例えば、テキストコピーができない画像から文字起こしができる。
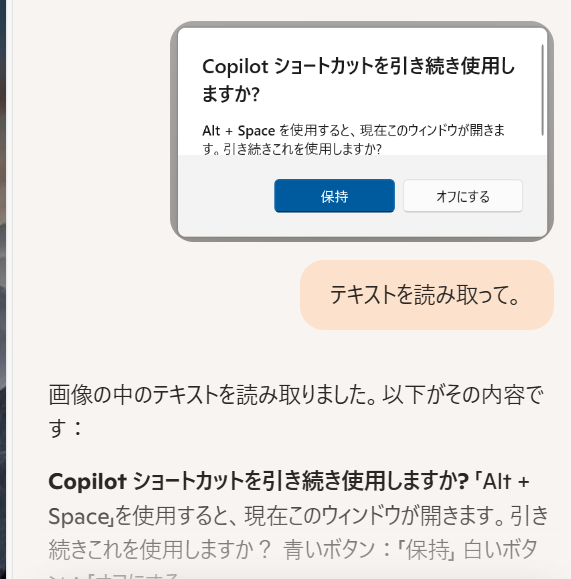
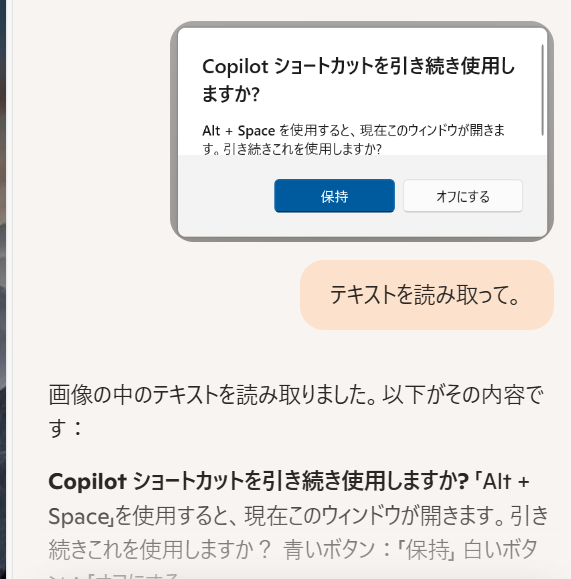
画像に写っているものが何か、なども聞ける。
また、txtファイルやcsvファイルをアップロードしてデータの傾向を聞いたり、Wordファイルから重要なポイントだけを抜き出すことも可能だ。
画像生成
画像生成も可能だ。プレゼン資料やアイコン作成に役立つ。
「〇〇の画像を生成して」と入力すると、リアルな画像やアニメ風イラストが生成される。
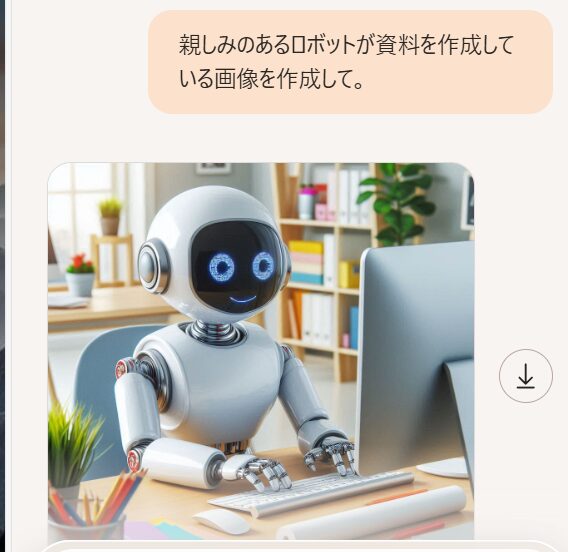
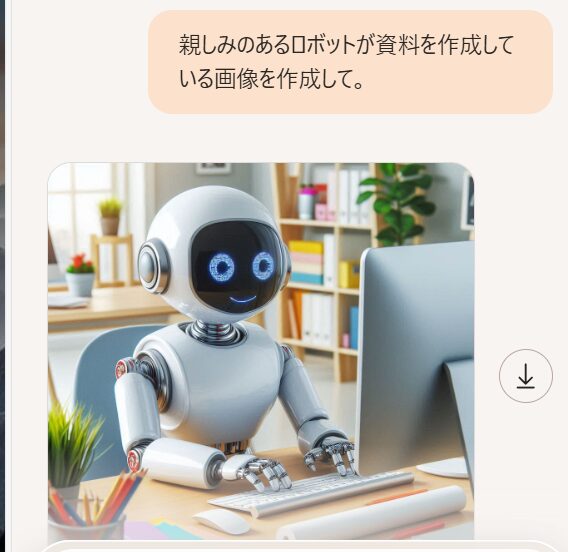
画像生成にはちょっとコツがいるので、詳しくはこちらの記事を参考にしてほしい↓


音声で会話する
Copilotと音声で会話することもできる。マイクのアイコンを押そう。
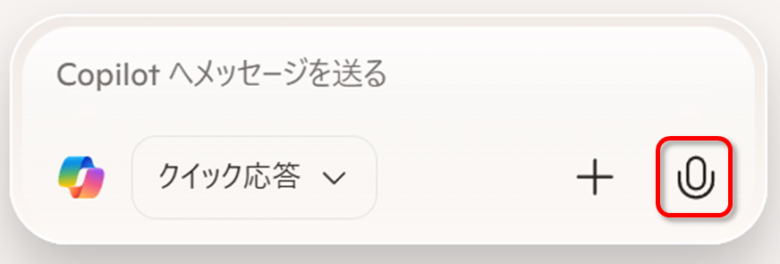
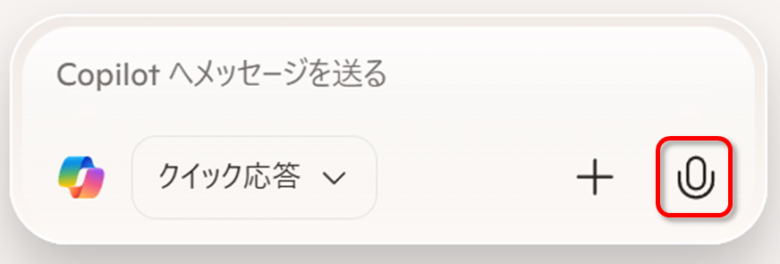
話しかけると、Copilotも音声で返してくれる。
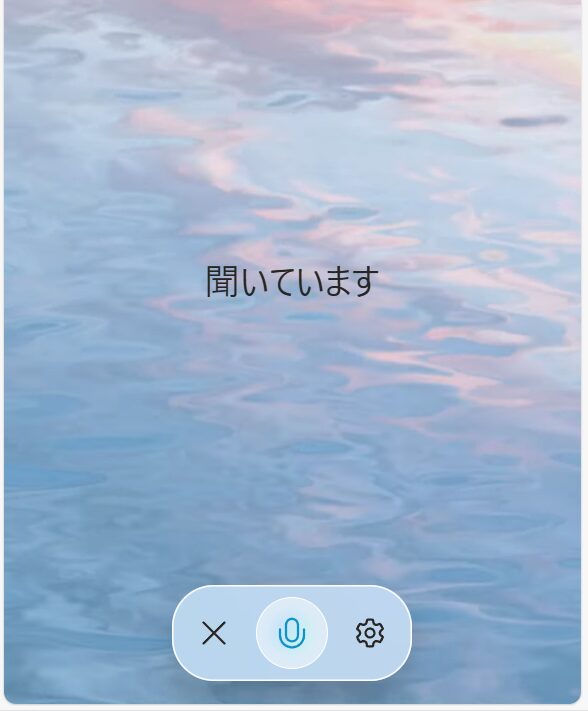
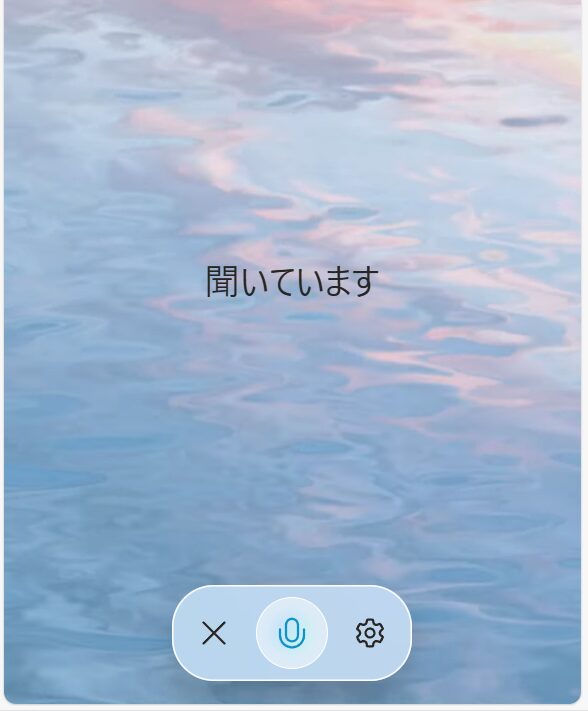
やはり、喋る方がキーボード入力よりかなり速い。



英会話の練習相手にも。
新しいチャットを開始する
Copilotは会話の流れを覚えており、先に入力した内容も踏まえながら回答する。なので、話題をガラッと変えるときは、新しいチャットを始めた方がいい。
左上の[新しいチャットを開始]アイコンを押そう。
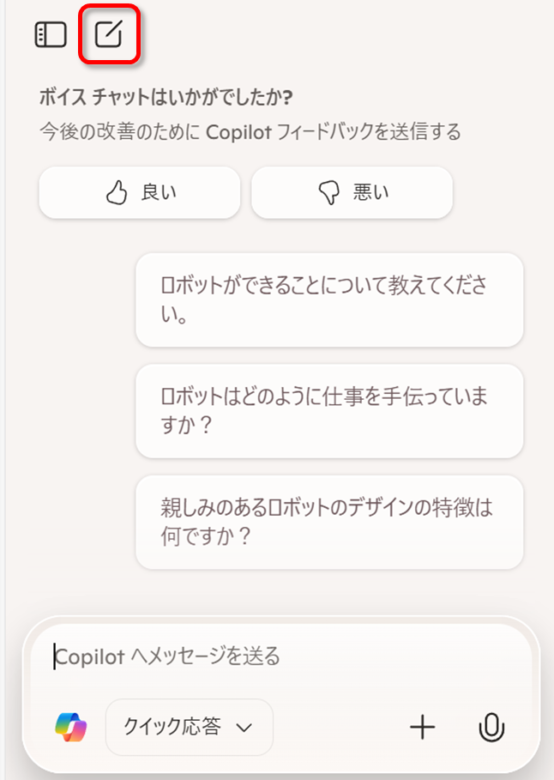
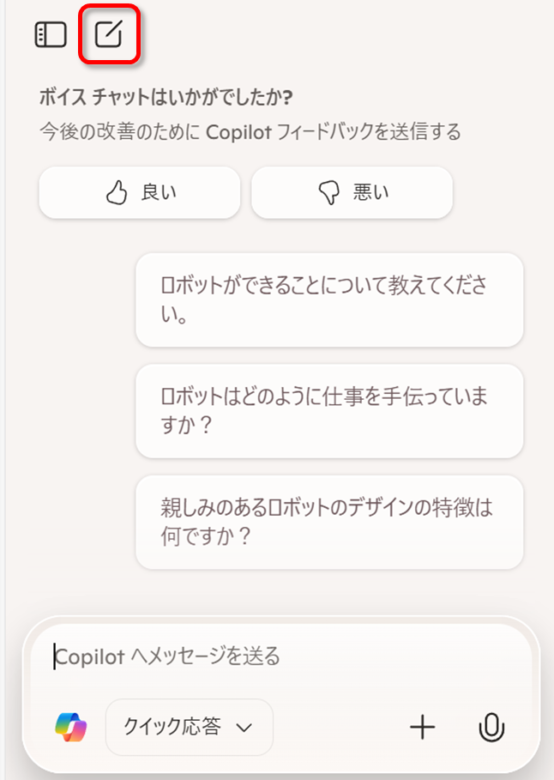
会話がクリアされ、まっさらな状態から質問できる。
また、[サイドバーを開く]ボタンから、過去の会話履歴を見ることができる。
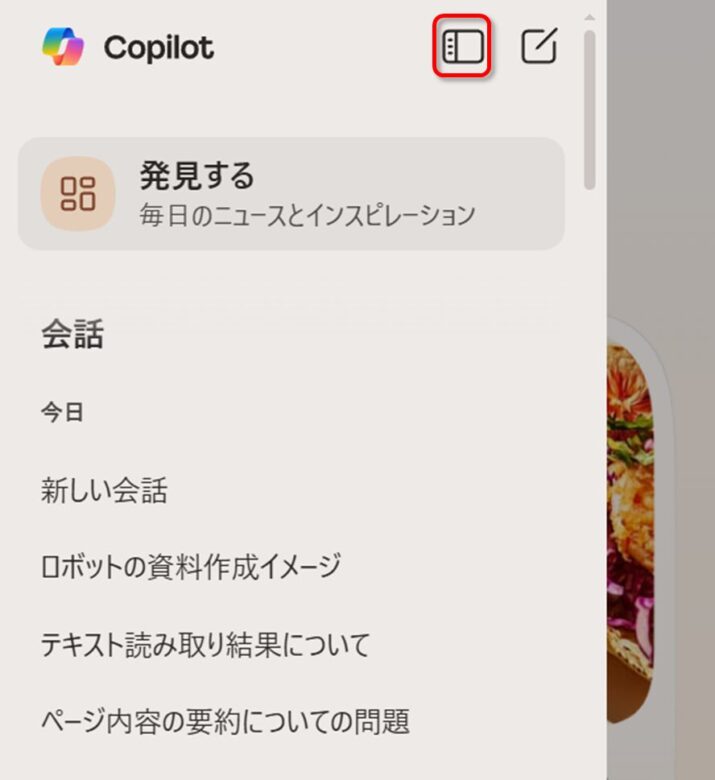
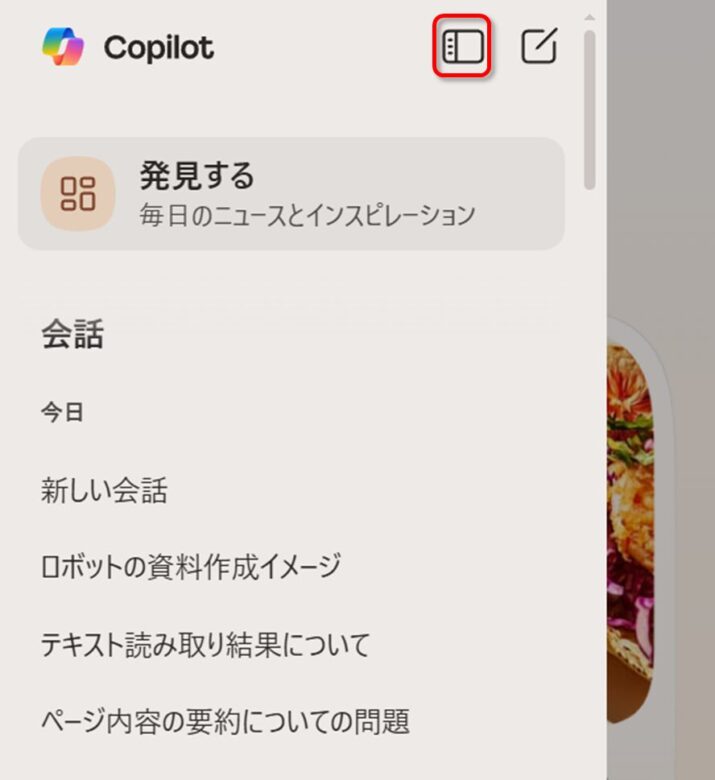
過去の会話の続きを再開することも可能だ。
Think Deeperを使う
Copilotには、「クイック応答」と「Think Deeper」の2つのモードがある。デフォルトはクイック応答だ。
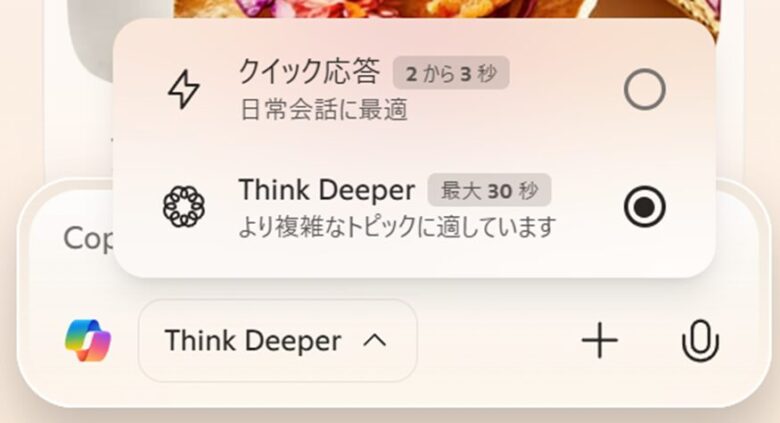
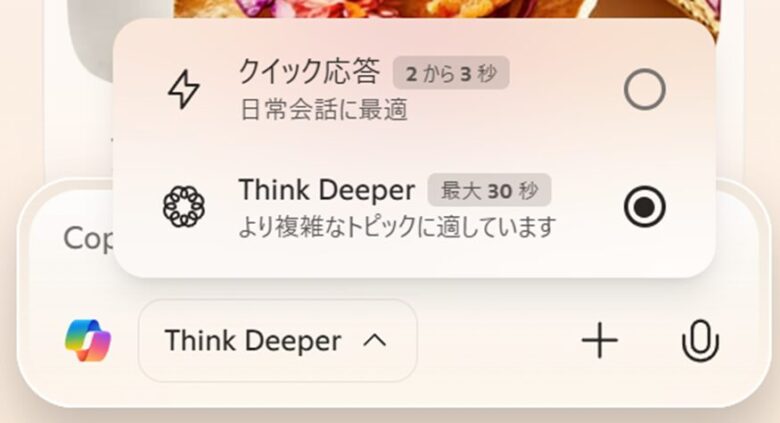
Think Deeperでは、時間がかかる代わりに、詳しい回答をくれる。
ほとんどのケースではクイック応答で十分だが、複雑な問題や、コーディングなどではThink Deeperを使うと回答の精度が上がる。
Copilot(チャット)の使い方
正確にはCopilot in Edgeではないのだが、Edgeの検索バー横の「Copilotアイコン」を押すと、Copilotのページに行ける。
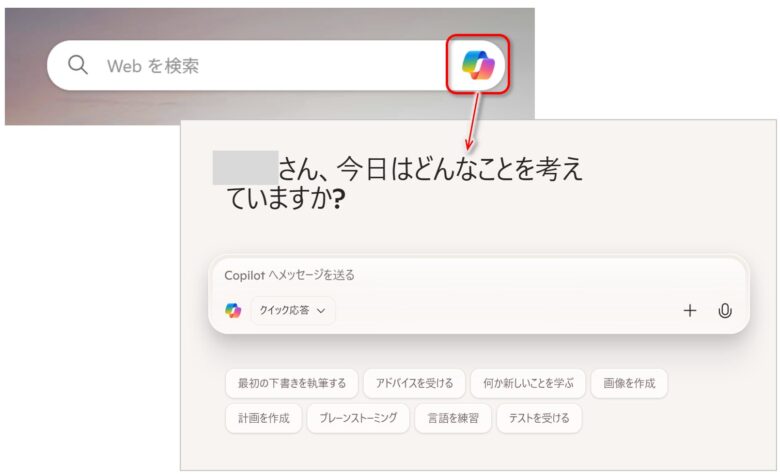
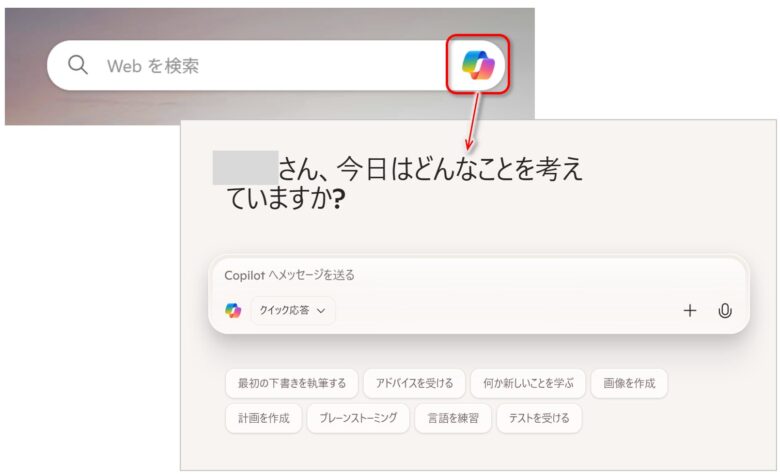
これは、単なる「Copilot」で、生成AIと対話できる。
画面が大きいので、作業をするときはこっちのCopilotの方が向いているだろう。
できることや使い方は基本的にCopilot in Windowsと同様だ。詳しくは、Copilot in Windowsも参考にしてほしい↓


リライトする
2025年中頃に追加された新機能。
Edgeで開いているサイトで文章を入力する際、Copilotでリライトができる。
例えば、Xで投稿するときに、入力した文章を右クリック→「Copilotを使ってリライトする」から使える。
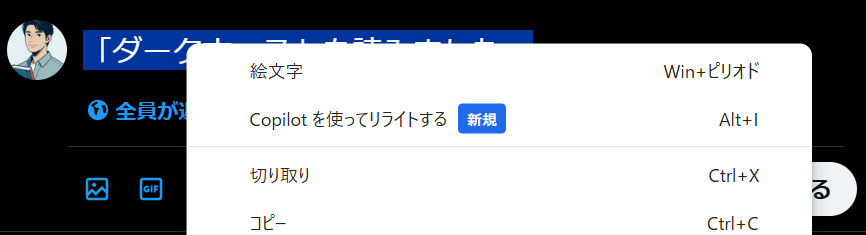
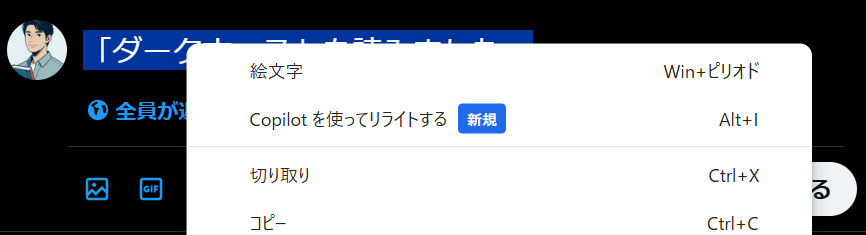
Edgeで開いてさえいれば、サイトによらずCopilotによる文章校正を使えるのが魅力だ。
設定方法(無効化もできる)
Microsoft EdgeのCopilotは、必要に応じて表示・非表示・無効化が可能だ。
Copilotの有効化・無効化を切り替える
Copilot in Edgeはおそらくデフォルトで有効になっている。
無効化や有効化を切り替えたいときはこちら。
Edgeを起動し、右上の「…」をクリックし、[設定]を開く。
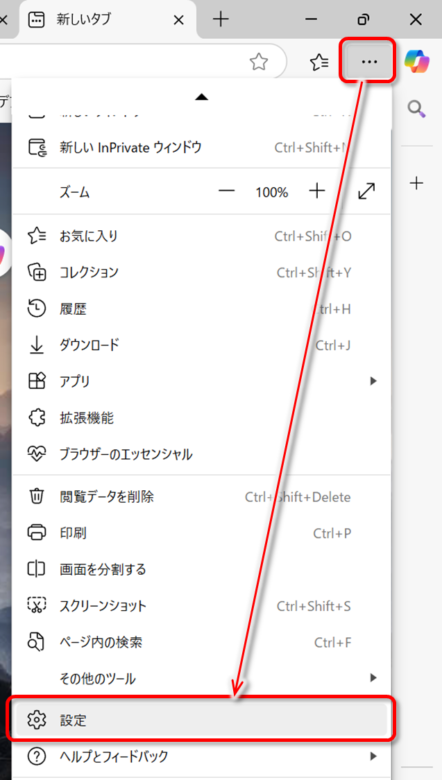
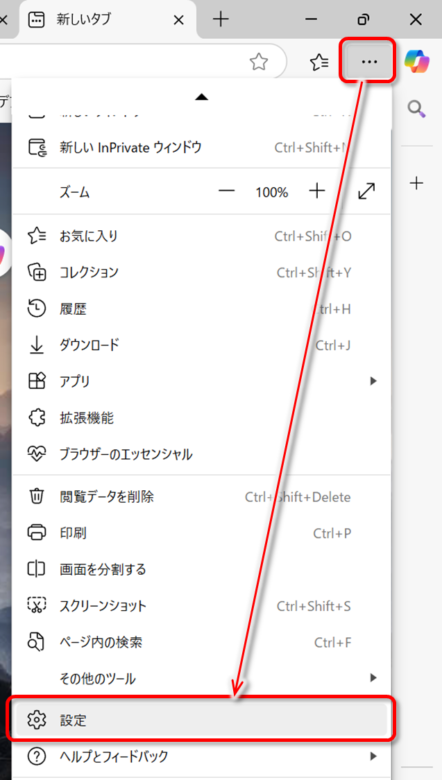
「Copilotとサイドバー」の中で、「アプリと通知の設定」から「Copilot」を選択。
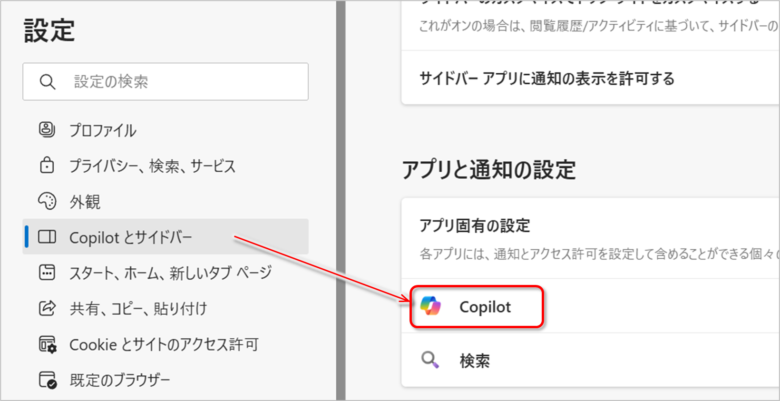
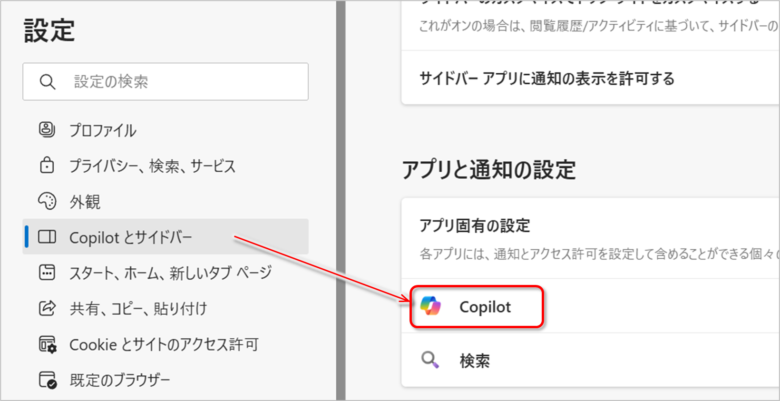
「ツールバーの[Copilot]ボタンを表示する」のオン/オフを切り替える。
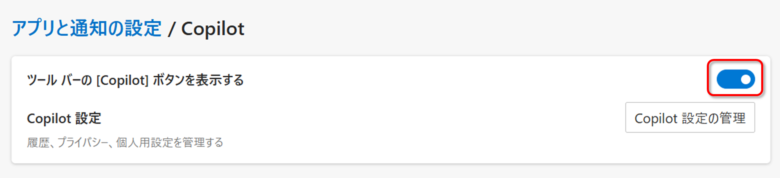
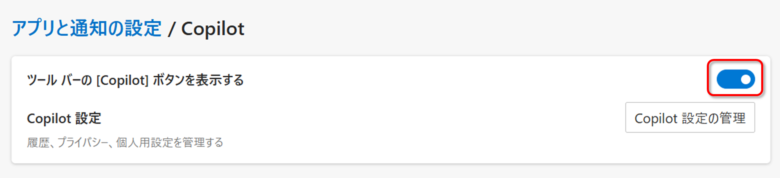
無効化すると、Copilotのアイコンが非表示になる。
Copilotを一時的に非表示にする
ノートパソコンの画面だと、サイドバーがあると画面が狭くなる場合がある。そんなときは、Copilotを一時的に非表示にしよう。
Copilotが表示中の場合、右上のCopilotアイコンをクリックすると、Copilot in Edgeが閉じる。
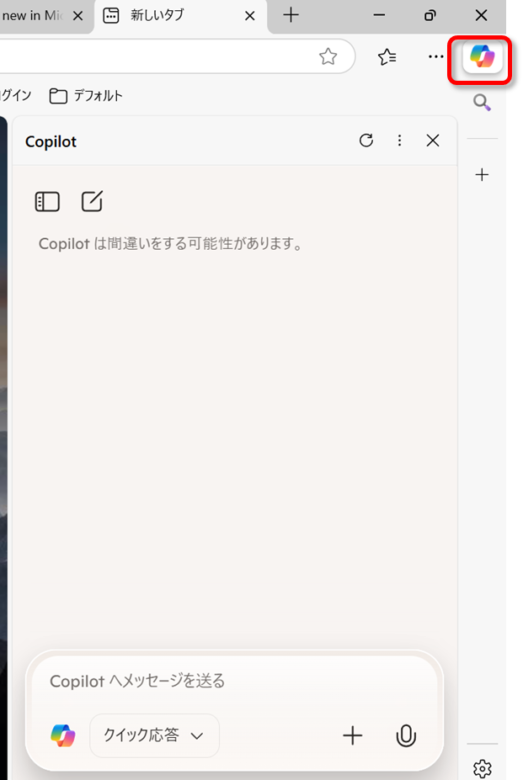
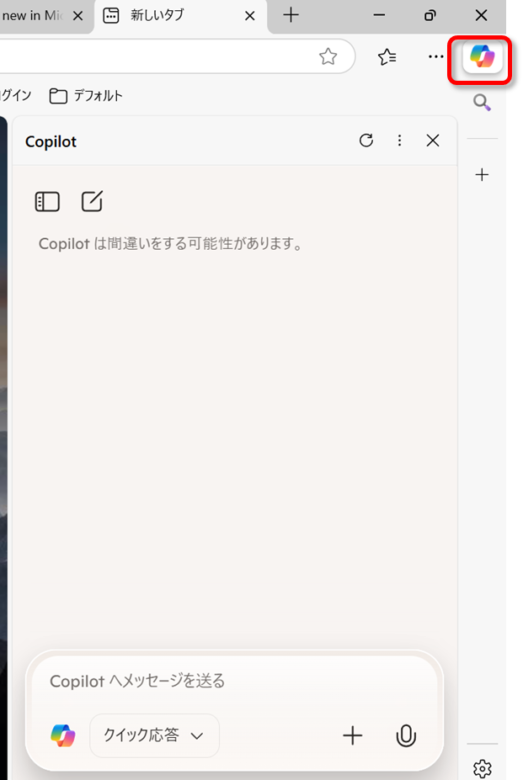
再度アイコンをクリックすると、再表示される。
会社では使えない場合も
会社など、組織管理下の端末では、IT管理者がCopilotを無効化している場合がある。そのときはIT管理者に問い合わせてみよう。
有料版との違いはある?
ここまで紹介したことはすべて無料で使える。
Copilotには有料版があるのだが、Copilot in Edgeに関してはほとんど違いがない。
法人向けMicrosoft 365 Copilotとの違い
法人向け有料版の「Microsoft 365 Copilot」に加入している場合でもCopilot in Edgeにはほとんど違いはない。
しいて言えば、Edge検索バーのCopilotアイコンをクリックしたとき、法人向けでは「Microsoft 365 Copilot Biz Chat」にアクセスできる。
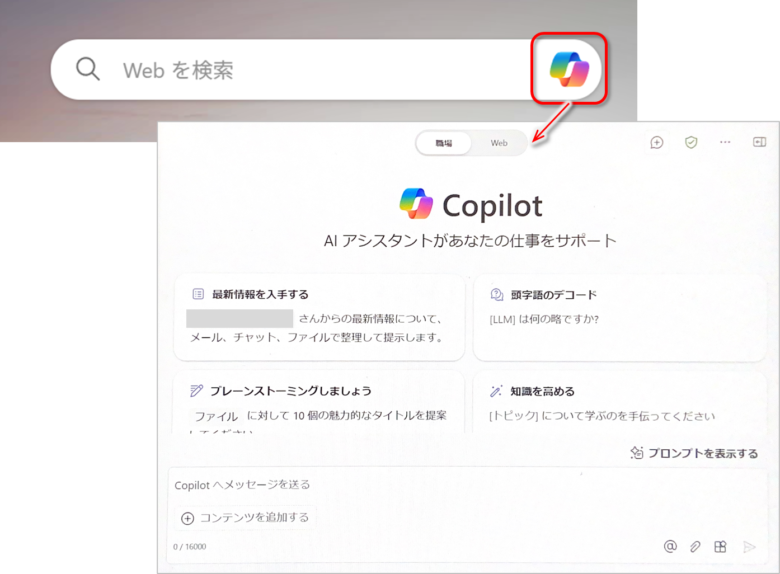
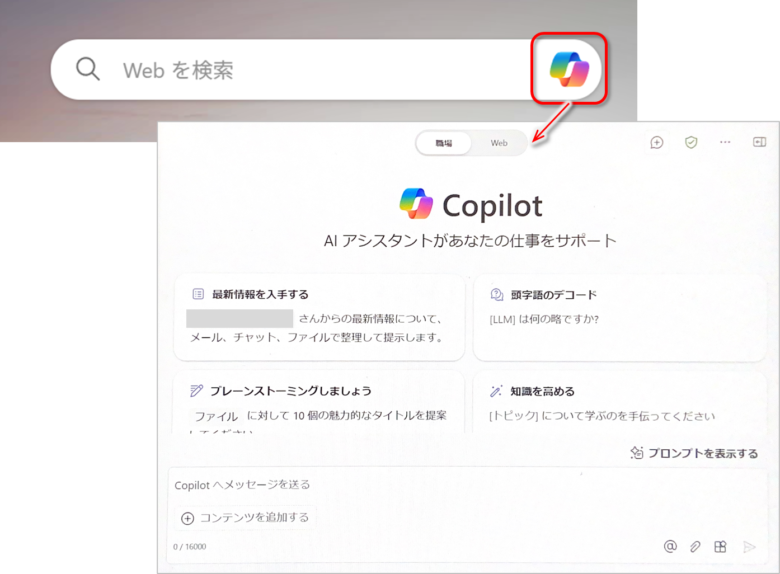
Copilot Proの場合
残念ながら、個人向けの有料版Copilotである「Copilot Pro」でも、ほとんど違いがない。
最新モデルへの優先アクセスなどが一応あるが、Copilot in Edgeに関して言えば差はほとんどない。
なお、Microsoft 365 Personal/Familyの契約者は、個人向けの「Microsoft 365 Copilot」を使える。
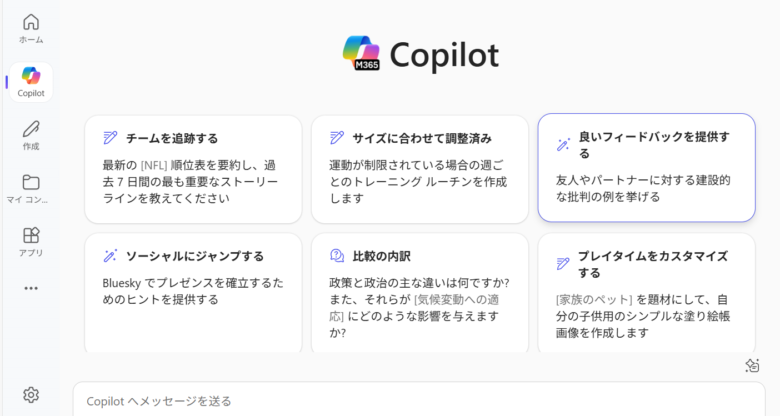
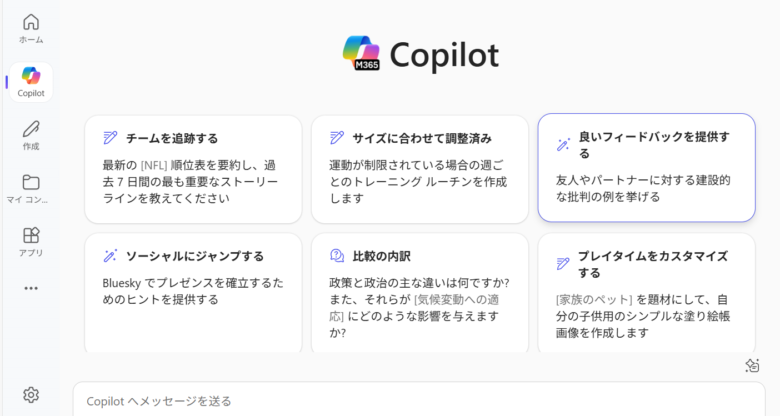
今後、もしかしたらCopilot Pro限定の機能などが追加されるかもしれない。
スマホでもCopilotは使える
スマホでもCopilotは使える。
Copilotアプリや、Edgeアプリで使える。
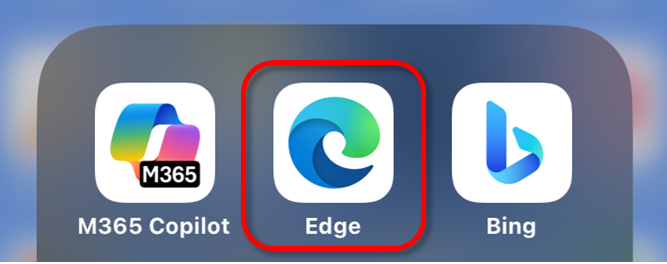
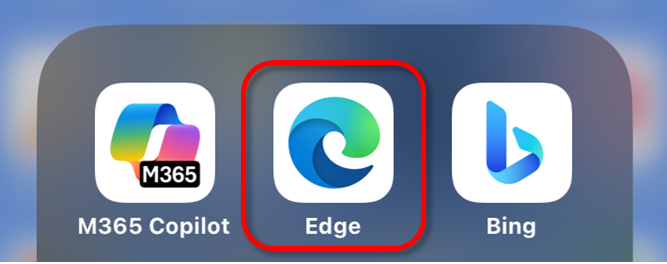
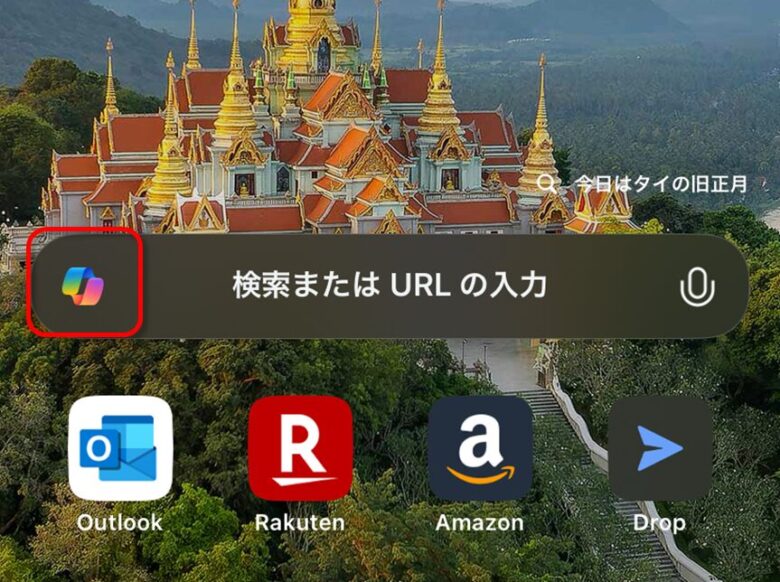
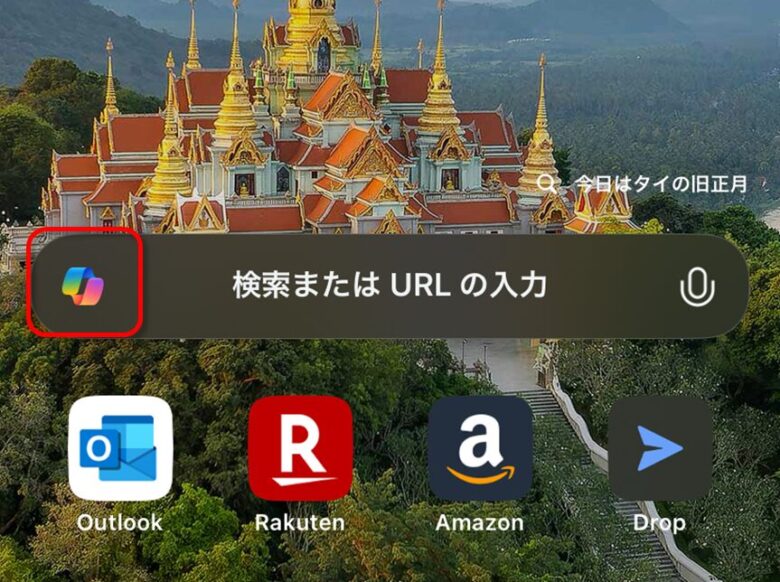
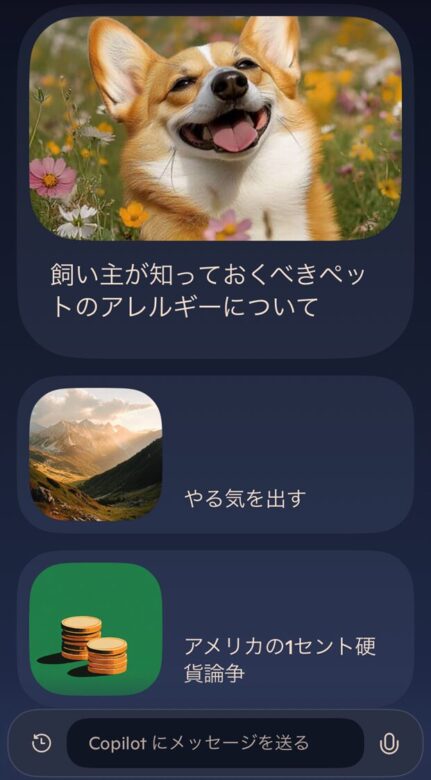
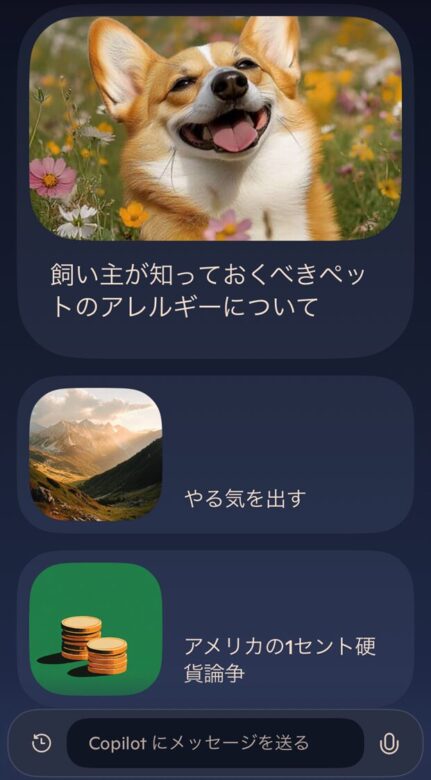
ただし、正確にはこれらはCopilot in Edgeではなく、単なる「Copilot」と言える。
用語解説|Bing、Edge、Copilotの違い
Edge、Bing、Copilotってどう違うの?って方のために、一応用語を解説しておく。
Edge:ブラウザ
Edge(エッジ)は、Microsoft製のWebブラウザ(インターネットを見るためのアプリ)だ。Windowsに標準搭載されていることが多い。
よく比較されるのは、ライバルのGoogleのブラウザ「Chrome」だ。
Chromeでは、当然ながらCopilot in Edgeは使えない。Chromeも魅力的だが、Copilotが搭載されてからEdgeの魅力もかなり上がっている。
Bing:検索エンジン
Bing(ビング)は、Microsoftが提供する”検索エンジン”だ。知りたいことを入力すると、ぴったりのページを探してくれる仕組みのこと。
一番有名な検索エンジンは「Google」だ。BingはGoogleに次ぐシェアを持っている。
最近、BingもCopilotなどとの統合により、徐々にシェアを伸ばしている。
Copilot:AIアシスタント
Copilot(コパイロット)は、MicrosoftのAIアシスタント機能だ。
対話型生成AIのことを指すときもあるが、もはやMicrosoftの生成AI=Copilotというブランドの意味合いもある。
Copilot in Edgeだけでなく、他にも様々なCopilotがある。全体を知りたい方はこちら↓


まとめ
Copilot in Edgeを使えば情報収集が高速化する。無料なのでぜひ使ってみよう。
Copilotを使い始めた人は、使い方を書籍で体系的に学ぶことも近道になる。こちらの記事にCopilotのおすすめ本をまとめたので、参考にしてほしい。








