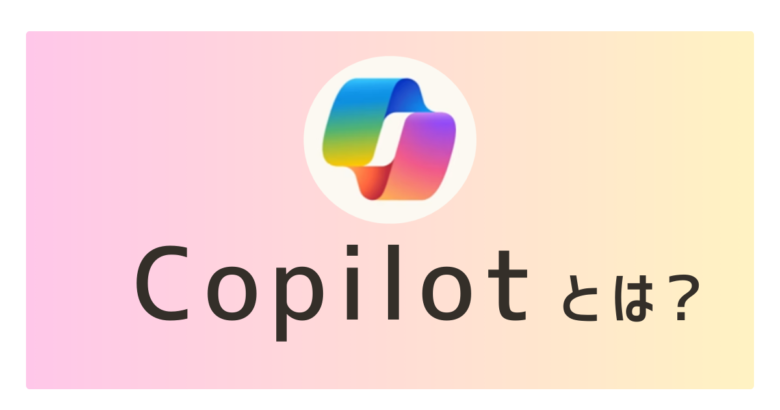なんかMicrosoftアプリの色んなところで見かけるようになった「Copilot」って何?



今後Microsoftを一変させる生成AIだよ
本記事では、Copilotの読み方から全種類のCopilotまで、完全網羅して解説する。この記事を読めばCopilotのことを完璧に理解できるはずだ。
今、Microsoftは怒涛の勢いでCopilotの開発を進めている。まさに日進月歩で進歩しているため、最新の情報を載せた。
私はCopilotのおかげでMicrosoftが大好きになった。プライベートでも仕事でも使い倒しているからこそ見えてくる、具体的なユースケースをまじえて解説する。
使わなきゃ損なレベルだと、心底思う。ぜひ仕事にCopilotを取り入れてみよう。


とさか (登坂 圭吾)
- Copilotヘビーユーザー
- プライベートではCopilot Pro、会社ではMicrosoft 365 Copilot
- 著書:「Microsoft 365 Copilot AIで実現する仕事効率化」
- Xでも情報発信中→とさか
Copilotとは
Microsoft製の生成AI
Copilotは、Microsoft独自の生成AIだ。


ChatGPTと同じ対話型生成AIをはじめとして、多数のCopilotがある。
最も特徴的なのは、Microsoft 365(旧Office 365)との連携だ。WordやExcelといった誰もが知るツールと生成AIが一体化したことで、日常の業務で生成AIを活用しやすくなった。
例えばWordのCopilotでは、短い指示からレポートを一瞬で生成する。
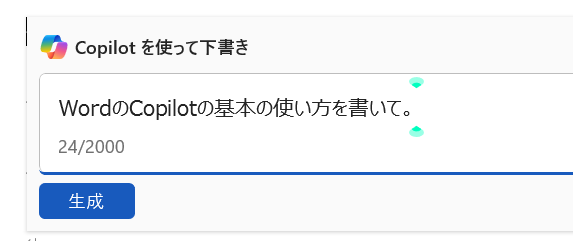
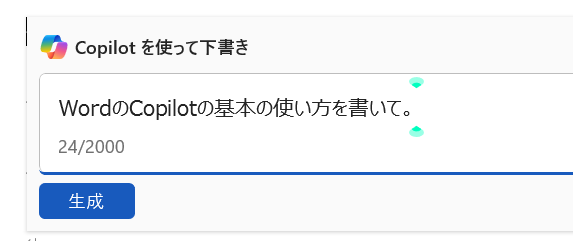
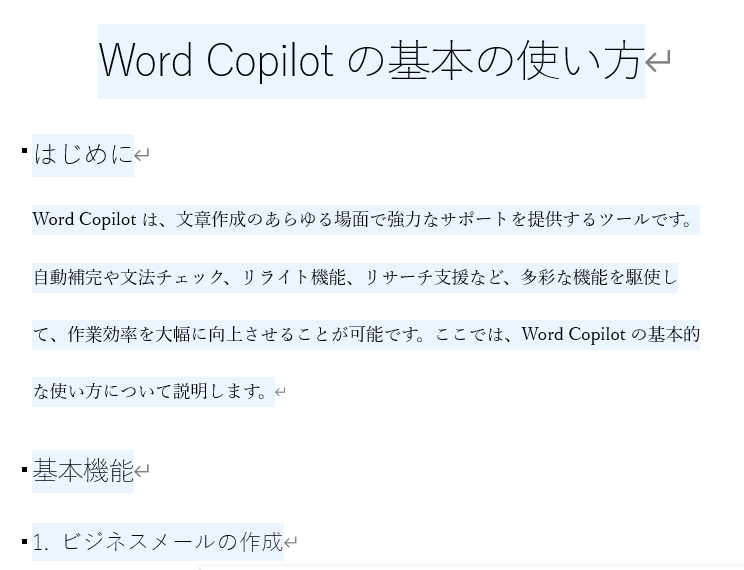
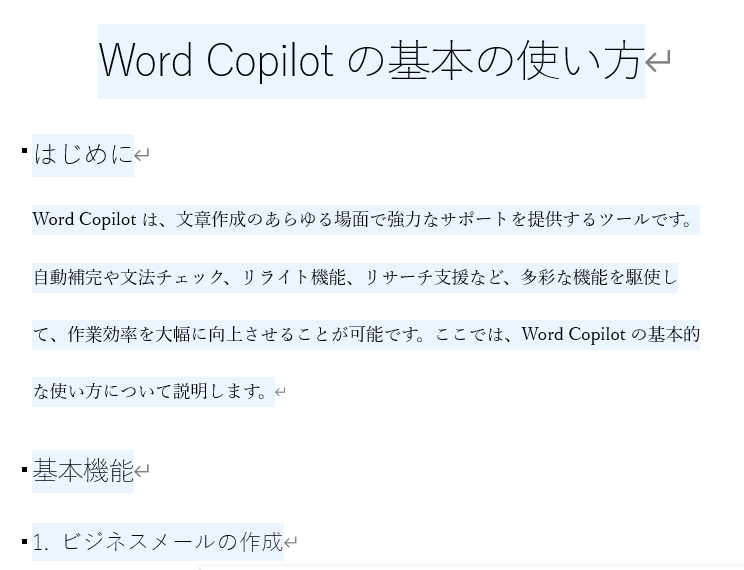
Microsoft製品との連携が強いため、Windowsユーザーには特におすすめだ。
【経歴】Copilotはいつから使えるようになった?
Copilotはいつリリースされたのだろうか。Copilotの経歴を簡単な表にした。
| 時期 | 主な発表・出来事 |
|---|---|
| 2023年2月 | Bing ChatとしてCopilotの前身を公開。BingとEdgeに統合されたAIチャット機能として登場 |
| 2023年3月 | Microsoft 365 Copilotを発表。Word、Excel、PowerPointなどのMicrosoft 365アプリにAI機能を統合。 |
| 2023年9月 | すべてのAIチャット製品を「Microsoft Copilot」ブランドに統一。ロゴも刷新。 |
| 2023年11月 | Bing Chatが「Copilot」に改称。Microsoft 365 Copilotがエンタープライズ向けに一般提供開始。 |
| 2024年10月 | Copilot個人アカウント向け大規模アップデート。UI刷新。 |
| 2025年2月 | Copilot Think Deeper(OpenAI o1モデル利用)が全ユーザーに無料開放。 |
| 2025年4月 | BingにCopilot Searchを導入。従来検索と生成AIが融合。 |
「Microsoft Copilot」というブランドが発表されたのは2023年だ。そこからMicrosoftはCopilotの開発を猛スピードで推し進めている。細かいものも含めると毎週のように新機能が実装され、まさに日進月歩だ。
Microsoft自身も手探りで進めているのか、名称の変更による混乱もある。(例えば、法人向けCopilotの名称は、Microsoft 365 Copilot →Copilot for Microsoft 365 →またMicrosoft 365 Copilotに戻っている。)
Copilotも含むAI開発の歴史は、Microsoftの公式サイトにまとめがあるので、見てみると面白い→マイクロソフトの AI ビジョンを形作った 15 のマイルストーン
Copilotの意味・読み方
Copilotは和訳すると、「副操縦士」という意味だ。
Auto-pilot(自動操縦)ではないことに注目したい。あくまでユーザーがハンドルを握るパイロットであり、Copilotはサポーターである、というMicrosoftの意思が感じられる。
また、読み方は「コパイロット」だ。
発音についても素直に「コパイロット」でいいだろう。英語圏では「コ・パイロット」や「コォパイロット」のように発音するが、日本では「コパイロット」が定着しているように感じる。
”Copilot is the UI for AI”
2024年11月に開催された大規模イベント「Microsoft Ignited」では、”Copilot is the UI for AI”と語られた。
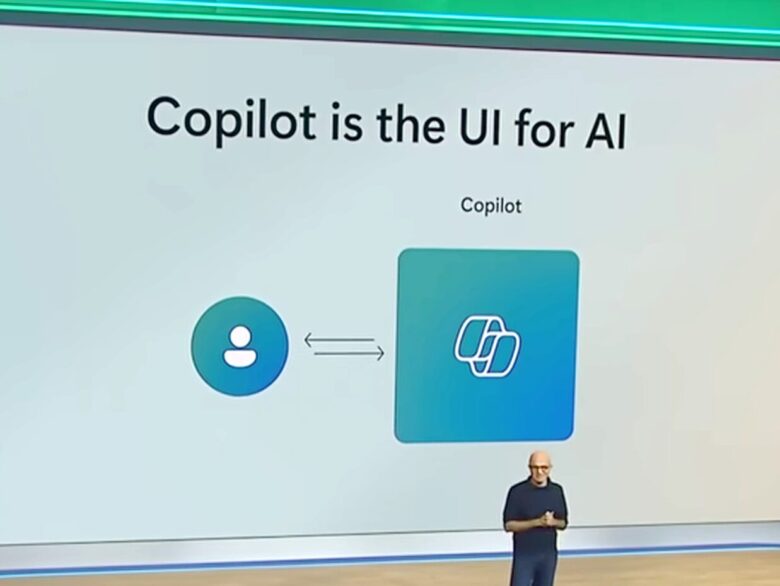
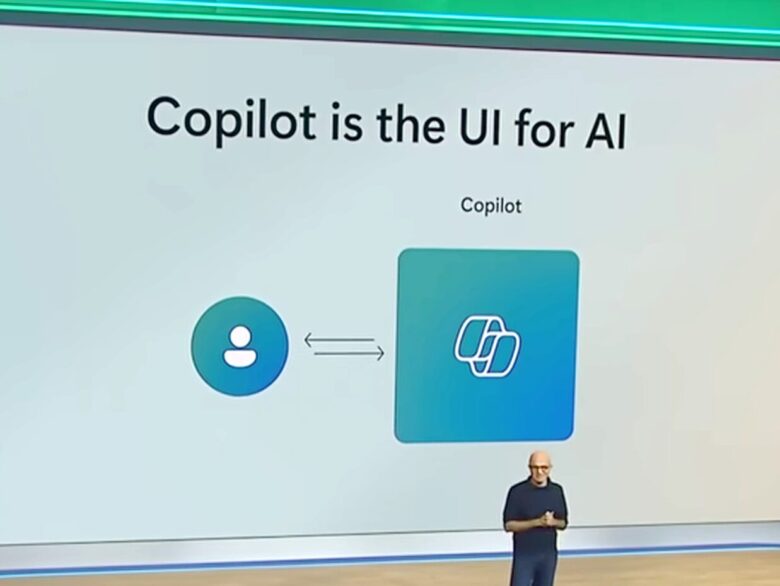
CopilotはAIのためのユーザーインターフェースであると言う。これは非常に的を射ている表現で、CopilotはユーザーがAIを使いこなすための橋渡し役ということだ。
最近の動きからも、MicrosoftはCopilotを単なるAIアシスタント以上のものにしようとしていることが分かる。
象徴的なのが、Microsoft 365の改称だ。2025年1月に、「Microsoft 365(Office)」アプリは、「Microsoft 365 Copilot」へと改称され、ロゴも変更になった。
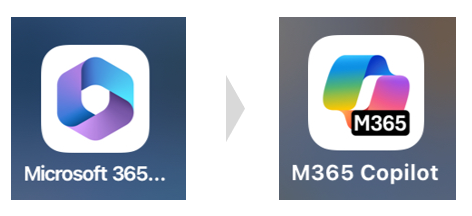
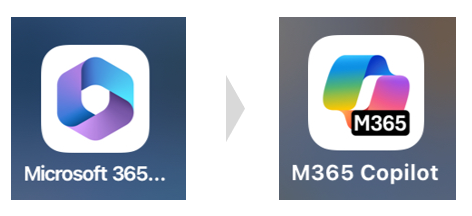
これは、MicrosoftがCopilotを主役級の存在に引き上げようとしていることの現れだ。
もしかしたらCopilotは今後、「Windows」並みのブランド、基盤となっていくのかもしれない。
Microsoftの26年越しの野望が実現か
あなたが30代以上なら、昔のWindowsにいたイルカを覚えているだろうか?
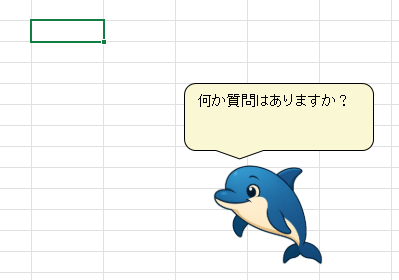
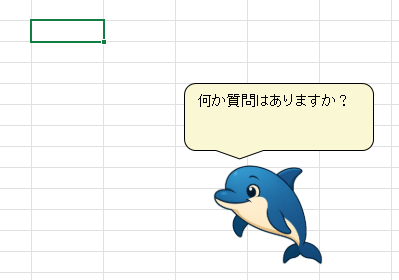
可愛いが役立たずな奴で、むしろ邪魔者だったかもしれない。あれも、AIアシスタントの先駆けであったのだと思う。
1997年頃の話なので、今、そのAIアシスタントが26年越しにCopilotとして復活したという見方もできる。実際、2025年4月に、Copilotの見た目を変えられる新機能が発表された。本当にCopilotの見た目を”あのイルカ”にできるかもしれない。



もう消されなくて済むかも笑
Copilotもまだ評価が分かれるところだが、Microsoftの本気度を見ると、もう後戻りはないだろう。将来的には、CopilotはAIアシスタントどころかMicrosoftの看板にすらなりそうだ。


Microsoft Copilotの種類
Copilotと名の付くサービスはたくさんあり、かなりややこしい。ここでは、ライセンスの視点でCopilotの種類を解説する。
Copilotのライセンスは4種類
Copilotのライセンスは、現在4種類ある。次の表は、ライセンスの種類をまとめたものだ。
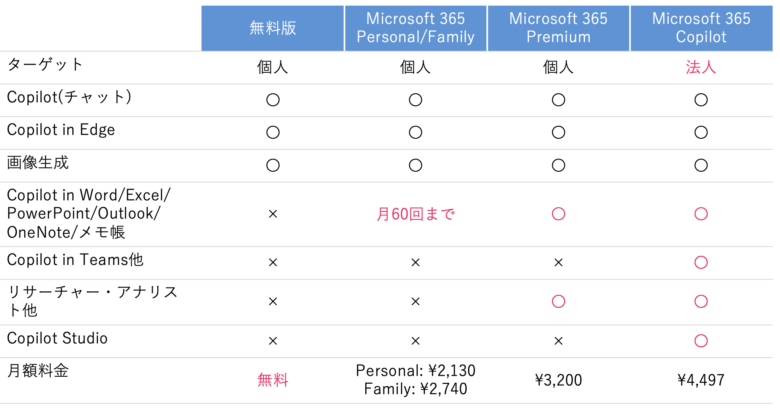
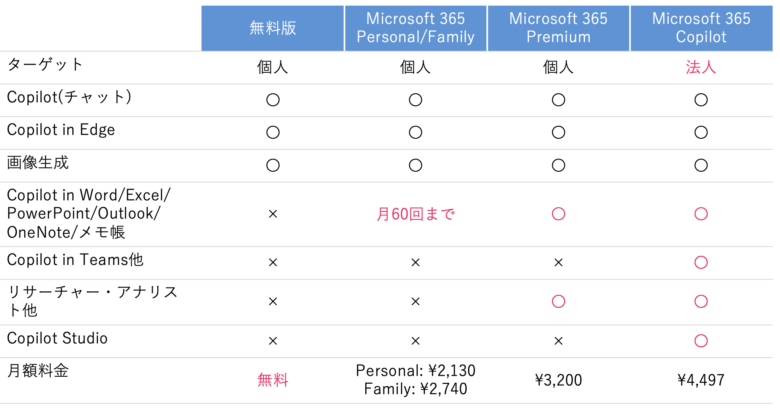
それぞれ簡単に紹介していく。
無料で使えるCopilot
無料で使えるCopilotの代表例が、Copilotとのチャットだ。
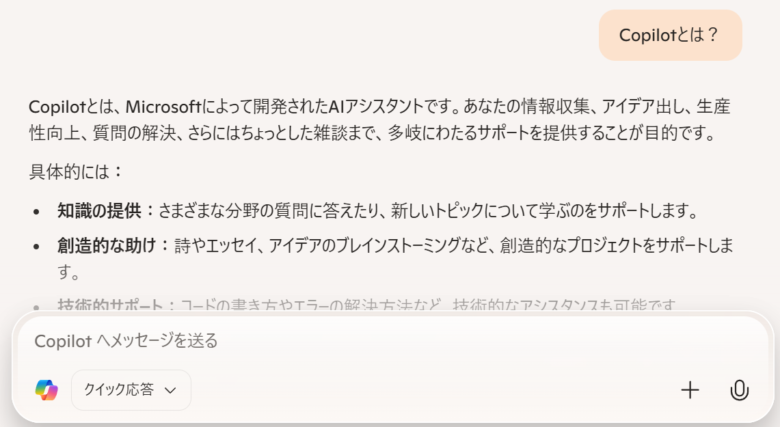
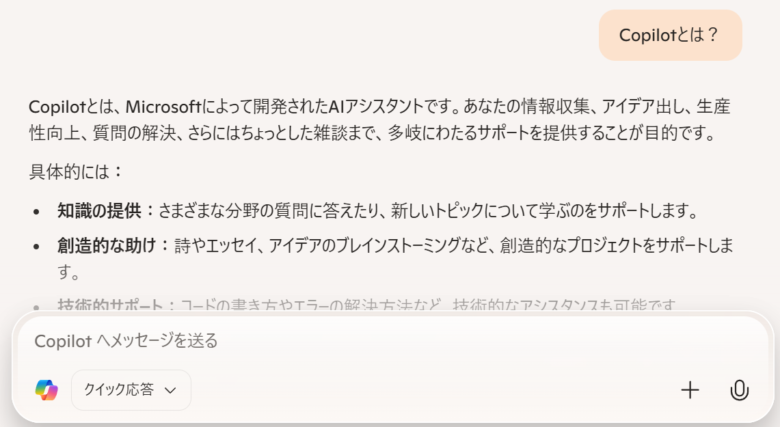
Microsoft Copilotにアクセスすることで、誰でも使える。
ChatGPTを知っている人ならイメージしやすいと思うが、チャット形式で質問したり、作業を指示したりできる。
このCopilotは、スマホアプリや、
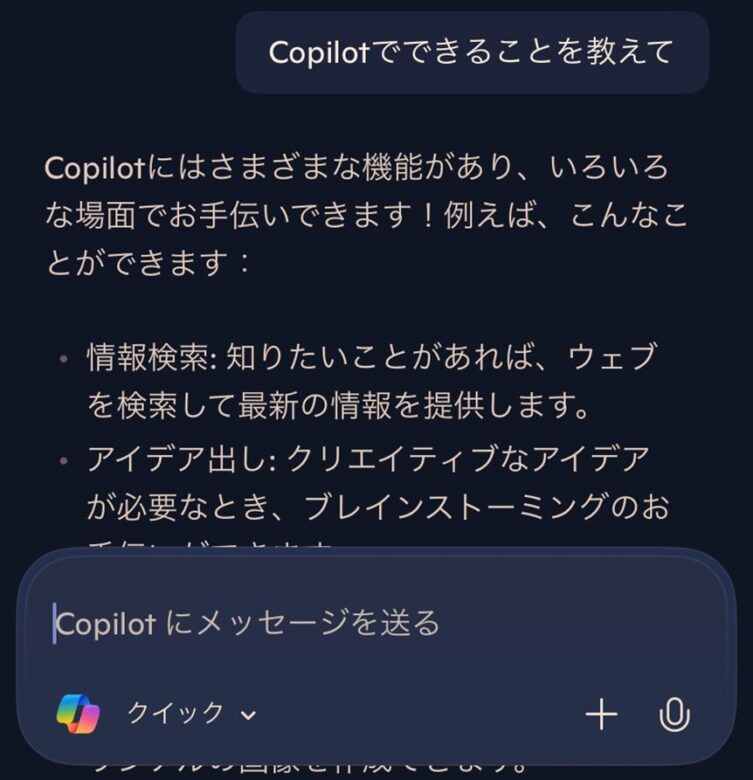
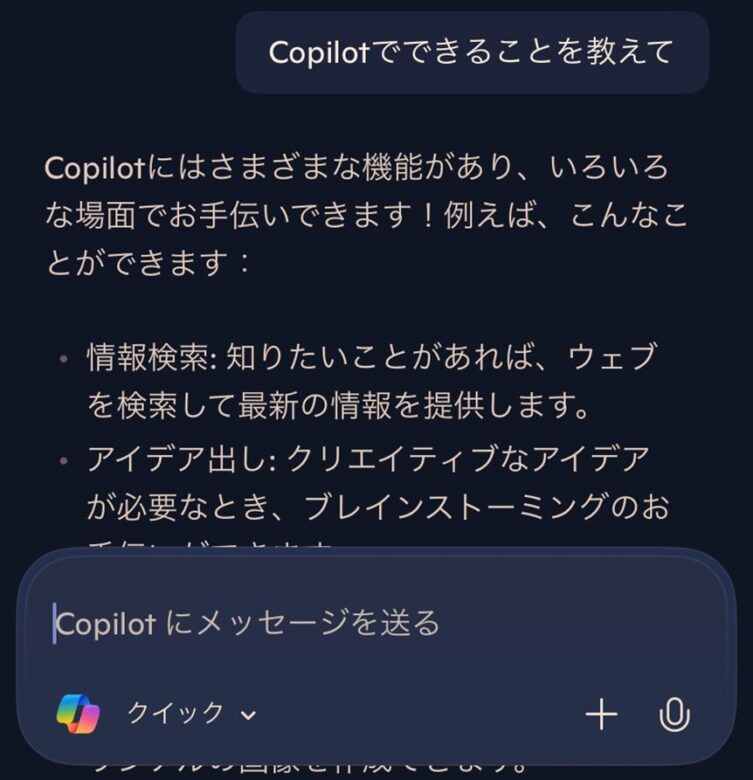
Windows10/11のPCでも使える。
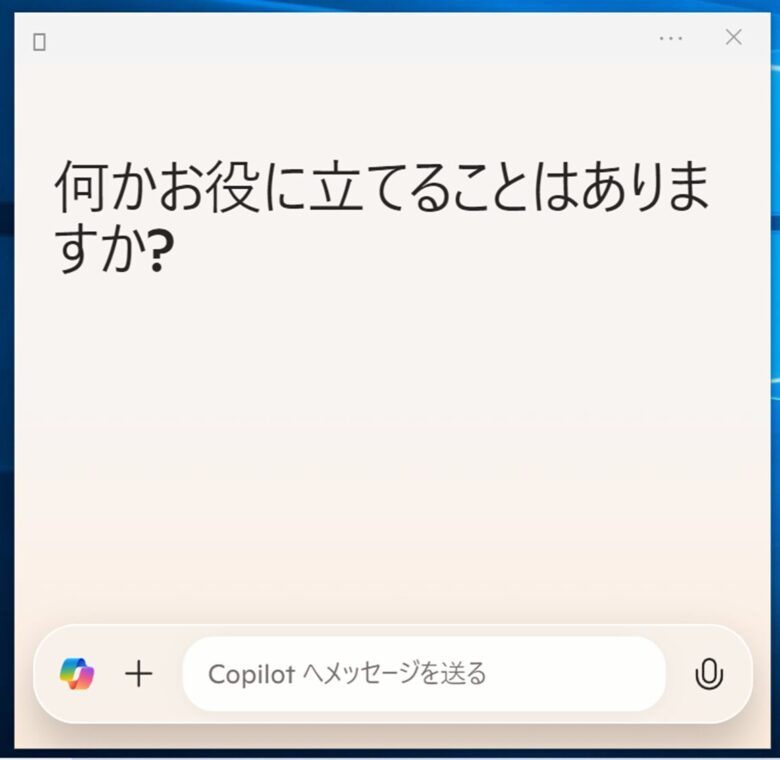
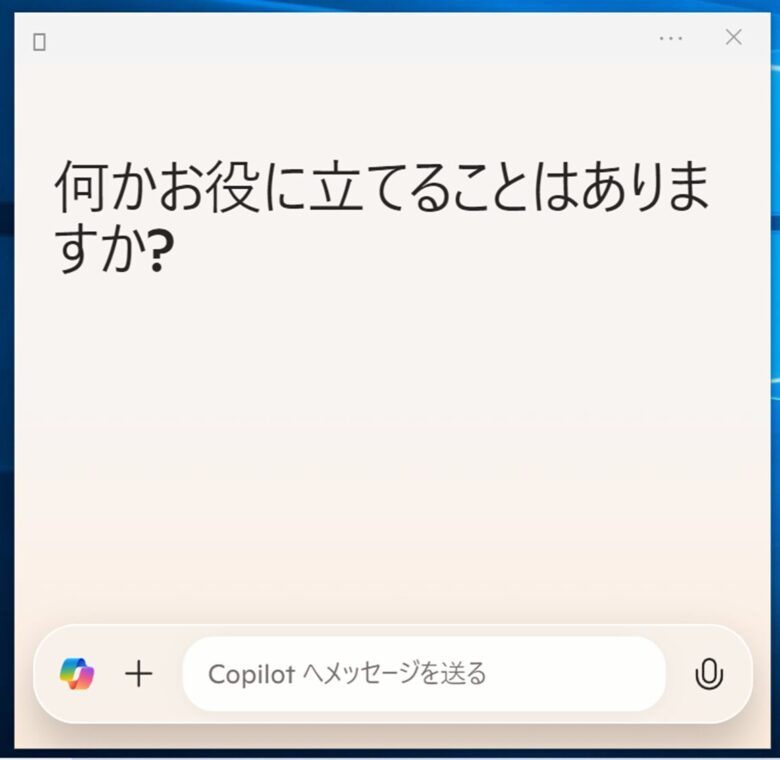
他にも無料で使えるものとして、
- Copilot in Edge(ブラウザと一体化したCopilot)
- Copilot Search(検索に特化したCopilot)
がある。
それぞれのCopilotの詳細については、後ほど全Copilotを紹介!のところで解説する。
Copilot in Microsoft 365
個人でMicrosoft 365 Personal/Family(旧Office 365)を契約している人は、さらに使える範囲が広がる。(Microsoft 365は、WordやExcel、PowerPointなどが使えるサブスクリプション)
Microsoft 365ユーザーは、
- Word
- Excel
- PowerPoint
- Outlook
- OneNote
- メモ帳
でCopilotを使えるようになる。
例えば、PowerPointのスライドを全てAI任せで作成できる。
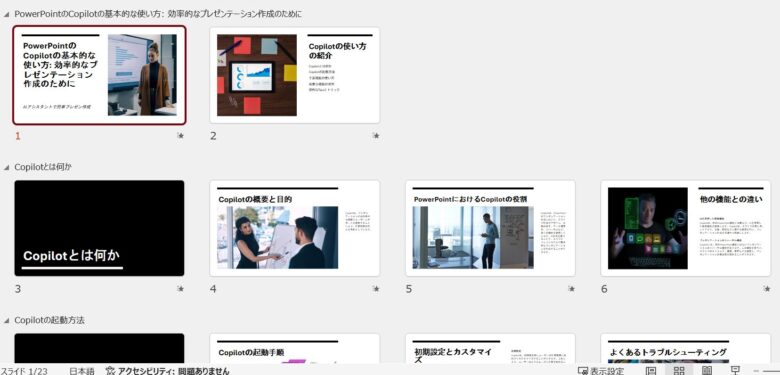
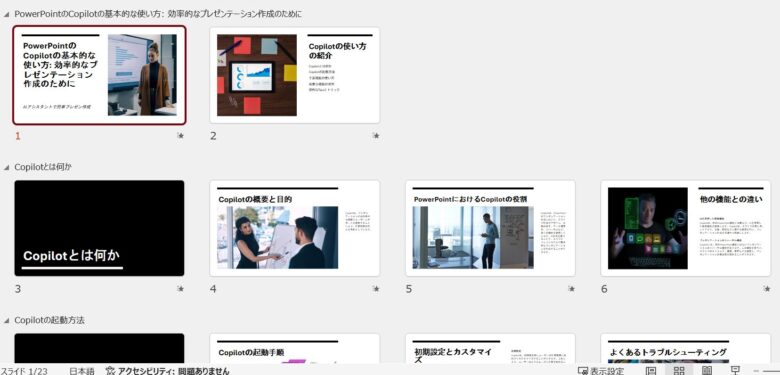
ただし、Microsoft 365に付属のCopilotは、月60回までの利用制限がある。
無制限で使いたい場合は、次のMicrosoft 365 Premiumが必要だ。
Microsoft 365 Premium(旧Copilot Pro)
個人向けのMicrosoft 365最上位プランとなる。
Microsoft 365 Premiumでできることは、次の通り。
- WordやExcelのCopilotを最大限に使える
- 最新のAIモデルへの優先アクセス
- 画像生成できる回数アップ
- リサーチャー(Deep Research)、アナリストなどAIエージェントの利用
やはり目玉は、無制限にCopilot in Wordなどを使える点だろう。
毎日Microsoft 365を使う人には、契約する価値がある。
Microsoft 365 Premiumの詳細については、こちらの記事を参考にしてほしい↓


Microsoft 365 Copilot(法人向け有料版)
法人向けの有料版Copilotだ。
個人向けのCopilot Proとの一番の違いは、TeamsでもCopilotが使える点だ。議事録を自動で作成してくれる機能はものすごく強力で、これだけでもCopilotを使う価値がある。
他にも、法人向けではあらゆるアプリでCopilotが使えるようになる。例えば、
- Copilot in Forms
- Copilot in OneDrive
- Copilot in Loop
- Copilot in Whiteboard
- Copilot in Power Automate
などなど。
また、法人向け限定で、「Microsoft 365 Copilot Biz Chat」が使える。
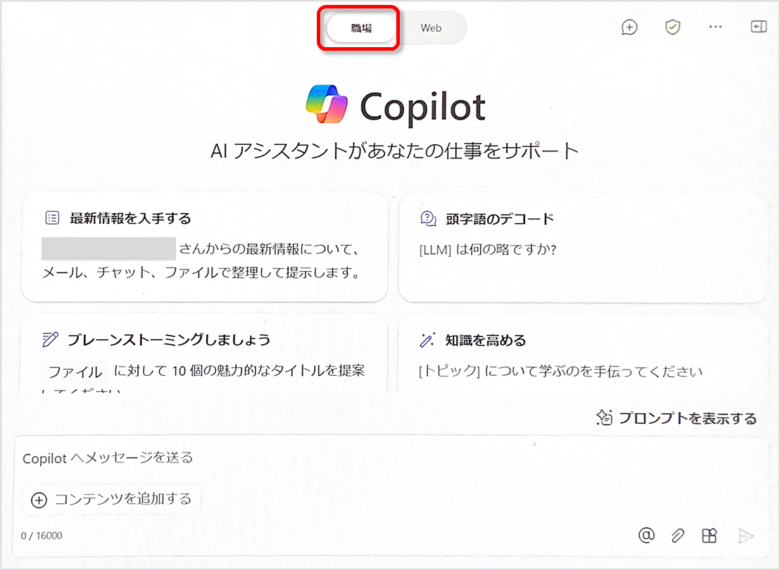
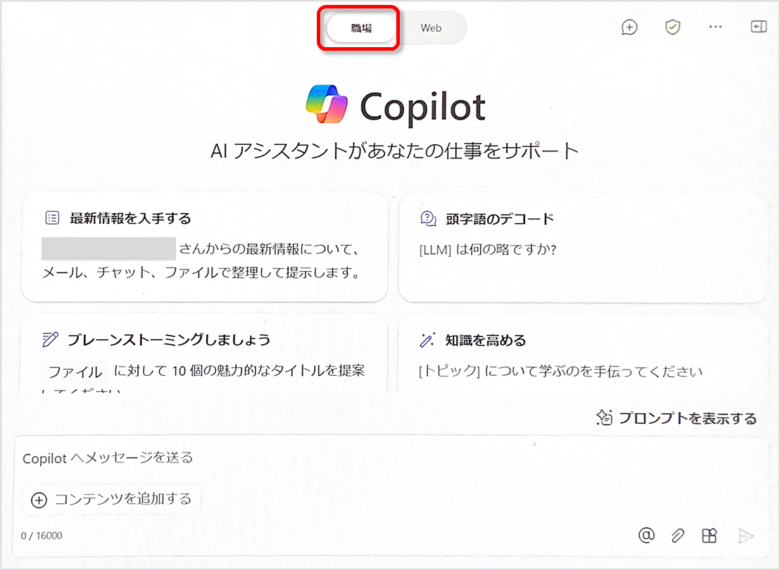
社内情報を横断検索できるCopilotで、例えば、「直近1週間で、〇〇プロジェクトの状況をメール、チャット、ファイルからまとめて。」など、複数のソースからCopilotが回答する。
社内ルールなど、いちいち個別のファイルの中身を見なくても知りたいことが分かる。
また、社内専用のAIチャットボットが作れる「Copilot Studio」も利用できる。
個別のCopilotについては後ほど全Copilotを紹介!で解説する。
他の生成AIとの違い
昨今は本当にいろんな生成AIツールが乱立している。Copilotもそのうちの一つだ。
ここでは、最も有名な生成AIである「ChatGPT」と比較して、Copilotの特徴を解説する。
CopilotのAIモデルはGPT
Copilotが基盤とするAIのモデル(LLM)は、ChatGPTと同じ「GPT」だ。これは、ChatGPTを提供するOpenAI社とMicrosoftが強固に提携しているためだ。
※LLM:大規模言語モデル。大量のテキストを学習し、人間のように自然な文章を理解・生成できるAI
生成AIの性能を測る指標はいくつもあるので一概には言えないが、GPTは業界のトップランナーだ。つまり、Copilotの後ろで動いているエンジンは常に最新でトップクラスだ。
ChatGPTとCopilotの違い
次は、CopilotとChatGPTを比較した表だ。
| ChatGPT | Microsoft Copilot | |
|---|---|---|
| 提供元 | OpenAI | Microsoft |
| 得意な用途 | 個人向け、汎用的 | ビジネス、業務系 |
| Microsoft 365との連携 | × | 〇 |
| カスタマイズ性 | 〇(APIやカスタムGPT) | △(Copilot Studio) |
| 有料版の料金 | 約3,000円(ChatGPT Plus) | 3,200円(Copilot Pro) |
多くの共通点もあるが、Copilotの強みはWordやExcelなどのMicrosoftツールとの連携だ。やはり、Microsoftが長年培ってきた業務ツールと連携して使えることに価値がある。
一方で、幅広いタスクで高レベルな回答をするのはChatGPTだ。なので、個人で幅広い用途に使う人には、ChatGPTが向いている。
実際には、どちらか一方を使うというよりは、それぞれが向いたシーンで使い分けるのが良いだろう。



自分も使い分けてる
CopilotとChatGPTの違いについては、こちらの記事に詳しくまとめた↓
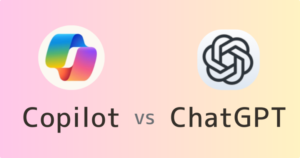
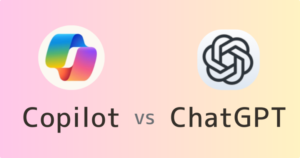
Copilotの最大の強み:Microsoft Graph
法人向けのMicrosoft 365 Copilotに限った話だが、実はCopilotの最大の強みは、「Microsoft Graph(グラフ)」だ。
Microsoft Graphとは、メールやチャットまで含めた、Microsoftツールの情報網のことだ。次の図は、CopilotとMicrosoft Graphのイメージだ。
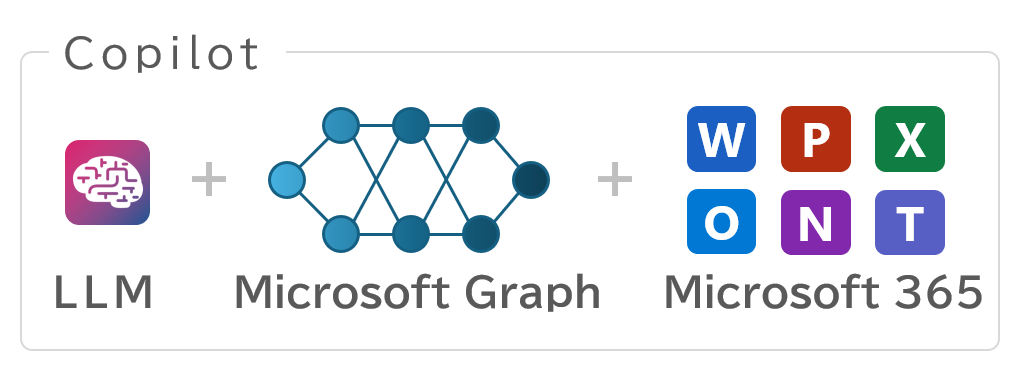
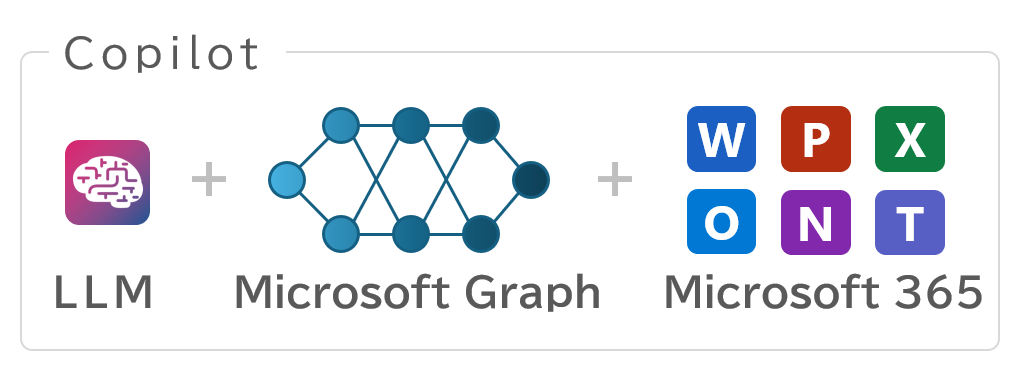
Copilotは、Microsoft Graphをにアクセスすることで、ネットにある情報だけでなく、仕事のすべての情報を元に回答を導き出せる。
このテクノロジーこそ、Copilot、そしてMicrosoftの真価と言っていい。なぜなら、これまでビジネスで当たり前のように使ってきたMicrosoft 365ツールと生成AIが融合するからだ。従来の延長線上でAIを扱える。
そして、これらが強固なセキュリティで守られている点も重要だ。機密情報の漏洩を気にすることもない。
その意味でも、Copilotが真価を発揮するのは法人向けのMicrosoft 365 Copilotであることが分かる。
Copilotを使うメリット・デメリット
Copilotのメリット・デメリットまとめがこちら。
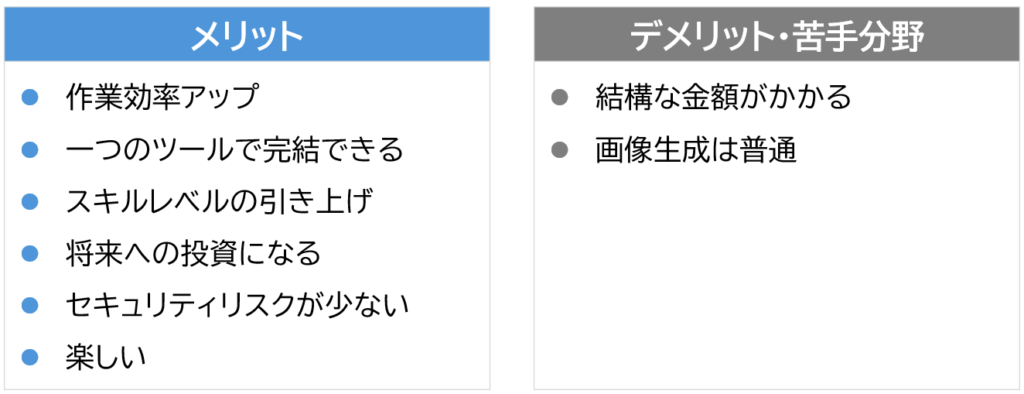
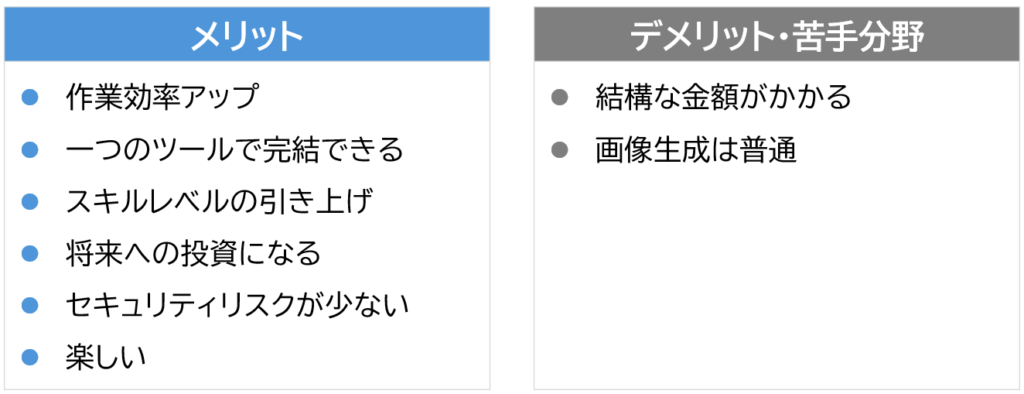
順に説明する。
メリット
まずはメリットを6つ。
① 作業効率アップ
最も大きなメリットはやはり効率化だ。
Wordの文章やパワポのスライドを一瞬で生成することで、これまでにないレベルで効率が上がる。
また、調べものやテキストの整形など、地味な作業も効率化できる。単純作業が減ることでストレスも減るし、コア業務に時間を割けるようになる。
② 一つのツールで完結できる
CopilotはWordやPowerPoint上で動作する。これがかなり快適だ。
例えば、OutlookのCopilotなら、アプリ内でメールの下書き生成ができる。これが他のツールだと、別ツールで生成した文章をいちいちコピペしないといけない。
しかもCopilotは過去のメールや、Teamsでのやり取りも把握している。これらの情報を活かしつつメールを作成できる。
多数のツールに手を出すよりもスキルアップが速くなる、というメリットも。
③ スキルレベルの引き上げ
Copilotは、ユーザーのスキルを引き上げてくれる。
例えば新人であれば、Copilotを使うことで慣れないメールもスムーズに書ける。
中級者であれば、例えばExcelのマクロの作成をCopilotがサポートしてくれる。実際に私も、Copilotのおかげでマクロを作れるようになった。
生成AIは新しいことに挑戦するハードルを下げてくれる。
④ 将来への投資になる
最近のMicrosoftを見ていると、間違いなくCopilotに全力を注いでいる。もはやWindowsの会社というよりもCopilotの会社になりそうな勢いだ。
Microsoftという巨大企業がこれだけ力を入れているため、今後もCopilotは伸びていくだろう。
そのとき、今から学んだCopilotのスキルは無駄にならない。むしろ、企業においてCopilotは必須スキルにすらなるだろう。
今からCopilotについて学ぶことは、将来への投資と言える。


⑤ セキュリティリスクの心配が少ない
法人向けのMicrosoft 365 Copilotに限った話ではあるが、Copilotに入力するデータやCopilotが扱うデータは外部に漏れないこと、学習に使われないことが明記されている。
これまた法人向け限定だが、Copilotの生成物についても「Copilot Copyright Commitment」により、知的財産権の侵害リスクに対してMicrosoftが責任を負うため、安心して利用できる。
⑥ 楽しい
個人的な感覚になるのだが、Copilotを使うのはかなり楽しい。
新たなスキルを身につけて仕事を効率化できると気分が良いし、毎週のように新機能が出てワクワクする。



新しいツール好きの人にとっては最高
デメリット・苦手な分野
デメリットを2つ。
結構な金額がかかる
デメリットとして挙がるのが、金額だろう。
無料版の範囲なら問題ないが、Copilot Proの場合は月額3,200円と、契約するにはかなり迷う金額だ。
企業向けにおいても、1ユーザーあたり月4500円ほどかかるのは、結構な負担になるだろう。
ただ、この金額は生成AIツールとしては相場通りだ。例えば、ChatGPT Plusは月20ドル(約3000円)と、Copilot Proと同水準だ。
Copilotだけが特別高いわけではない。
画像生成は普通
Copilotも画像生成ができるが、画像生成のクオリティは並だ。
特別悪いわけでもないが、すごく良い画像をイメージ通りに生成するのは結構難しい。画像生成がメインなら、他のAIツールの方が良いかもしれない。
ただ、ChatGPTの画像生成が最近大幅にアップデートされたので、提携するMicrosoft側も、画像生成のアップデートがあるかもしれない。
全Copilotを紹介!
Copilotの名の付くツールはたくさんありすぎてよく分からない、という人のために、全てのCopilotを紹介する。
なお具体的な使い方に関してはこちらの記事の方が詳しいので、必要なら参考にしてほしい↓


無料版Copilot
まずは無料で使えるCopilot。
- Copilot(チャット)
- Copilot Pages(ページ)
- Copilot in Edge
- Copilot in Windows
- Copilot Search
順に説明する。
Copilot(チャット)
単なる「Copilot」は、ChatGPTのようなAIチャット機能だ。
Web版(copilot.microsoft.com)や、スマホアプリで利用可能。
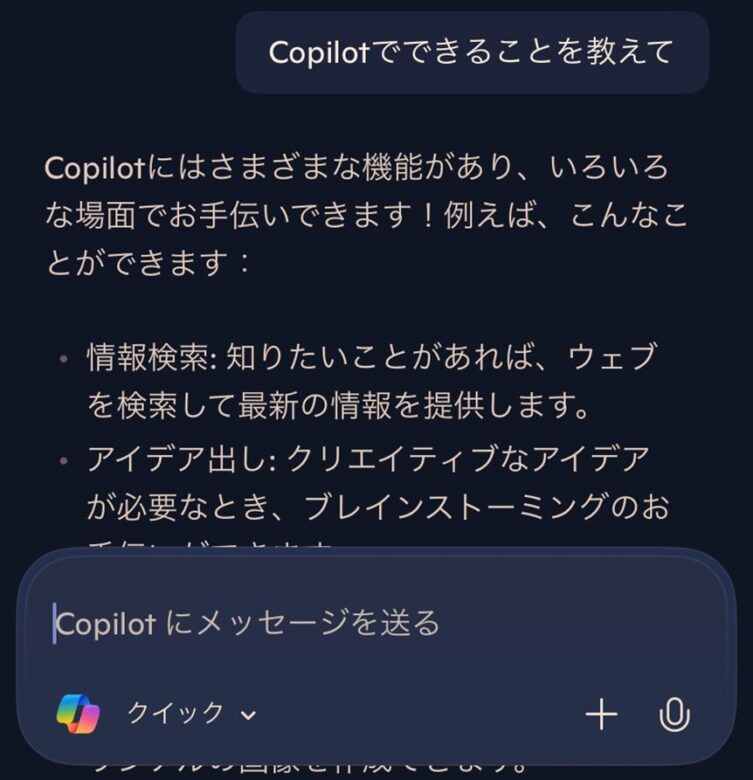
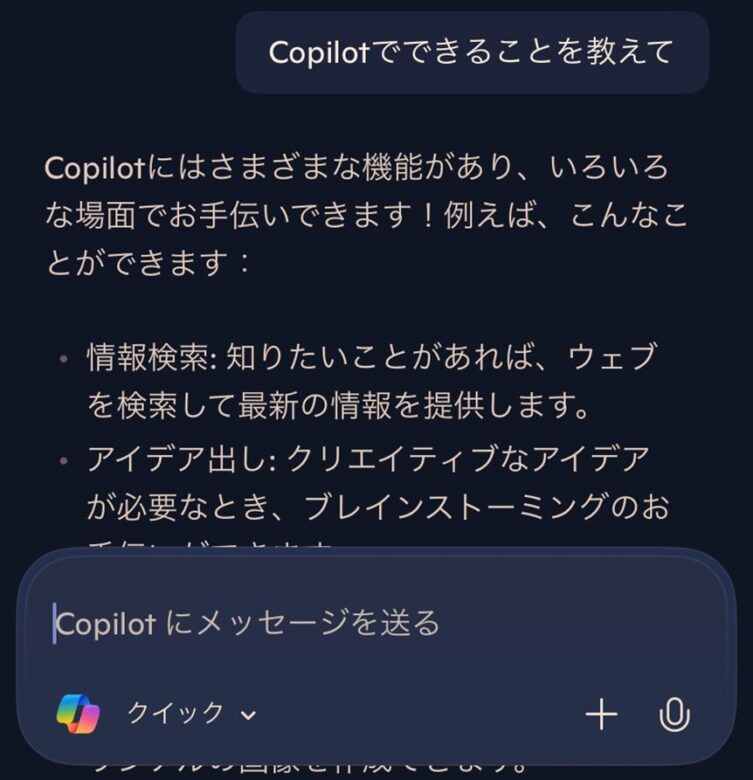
会話形式で質問や指示に回答してくれる。
DALL-E 3(ダリ)を利用した画像生成も可能だ。


音声でも会話可能で、精度に驚くほど。
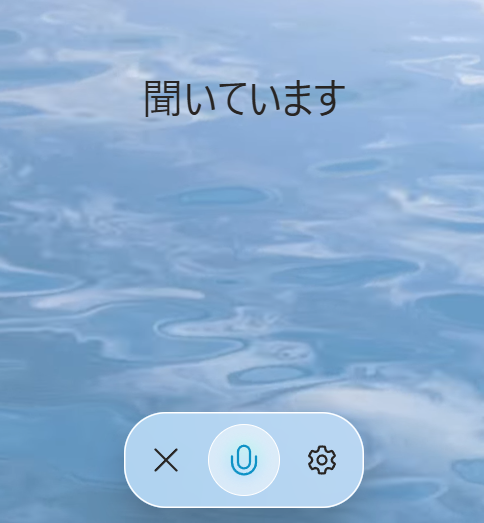
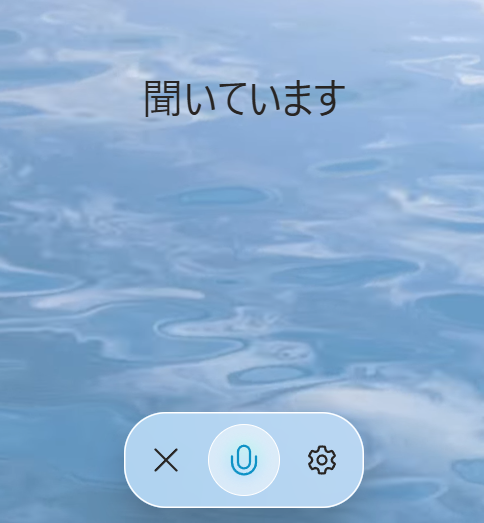
スマホでも使えるCopilotについては、こちらの記事に詳しくまとめた↓


Copilot Pages(ページ)
Copilot Pages(ページ)は、AIと共同で作成できるノートだ。上のCopilotチャットに統合されている。
Copilotの回答をひとまとめにできて、かつ自分もそれを編集できる。
ページでできることはこちらの記事で詳しく解説している↓
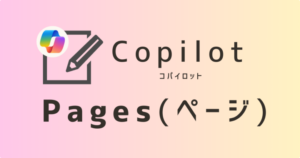
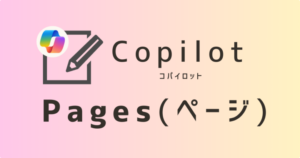
Copilot in Edge
ブラウザのMicrosoft Edgeで使えるCopilotだ。
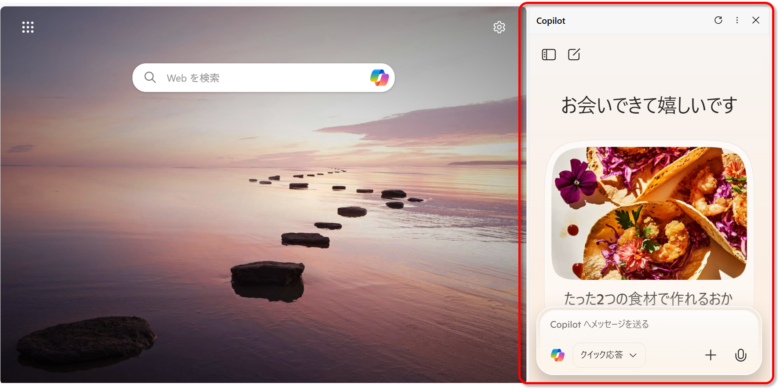
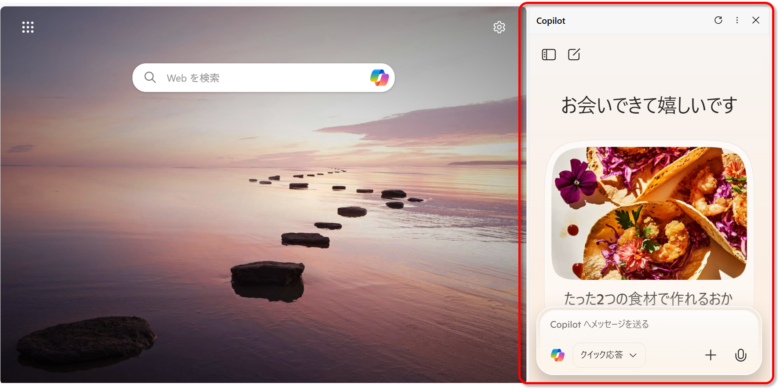
開いているWebページの要約や、PDFの要約など、情報収集をサポートしてくれる。



特に英語サイトで効果抜群
EdgeのCopilotについては、こちらの記事が詳しい↓


Copilot in Windows
Windows10/11で使えるCopilotだ。
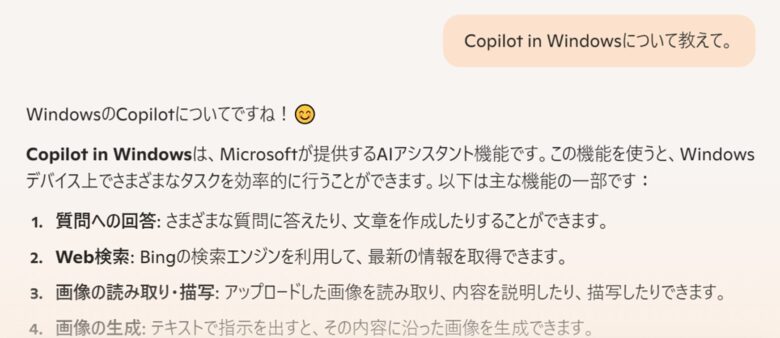
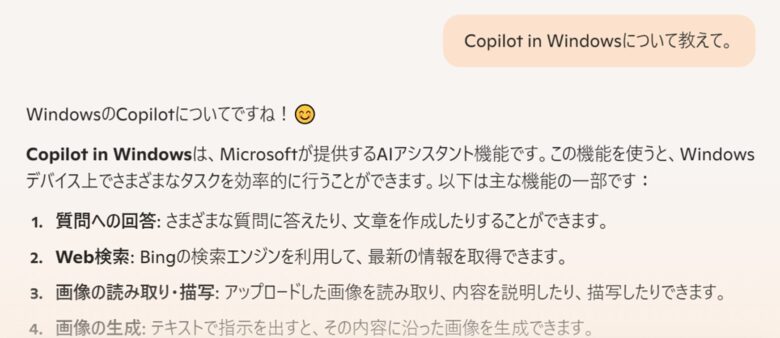
できることはCopilot(チャット)とほぼ同じ。Windowsで独立したアプリとして使えるため、使い勝手が良い。
以前は、音量調整などPC設定もできたのだが、今はできなくなっている。いずれはユーザーに代わって操作してくれるようになるかも。
Copilot in Windowsについて詳しくはこちら↓


Copilot Search
2025年4月に追加された、新しいCopilotだ。検索エンジンのBingの一部として使える。
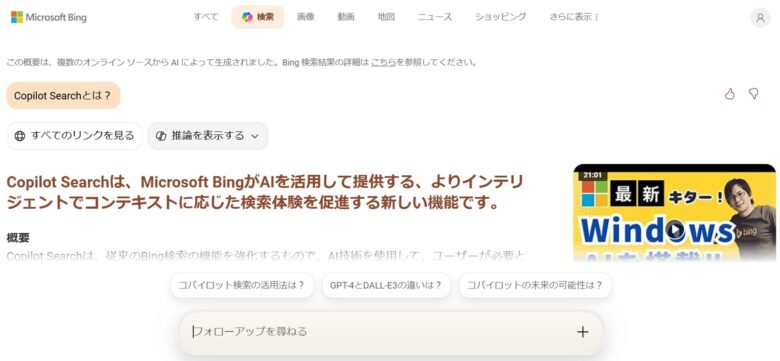
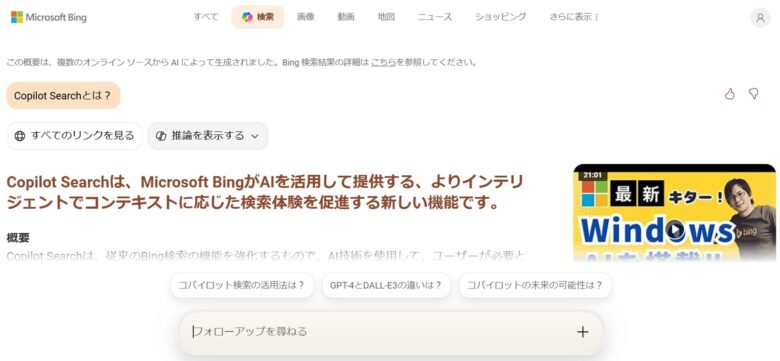
複数のWeb記事をまとめて、ほしい答えを要約してくれる。ちゃんと出典も付けてくれるので、ハルシネーション対策にもなる。
調べものに最適なツールだ。
Copilot Searchの詳細はこちら↓
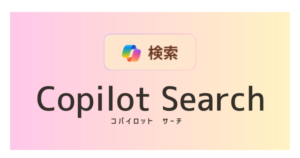
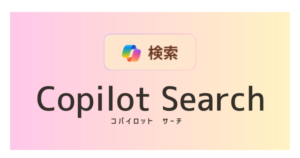
【個人でも】Copilot in Microsoft 365
今度は個人向けで、Microsoft 365で使えるCopilotだ。
分類表のここ↓
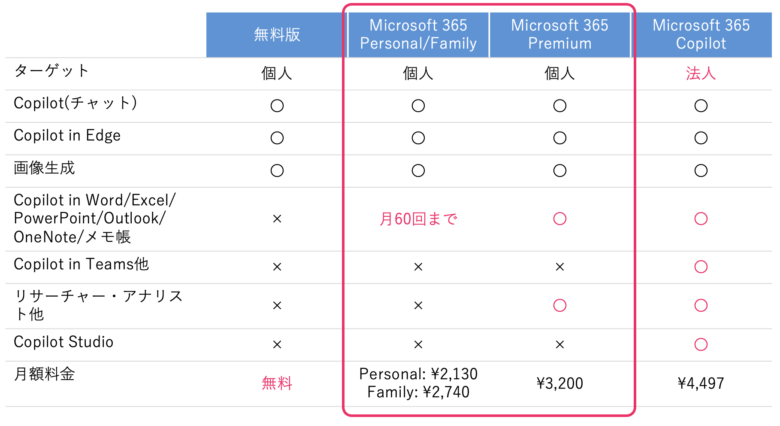
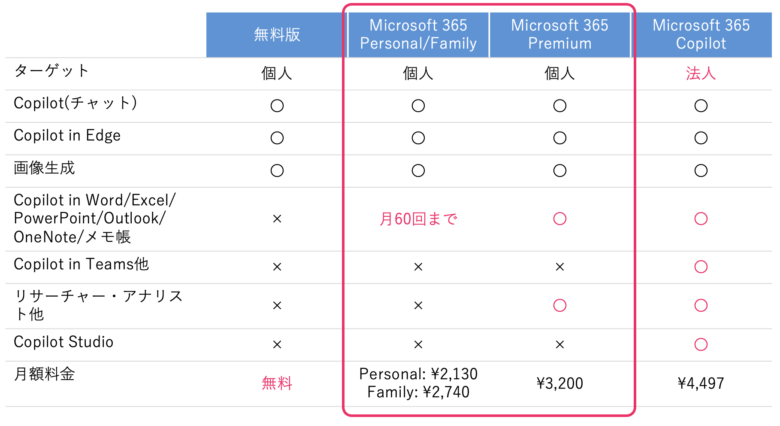
- Word
- Excel
- PowerPoint
- Outlook
- OneNote
- メモ帳
のCopilotを紹介する
Copilot in Word
Wordで文書作成をサポートしてくれるCopilot。
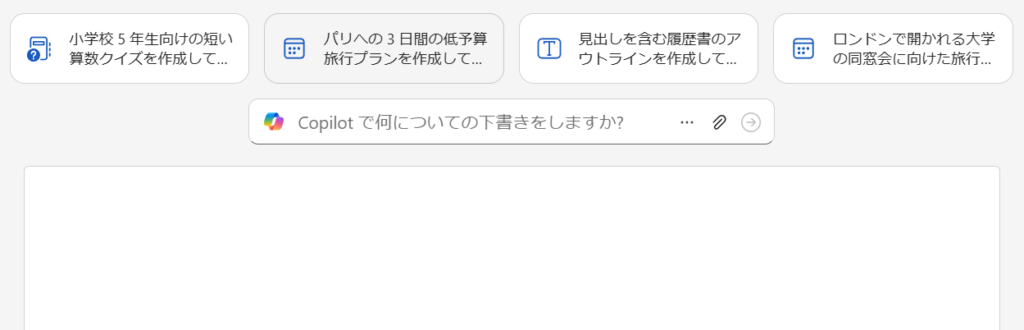
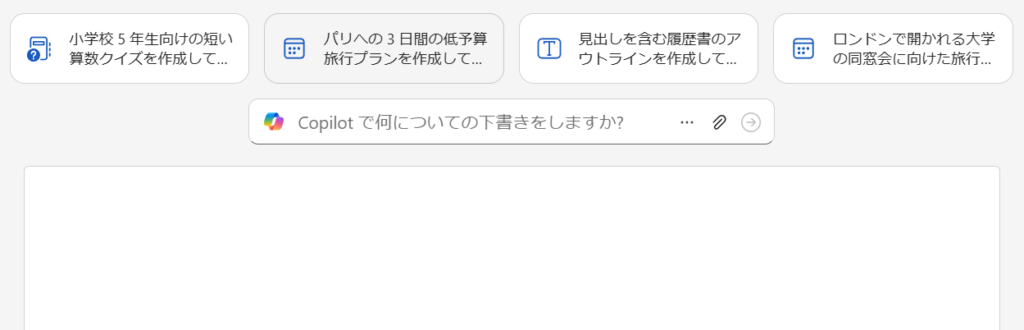
Copilotに下書きを頼めば、一瞬で1000字以上の文章が作成される。
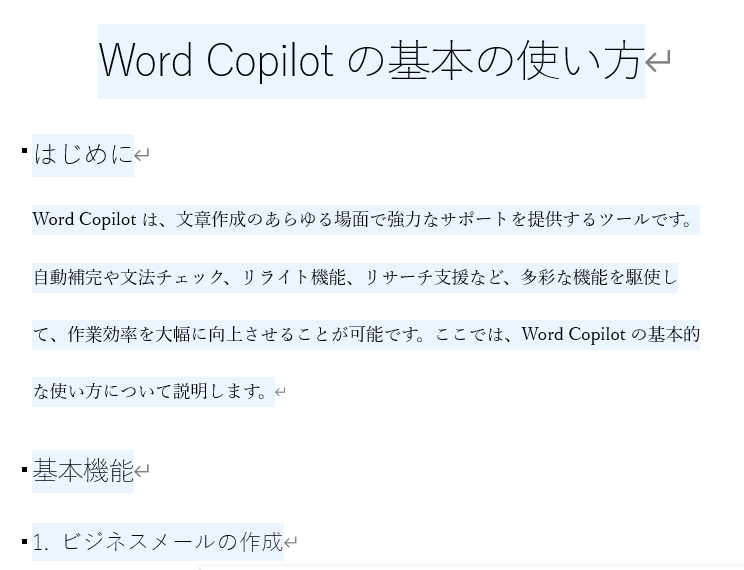
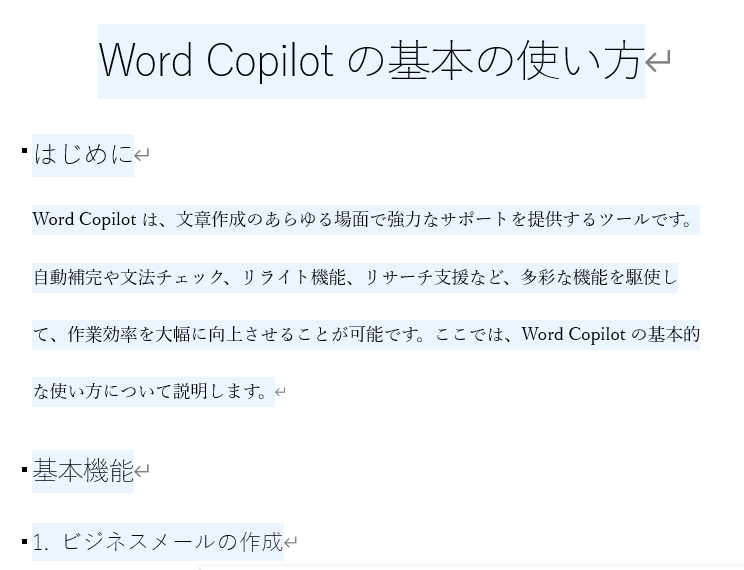
出張報告などの報告書も楽勝だ。Wordの見出し設定までやってくれるのが強み。
WordのCopilotの詳しい使い方はこちら↓


Copilot in Excel
Excelでのデータ分析をサポートしてくれる。
グラフ作成や、
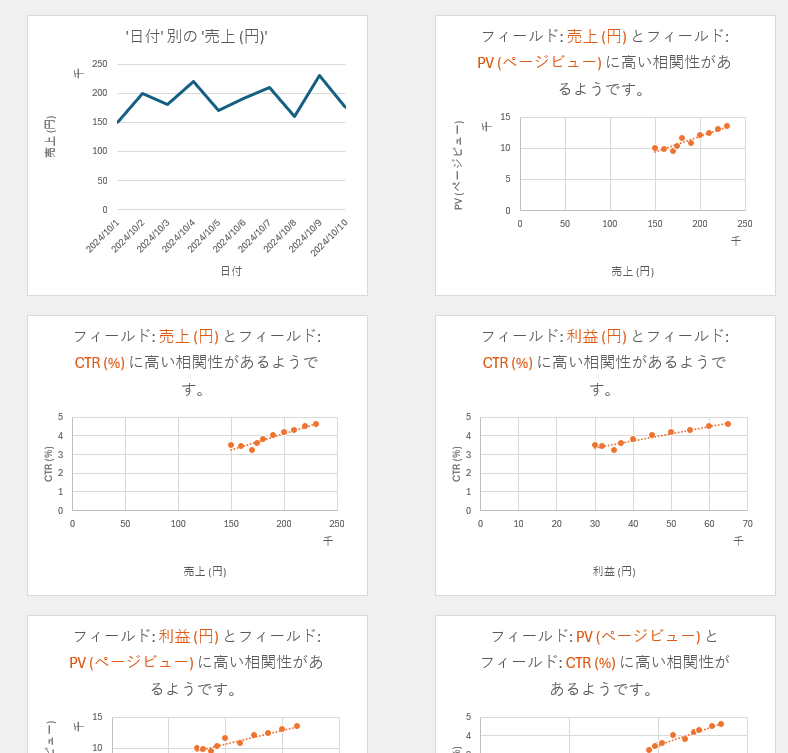
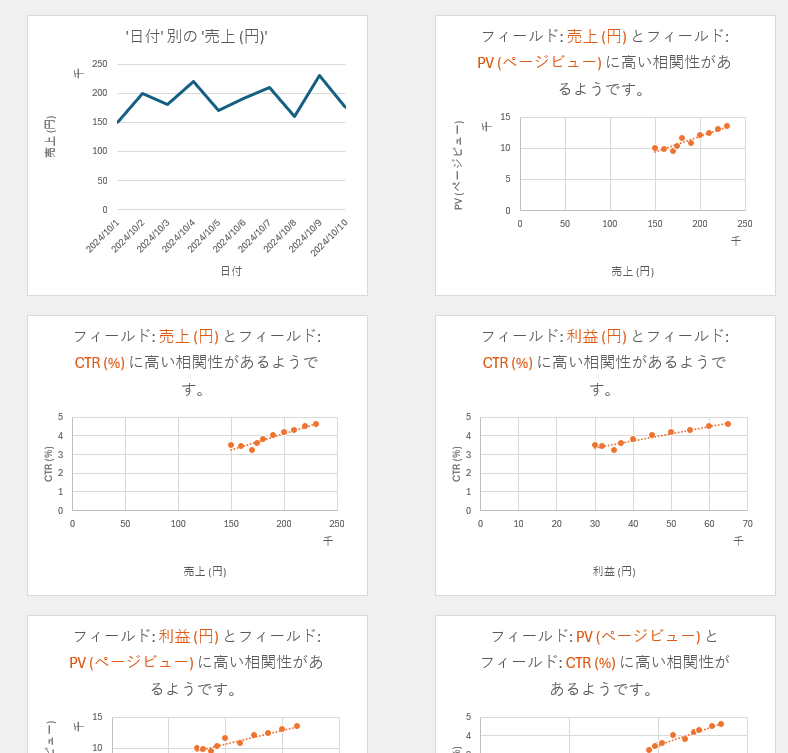
テキストの分割の数式も自動で組んでくれる。


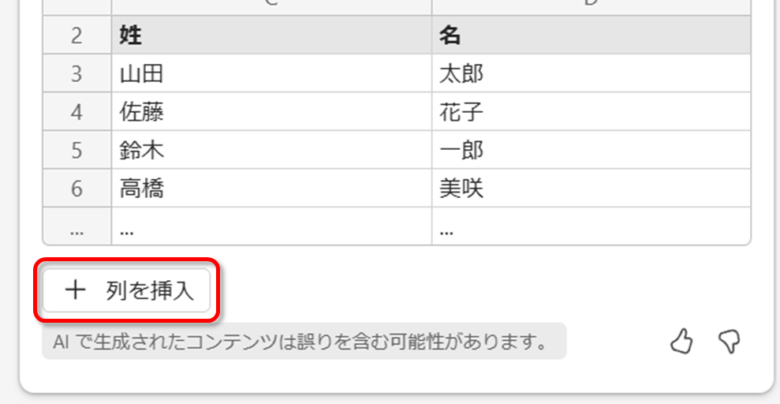
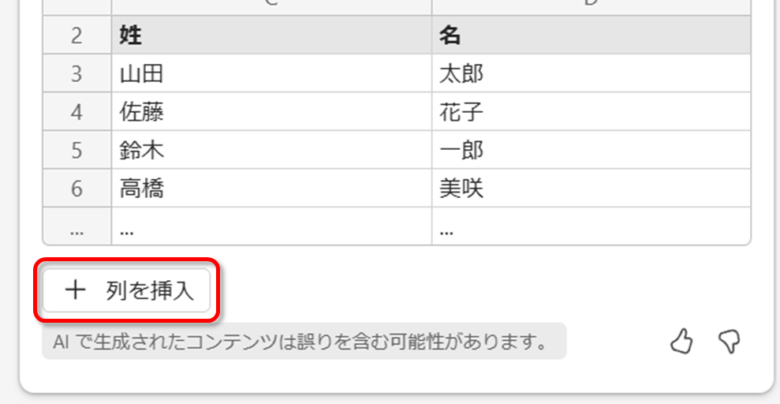
最近はついにPythonによる分析まで実装され、上級者にもメリットのあるツールとなった。



もはや自分の分析スキル超えてる
ExcelのCopilotについて詳しくはこちら↓


Copilot in PowerPoint
パワポのCopilotは、スライドを自動生成してくれる。
たった一行のプロンプトから、数十秒で20枚ほどのスライドが完成する。
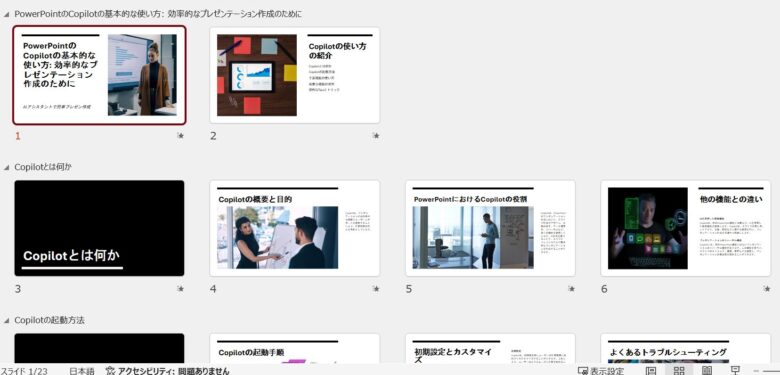
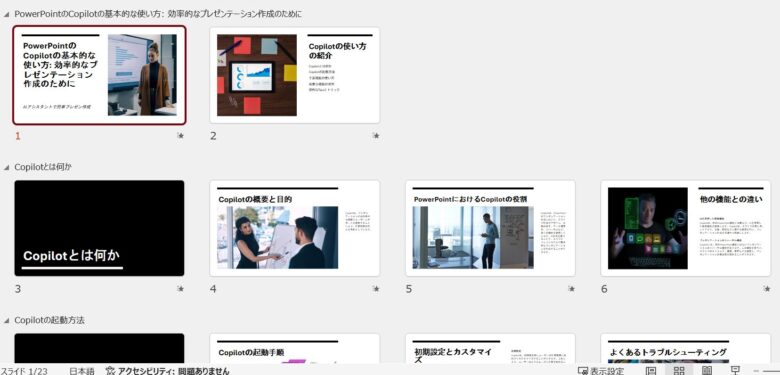
しかもスピーカーノート付きだ。



すごすぎる
さらに詳しい使い方はこちら↓


Copilot in Outlook
OutlookのCopilotは、メールを自動で作成してくれる。
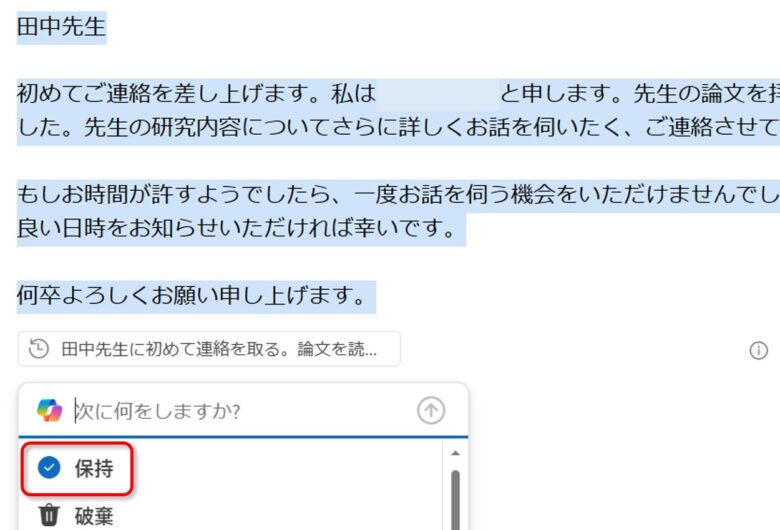
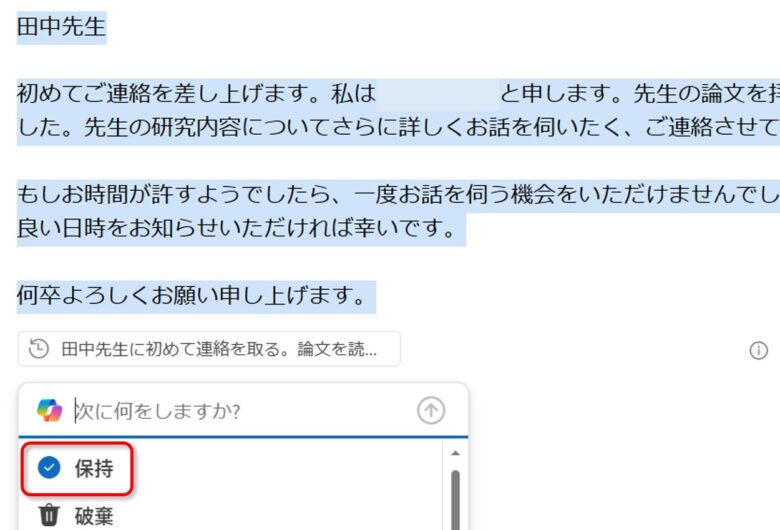
メールは生成AIと相性が良いため、普段使いで活躍してくれる。
要点だけ書けばCopilotが敬語を整えてくれるため、かなりの時短になる。
OutlookのCopilotの詳細はこちら↓


Copilot in OneNote
OneNoteは知名度が低いかもしれないが、Microsoftのデジタルノートだ。



自分も使い倒してる
OneNoteのCopilotは、ノートのメモを要約したり、タスクリストを作ってくれたりする。
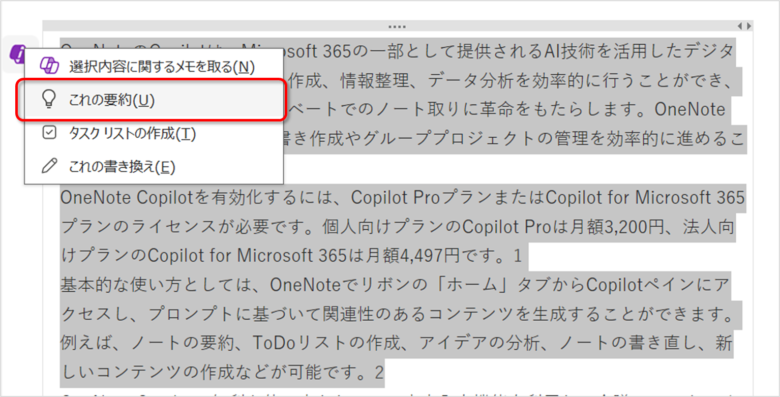
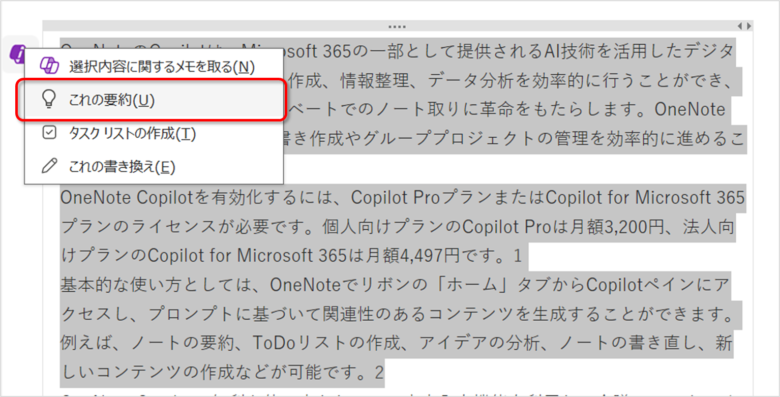
ゼロからノートを作る必要がないため、かなり時短になる。
OneNoteのCopilotの使い方はこちら↓


メモ帳のCopilot
これまで紹介したものとやや異なるが、シンプルなテキストエディタの「メモ帳」にまで、Copilotが搭載された。
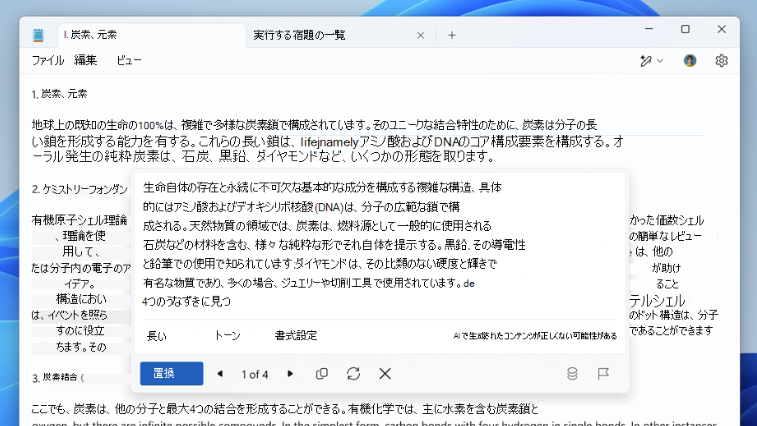
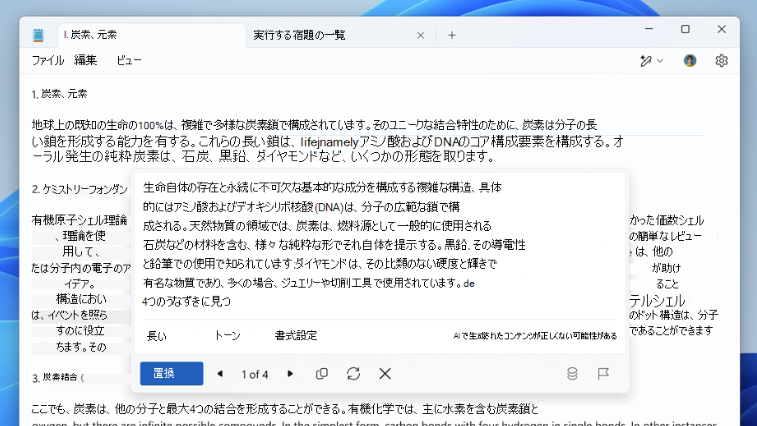
Windows11限定で、Microsoft 365ユーザーはメモ帳のCopilot機能を使える。
メモのリライトや要約ができる。まだできることが限られる印象だが、雑なメモをさっと書き換えてくれるようになるだろう。
テキストと相性が良いだけに今後に期待大。
【法人限定】Copilot in Teams 他
さて、いよいよCopilotの本領発揮だ。
法人向けのMicrosoft 365 Copilotのみで使えるCopilotを紹介する。
- Copilot in Teams
- Copilot in OneDrive
- Copilot in Stream
- Copilot in Forms
- Copilot in Whiteboard
- Copilot in Loop
- Copilot in Viva
- Copilot in SharePoint
- Copilot in Power Platform
- Copilot Studio
- 職務に最適化されたCopilot
- Security Copilot
- Github Copilot
順に説明する。
Copilot in Teams
TeamsのCopilotは、最も役に立つCopilotとして評判だ。
なんといっても、議事録の作成が便利だ。会議の議事録を、かなりの精度で作成してくれる。
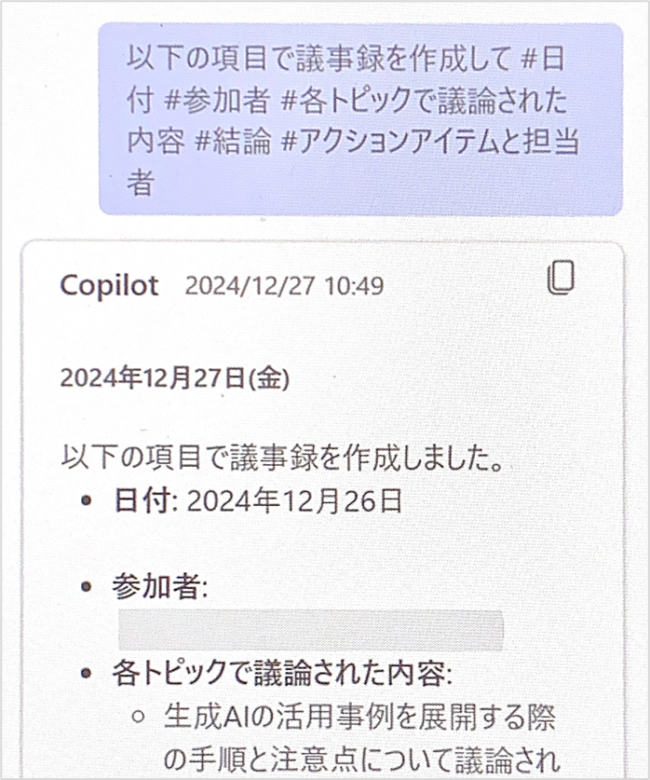
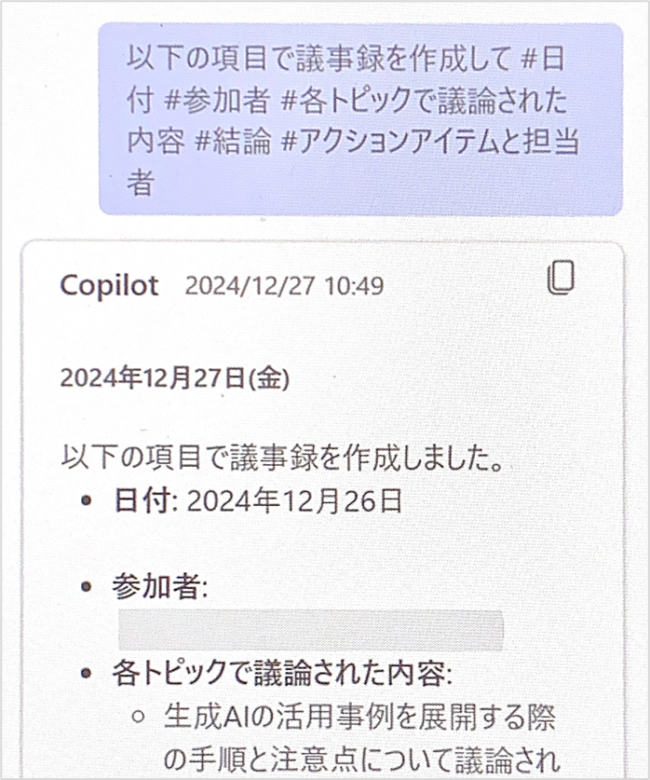
議事録作成が大幅に時短できるし、Copilotがいれば会議に出る必要すらないときがある。
会社で使うなら、最初に使いこなしたいCopilotだ。
TeamsのCopilotについて詳しくはこちら↓


Copilot in OneDrive
OneDrive上にあるファイルについて、開かなくてもCopilotが中身を教えてくれる。
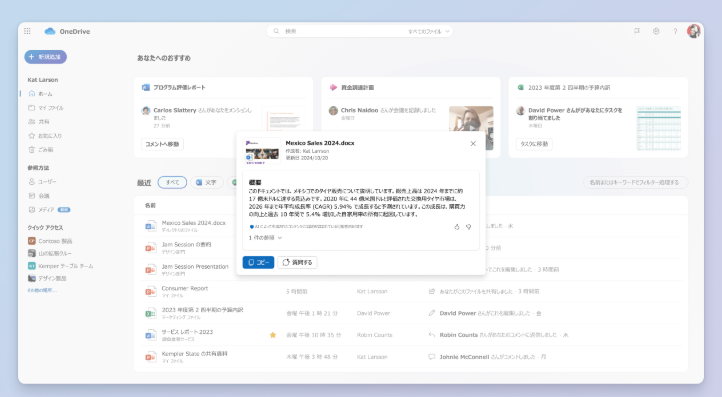
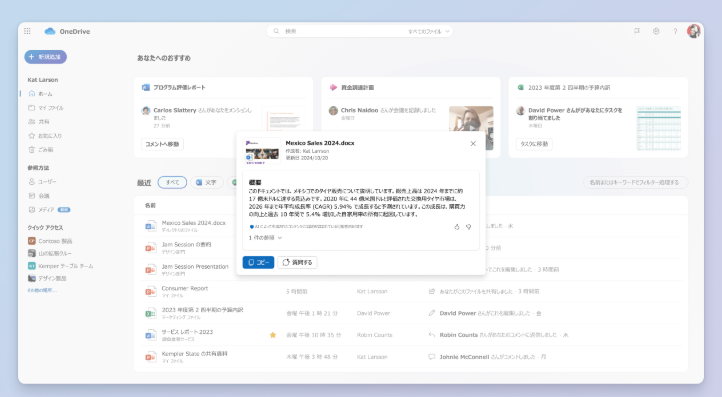
また、2つのファイルを比較するようなことも可能だ。
いちいち複数のファイルを開かなくても内容を把握できる。



そのうち、ファイルの中身で検索できるようになるかも
Copilot in Stream
組織内の動画共有ツール”Stream”では、動画の要約が可能だ。
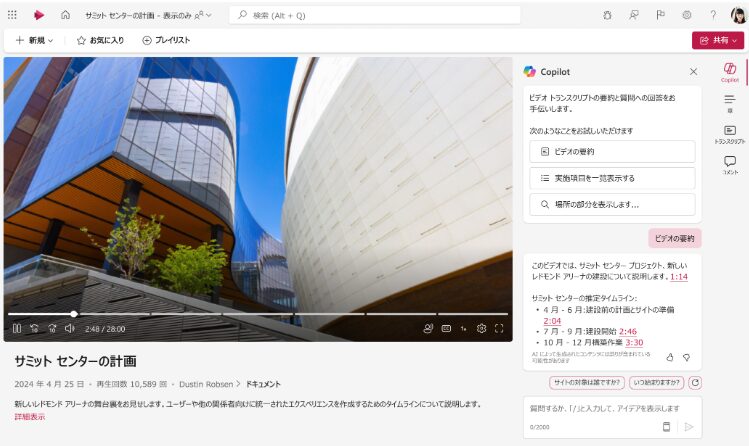
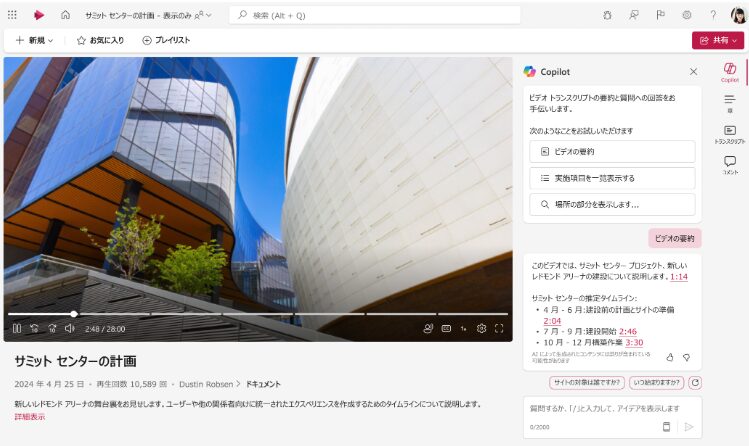
各トピックにタイムリンクも付くため、好きなところにすぐ飛べるのが快適だ。
社内の講演会など、動画視聴が効率化する。
Copilot in Forms
社内外のアンケートツールとして定着したForms。
FormsのCopilotでは、アンケートを自動作成してくれる。
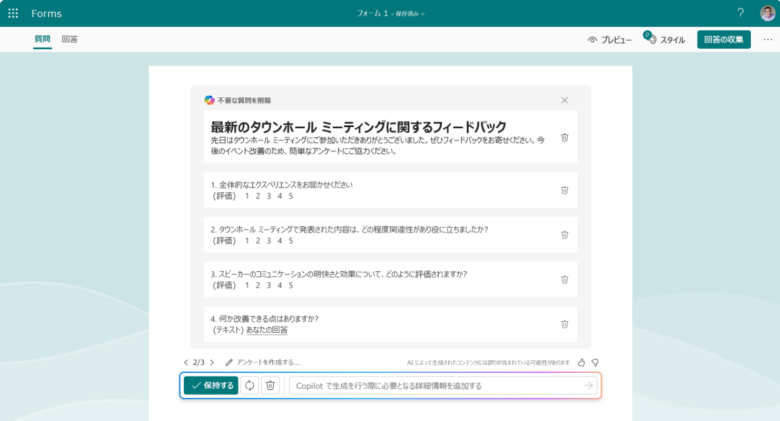
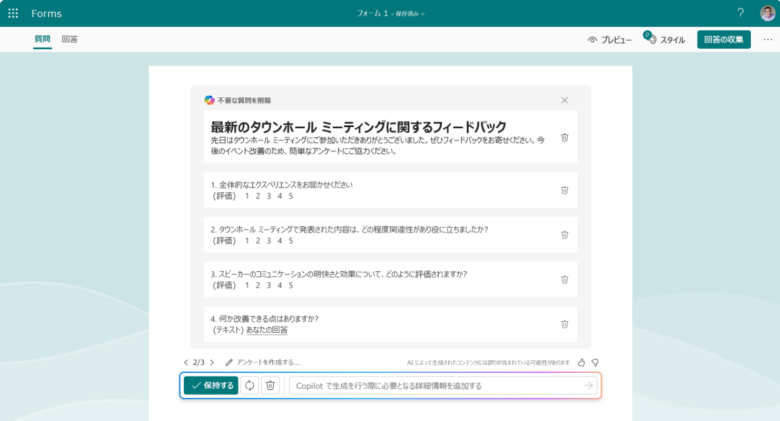
自分もよく使っているが、アンケートの選択肢まで自動作成してくれるため、かなりありがたい。項目の抜け漏れも減らせている。
Copilot in Whiteboard
デジタル版のホワイトボード「Whiteboard」では、Copilotがアイデア出しを手伝ってくれる。
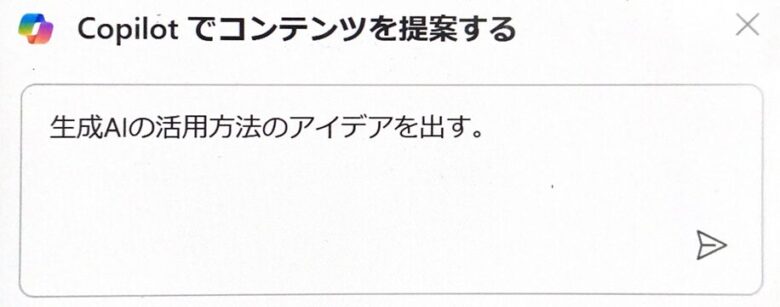
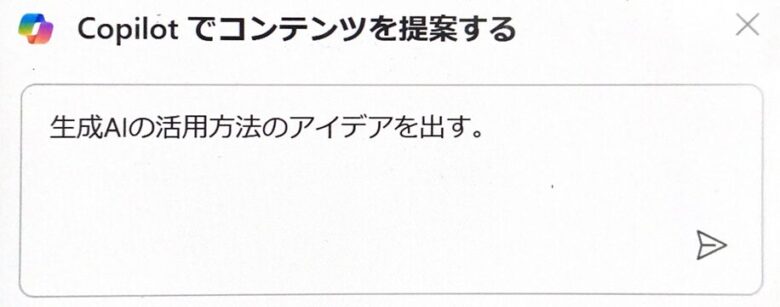
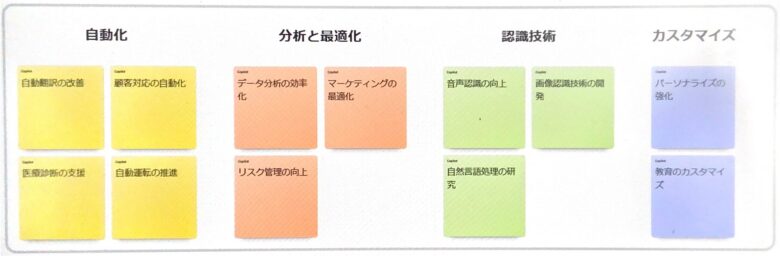
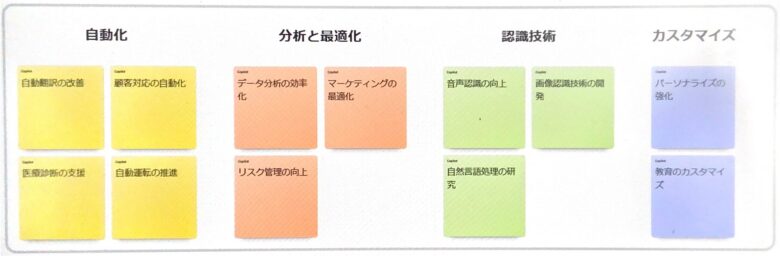
10秒くらいでアイデアが数十個並ぶ。凄まじい。
自分一人でもブレストが加速する。
Copilot in Loop
Loopを使っている人はまだ珍しいかもしれない。次世代のデジタルノートでOneNoteに似ているが、より共同編集に向いている。
LoopのCopilotはかなり優秀で、例えばちょっとした指示で表を作成してくれる。
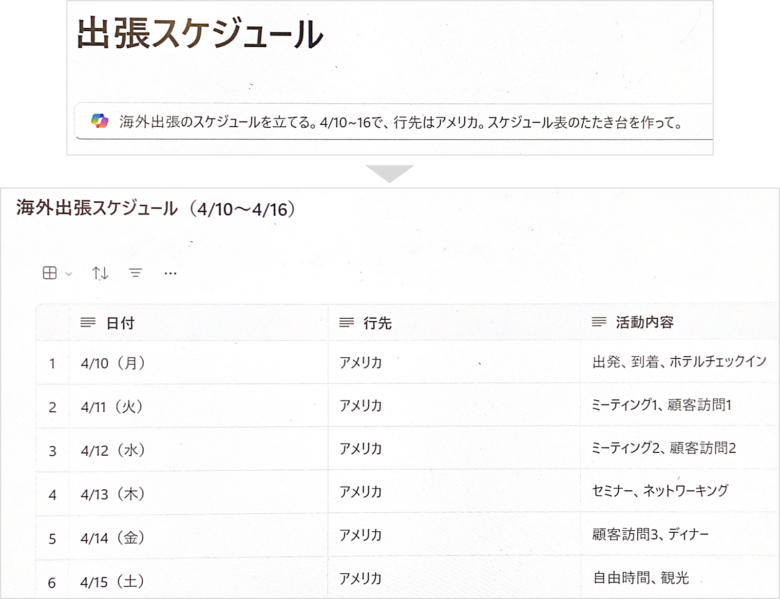
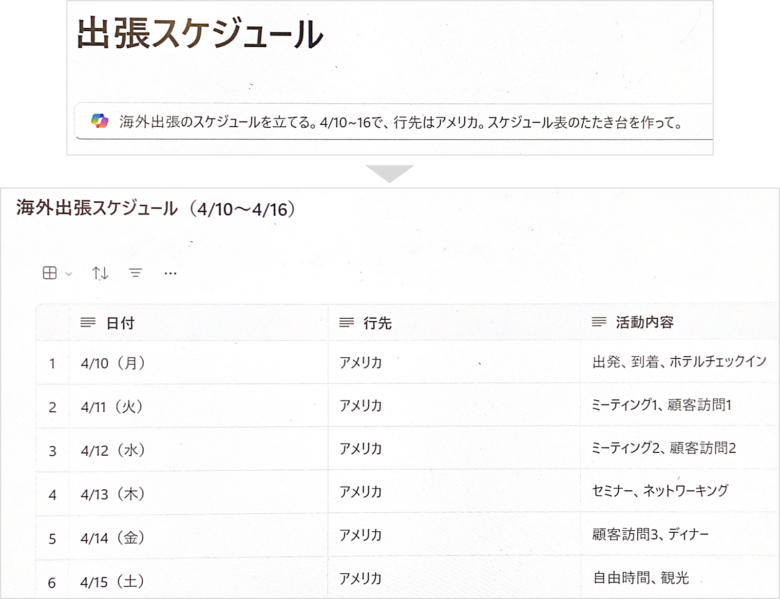
自分でいろいろ体裁を整えなくていいので、ノート編集が楽しくなる。
Copilot in Viva
社内コミュニティツールのViva Engageでは、Copilotが投稿内容の下書きをしてくれる。
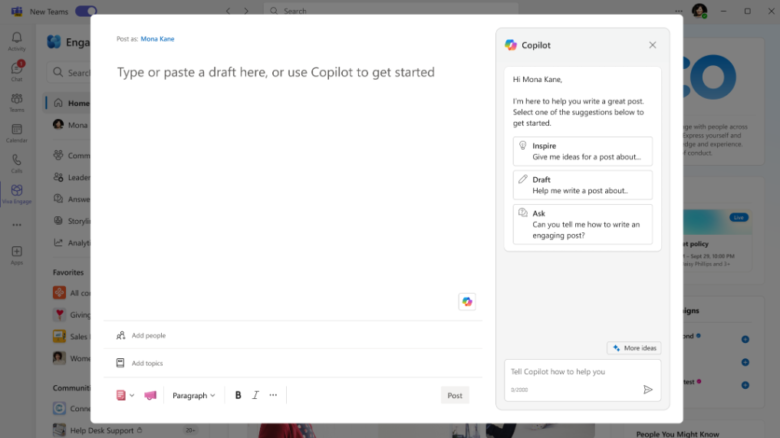
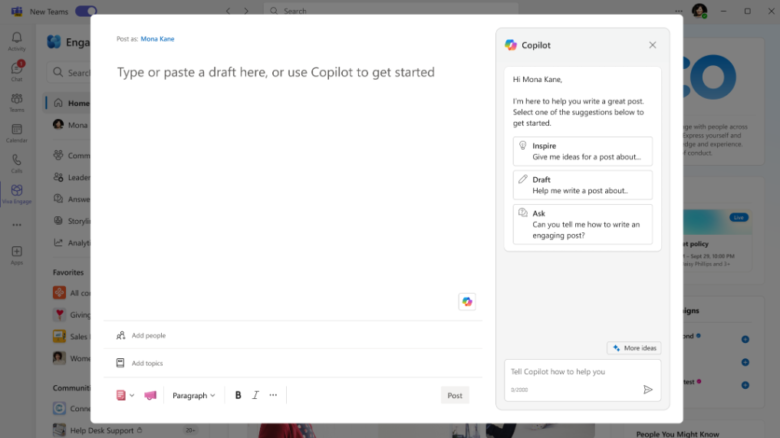
例えばリーダーが求心力を発揮できるよう、投稿内容についてアドバイスをくれる。
Copilot in SharePoint
ファイル共有ツールのSharePointでもCopilotが使える。
大きく2種類あり、一つはCopilotを通した指示でSharePointサイトやページの作成が可能になる。
もう一つはSharePointエージェントだ。SharePointのファイルの中から回答できる生成AIを作れる。
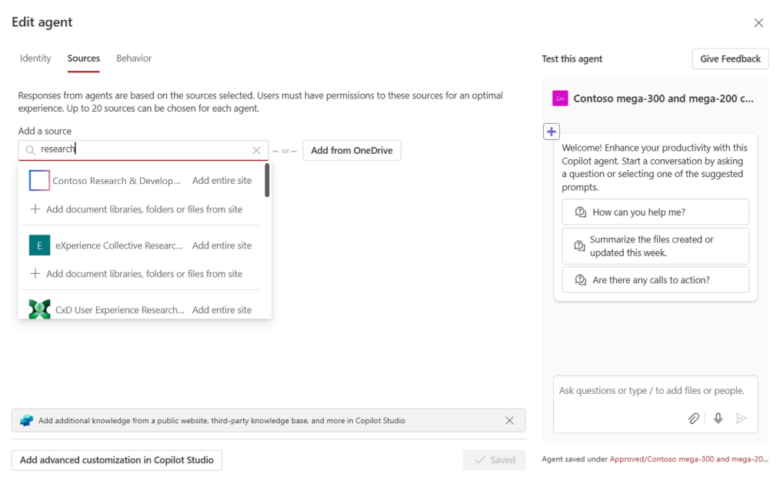
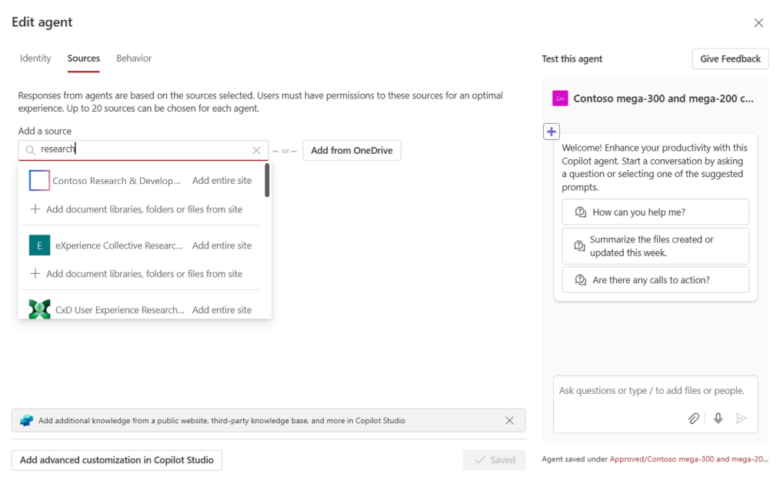
SharePointに保存したファイルを元に回答するCopilotを自分で作れる。
後述するCopilot Studioの一部とも言える。
Copilot in Power Platform
Power Platformは、ローコードツールだ。主に次の4つで構成される。
- Power Apps(アプリ作成)
- Power Automate(業務自動化)
- Power BI(データの見える化)
- Power Pages(Webサイト作成)
Power PlatformのCopilotでは、これらのツールの作成を手伝ってくれる。
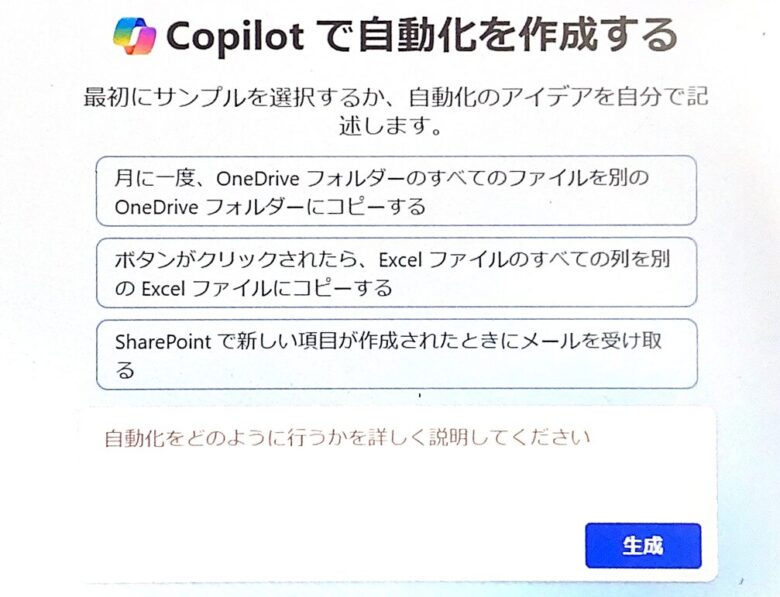
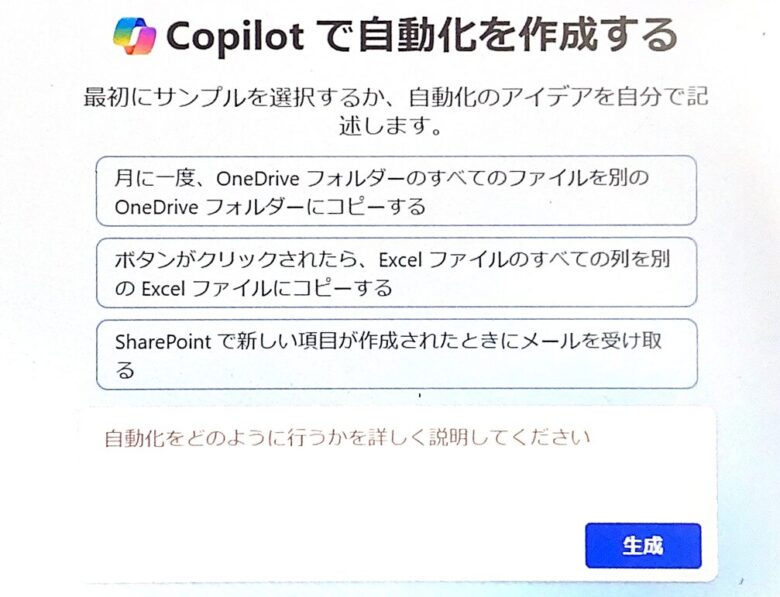
例えばPower Automateでは、フォームの入力といった日々のルーティン作業をCopilotにやりたいことを伝えるだけで自動化できる。
もともとローコードのツールだが、Copilotが搭載されたことで本当に誰でも使えるツールになった。
Copilot Studio
Copilot Studioは、社内専用のAIチャットボットを作れるツールだ。最近よく聞くRAG(Retrieval Augmented Generation, 検索拡張生成)を作れる。
例えば社内のノウハウが蓄積されたSharePointをAIに読み込ませ、そこから回答を生成することが可能。
社内情報ですら、”詳しいあの人”ではなく、”Copilot”に聞く時代が来るだろう。



今後にかなり期待しているツール
職務に最適化されたCopilot
職種に最適されたCopilotも存在する。これはMicrosoft 365 Copilotの一部ではなく、別サービスとして提供されている。
- Copilot for Sales
-
営業専用のCopilotだ。CRM(Microsoft Dynamics 365 SalesやSalesforce)との連携が特徴。
WordやTeamsなどに、営業の分析情報を取り込むことができる。
- Copilot for Service
-
カスタマーサービス向けのCopilot。Salesforce、ServiceNow、Zendeskなどのナレッジベースとも連携し、情報提供をサポートする。
AIチャットボットの作成もできる。
- Copilot for Finance
-
財務に特化したCopilot。
Copilotに質問すれば、あふれかえる財務情報の中から、適切なデータをまとめて答えてくれる。
Excel、BIツール、Outlookのメールまで、あらゆる社内データソースにアクセスできるため、精度の高い答えが期待できる。
Security Copilot
IT管理者向けのCopilot。
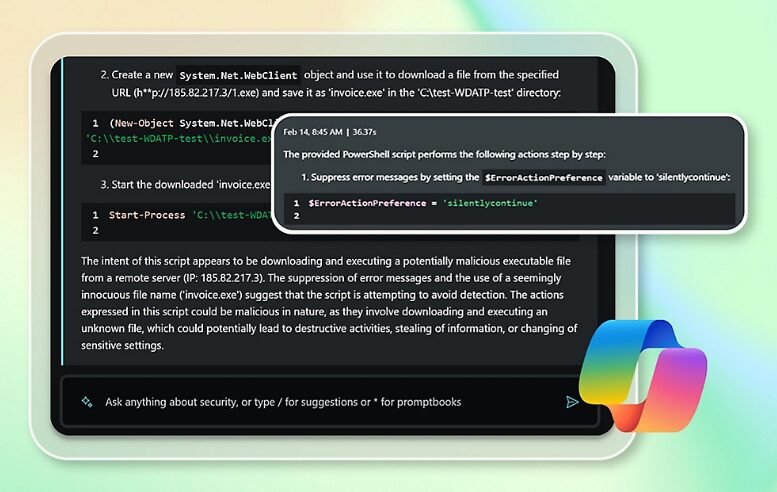
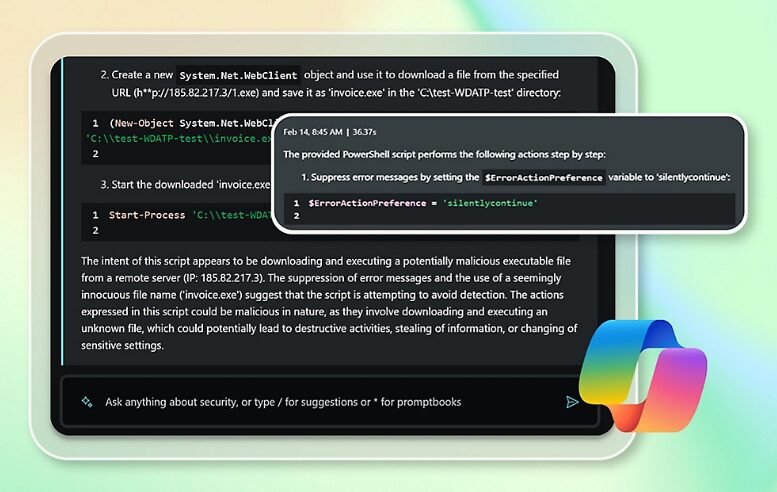
セキュリティツールと統合され、インシデントの発見や対処を高速化できる。
大量の情報を処理できるAIと相性が良さそうだ。
Github Copilot
厳密にはMicrosoft Copilotでないが、一応紹介しておく。
GitHub Copilotは、コーディング専門のCopilotだ。GitHub上で使える。
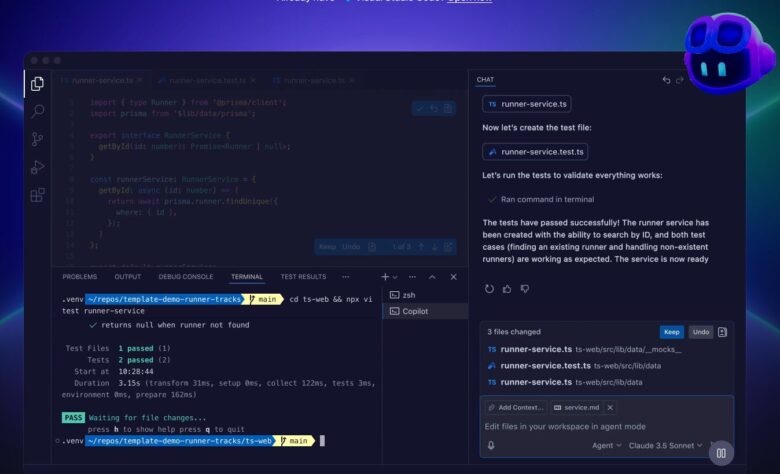
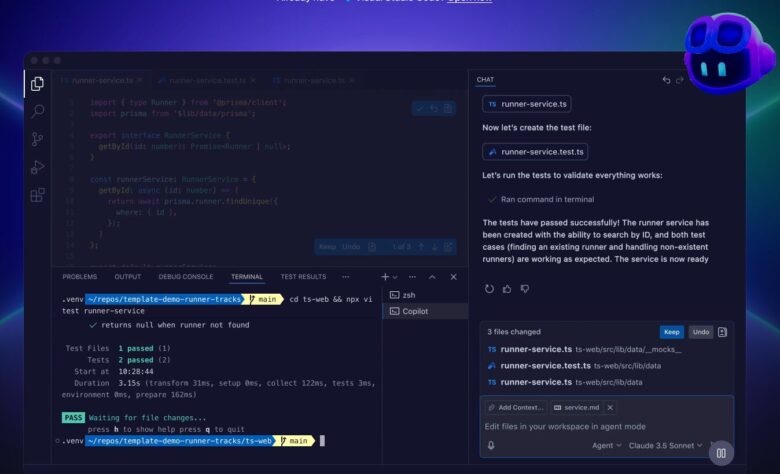
GitHubとOpenAIが共同開発したツールで、コードを書くときに次の一行や関数を自動で提案してくれる。
「コードを書く時間を減らし、考える時間を増やす」ためのツールだ。
Copilotの活用事例
いろいろ紹介したが、実際の業務でどう活かせばいいのか分からない、という方に活用事例を紹介したい。
自分もCopilotを使い始めたときはどこに使えばいいのかよく分からなったが、便利さが分かってくると実際の仕事でも活かせるようになった。
結果だけ紹介すると、Copilotを導入することで22%の生産性UPが実現した。
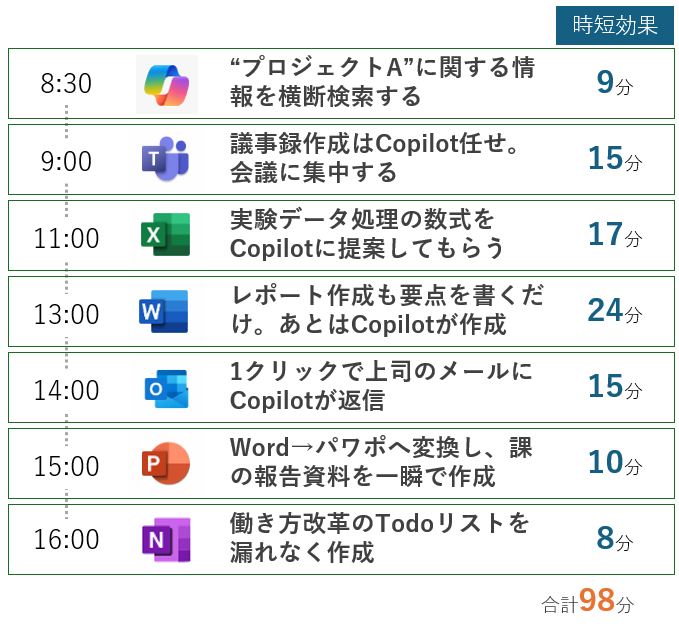
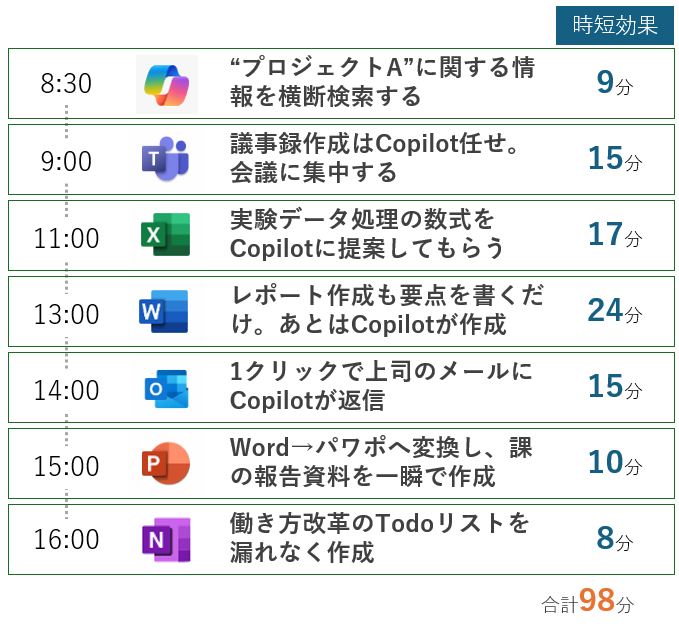
こちらで1日のストーリー形式で紹介しているので、ぜひ一度チェックしてみてほしい↓


有料版Copilotの導入方法
Copilotの導入方法を、
- 個人向け有料版Microsoft 365 Premium
- 法人向け有料版Microsoft 365 Copilot
に分けて説明する。
Microsoft 365 Premium(個人向け)導入手順
Microsoft 365 Premiumの始め方は簡単。まずMicrosoft公式サイトにアクセスする。
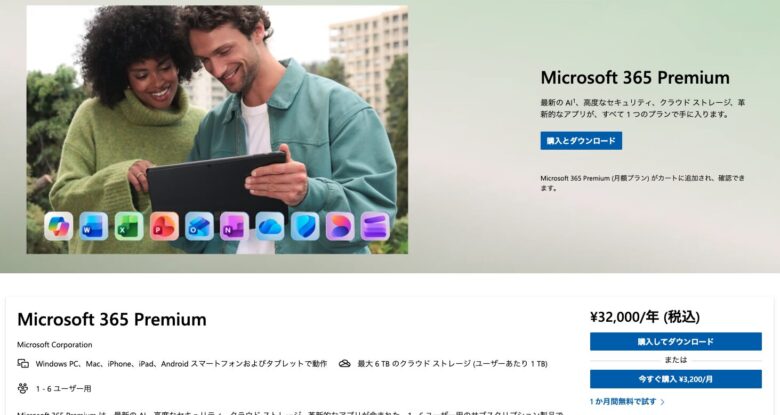
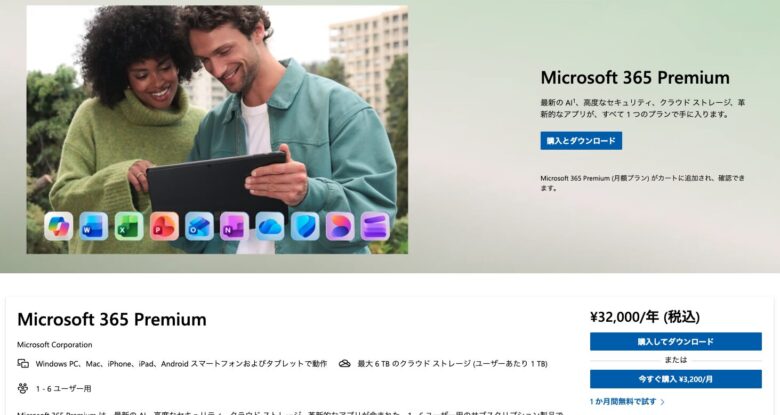
年単位で購入(32,000円)か、月単位のサブスク(月3,200円)を選べる。
Microsoft 365未契約なら、1ヶ月無料で試すことも可能だ。
なお、通常Microsoft 365はAmazonで買うと安いのだが、2025年10月時点では、Microsoft 365 PremiumはAmazonで出品されていなかった。
Microsoftアカウントに支払方法を登録していない場合、支払い方法を登録する。
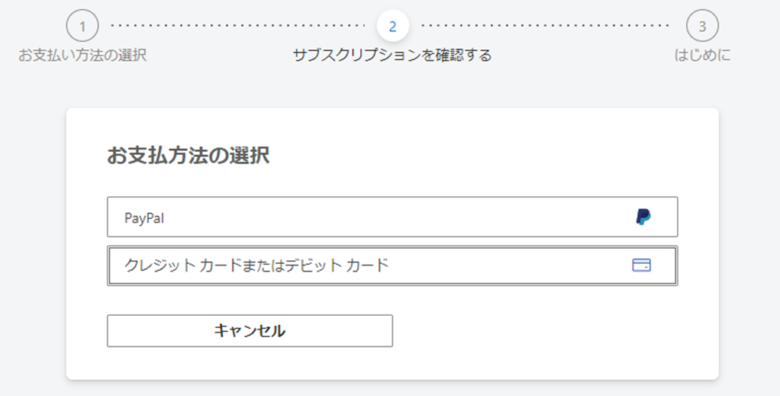
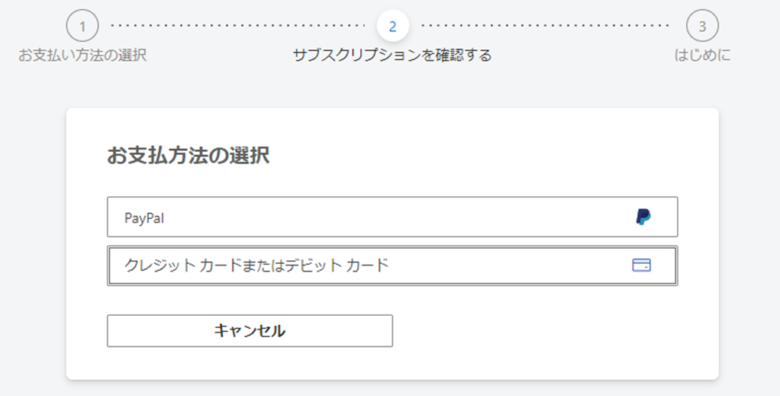
「次へ」を押す。
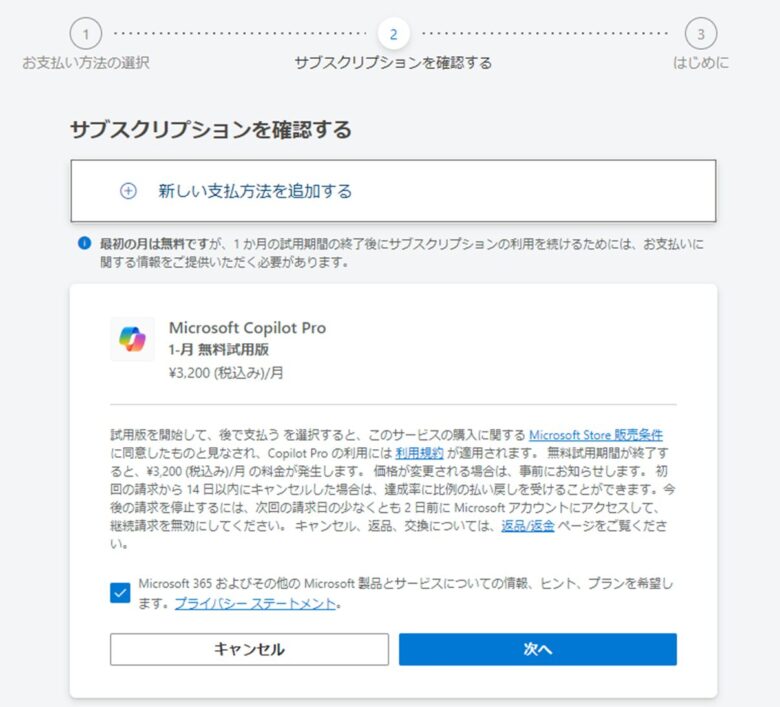
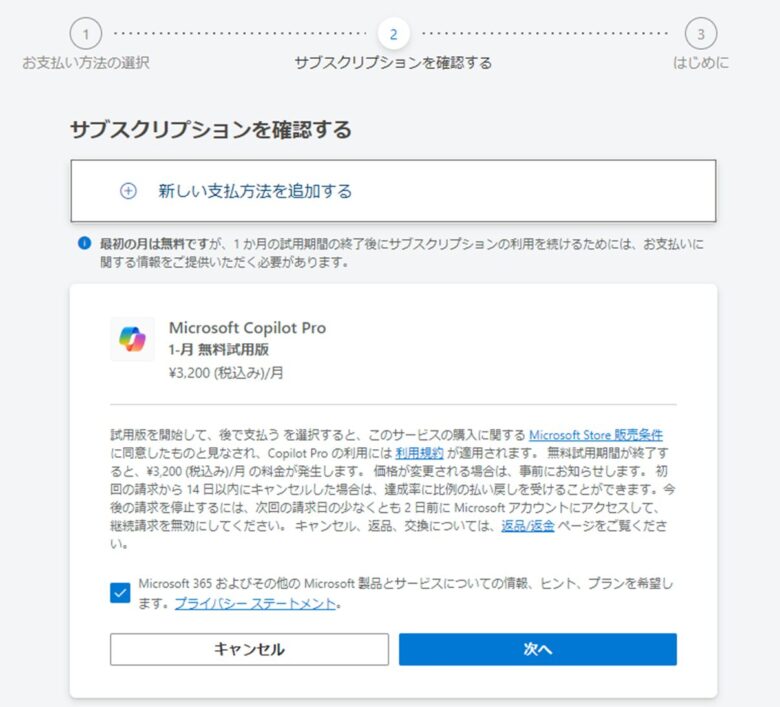
これでもう完了だ。
Microsoft 365 Copilot(法人向け)導入手順
IT管理者が次のような手順を踏む必要がある。
Microsoft 365 Copilotを利用するには、別途法人向けのMicrosoft 365ライセンスが必要だ。詳しくはMicrosoft公式サイトを参考にされたい。
Microsoft 365 Copilotの購入手続きを行う。環境にもよるが、1ユーザーあたり月4,497円がかかる
その後、対象ユーザーにCopilotライセンスを割り当てる。
ユーザーに対して、Copilotの利用開始を通知する。
つまり、エンドユーザー目線では、会社のIT管理者からCopilotライセンスを割り当ててもらう必要がある。
Copilotで変わる未来
Copilotの進化のスピードには驚かされるばかりだ。
ここでは、Copilotの今後の進化と、将来的な展望について考えてみたい。
50周年イベントで発表された6つの新機能
2025年4月、Microsoftの50周年記念イベントではCopilotの新機能が続々と紹介された。
次の6つだ。Pages以外は、発表だけでユーザーはまだ使用できないが、1年以内にはこれらが実装されるだろう。
- Copilot Vision
- Copilot Actions
- Memory
- Deep Research
- Podcasts
- Pages
Copilot Vision
スマホのカメラが“目”になるかもしれない。
PCやスマホの画面・カメラ映像をCopilotが読み取れるようになる。
これまではCopilotとはテキストのやり取りが中心だったが、画面を見せながら「どうすればいい?」と聞けるようになるかも。
Copilot Actions
AIエージェントとしての機能だ。
Copilotが予約、購入などのタスクを自動で実行する。ホテルを選ぶ手間などが大幅に減るかもしれない。
Memory
Copilotが自分好みになっていく。
ユーザーの好みや職業などを記憶し、Copilotの回答がそれぞれ個人に対応したものになる。
毎回背景をインプットしなくても、回答の精度がかなり上がるだろう。
もちろん、プライバシー設定で記憶をオフにすることもできる。
また、Copilotの外観もカスタマイズ可能に。”あのイルカ”にもできるかも。
Deep Research
他のツールでは定番になった感のある機能。
複数のウェブサイトやドキュメントから情報を収集し、詳細なレポートを生成する。
時間がかかるが、アナリスト並みのレポートを作成可能。
Podcasts
オリジナルのポッドキャストを作れる機能。
検索した情報などをCopilotに放り込んで、好きなときに耳で聴けるようになる。
Pages
ノート機能だ。
これまではCopilotとのやり取りはチャット形式が基本だが、Pagesでは、一つのページとして残せる。
例えばレポートを書くときなどにも、一部分だけCopilotに書き換えてもらうことが可能。
チャットとして流れていかないので便利だ。
法人版Microsoft 365 Copilotの「Pages」が個人でも使えるようになるイメージか。
上でも解説したが、Pagesはすでにリリース済だ↓
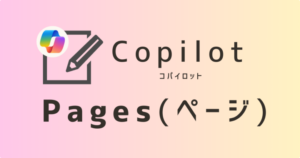
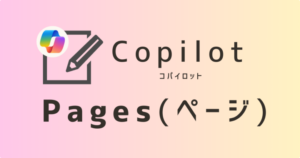
これからはAIが代わりに働く時代
Copilot Actionsに代表されるように、これからはAIが自律的に動く「AIエージェント」の時代と言われている。
AIエージェントというワードは分かりにくいのだが、私はこれを“外注のAI化”と捉えている。これまで自分でやっていた雑務、ルーチンワークをAIに任せるのだ。
従来であれば、そういった仕事でも人間の手が必要だったため、付加価値の低い仕事、自分の得意でない仕事は外注することで全体の生産性を高めてきた。
しかし生成AIの進化によって、AIでもできる仕事がすごく広がってきた。
AIなら、人間に外注するよりコストを大幅に下げられる。しかも学習によって、もしかしたら人に頼むよりも自分好みのアウトプットを出してくれる可能性すらある。
じゃあ、人間は何をするのか?
それは、好きなことをやればいい。
AIはスキルレベルを引き上げてくれるため、今までやりたくてもできなかったことへの挑戦のハードルが劇的に下がる。
実際、私もアプリ開発をずっとやりたかったが、プログラミングスキルがゼロのため半ば諦めていた。しかしCopilotなど生成AIのおかげで、なんと普通の言葉で指示するだけでアプリができてしまう。
もちろん、全てAI任せにはできないため勉強は必要になるが、スキル習得のハードルが驚くほど下がっている。
だから、自分の仕事が好きな人は好きな部分を極めればいいし、他のことがやりたい人は新しいことに挑戦すればいい。
Copilotはアプリの形を変える?
MicrosoftはCopilotを、アシスタントを超えた何かにしようとしている、と感じる。
例えばWordのレポートを例にすると、現時点ではやはり多くの部分を人間が作成しないといけない。書式設定なども修正するには手作業が必要だ。
しかし今後は、もはやCopilotがメインになるかもしれない。
Copilotがデータやファイル、自分が過去に書いたレポートなどを参照して文章を作成し、体裁を整えてくれる。
人間のタスクは「レポートを書く」というよりも、「Copilotにレポート作成の指示を与える」という、上司のようなタスクに近くなる。
つまり、誰もが専属のアシスタントを持ったような状態になる。
そうなると、Wordなども「Copilotへの指示」を優先したUIになるだろう。
まだ具体的に見えていないが、MicrosoftはCopilotを中心とした会社になりそうだ。
また、1ユーザー目線でのCopilot最新情報をこちらのまとめている。毎月更新しているので、チェックしてみてほしい↓


注意点(著作権やセキュリティ)
ハルシネーション(幻覚)
ChatGPTなど他の生成AIにも言えることだが、ハルシネーションには注意しよう。ハルシネーションとは、生成AIが誤情報を出力する現象だ。
やはりCopilotも、間違った情報を自信満々で答えてくることがある。出力された情報を使うときは、必ずソースで確認しよう。
重要なことを聞くときは、出典を確認できるCopilot Searchがおすすめだ。
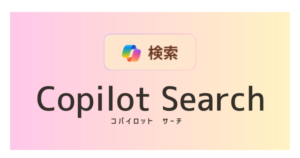
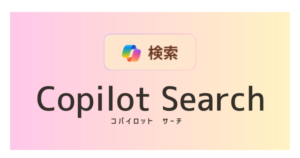
データセキュリティ
生成AIを使う際、入力データが学習に使われないか?と心配になることもあるだろう。
その点、組織向けCopilot(Microsoft 365 Copilot)は極めて安全だ。入力された情報は組織のセキュリティエリア外に出ないため、これまでWordやTeamsに機密情報を入力していたのと同様にCopilotも扱える。
参考:Microsoft 365 Copilot のデータ、プライバシー、セキュリティ | Microsoft Learn
無料版や個人向けCopilotを使うときは、サインインして、学習などをオフする必要がある。設定方法はこちらの記事に書いたので参考にしてほしい↓


著作権
Microsoftは組織向けCopilotの生成物については、「万一、著作権上の異議を申し立てられた場合、Microsoftが法的リスクに対して責任を負う」という、Copilot Copyright Commitmentを発表している。
参考:マイクロソフト、お客様向けの Copilot Copyright Commitment を発表
なので、組織向けCopilotで、ルールを守って使用している範囲では著作権について心配する必要はない。
ただし、これも組織向けだけの話だ。無料版や個人向け(Copilot Pro)を使う際には適用されないので、自分で自分を守ろう。
まとめ
書籍「ChatGPTは神か悪魔か」の中で、落合陽一氏は、「生成AIは使う人と使わない人で二極化する」と述べている。
私の実感としても、周囲の人は使いこなす人と全く関心が無い人で二極化している。
Copilotの登場によって、仕事のやり方は劇的に変わろうとしている。ぜひ使いこなす側に回ろう。
Copilotを学ぶには書籍がおすすめだ。最適な書籍が分かる記事もあるので、ぜひチェックしてみてほしい↓