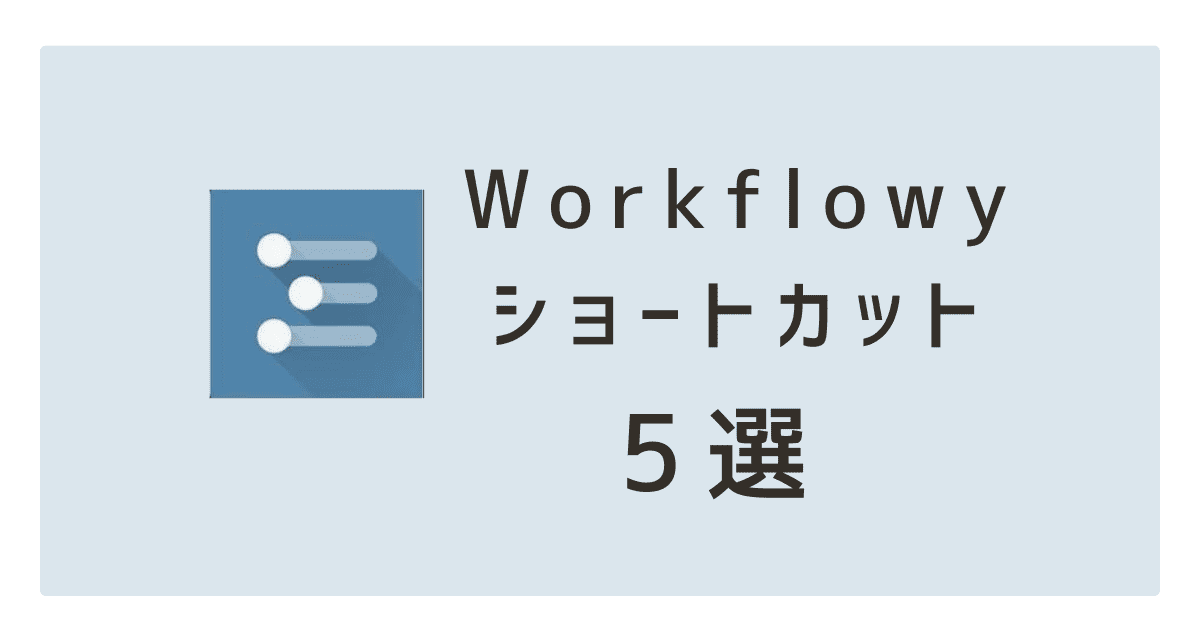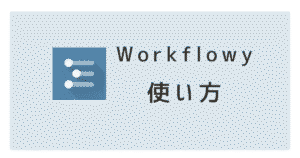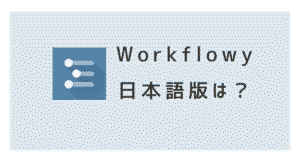Workflowy(ワークフローウィー)には、PCで効率良く使えるショートカットが備わっている。しかし、英語表記なので、なんとなくわかるけど、把握に時間がかかる。
それに、ショートカットの全てを覚える必要はない。マストなものだけに絞った方が効率的だ。
私はこれまでWorkflowyを6年間使い続け、34,147行(約170万文字)を入力している。
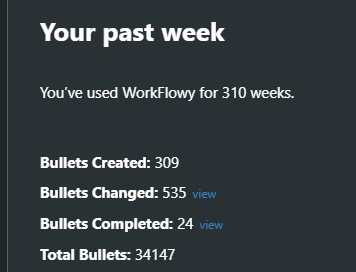
いろいろ試してきた筆者が、Workflowyで絶対に覚えるべきショートカットを解説する。
ショートカットをマスターすれば、
- 作業効率が上がる
- マウス操作の誤クリックが減る
- 思考が妨げられない
という効果が得られる。
思考への集中は特に重要だ。絶対に使いこなそう。
Workflowyの必須ショートカット5選
まず、厳選ショートカットを一覧表にまとめた。
| アクション | ショートカットキー |
|---|---|
| 階層を下げる | Tab |
| 階層を上げる | Shift+Tab |
| 行を下に移動 | Shift+Alt+↓ |
| 行を上に移動 | Shift+Alt+↑ |
| ズームイン | Alt+→ |
| ズームアウト | Alt+← |
| 下層の折り畳み | Ctrl+↑ |
| 下層の展開 | Ctrl+↓ |
| タスク完了(グレーアウト) | Ctrl + Enter |
では、順に解説する。
階層の上げ下げ Tab/ Shift+Tab
これは説明するまでもないかもしれない。普通に使っているだろう。
Tabキーで階層を下げられる。
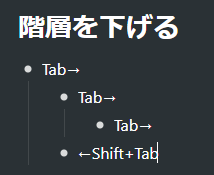
Shift+Tabを押せば、階層を上げられる。
行の並べ替え Shift+Alt+↑/↓
再頻出の強力なショートカットだ。行の上下を入れ替えられる。
Shift+Alt+↓ で、カーソルのある行が下に移動する。

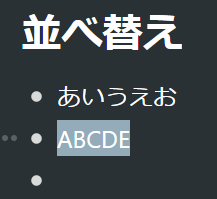
Shift+Alt+↑ なら上だ。
雑にアイデア出しした項目を、意味のある順番に並べ替えるときに使う。ショートカットを使えば、思考と同じ速度で操作ができて非常に快適だ。
3キー押しで、やや覚えにくいのが難点。忘れない工夫については、後述する。(私は使い過ぎて指が覚えてしまった)
ちなみに、MicrosoftのパワポやWordでも使えるから、かなり応用が利くショートカットだ。

絶対に使いこなそう
ズームイン/アウト Alt+→/ Alt+←
Workflowyを象徴するショートカットといってもいい。
Alt+→で、ズームイン(トピックにフォーカス)できる。
例えば、次のように階層が深くなっていったとする。
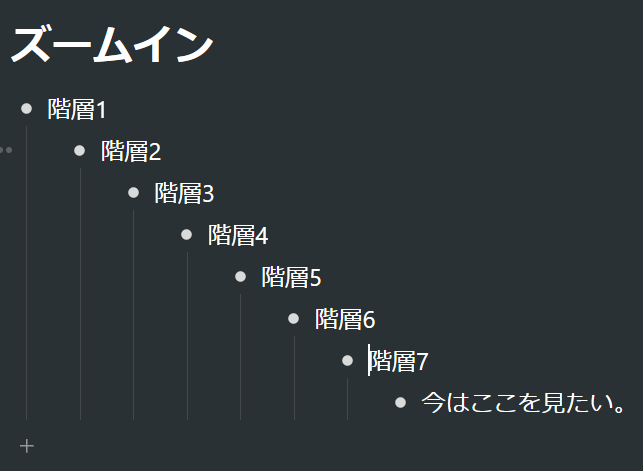
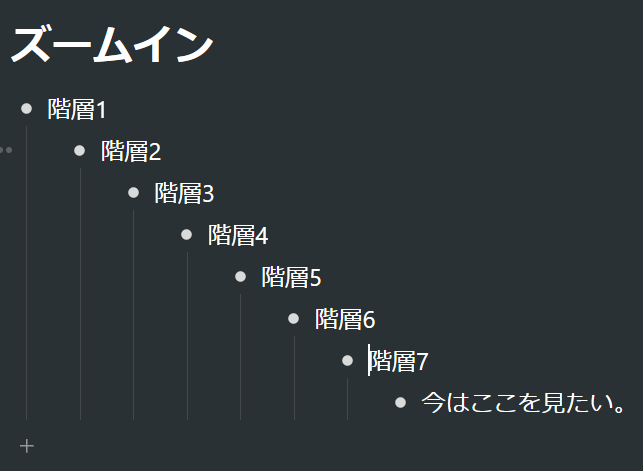
ここで、今は階層7について集中して考えたい、というときは階層7にカーソルを合わせてAlt+→を押す。


すると、階層7にズームインして、トップの見出しになった。
複雑なアウトラインでも、そのときに集中したいトピックにフォーカスできるから、思考しやすくなる。
上の階層に戻りたいときは、Alt+←を押せばいい。
この機能のおかげで、Workflowyには”フォルダ”が不要だ。仕分けなくても、いつでも各カテゴリにフォーカスできるからだ。
折り畳み・展開 Ctrl+↑/↓
Workflowyのテキストが増えてくると、全体像を把握しにくくなる。そんなときは、今見る必要のないアウトラインは折り畳もう。
Ctrl+↑で、アウトラインを折り畳める。
例えば、次のような構造の文章があったとする。
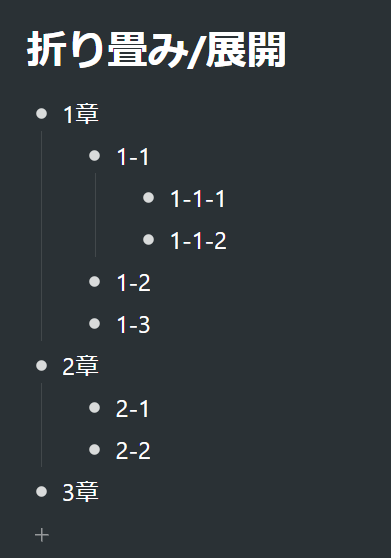
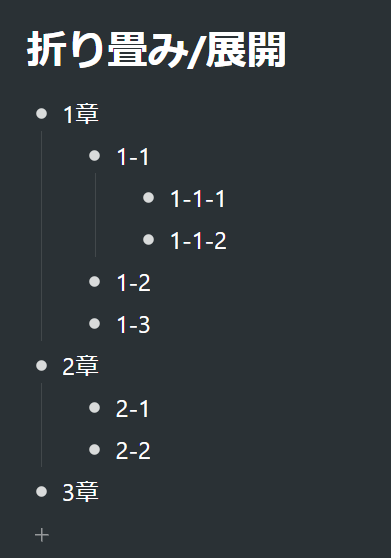
1章は今見なくていい、というときは、「1章」にカーソルを合わせて、Ctrl+↑を押す。
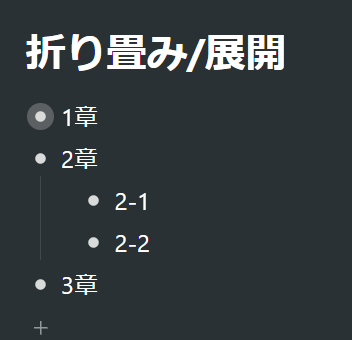
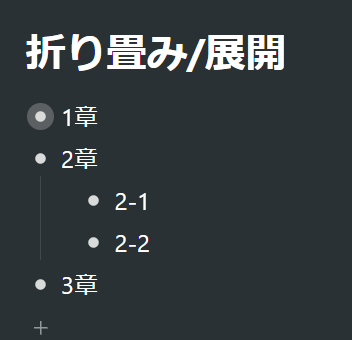
1章が折り畳まれて、シンプルに、見やすくなった。
このショートカットにより、枝葉ではなく、森を見ることができる。
また枝葉を見たいときは、Ctrl+↓で展開可能だ。
ちなみに、Ctrl+Spaceで折り畳み/展開もできる。
タスク完了 Ctrl + Enter
完了したタスクを見え消しするときは、Ctrl + Enterだ。
行がグレーアウトする。


タスクが完了して、Ctrl+Enterを押すときはすごく気持ちいい。小さいが、確かな達成感が得られる。
ちなみに、私がWorkflowyで実践しているタスク管理方法を解説した記事もある。Workflowyとタスク管理は相性抜群なので、興味がある方はぜひ一度見ていただきたい↓
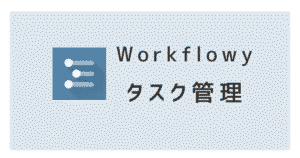
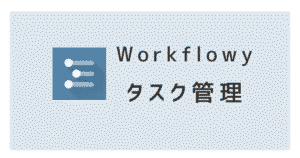
ショートカットを忘れない方法
せっかく便利なショートカットがあっても、覚えられなくては意味がない。
覚えるまでは、
- Workflowyのどこかにメモしておく
- Windowsの「付箋」に貼っておく
- このページをブックマークしておく
などして、すぐ思い出せるようにしておこう。
解説したショートカットの一覧を再掲しておく。
| アクション | ショートカットキー |
|---|---|
| 階層を下げる | Tab |
| 階層を上げる | Shift+Tab |
| 行を下に移動 | Shift+Alt+↓ |
| 行を上に移動 | Shift+Alt+↑ |
| ズームイン | Alt+→ |
| ズームアウト | Alt+← |
| 下層の折り畳み | Ctrl+↑ |
| 下層の展開 | Ctrl+↓ |
| タスク完了(グレーアウト) | Ctrl + Enter |
何回か使えば指が覚えるはずだ。



覚えちゃえばずっとラク!
おわりに
ちなみに、「仕事でもWorkflowyを使いたいんだけど、会社のセキュリティの問題で使えない」という方(私のことだ)がいたら、OneNoteをおすすめしたい。
会社でもMicrosoftなら普通に使える方は多いだろう。MicrosoftのOneNote(ワンノート)は、ノートアプリだが、ちょっと工夫すればWorkflowyと同じように扱える。
詳しくは、こちらの記事を見ていただきたい↓


会社の仕事でも爆速で思考が進むようになるだろう。
アウトライナーを触るのが初めて、あるいはどうも上手く使えない、という方は、アウトライン・プロセッシング入門をおすすめする。本書を読めば、思考スピードが断然速くなる。
※Kindle Unlimited対象(初回ユーザー無料)