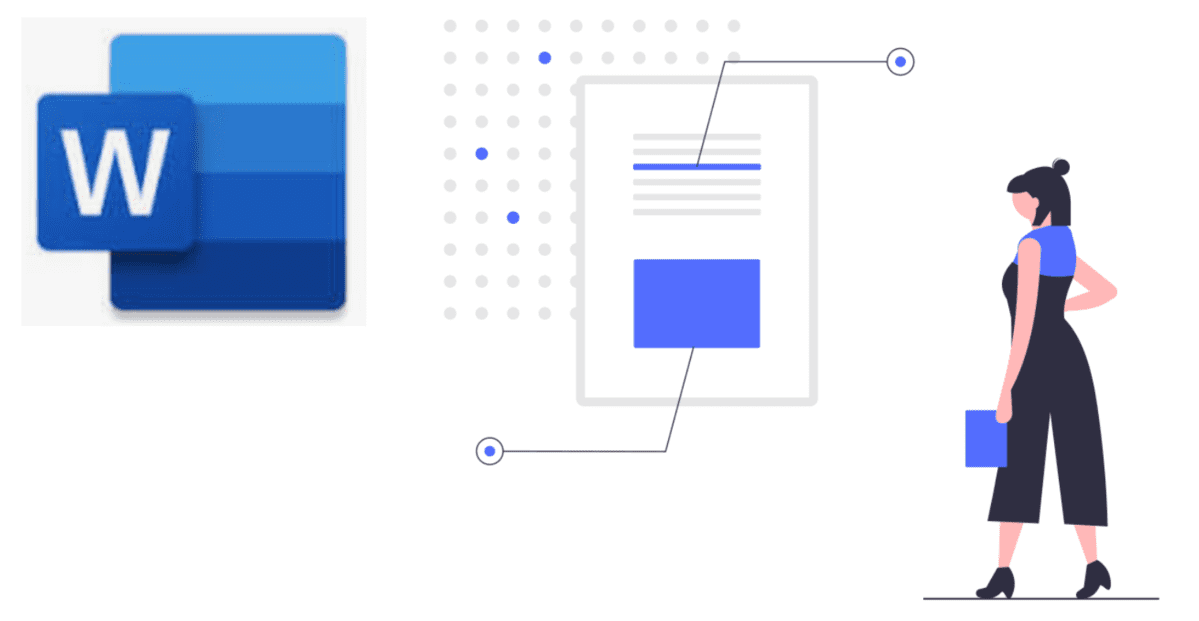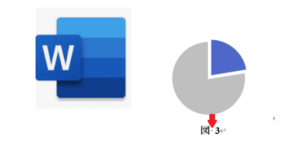「Wordの図表番号の挿入機能で、章番号を含めたい!」って思うことありませんか?
例えば、こんなイメージですね↓
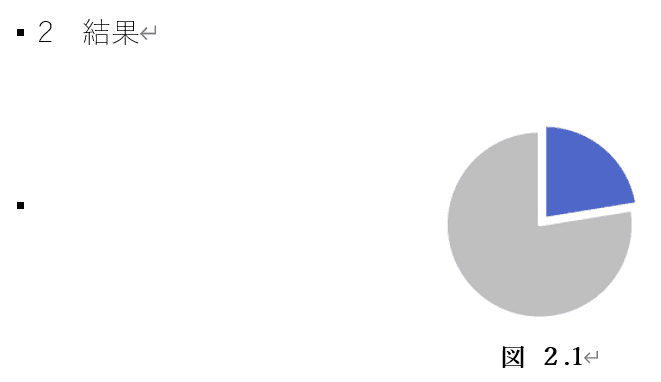
2章の図なので、”図2.1”というように、図に章番号が入っています。
これ、一筋縄ではいかないんです。
この記事では、章番号の含め方を丁寧に解説します。
図表番号に章番号を含める方法
この記事を読んでいる方は、Wordの「図表番号の挿入」機能はご存知と思います。
ただ、もし以降を読んでピンと来ない方は、基本的な使い方の記事をまず読んでみてください↓

基本的な方法
章番号を含めるには、図表番号の挿入ウィンドウで、「番号付け」を押します。
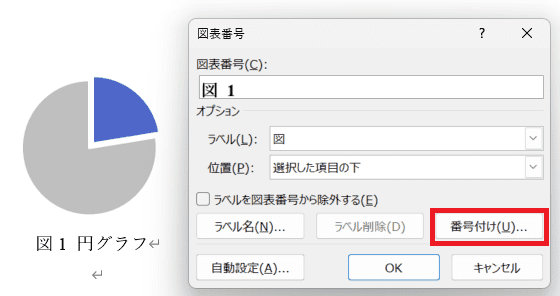
すると、図表番号の書式ウィンドウが開くので、【章番号を含める】にチェックを入れます。
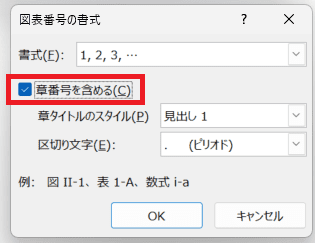
これで、章番号を含めた図番号を付けられました!
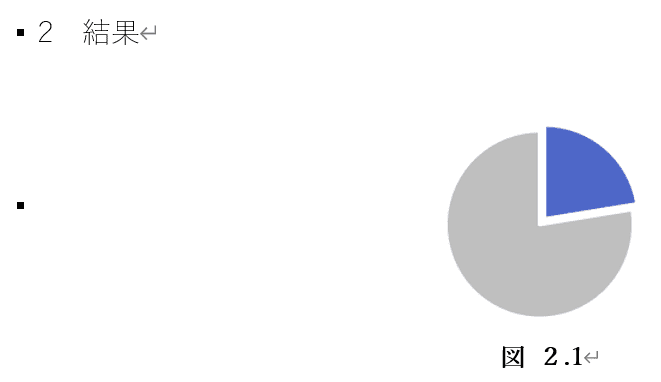
簡単ですね。
ただ、たいていの方はここでエラーが出るのではないでしょうか。
エラーが出る場合
図表番号に章番号を挿入しようとすると、「エラー!指定したスタイルは使われていません」というエラーが表示されることがあります。
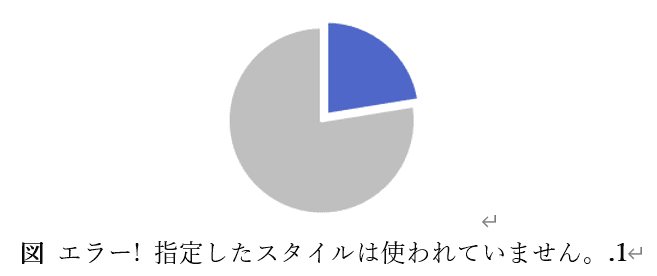
(これとは異なるエラーが出ることもありますが、おそらく原因は同じです。)
図に章番号を含めるには、まず章立てをアウトラインに設定する必要があります。
やり方を説明します。
まず、章に設定したい部分を選択します。
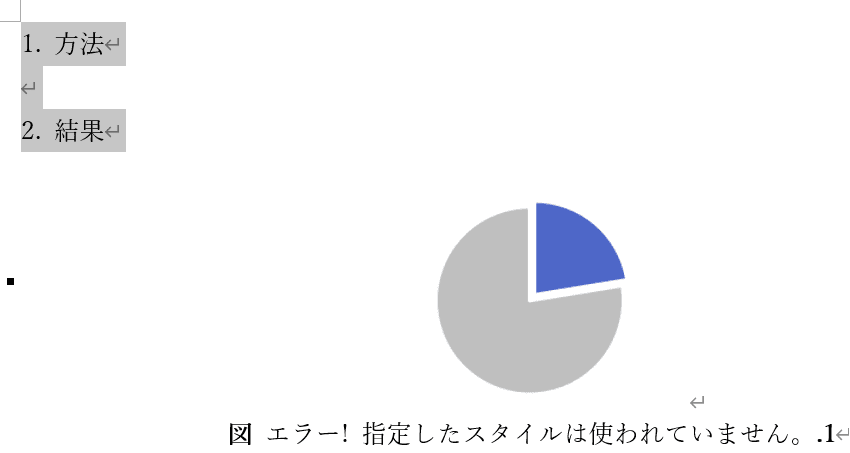
次に、【ホーム】タブの、【アウトライン】を選択します。
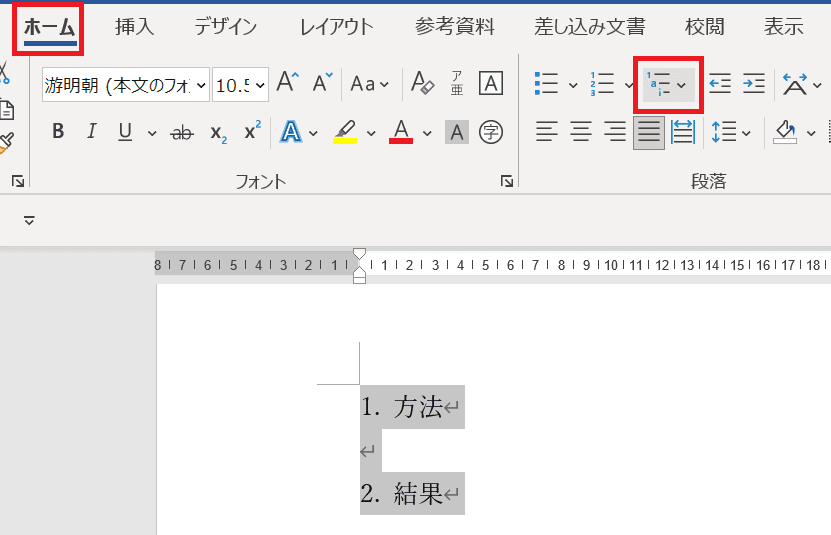
アウトラインのリストライブラリの中から、「見出し」という文字が含まれるリストを選択します。
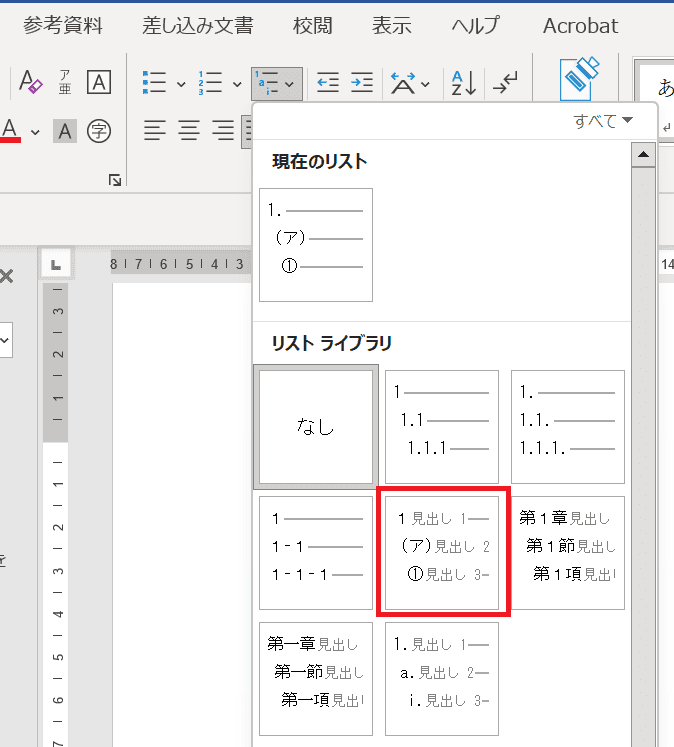
この後、もう一度図表番号の挿入をやってみます。
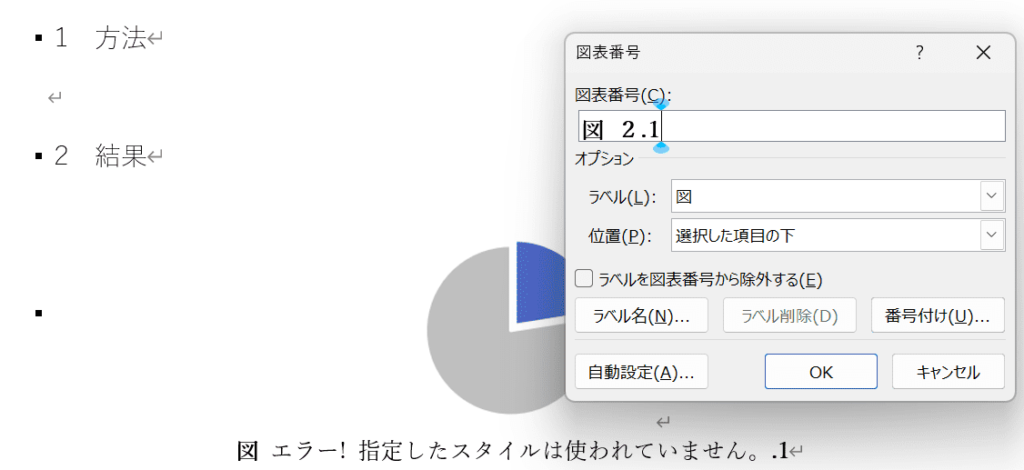
結果、エラーが出ずにできました!
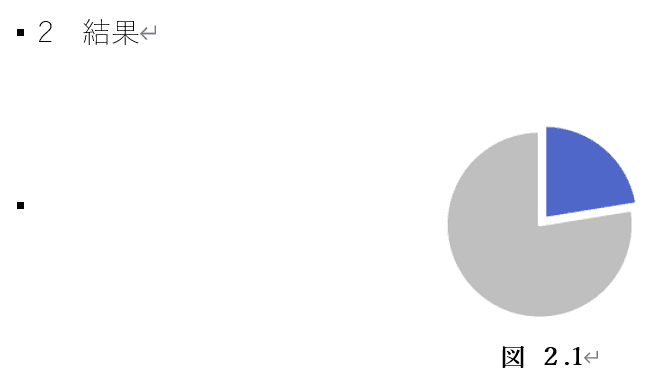
Wordには知られざる便利機能がたくさんあるため、一度本で学ぶと大幅に効率UPできます。おすすめのWord本は、今すぐ使えるかんたんbiz Word 効率UPスキル大全。
おわりに
図に章番号を含める方法は検索してもなかなか出てこなかったので、記事にしてみました。
今回使った”アウトライン”は、使いこなすととても便利です。
せっかくなので、アウトラインの設定もして、Word作業を効率化しましょう!
アウトライン設定の解説はこちらから↓

Wordは意外と隠れた便利機能が多いため、書籍で体系的に学ぶと一気にWordマスターになれます。Wordのおすすめ本をまとめたので、参考にしてみてください↓