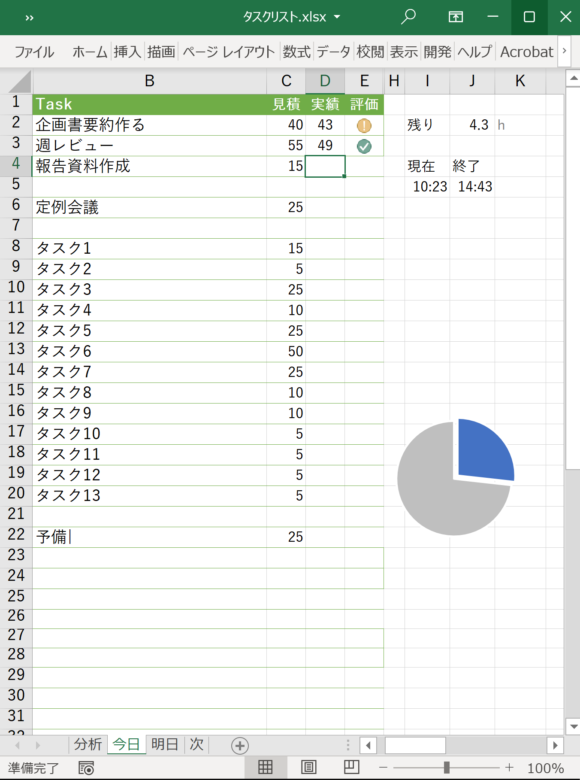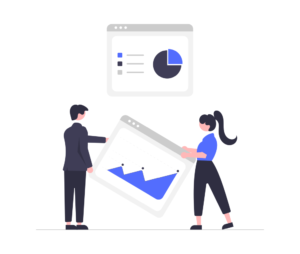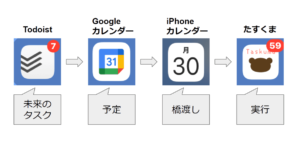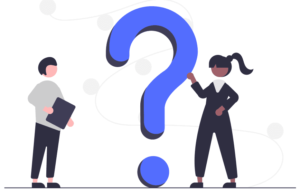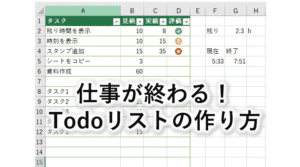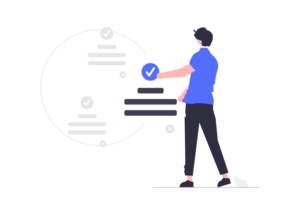「17時になっても今日やる予定だった仕事が全然終わっていない…」
こんな悩みはありませんか?
過去の自分がまさにこれ。今日やろうと思っていた仕事が全然終わらなくて、いつもため息をついていました。
残業しても仕事は終わらず、「20時になったしそろそろ帰るか」という感じで、自分はダメだなあといつもネガティブな感情を抱いていました。
何とかしたいとタスク管理に目覚め、いろいろ試した結果、今は毎日17時退社できています。
定時退社のためには、今日やることのToDoリストが不可欠と感じています。
この記事では、Excelで自作したToDoリストを紹介します。

とさか
- 大手メーカー勤務の30代会社員
- 独自のタスク管理術により、残業が当たり前の職場で17時退社を4年以上継続
- 飛び級で昇進試験をパスし、同期最速で係長に昇進
- 社内の技術文書コンテストで優勝
ToDoリスト(やることリスト)の完成形
まずは完成形をお見せします。こちらがExcelで作ったToDoリストです。
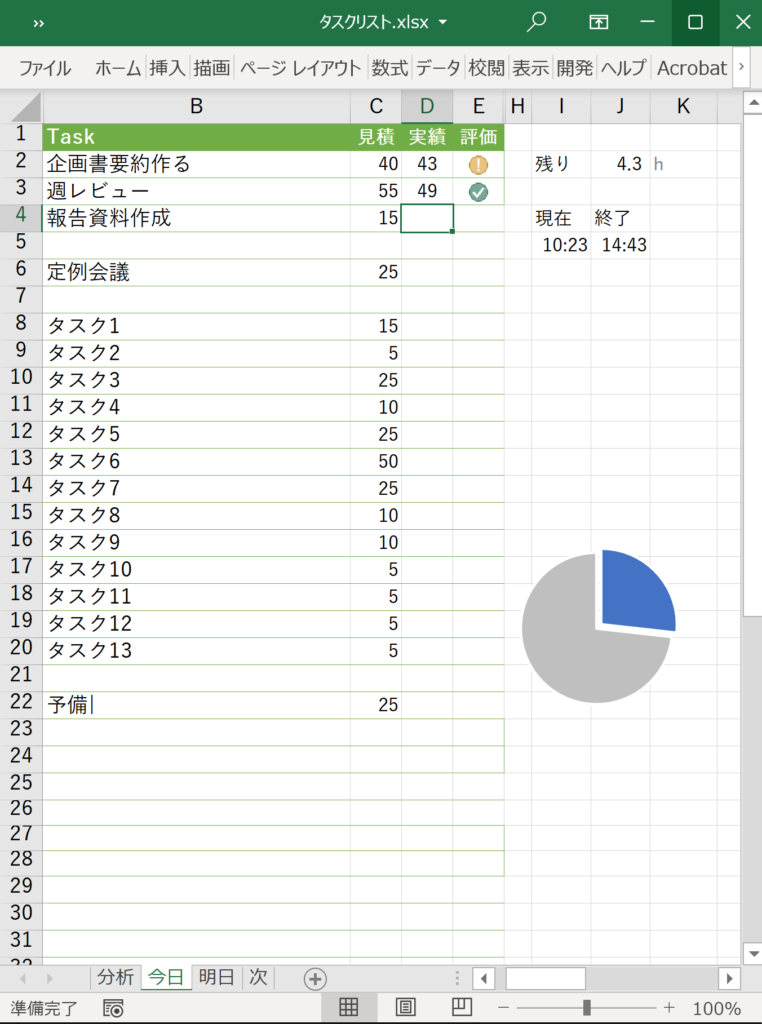
やることを並べるのは普通ですが、タスクの残り時間などを計算できるようになっています。
Excel(エクセル)をツールとして使うメリット
私がExcelを使う理由はただ一つ、自動計算できることです。
私が目指したのは、”今日やるべき仕事を100%終え、17時に颯爽と退社する”ことです。これは、17時までにすべての仕事が終わるようにタスクが組まれていないと実現できません。
そのためには、今日やるべきことをすべて書き出し、かかる時間を計算する必要があります。紙のノートに書き出して手計算でもいいですが、面倒くさすぎます。
なので、自動計算してくれるExcelをToDoリストとして使っています。
もし自動計算が不要で、ただのToDoリストが欲しい方は、ExcelよりもOneNoteをおすすめします。
【関連記事】OneNoteでタスク管理はできるのか?4年以上継続している実践法を紹介
タスク管理の解説本を出版しました!
筆者の10年間の失敗経験を元にしたタスク管理術を解説しています。タスク管理のコンセプトをより深く知り、会社での評価を上げたい方にはぜひ読んでいただきたいです。
※Kindle Unlimited対応(初回ユーザーなら無料で読めます)
ToDoリストのテンプレート
Excelで作ったTodoリストのテンプレートを用意しました。欲しい方は、↓のボタンを押すと、ダウンロードできます。
この記事の最後にもダウンロードボタンを設置しているので、先に使い方を読み進めてもらっても大丈夫です!
ToDoリストの使い方
では、ExcelのToDoリストの使い方を紹介します。
- 今日やることを実行する順番に並べる
- 見積時間を予測して入力する
- タスクを処理したら、かかった時間を入力する
使い方はシンプルです。順に説明します。
今日やることを処理する順番に並べる
まずは、まず一番左の列に今日やることを入力します。
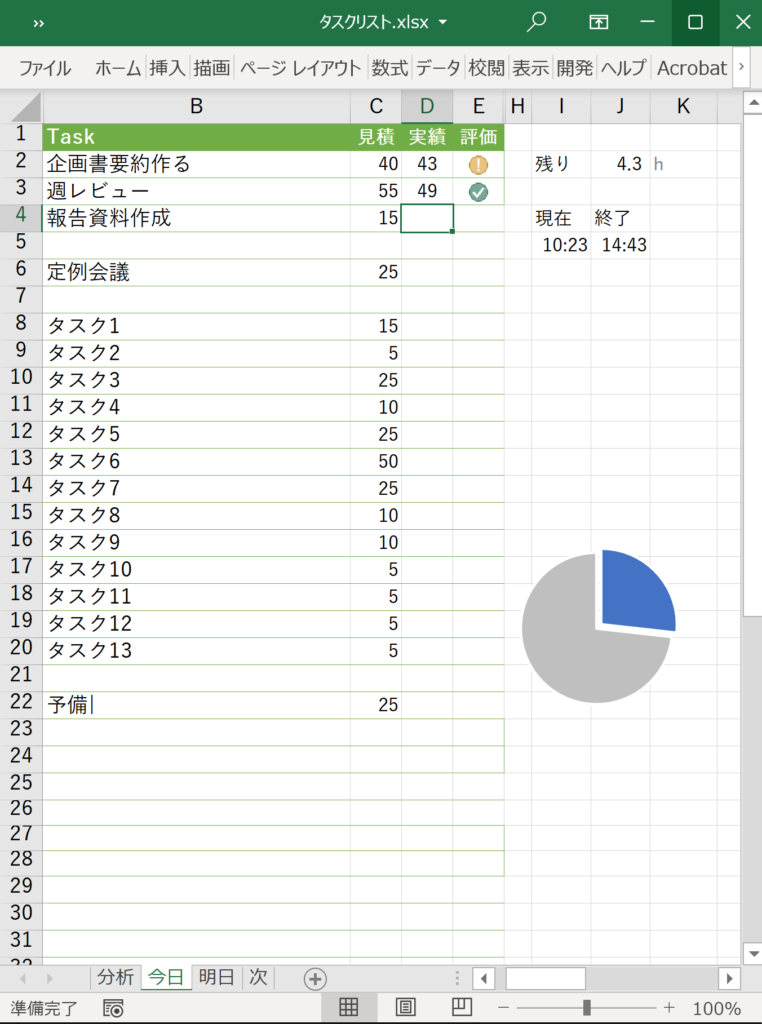
ここでのポイントは、実行する順番にタスクを並べること。上から処理すればいいので、「何からしようかな」と無駄に迷う時間を減らせます。
見積時間を予測して入力する
次に、タスクの右の列に「見積時間」を入力します。各タスクを完了するのに何分かかるのか、予測して入力します。
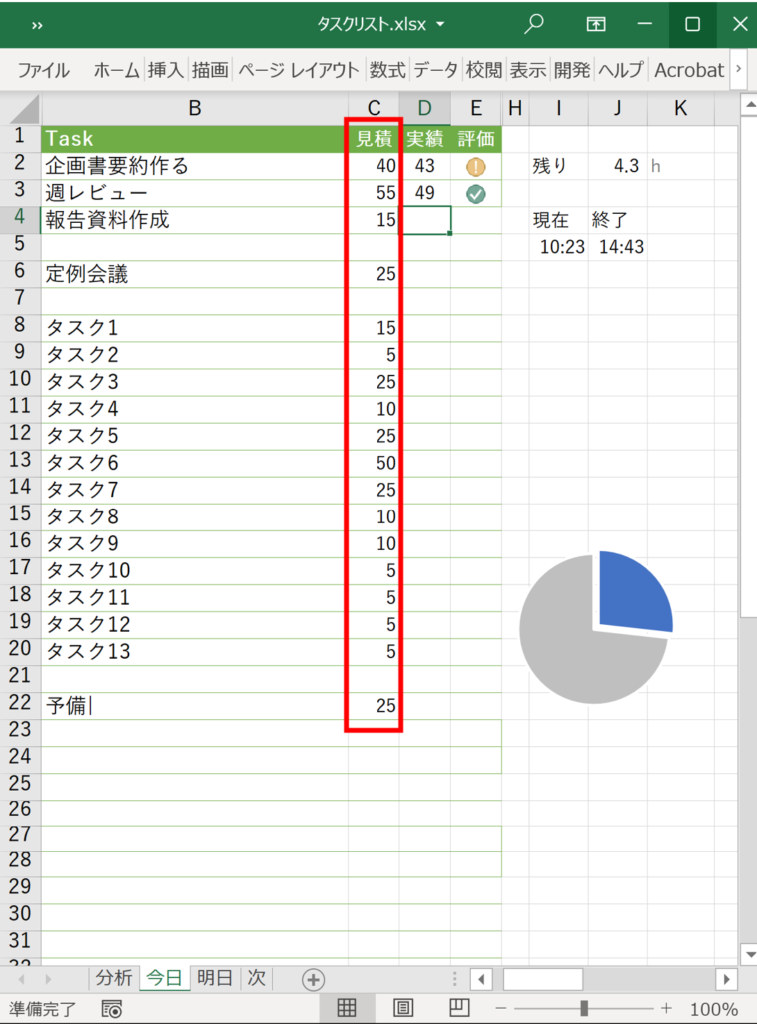
見積時間を入力するのは、タスクが合計何分かかるのか計算するためです。
タスクを処理したら、かかった時間を入力する
タスクを処理しましょう。タスクを完了したら、かかった時間を右隣の「実績」列に入力します。
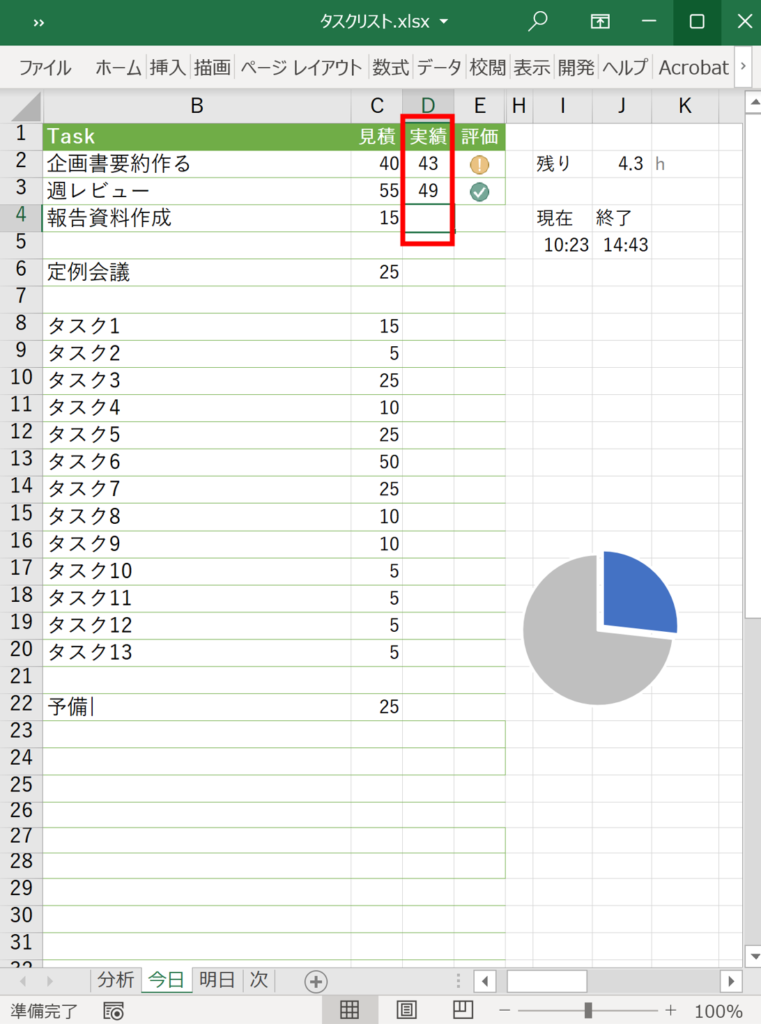
私は、実績時間を入力すると、右隣の「評価」の列にチェックマークがつくようにしています。
ちなみに、見積よりも速く終われば緑のチェックマーク、見積よりも時間がかかった場合は黄色のビックリマークが付くようになっています。
なぜ、わざわざ見積と実績を入力するのか?
見積時間と実績時間の入力は、やっている人は少ないと思います。わざわざ入力するのは面倒ですが、これには2つの大きなメリットがあります。
1つ目は、やる気が上がること。自分の見積時間以内に終わらせようと、エンジンがかかります。仕事の〆切が迫ると集中できるのと似た効果が得られます。
2つ目は、仕事にかかる時間がわかることです。一度試してみるとわかると思いますが、たいてい、始めのうちは自分の見積時間以内に仕事を終えることができません。仕事を過小評価してしまうんですね。これがまさに、残業の原因です。自分が思ったより時間がかかるから、仕事が予定通り終わらず、残業する必要があります。
しかし、実績値を入力することで、自分の見積りが短すぎた、などと即座にフィードバックできます。次回以降、似たような仕事にかかる時間がわかります。結果、残業せずにすべてのタスクを完了できるようになります。
これら、見積と実測時間の入力機能はよくあるタスク管理アプリにはありません。時間の入力と自動計算こそ、Excelでのタスク管理の強みであると思います。
その他の工夫ポイント
なお、リストの右上には、「残り」というところに未完了タスクの合計時間が表示されます。
また、現在時刻と、予想される終了時刻も表示されます。
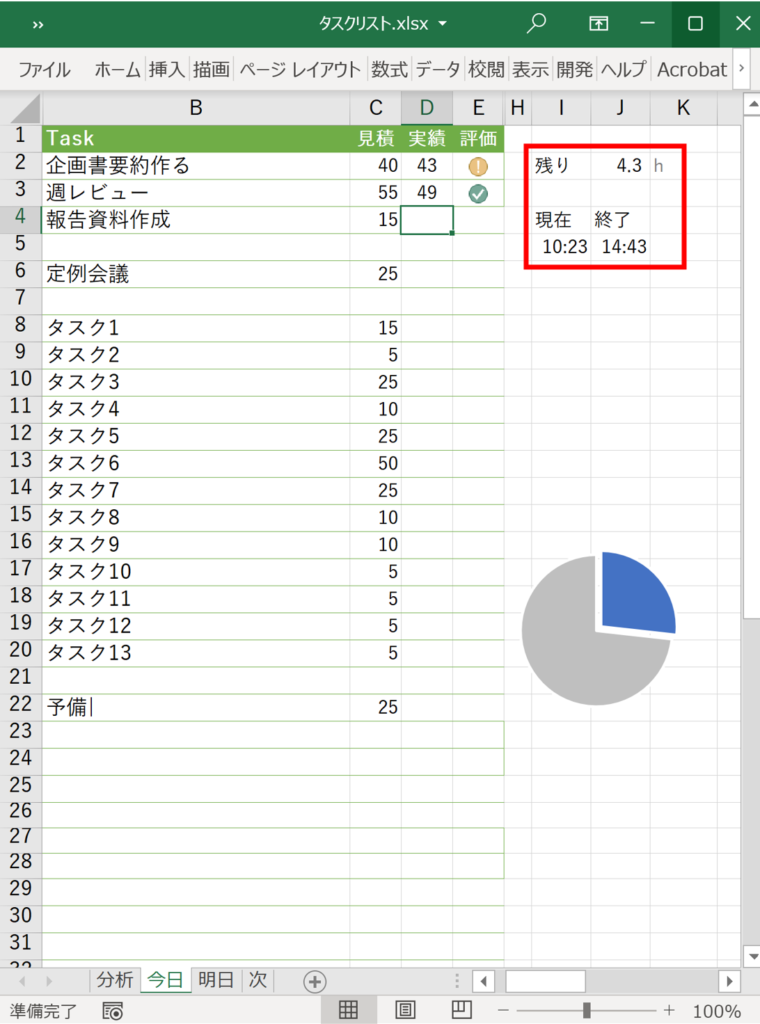
各タスクの見積り時間を合計して計算しているだけですが、やっぱりExcelは便利ですね。
すべてのタスクを確実に終わらせるコツ
基本的な使い方やToDoリストの作成方法を紹介しましたが、実際にはタスクが処理しきれないときがあると思います。
そこで、私の失敗談を含め、運用のコツを紹介します。ポイントは次の4つです。
- 前日にToDoリストを作る
- 追加タスクは別シートにメモ
- 見積時間の精度を上げていく
- タスクの合計時間は6時間が妥当
順に説明します。
前日にToDoリストを作る
まず、もっとも重要なことは、前日にリストを作ることです。前日に明日やることを列挙し、いつやるのかを考えておきます。
前日にタスクリストを作成するメリットは3つです。
- 翌日のシミュレーションができる。1日の流れを頭の中で想像できるので、タスクの漏れを減らせます。会議の前にあれ用意しとかなきゃ、ってことは結構あります。結果、ミスを減らせます。
- タスク量のコントロールができる。明日のタスクを列挙し、明らかにやることが多すぎたら、一部のタスクをあさって以降に回す必要があります。これが当日だと、やることが多いのに時間がない!とパニックになります。前日だからこそ、冷静にタスクの調整が可能です。
- タスクの並べ替えが容易。タスクって、まとめて処理したほうがいい場合がありますよね。私は研究開発をしているので、事務所と実験室を行き来することが多いです。このとき、実験室でやるタスクをまとめておけば、移動のムダを減らせます。
追加タスクは別シートにメモ
上司からこれやっといてと依頼された、あるいは会議で新しいタスクが増えた、など毎日タスクは際限なく増加します。
このとき、すぐに追加タスクに着手してはいけません。(よほど緊急の場合を除いて。)
なぜなら、今日のタスクが崩れるから。追加タスクを始めればその分時間を失い、結果、今日のタスクを100%完了させることはできません。
ではどうするか。何もメモしなければ忘れること必至なので、見えないところに書いておきます。
私は、とりあえずエクセルの別シートにメモしておきます。そして、また翌日のタスクリストを作るとき、この追加タスクをいつ処理するかを考えます。
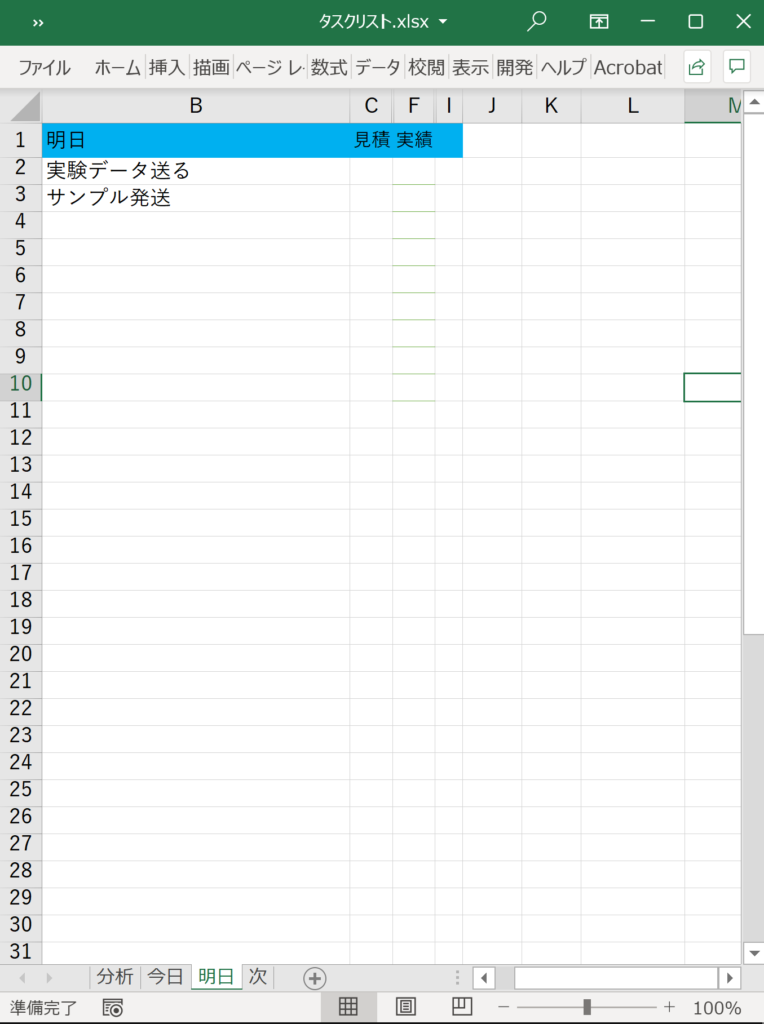
追加タスクはいったん見えないところに書いておくのがポイント。目に見えると集中の妨げになります。
見積時間の精度を上げていく
正直言うと、私もこのToDoリストを使い始めた当初はボロボロでした。朝には今日このタスク全部やるぞ、と意気込んでいますが、夕方になると全然仕事が終わっていない。毎日敗北感を感じていました。
仕事が終わらない一番の原因は、タスクの見積り時間が甘いこと。30分と予定していたタスクに1時間かかることもざらでした。
しかし、そうやって見積りと実績の差が明らかになるにつれて、タスクの時間見積りの精度が上がっていき、最近はほぼ見積時間通りにタスクを終えられます。
タスクの合計時間は6時間が妥当
タスクの合計時間=1日に処理可能なタスク時間についても私の経験を紹介します。
私は会社に勤めており、通常の勤務時間はおよそ8時間です。ToDoリストの運用当初は、8時間のタスク処理が可能だろう、と考えていました。
しかし、実際には8時間分のタスクが全然終わりません。6時間くらいしかできていないことがざらでした。
はじめは自分の効率が悪いせいだと考えていましたが、冷静に分析すると6時間の処理は妥当なんですよね。というのも、ToDoリストに含まれていない”隠れタスク”とでもいうべき時間が存在します。例えば、メール、トイレ、休憩、雑談、などなど。
これらを勘案すると、正味のタスク量が6時間というのは妥当な処理時間でした。皆さんも、タスクの合計時間は勤務時間の6~7割に設定するのが良いと思います。
おわりに
私が使っているタスク管理ツールを紹介しました。タスク管理アプリでなく、Excelでも結構やれるもんです。
むしろ自作ゆえ、自由度は高い。
紹介したTodoリストのテンプレートが欲しい方は↓のボタンからダウンロードできます。
あと、今回は1日単位のタスク管理ツールを紹介しましたが、そもそも「今日」やるタスクをどう決めるかはまた別問題です。週単位やプロジェクト単位でのタスク管理が必要です。
実はそのツールも、MicrosoftのOneNoteを使って構築しました。OneNoteでのタスク管理術は、こちらの記事をご参照ください。
【関連記事】【生産性爆上がり】週計画と週次レビューのやり方(OneNote編)
タスク管理をマスターするなら、まずは王道を書籍で学ぶのが一番です。おすすめ本をこちらにまとめたので、参考にしてみてください。