
CopilotがWordで使えるようになった!…けど上手く使うには??
Copilot(コパイロット)を使い始めたとき、ワクワクしながらも、どうやって使っていいか戸惑ってしまった。
ネット上を見ても、まだWordのCopilotを活かすためのノウハウが十分に蓄積されていない。
そこで本記事では、Word(ワード)のCopilotの使い方をまとめた。筆者のトライ&エラーの結果も踏まえた16個の活用事例も掲載し、この記事さえ読めば全て分かるようにした。
WordのCopilotには続々と新機能が追加されるが、本記事は2025年の最新情報も載せている。
また筆者は、
- Microsoft 365 Copilot(法人向け)
- Copilot Pro(個人向け)
の両方を実際に利用しているため、どちらのユーザーにも役立つはずだ。
Copilotを使ってみると、普段使ってるWordでシームレスに生成AIが使えることがすごく快適だ。未来の働き方を感じさせる。
ぜひ使いこなして文章作成を効率化しよう。


とさか (登坂 圭吾)
- Copilotヘビーユーザー
- プライベートではCopilot Pro、会社ではMicrosoft 365 Copilot
- 著書:「Microsoft 365 Copilot AIで実現する仕事効率化」
- Xでも情報発信中→とさか
WordのCopilotを有効化する
すでにWordのCopilotを使える状態の人は、次の見出し:Copilotの起動方法まで飛ばしてもらって構わない。
まず、Word上でCopilotを使うには、有料版が必要だ。会社と個人でサービス名が異なる。
- 法人の場合: Microsoft 365 Copilot
- 個人の場合: Microsoft 365 Personal/Family/Premium
本記事の内容は、有料版を契約している前提となる。
Copilotのライセンスについて詳しく知りたい方はこちらの記事を見てほしい↓


ちなみに、WordのCopilotの名称は特に定まっていない。英語では”Copilot in Word“と呼ばれるが、日本では単に”WordのCopilot”と呼ばれることもある。
Copilotを契約すると、Web版アプリではすぐに使えるようになる。
ただ、デスクトップ版アプリではCopilotボタンが無い、もしくはグレーアウトしている場合がある。そんなときは、次の方法で対応可能だ。(▼ボタンで展開できる)
デスクトップアプリでCopilotボタンが無い場合
- 組織の場合は、情報システム担当へ
-
私が会社で有料版Copilot(Microsoft 365 Copilot)を使い始めてすぐは、デスクトップアプリでCopilotが使えなかった。WEBアプリ(SharePoint)では動くので、Copilotの契約ができているのは間違いない。
しばらくすると、情報システム課からデスクトップアプリ版Copilotのインストール案内が来て、使えるようになった。
なので、会社の場合は、まず情シスの担当者に相談してみよう。
- 個人の場合は、ライセンス更新
-
個人向けの有料版Copilot(Copilot Pro)の場合、まずはライセンスの更新を確認しよう。
【ファイル】→【アカウント】→「ライセンスの更新」で、私は再起動後に使えるようになった。

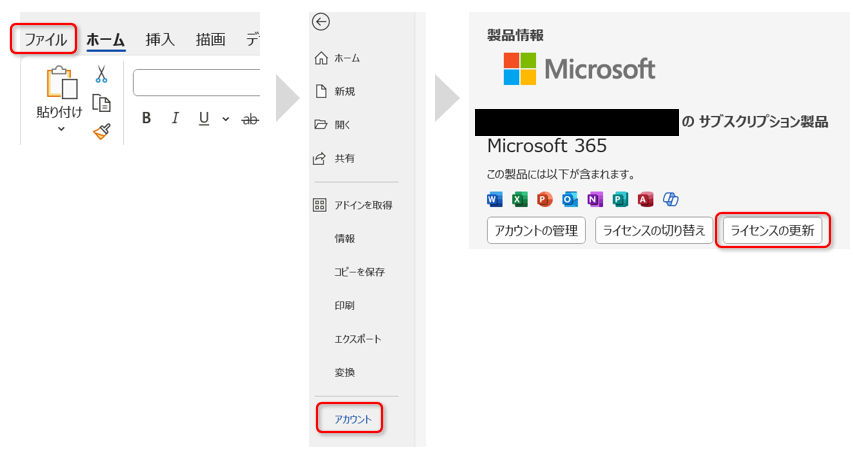
なお、デスクトップアプリでも、保存はSharePointかOneDriveにしないとCopilotが使えない場合がある。ローカルではなく、一度クラウドに保存して開き直してみよう。
WordのCopilotの起動方法
Wordでは、主に次の2種類のCopilotを使える。
- Copilotウィンドウ
- 文書内のCopilot
まずは、それぞれの起動方法を説明する。
Copilotウィンドウを起動する
[ホーム]→[Copilot]を押すと、文書の右にCopilotのチャットボックスが開く。
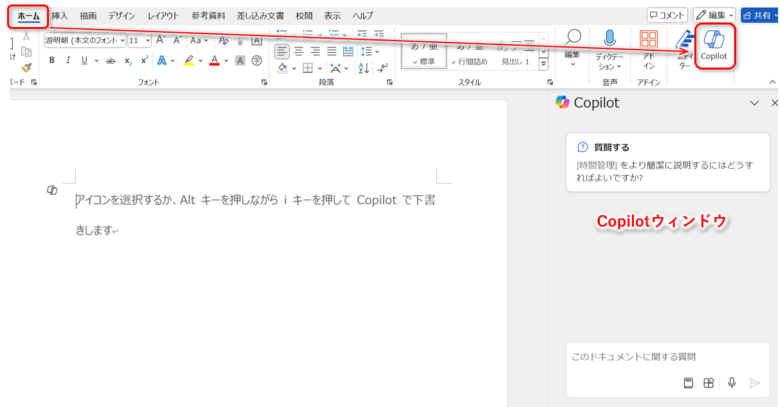
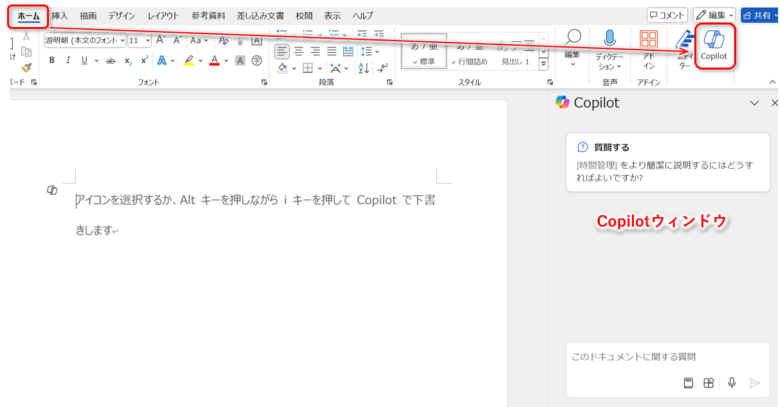
これが、「Copilotウィンドウ」だ。自然文のチャット形式でいろいろ指示して、文書を要約したり、知りたいことを質問したりできる。



ChatGPTと似てる
Copilotウィンドウの構成は、いたってシンプルだ。直感的に使えるので、詳しい説明は必要ないだろう。
プロンプトの例が豊富に用意されているので、まずはここから選択するといい。
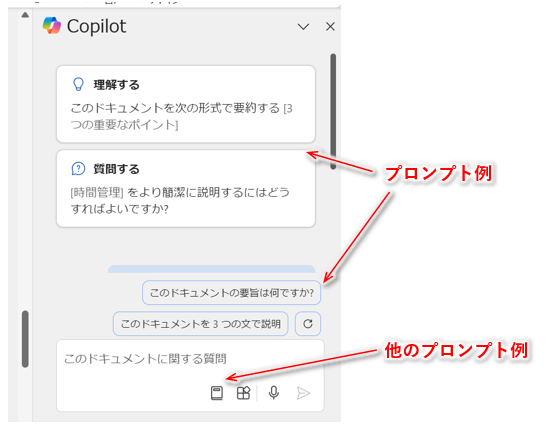
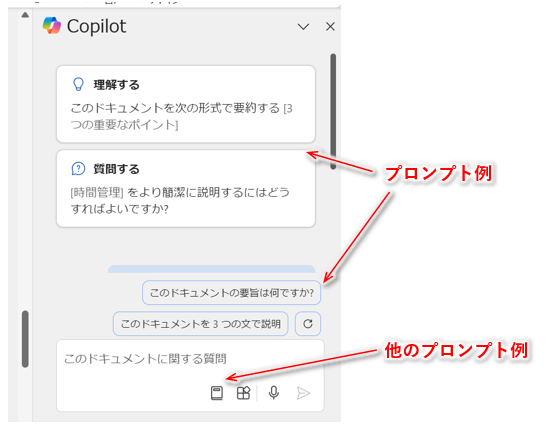
具体的な活用方法はあとで詳しく紹介する。
文書内のCopilotを起動する
次は、Word独自の「文書内のCopilot」の使い方を紹介する。
空白の箇所にカーソルを置き、文書左側のCopilotマークを押すと、文書内で「Copilotを使って下書き」が立ち上がる。
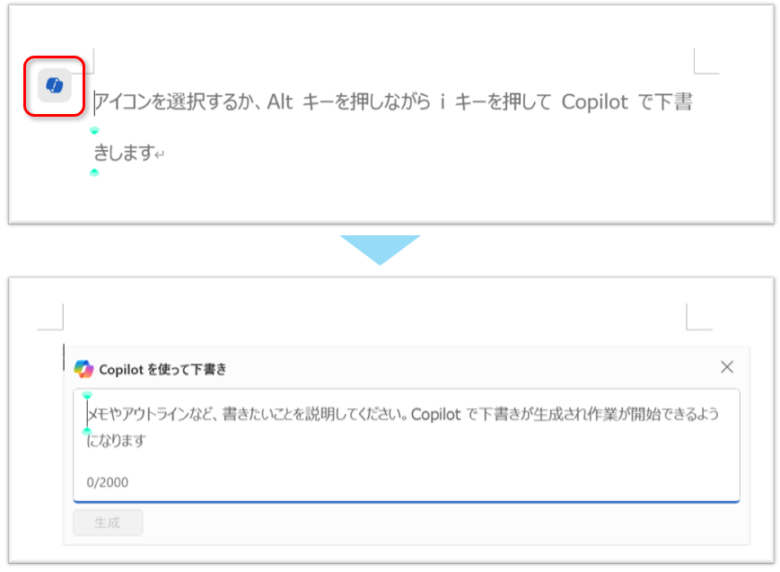
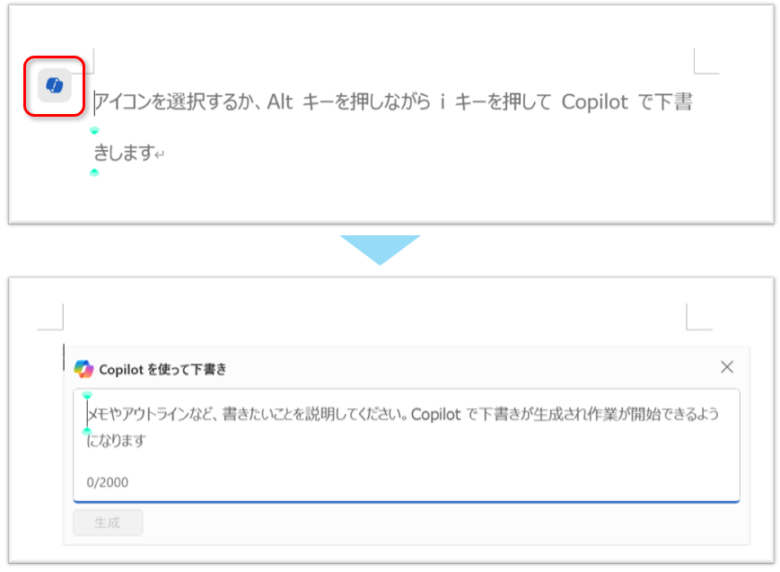
新しく文章を作成する際に、指示を出すと草稿を書いてくれる。
また、既存の文章を選択した状態で左のCopilotボタンを押すと、変更や自動書き換えができる。
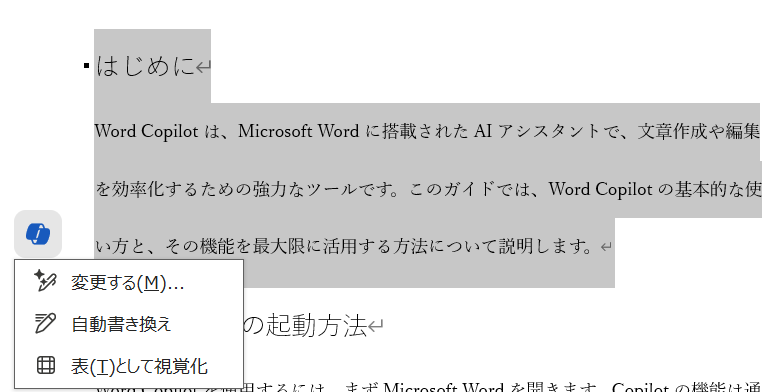
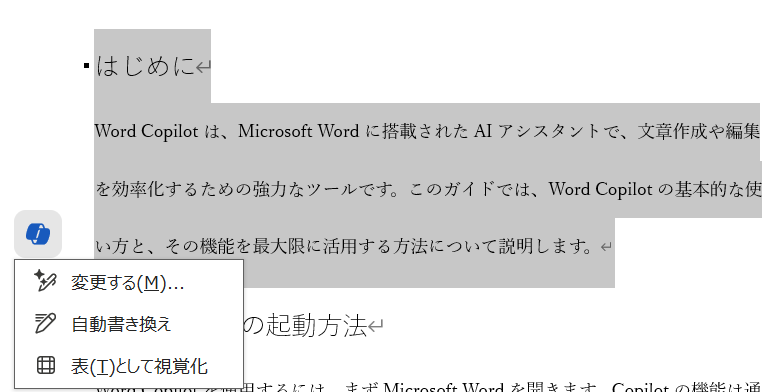
これらのCopilotは右クリック→[Copilot]からも選択できる。好きな方から起動するといい。
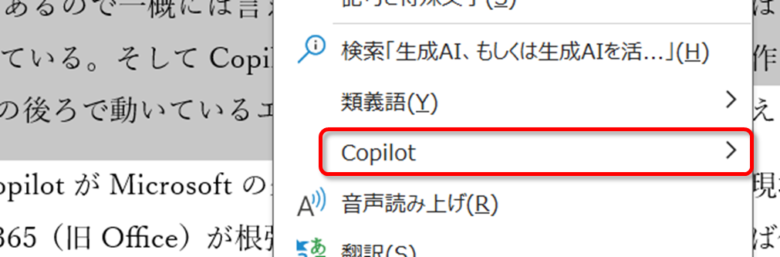
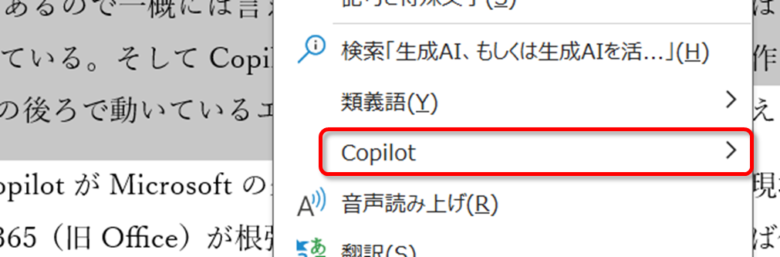
なお、文書内のCopilotはAlt + I のショートカットキーでも起動できる。Copilotマークを押してもいいが、マウスに持ち替えることなく操作できた方が効率よく文書を書けるのでぜひ覚えたい。
Wordでは、これら2種類のCopilotを上手く使い分けるのが鍵となりそうだ。
有料版Copilotを使い始めた方は、書籍で体系的に学ぶのがおすすめ。
特に「Copilot for Microsoft 365ビジネス活用入門ガイド」は最新情報が載っており、かつ事例も具体的で読みやすい。一度読んでおくと今後の伸びが違う。



では、活用方法を紹介していきます
WordのCopilotでできること・活用事例16選
ここでは、次の16個の活用方法・事例を紹介する。私が実際の仕事で試行錯誤しながら使ってきた経験を踏まえて紹介する。
- 文章を新規作成する
- 文章を書き換える
- 文章の続きを作成する
- 文書を要約する
- 知りたい情報を取り出す
- 画像生成
- ファイルを読み込む
- ファイル読み込みの応用例
- Copilotによる貼り付け
- Wordの設定方法を聞く
- 校正(誤字脱字チェック)
- 一般的な用語を聞く
- 目次生成(あまりうまくいかない)
- 共有時の自動サマリー
- コーチング(そのうち)
- 自動要約(そのうち)
長いので、サイドバー→の目次を活用しながら好きな箇所を読んでほしい。
文章を新規作成する
まずはWordのCopilotの目玉機能だ。Copilotに草稿を書いてもらおう。
Alt + Iで「Copilotを使って下書き」を立ち上げて、「WordのCopilotの基本の使い方を書いて」と入力してみる。[生成]ボタンを押すか、Ctrl+Enterキーで生成を開始する。
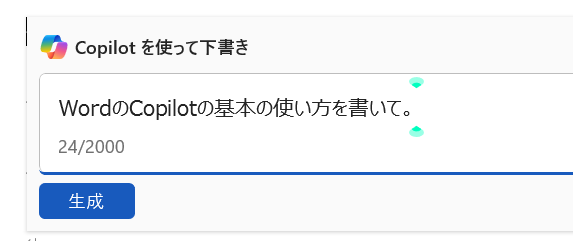
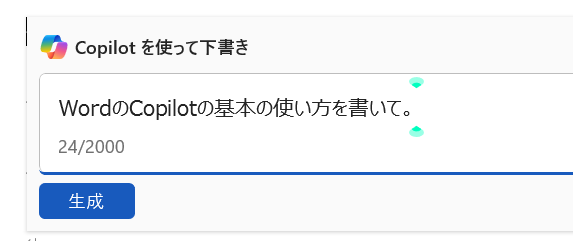
一瞬で生成された。
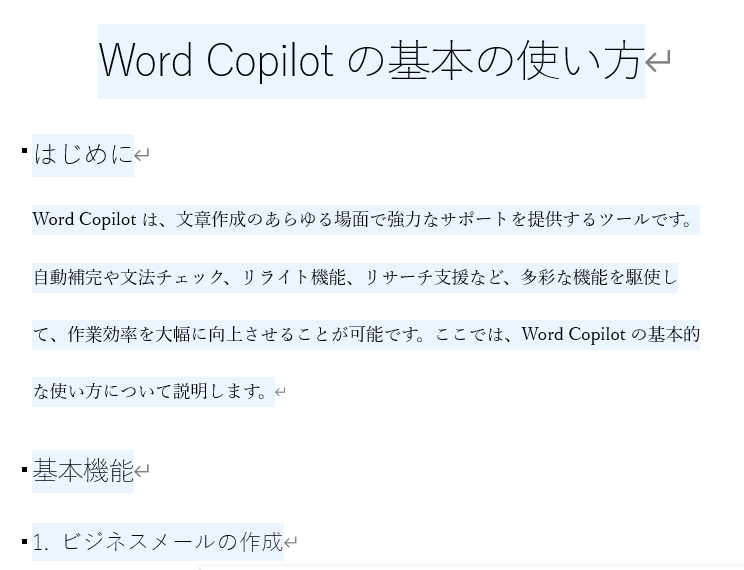
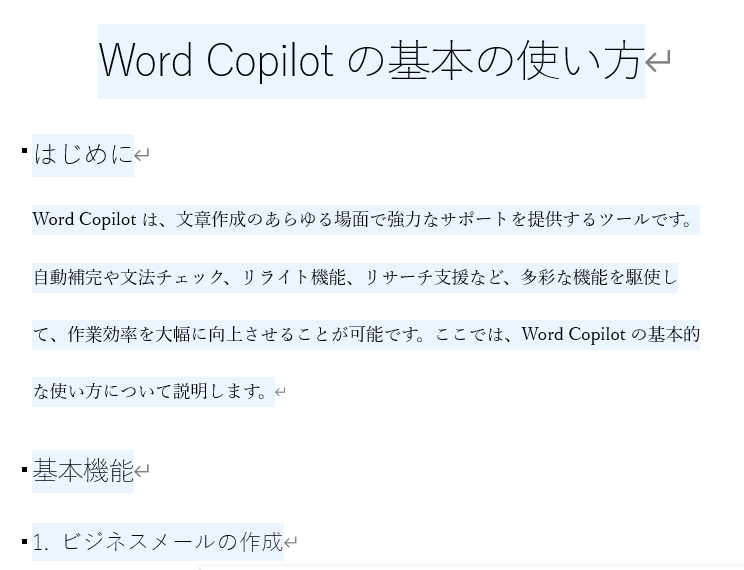
ちゃんと見出しも作成してくれている。Wordのスタイルを使って文書作成ができるのも、Copilotの魅力の一つだ。
正直、ChatGPTなどの生成AIに慣れてしまっているので、文書生成自体にそこまでの感動はない。しかし、自分でゼロからこれだけ作るのにはそこそこの労力がいる。それがわずか数秒で生成されるのだから、やはりCopilotの威力は凄まじい。



お願いし放題の部下がいる感じ
文書生成後は、次のようなウィンドウが表示される。
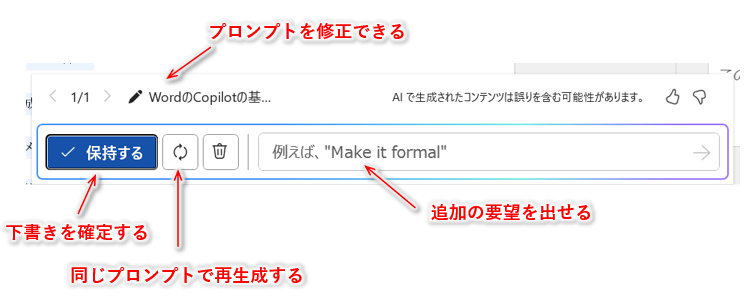
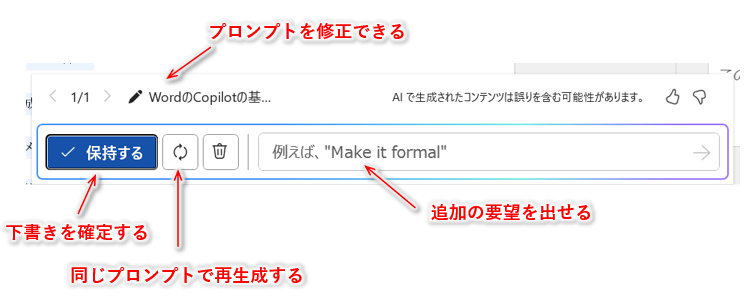
気に入れば「保持する」を押せばいいし、ちょっとイメージと違ったら、「もっと〇〇して」と追加の指示を出すことも可能だ。一発でイメージ通りの文章が出てくることは稀なので、修正しつつ、理想に近づけよう。
新規作成の他のテクニックとしては、
- ブレストの結果をプロンプトに貼り付けて、企画書・計画書を作ってもらう
- 「〇〇の雛形を作って」と指示して、空白箇所を自分で埋める
などがある。
なおWordの新規ドキュメントを立ち上げたとき、Web版はデスクトップ版と見た目が異なるが、できることは同じだ。
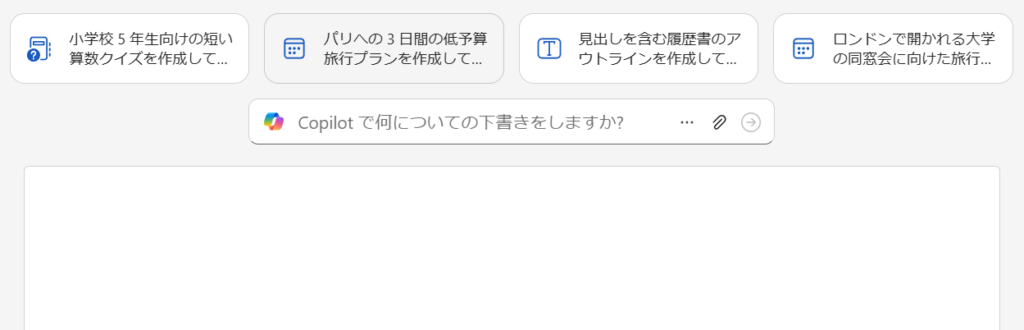
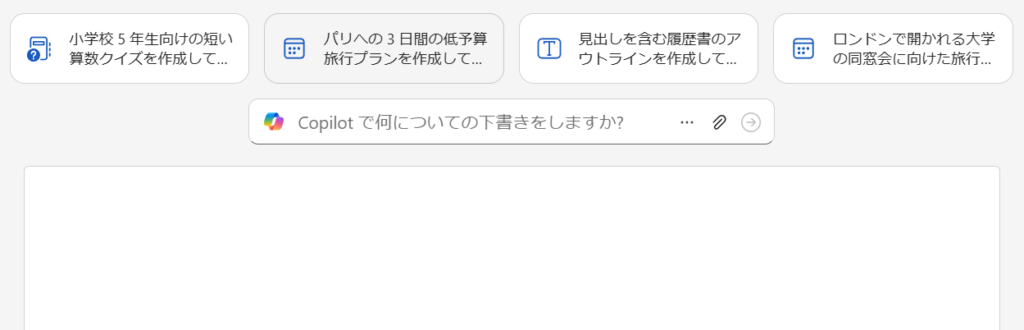
文章を書き換える
今度は、文章を書き換えてみよう。文章の一部を選択して「Alt + I」を押すと3つの選択肢が出てくる。
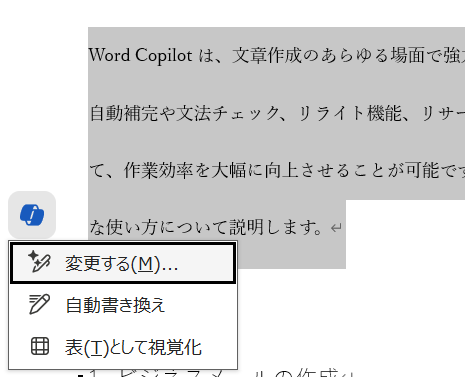
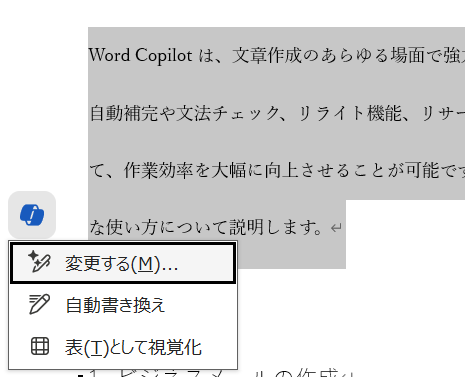
それぞれ説明する。
変更する
「変更する」を押すと、「Copilotを使って下書き」が立ち上がり、選択した部分に対して追加の指示を出せる。例えば、「もっと魅力的にして」など、トーンを変えることが可能だ。
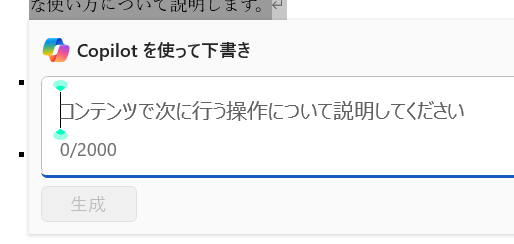
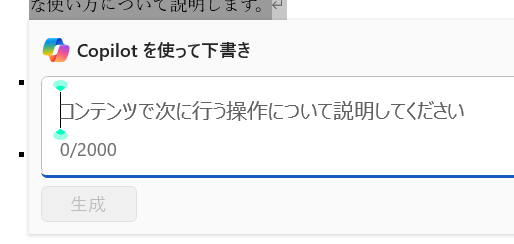
他にも、次のような指示も良いだろう。
- 文末を「だ、である」調に修正して
- この下書きをもっと詳細にして
- もっと簡潔にして
- 〇〇文字程度でまとめて
なお、書き換えが上手く動作するのは3000語以下とされている。(言語によって前後する)
※Microsoft|簡潔で親しみやすく: Copilot に使用するドキュメントの長さについてのガイド
一度にあまり長い箇所を書き換えるより、区切って行った方が良いだろう。
自動書き換え
「自動書き換え」を押すと、指示無しでCopilotが文章を再生成する。
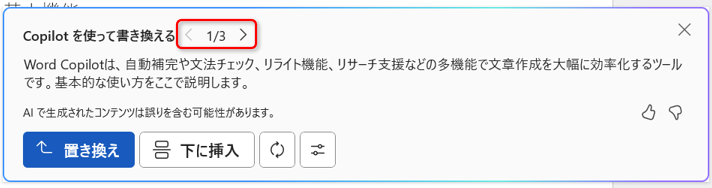
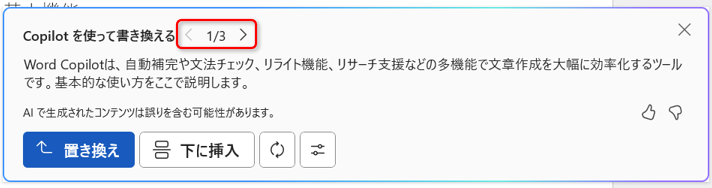
赤枠で示したように3パターンの文章が生成されるので、気に入ったものがあれば置き換えるといい。ただ生成される文章をコントロールできないので、私はあまり使っていない。
文章を表に変換する
文章を表に変換してくれる。適当に情報を羅列して「表として視覚化」を押すだけで、表が完成する。
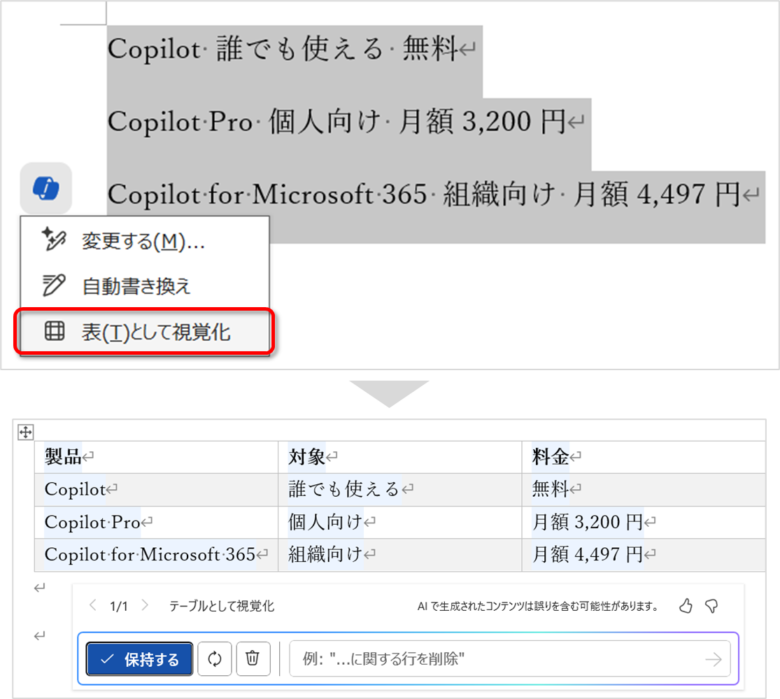
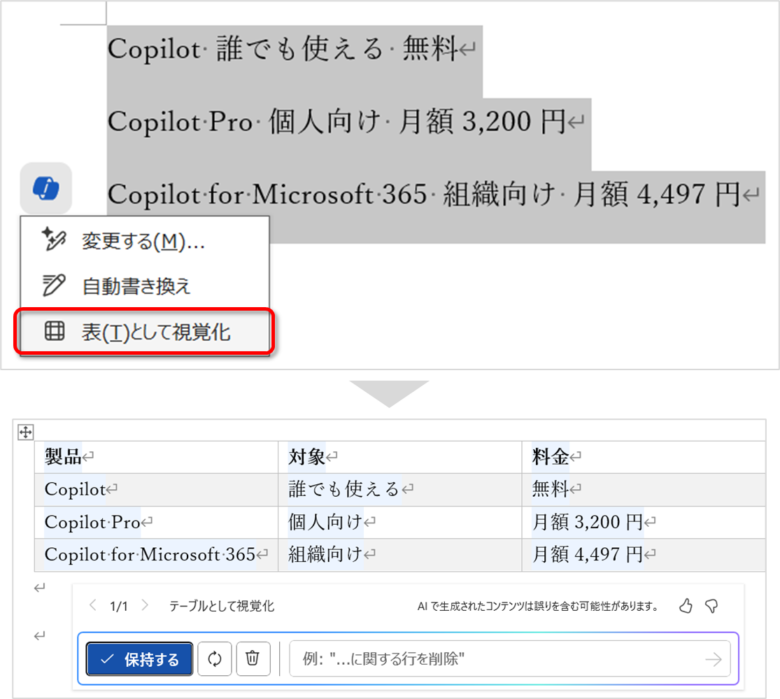
上の例では、Copilotが適切なヘッダーを考えて付けてくれていることが分かる。
また、行と列の入れ替えも指示できる。
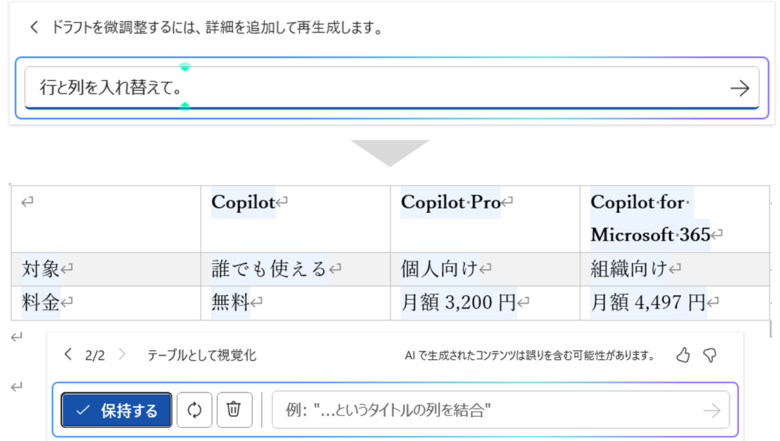
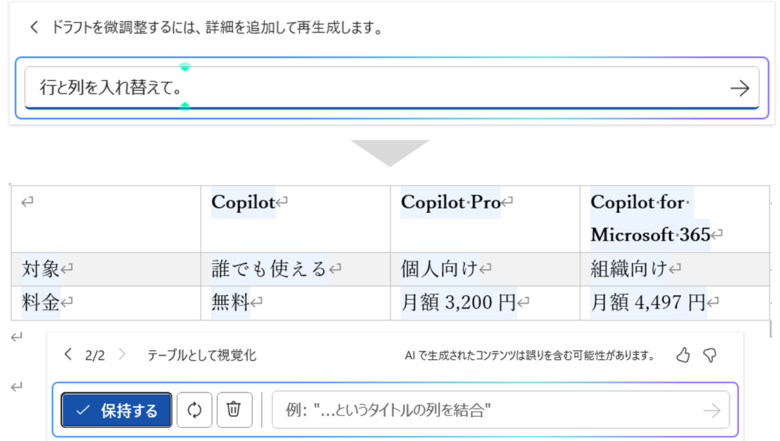
行と列が一瞬で入れ替わるので、どっちが良いか、見て決められるのも利点だ。



Wordの表を自分で作るのは結構めんどくさいから、ありがたい
文章の続きを作成する
文書が途中までできている場合、続きを提案してもらうこともできる。
これはデスクトップ版とWeb版で挙動が異なる。
デスクトップ版では、文章の続きの新しい段落でCopilotボタンを押すと、[アイディアを確認]と表示がある。これを押すと、前の文脈を踏まえたうえで、続きそうな文章を生成してくれる。
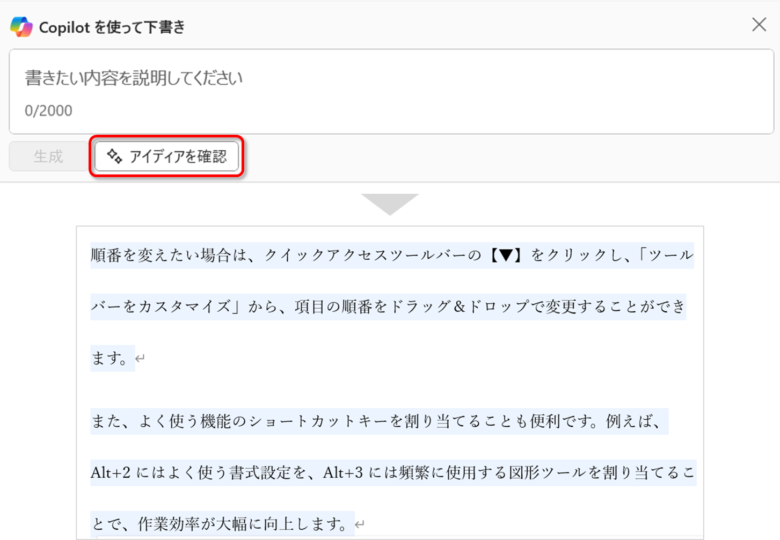
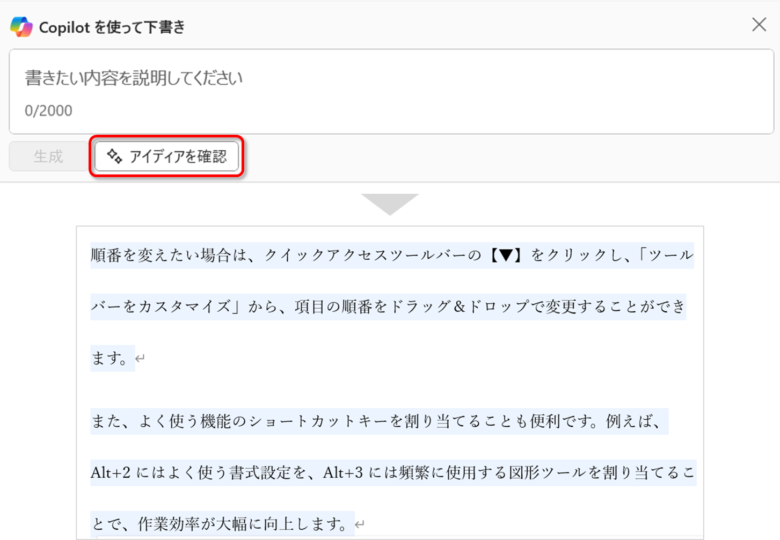
一方、Web版Wordでは、[この記述を続ける]になっている。
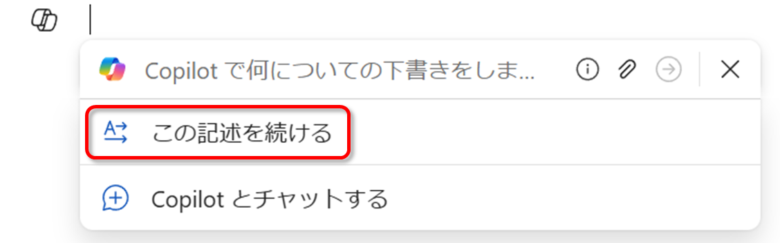
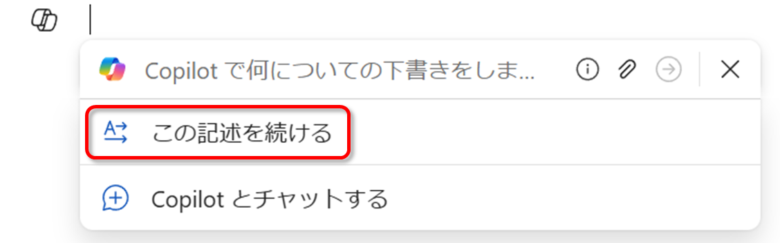
生成される内容は、デスクトップ版もWeb版もそれほど変わらない印象だ。



レポートの手が止まったとき、試すと良いかも
有料版Copilotを使い始めた方は、書籍で体系的に学ぶのがおすすめ。
特に「Copilot for Microsoft 365ビジネス活用入門ガイド」は最新情報が載っており、かつ事例も具体的で読みやすい。一度読んでおくと今後の伸びが違う。
文書を要約する
既存の文書や、他人が書いたWordファイルを要約すると、すぐに概要を把握できる。
要約にはCopilotウィンドウを使う。[ホーム]→[Copilot」から起動しよう。プロンプトの例から選択するか、「要約して」と指示する。
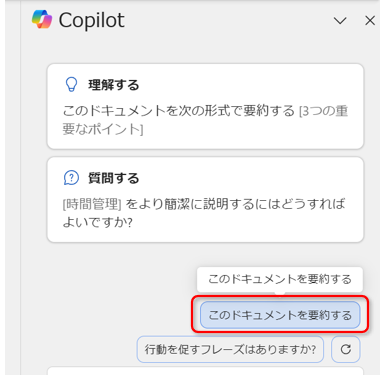
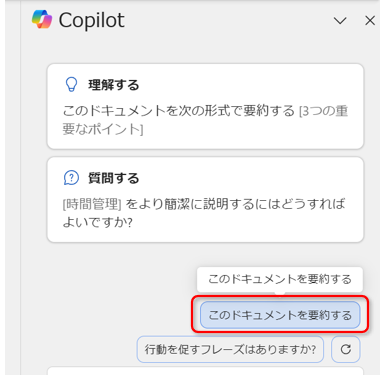
数秒で要約が生成された。一瞬で全体像を掴むことができる。
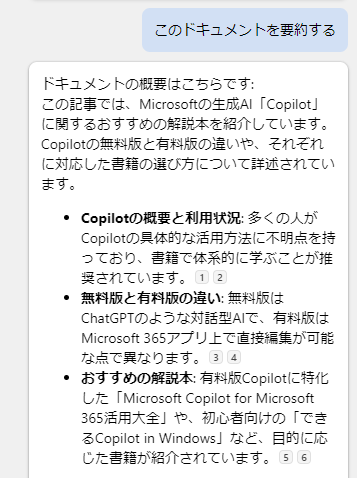
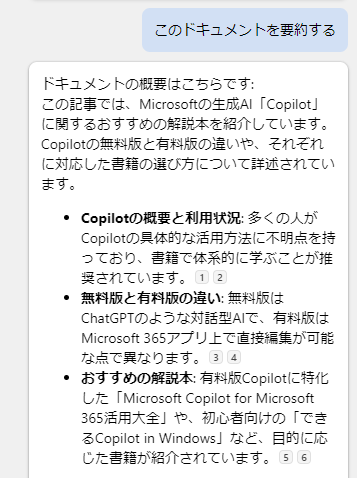
なお、文書が80000語(言語によって前後)を超えると、Copilotが内容を把握しづらくなるようだ。
現状、選択した箇所だけ要約するようなことはできないので、あまりに長い文書はファイルを分けるのが賢明だ。
知りたい情報を取り出す
要約するだけでなく、自分の知りたい情報だけを取り出すこともできる。例えば、私の著書「Microsoft 365 Copilot AIで実現する仕事効率化」の草稿で、「Copilotの利点を教えて」と質問すると、次のような回答が返ってきた。
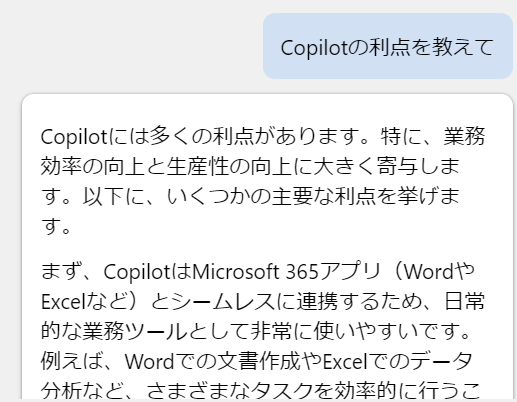
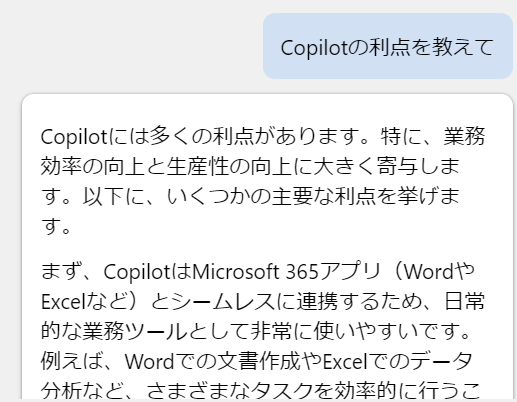
合っている。ドキュメントの内容に基づいて回答していることがわかる。
このように、Copilotを使えば自分の知りたい情報だけを取り出すことが可能だ。長ーい文書をくまなく探す必要はない。インプットが爆速化する。



Copilot使い始めてから、文書全部読まなくなったな…
画像生成
2024年12月頃から、 Wordでも画像生成できるようになった。これまで画像生成できるのはEdgeのCopilotかパワポのCopilotのみだった。
Copilotウィンドウで、「○○の画像を追加して」と指示すると、画像を提示してくれる。
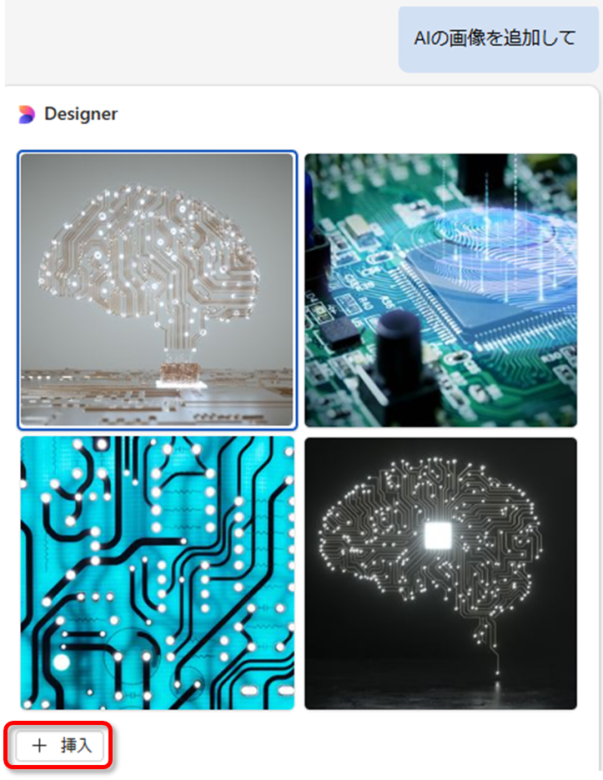
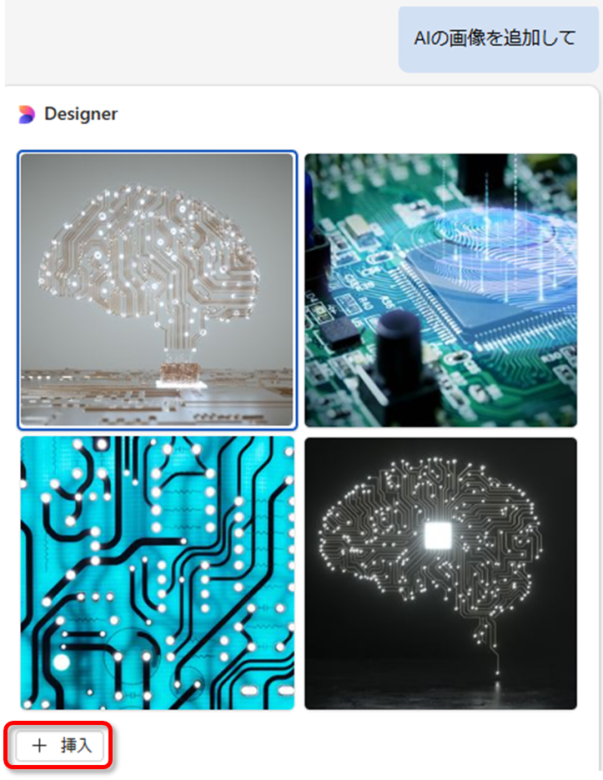
[+挿入]ボタンを押せば、文書に挿入できる。ただしこれは「Microsoft365ストック」にある既存の画像だ。
オリジナルな画像を生成したいときは、「○○の画像を作成して」と指示する。しばらく虹色の待機画面が表示された後、生成された画像が4枚提示される。
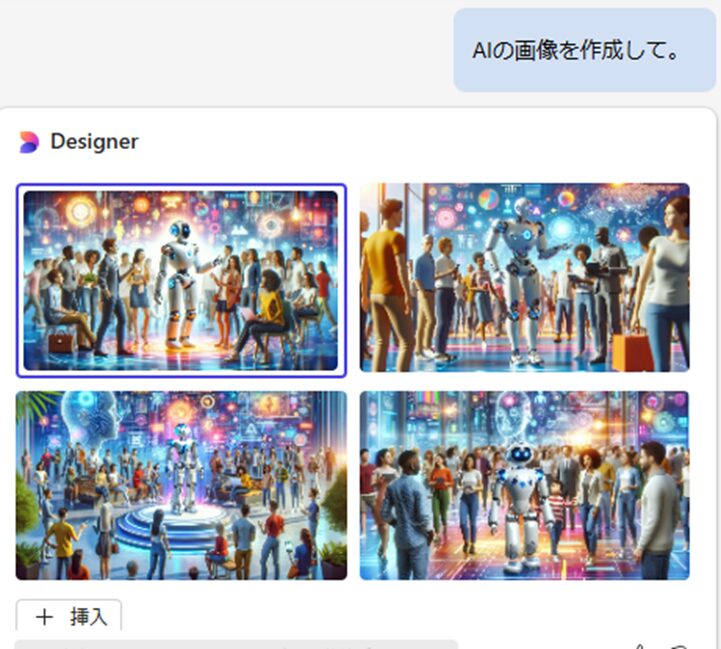
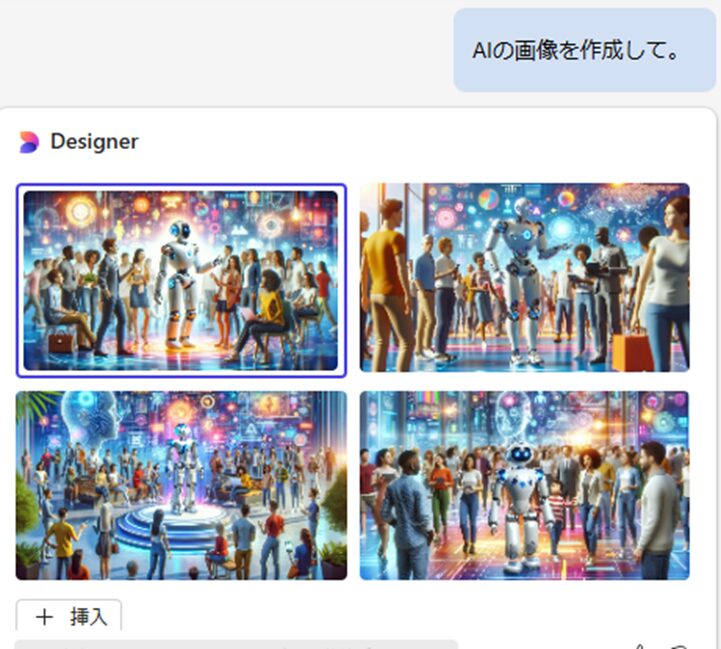
普通の画像でよいときは「追加して」、生成したいときは「作成して」とプロンプトを使い分けよう。
さらに、Wordオリジナルの機能として、バナーの生成も可能だ。※珍しく、個人向けのCopilot Pro限定機能
「○○のバナーを生成して」と指示すると、横長のバナーを生成してくれた。
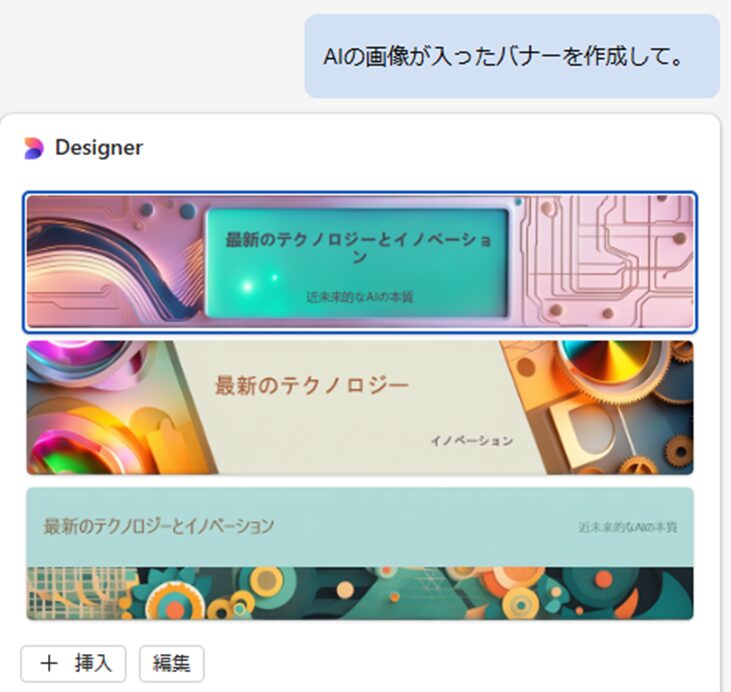
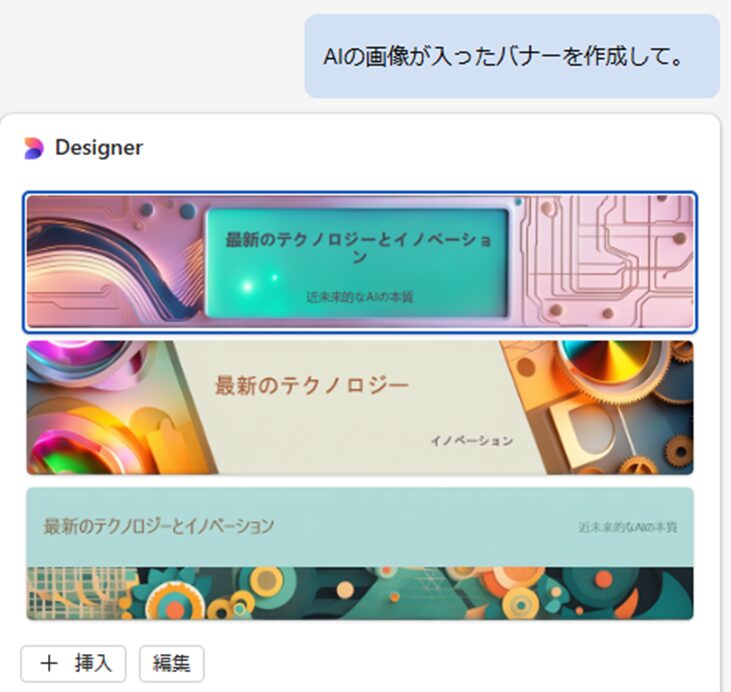
レポートの見出しやキャンペーンのバナーに使える。[編集]を押すと、「Microsoft Designer」が起動し、画像に文字を入れたりできる。
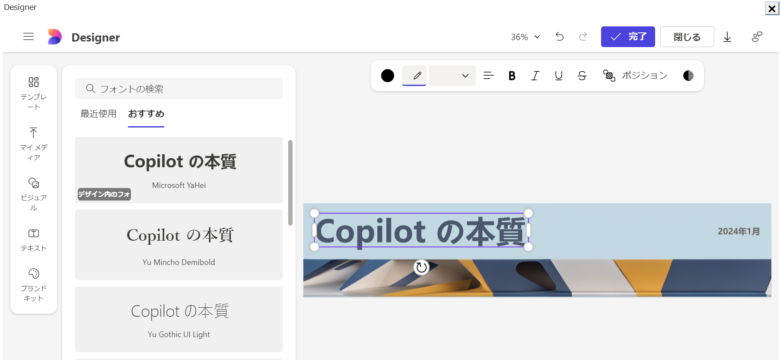
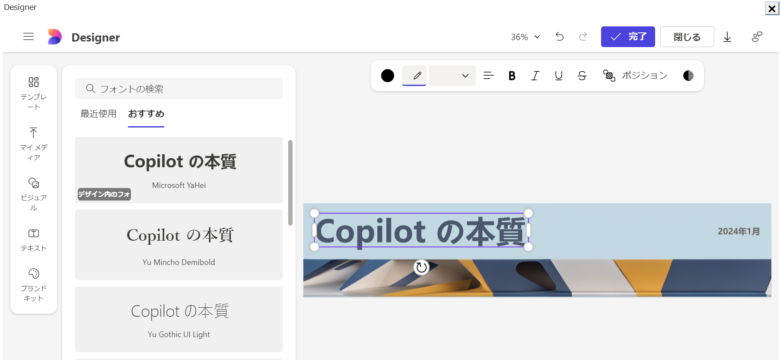
ファイルを読み込む
実際の仕事では、すでにある別のファイルを使って作業することも多いだろう。
WordのCopilotでは、ファイルの読み込みも可能だ。
Wordの新規ファイルを立ち上げると、上部のプロンプトボックス内に「添付」マークがある。


ここを押すと、SharePointやOneDriveにあるファイルを選択することができる。
あるいは、次のようにプロンプトに直接 ”/(スラッシュ)” を打っても検索可能だ。
次のファイルを元に、出張報告を作成して。/
検索方法は、Microsoft 365 CopilotとCopilot Proで挙動が異なる。
/を入力したあと、ファイル名のキーワードを入れると、該当するファイルの候補が出てくる。
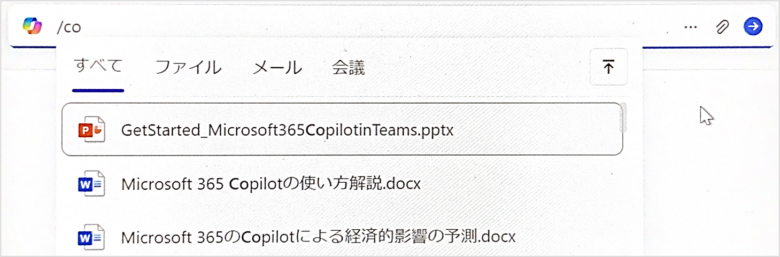
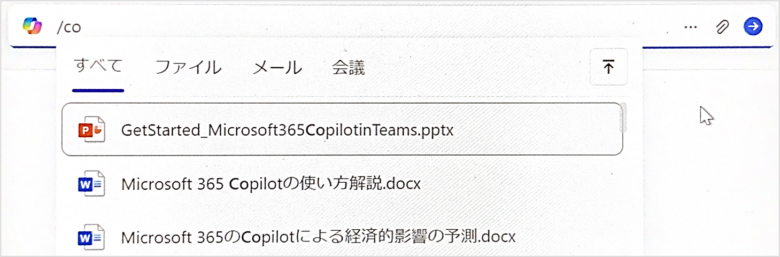
素早く該当のファイルを見つけられるが、ファイル名が分からない場合は手間取る。検索しやすいファイル名を付けておこう。
OneDriveのフォルダが開くので、フォルダをたどって該当ファイルを選択する。
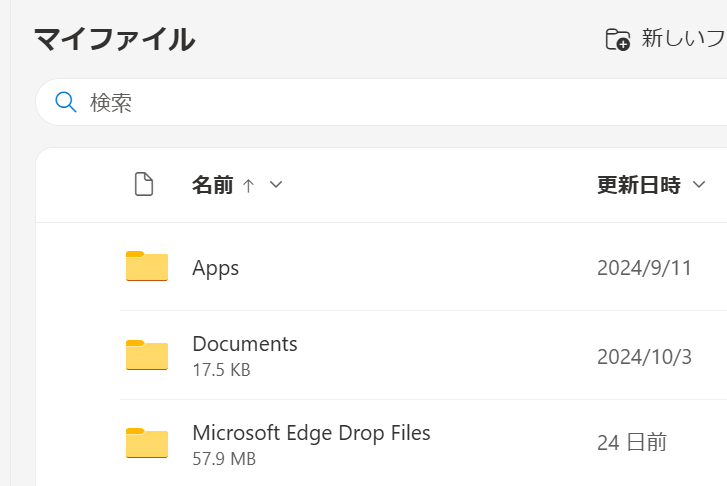
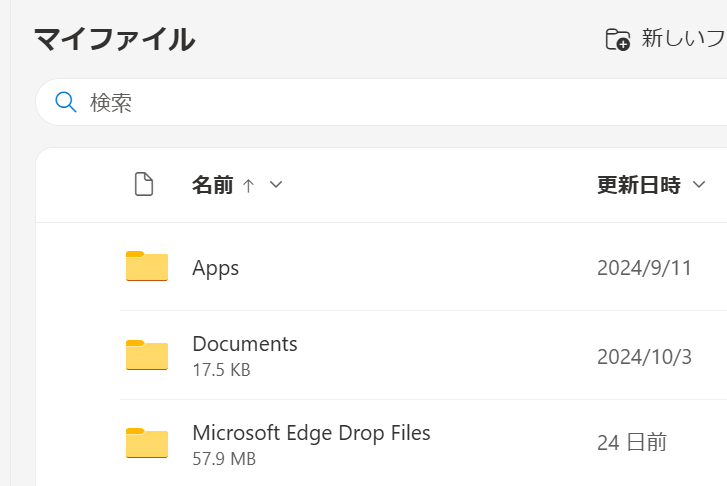
従来のMicrosoftのファイル選択方法と同じで分かりやすいが、何度もクリックする必要がある。
読み込めるファイルの種類は、次の3つのようだ。
- Wordファイル(.docxなど)
- PowerPointファイル(.pptxなど)
- PDFファイル(.pdf)
では、ファイル読み込みの応用例を紹介する。
ファイル読み込みの応用例
ファイル読み込みによって、Copilotの使い道が広がる。
- 展示会の案内のPDFを読み込んで出張報告を作成する
- 複数のファイルを統合したレポートを作成する
- パワポをWordレポート形式に変換する
- 英語のレポートを読み込んで、日本語のサマリーに変換する
- プレゼン資料のスピーカーノート(原稿)を作成する
プロンプト例:<PPTファイル>のスピーカーノートを作成して
私はファイル参照によって、真にCopilotを使いこなせたと感じる瞬間があった。次のような状況だ。
あるWordレポートを書いている最中に、過去に作成したレポートの一部を流用しようと考えた。従来であれば、フォルダをたどってファイルを探し、中身を見て必要な箇所をコピペしていた。
しかしCopilotであれば、キーワード検索してファイルを指定し、「<流用したい内容>について書いて」と伝えるだけで既存ファイルの中身を流用できる。



画面を行ったり来たりしてコピペを繰り返すより、すごいラク
ただし、パワポやPDFの画像は挿入されないのは惜しいポイントだ。
なお、パワポのCopilotを使えば、Wordをパワポに変換することも可能だ。こちらについては、パワポのCopilotの記事を見ていただきたい。


Copilotによる貼り付け
Copilotがコピペを手伝ってくれる。
何かをコピーしてWordに貼り付けると、[Copilotによる貼り付け]が現れ、ペーストした文章をいろいろ変換できる。
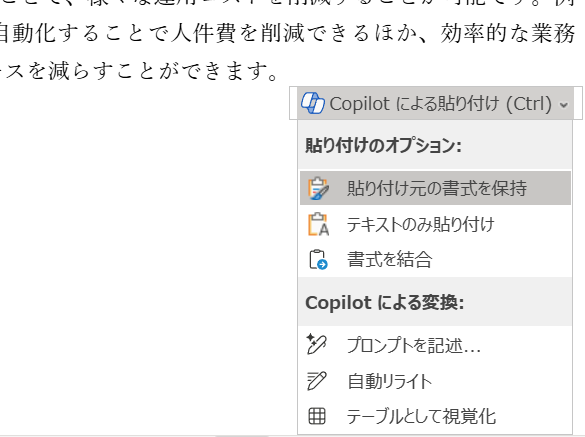
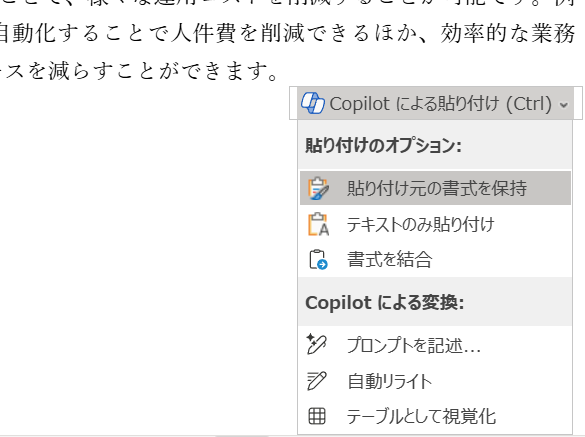
使い道としては、コピーした文章を前後の文脈に合わせて書き換えてもらう、などが有効だろう。
お気付きかもしれないが、これは先に紹介した「Copilotによる書き換え」と全く同じだ。なので、いったん貼り付けて、後から書き換えを考えても大丈夫だ。
Wordの設定方法を聞く
現時点で、CopilotでWordの書式を変更することはできない。例えば、「フォントサイズを12Ptに変えて」といった指示は受け付けてくれない。
ただ、設定方法を聞くことはできる。
筆者の経験を紹介すると、Wordでページの行数を変えたいのだが、どこで設定すればいいか分からなかった。そこでCopilotに「Wordの行数を変える方法を教えて」と尋ねてみると、箇条書きで簡潔に方法を教えてくれた。
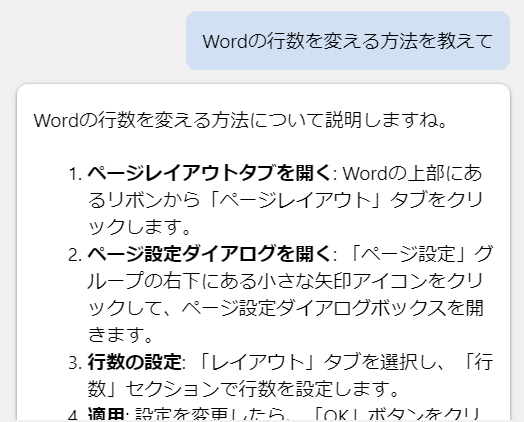
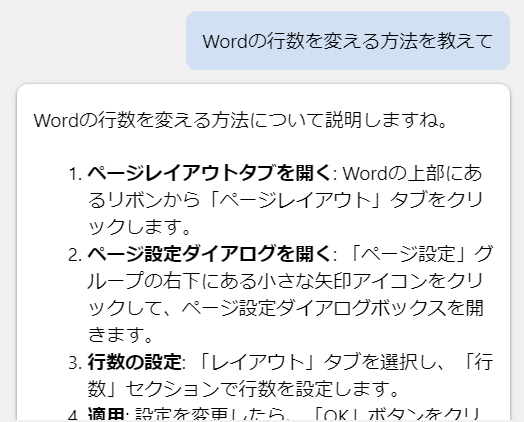
手順を示す画像はないが、十分理解できる。
Wordは使い慣れてないと設定方法に躓くことも多く、地味に便利な活用方法だ。



Wordアプリだけで完結するのが嬉しい
校正(誤字脱字チェック)
Copilotは文書の校正にも使える。
単に「誤字脱字はある?」と聞くだけで、おかしな指摘してくれた。
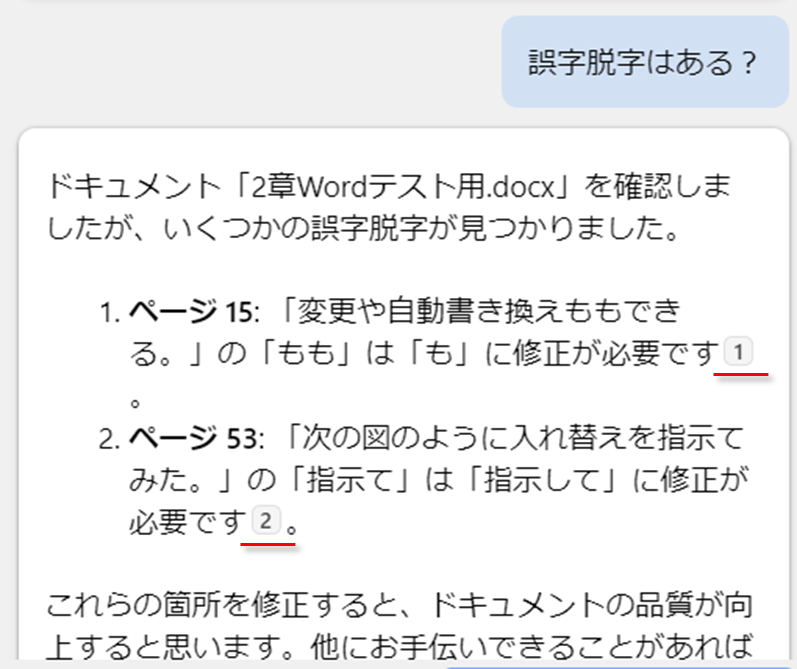
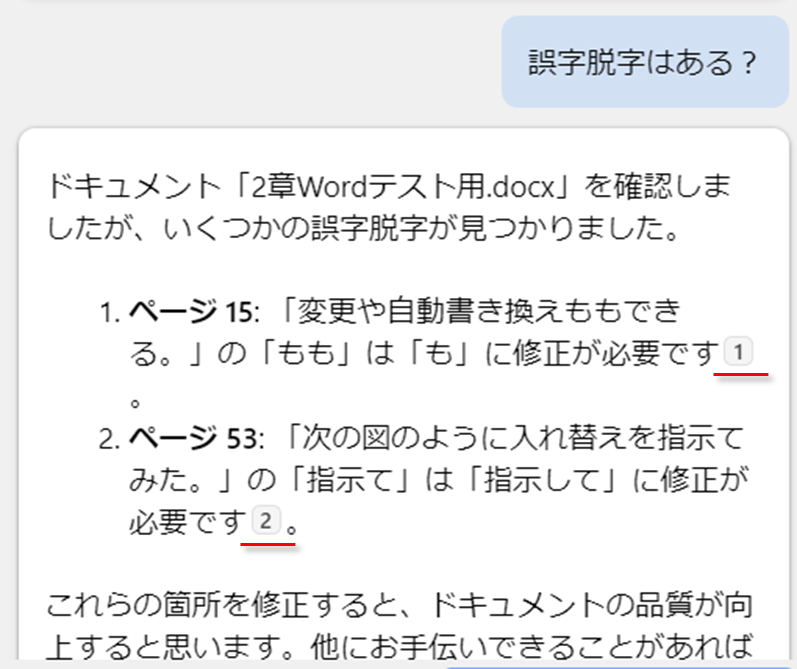
赤線で示すようにリンクもあるため、すぐに飛んで修正が可能だ。
他にも、
- 読者にとって分かりにくい表現はある?
- (図表番号を付けるような論文で)図表番号に間違いはある?
といった使い方も有効だ。
文章の校正は、必須だが面倒な作業だ。こんな作業こそ、 Copilotにやってもらおう。
一般的な用語を聞く
WordのCopilotは、普通にWeb検索的にも使える。
レポートを書いている途中で、ある用語について知りたくなったら、ググるのではなくCopilotに尋ねてみよう。
例えば、「LLMとは?」と聞くと、解説してくれた。(これはWikipediaからまとめているようだ)
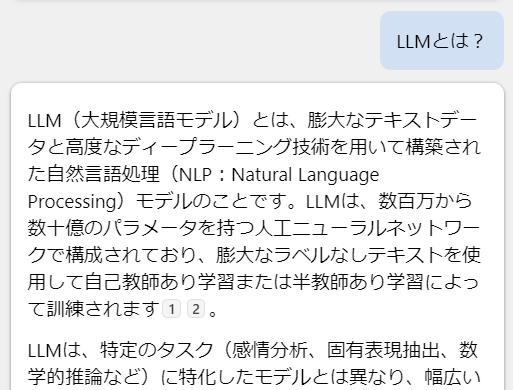
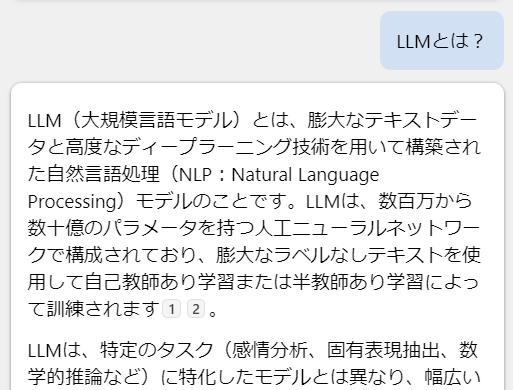
いちいちネットで検索する手間がないし、ストレートに答えが返ってくるから快適だ。
なお、Webの情報を使うには、プラグインの「Webコンテンツ」をオンにしておく必要がある。
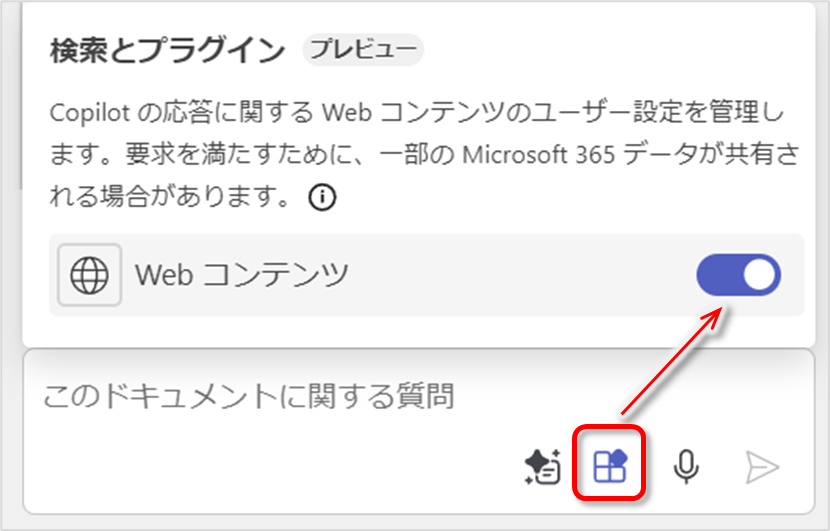
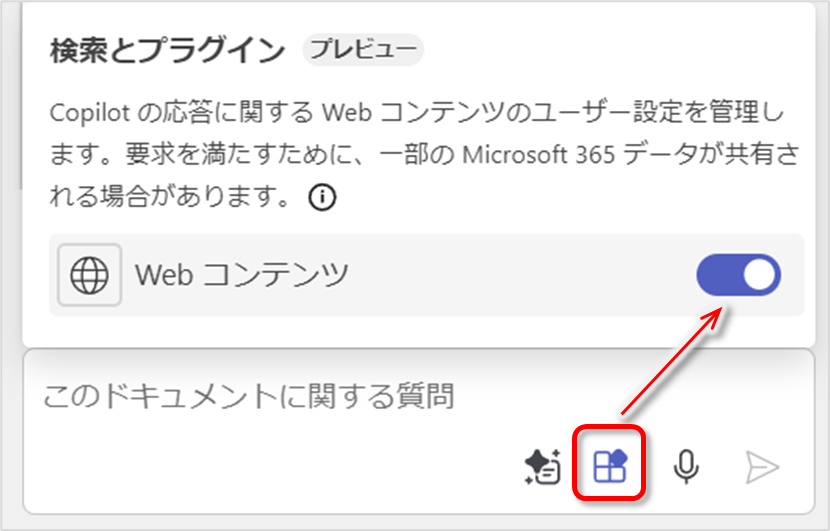
おそらくデフォルトでオンになっているので、そのままにしておこう。
目次生成(あまりうまくいかない)
上手くできなかった事例も紹介する。
Copilotに目次を作成してもらおうと思い、「目次を作成して」と依頼したが、うまくいかなかった。
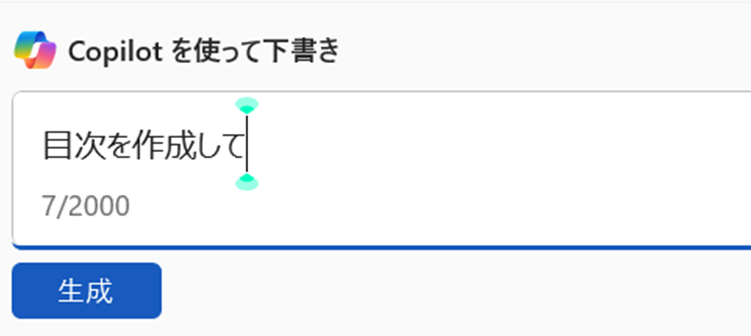
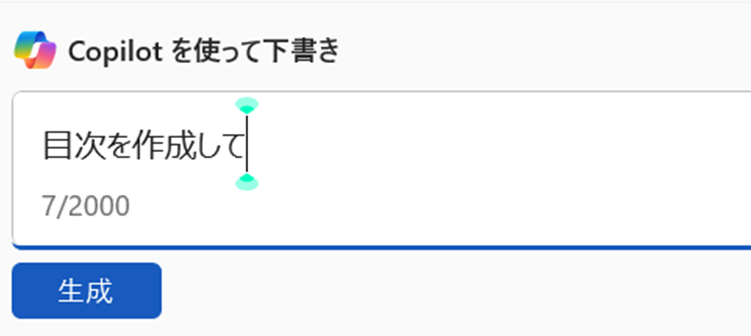
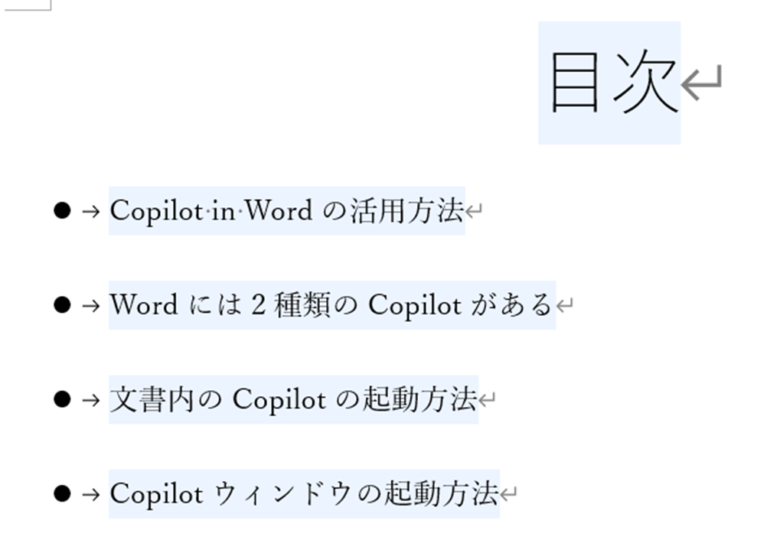
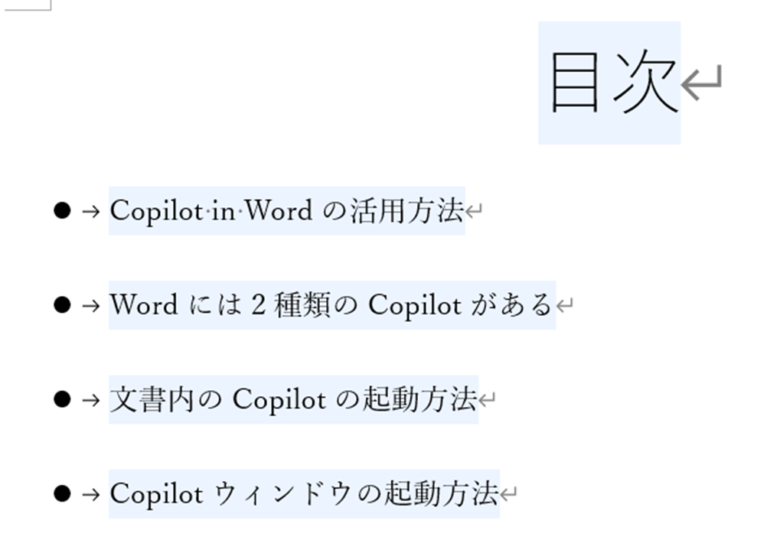
見出しを抽出してくれてはいるが、これが全てではなく、本当は他に10個くらいあった。
プロンプトを工夫してもうまく動作しないので、目次作成は不得意なようだ。
目次作成は、素直に自分でやろう。[参考資料]タブ→[目次]から設定できる。



Copilotに目次の設定方法を聞くのは良いかも
共有時の自動サマリー
Wordを誰かに共有するとき、概要をCopilotが作ってくれる。
WordのCopilotというよりも、 SharePointの Copilotと言った方がいいかもしれない。※法人向けのMicrosoft 365 Copilot限定
SharePointでWordファイルを[共有]する画面で、Copilotボタンを押すと要約を作成してくれる。
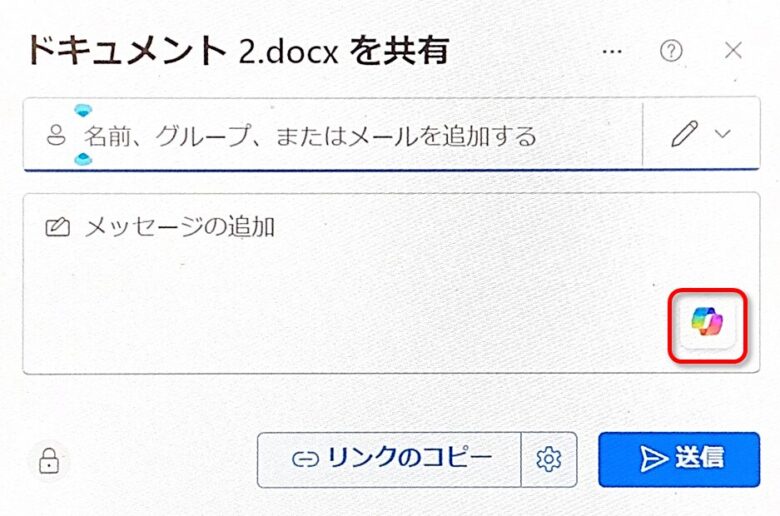
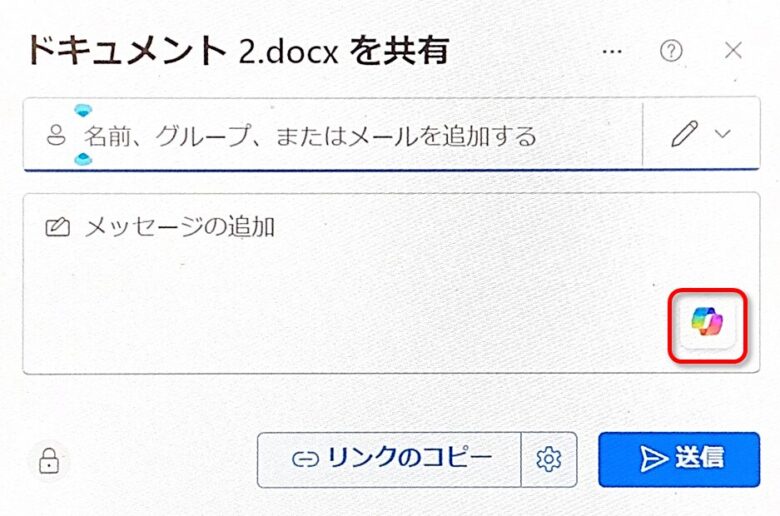
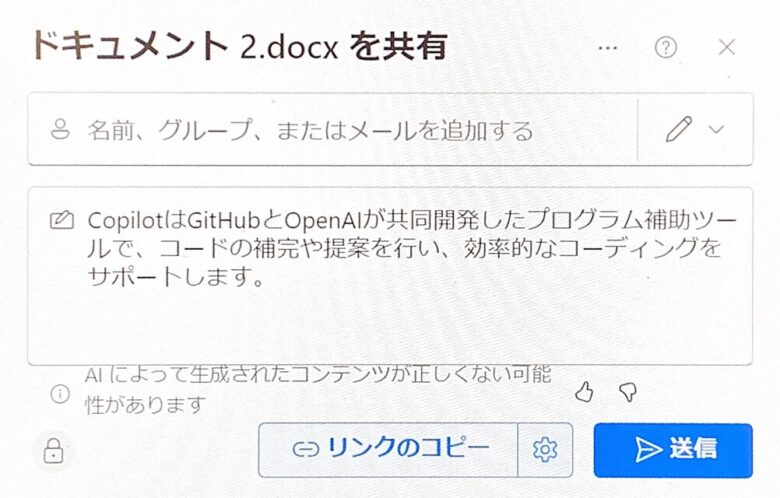
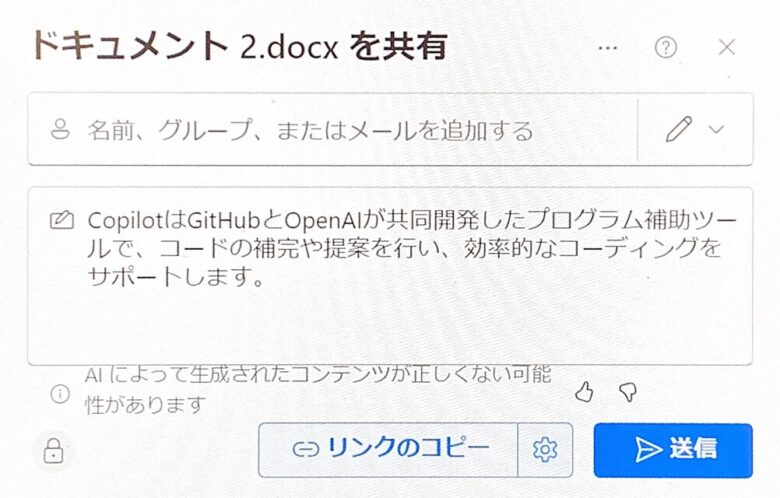
要約を添付してあげるのはちょっとした親切だ。自分でやるのは手間だがCopilotなら一瞬。
こういった“ちょっと良いこと”を気軽にできるのもCopilotのメリットだ。
コーチングを受ける
Copilotに文章のコーチングを受けることができる。
文章の一部を選択してCopilot→[修正案をもらう]から指示できる。
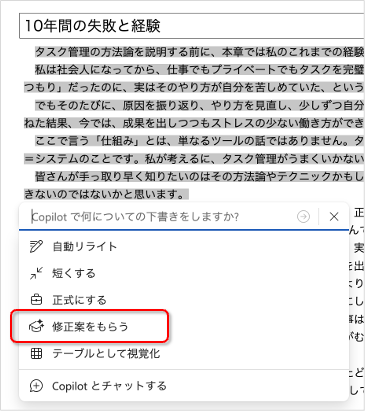
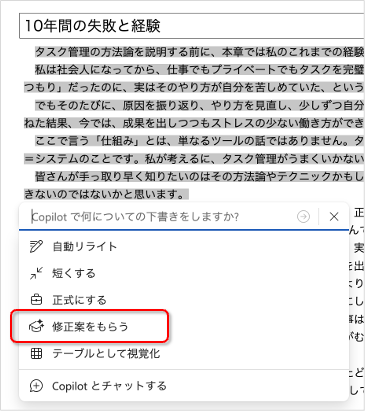
選択した箇所に対してきめ細かいフィードバックをくれる。
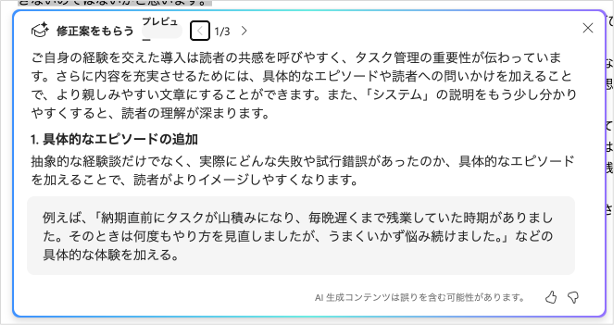
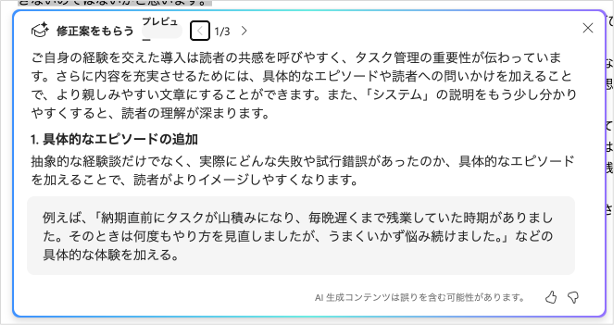
文書をアウトプットするとき、自分の書いた文書が伝わりにくくないか、いつも不安がつきまとう。コーチング機能があれば、客観的な視点でのアドバイスをくれるため、心強い。



上司にフィードバックもらうより気楽
起動直後に自動要約
Word文書を立ち上げると、上部に自動的に要約を表示してくれる機能。M365 Copilot(法人向け)限定機能。
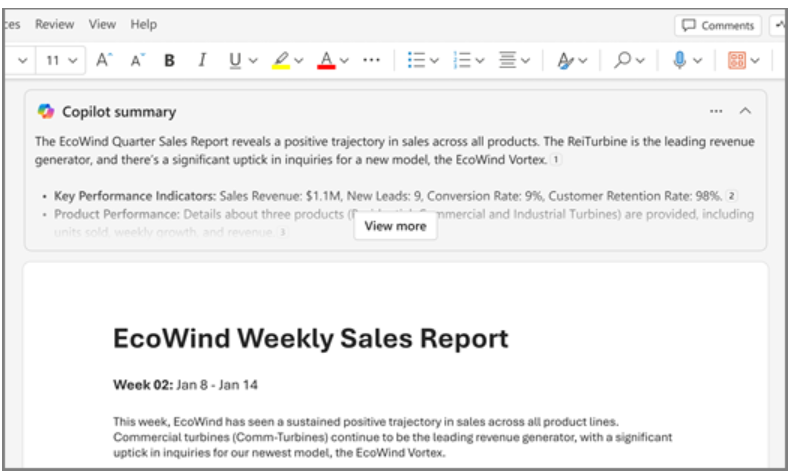
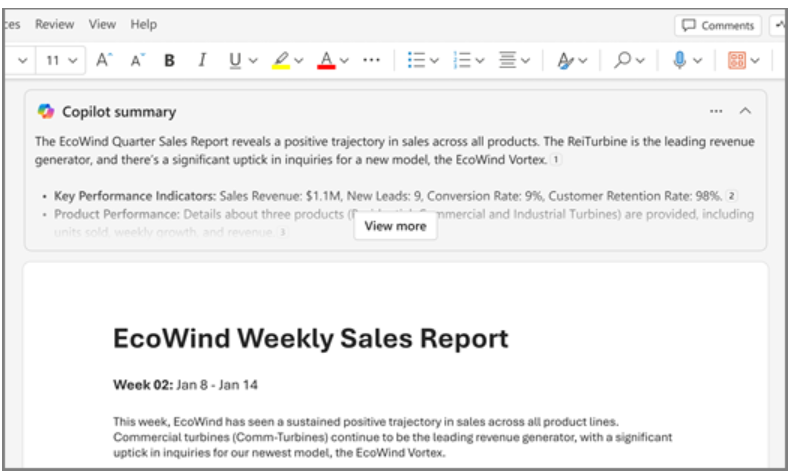
Wordファイルを開いたとき、私はCopilotウィンドウで要約を指示することが多いので、指示なしで自動的に要約してくれるのは便利だ。
Copilotウィンドウをショートカットで開く方法
活用事例ではないが、Copilotを開くためのショートカットも紹介しておく。



何でもショートカットで操作できないと気が済まないので
残念ながら、Copilotウィンドウに割り当てられたオリジナルのショートカットは無いようだ。
なので、私はリボンに登録している。
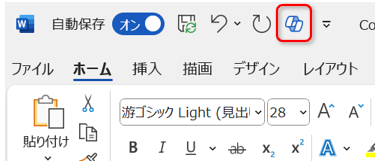
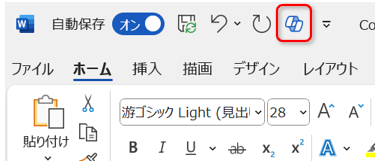
これで、Alt + [数字]で開くことができる。(数字は、左から数えたときの順番だ)
この場合は、左から5番目のアイコンなので、Alt + 5で開くことが可能。
リボンへの登録は、【ホーム】タブのCopilotボタンで右クリックして、「クイックアクセスツールバーに追加」を選択すればよい。
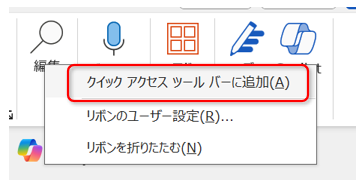
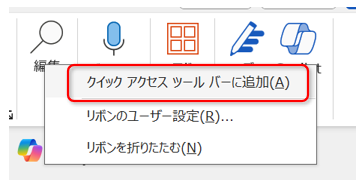
Copilotは毎回使うので、さっと開けるようにしておきたい。
スマホやタブレットでWordのCopilotを使う
スマホのWordアプリでもCopilotを使うことができる。使い勝手はPC版と似ているが、できることに制約がある。
以降、iPhoneとiPadアプリで簡単に紹介する。
iPhoneでWordのCopilotを使う
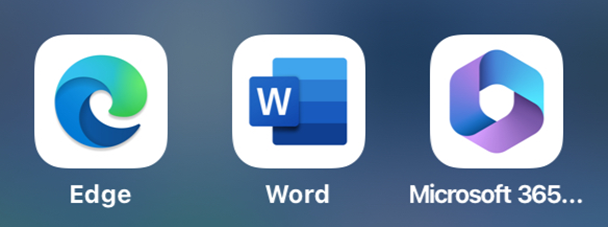
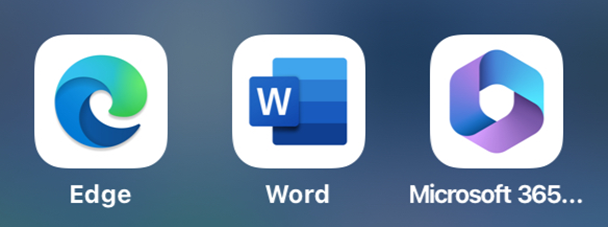
まずWordアプリを開き、新規文書を作成すると、下の方に[Copilot]ボタンがあるので、これを押す。
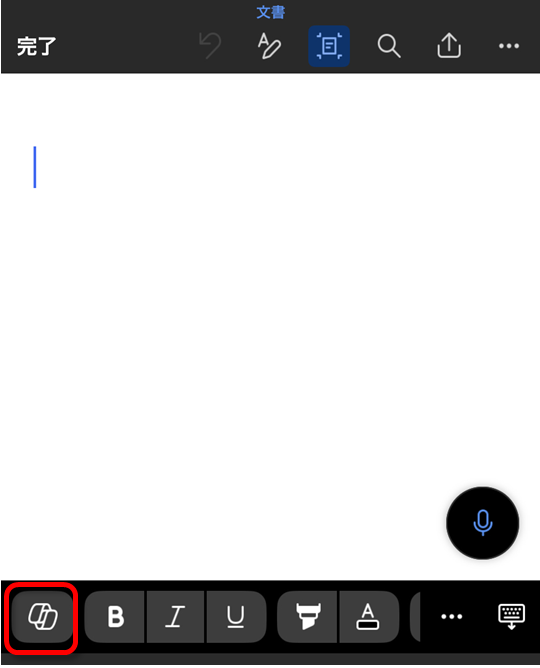
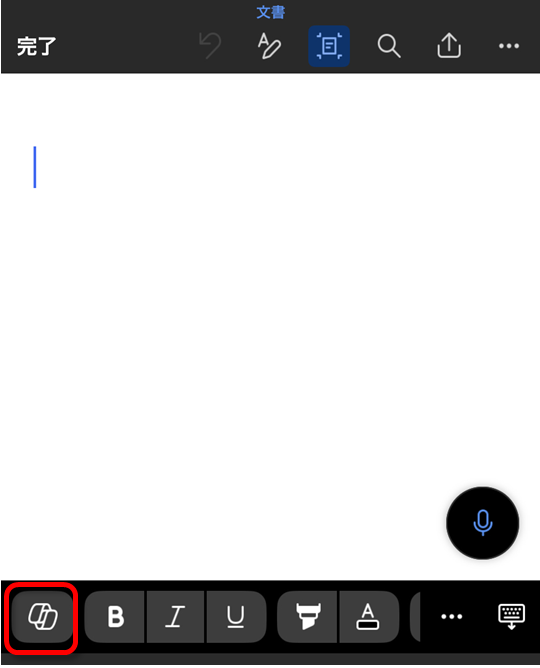
すると、「Copilotを使って下書き」が立ち上がった。PC版と同じだ。書きたいことを指示しよう。
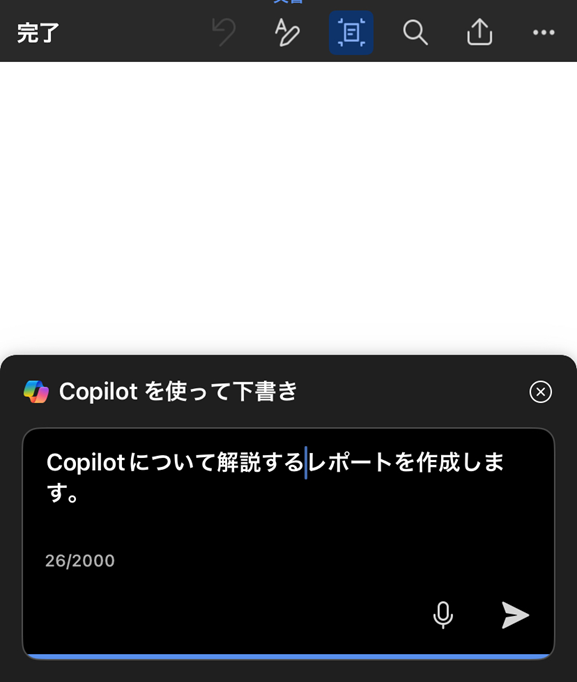
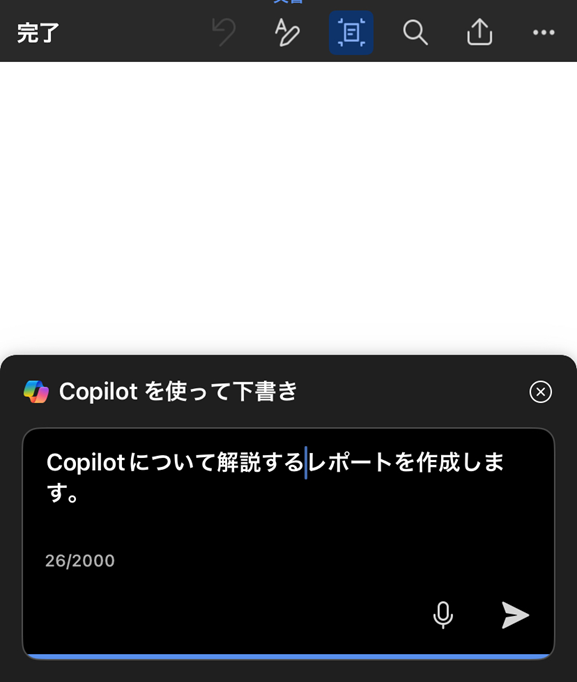
草稿が一瞬でできた。
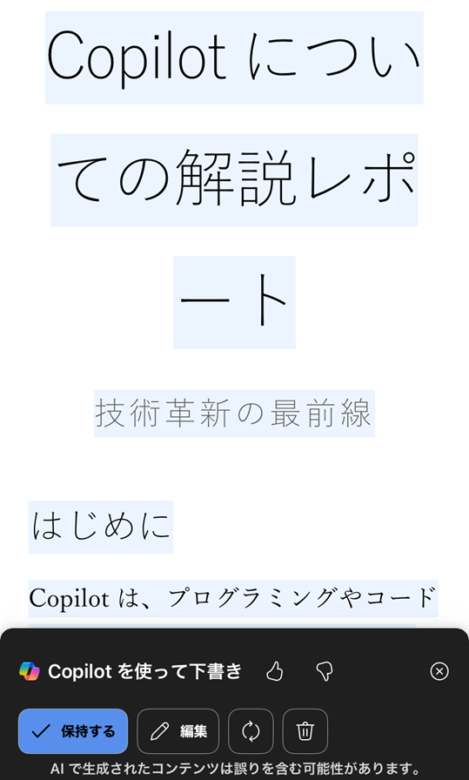
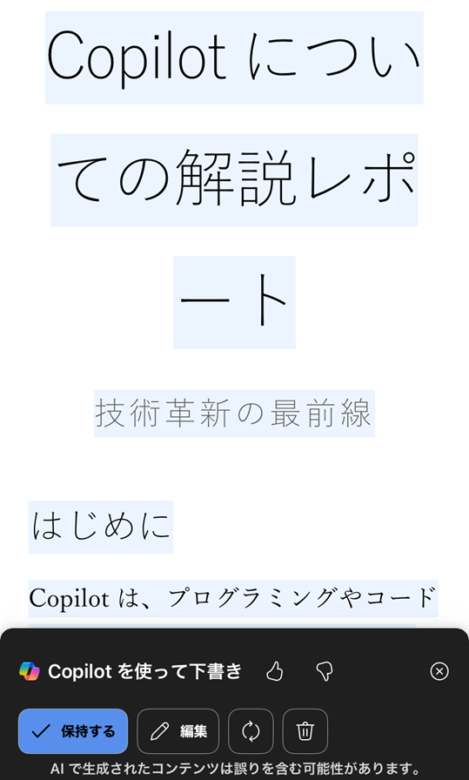
また、 既に文章がある場合も、新規段落で[Copilot]ボタンを押すと「Copilotを使って下書き」ができる。
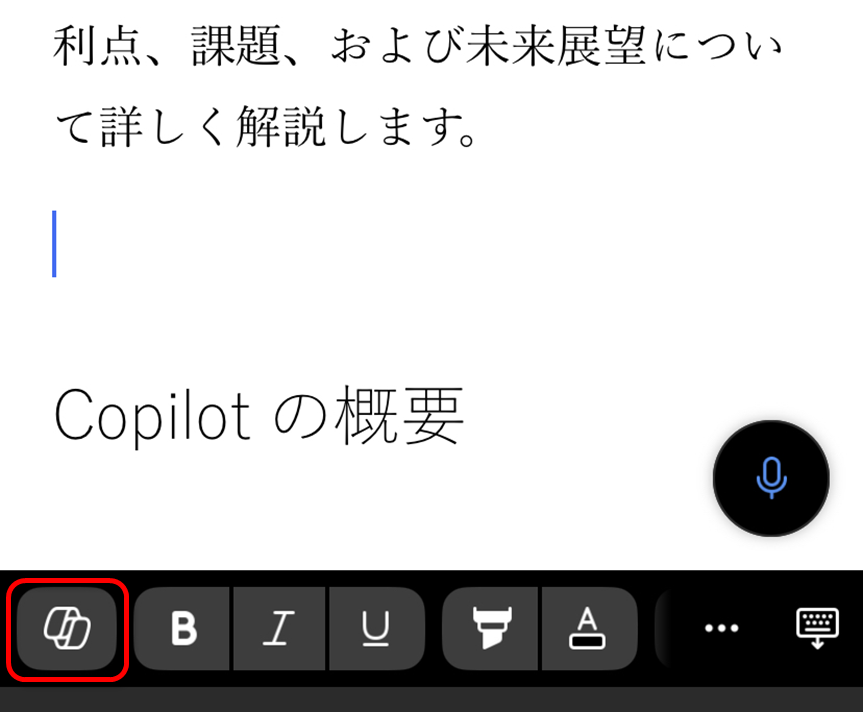
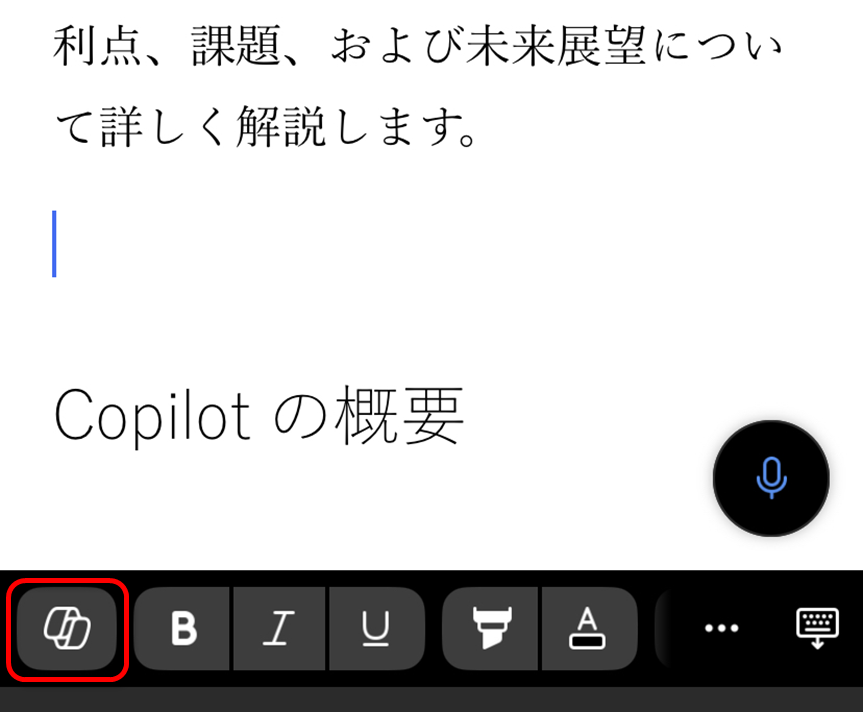
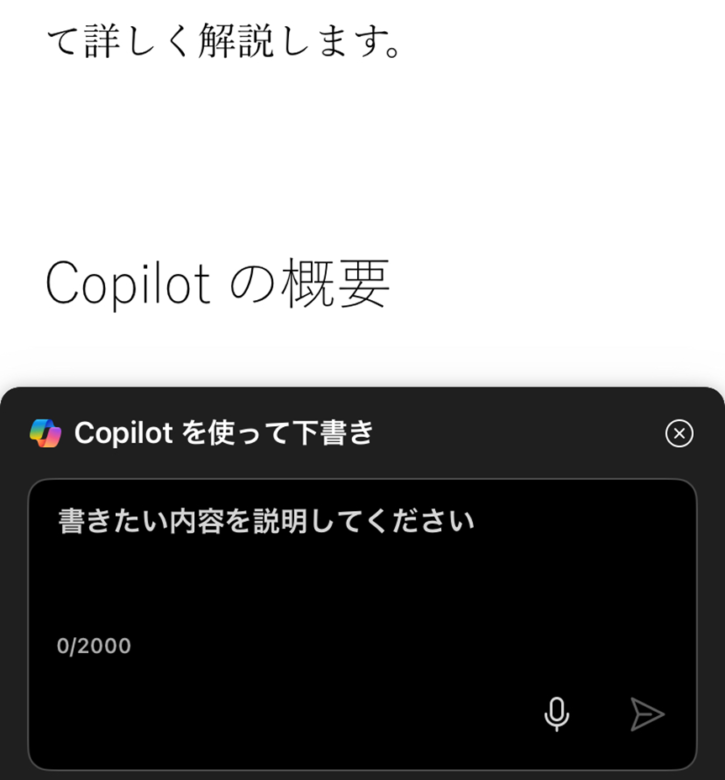
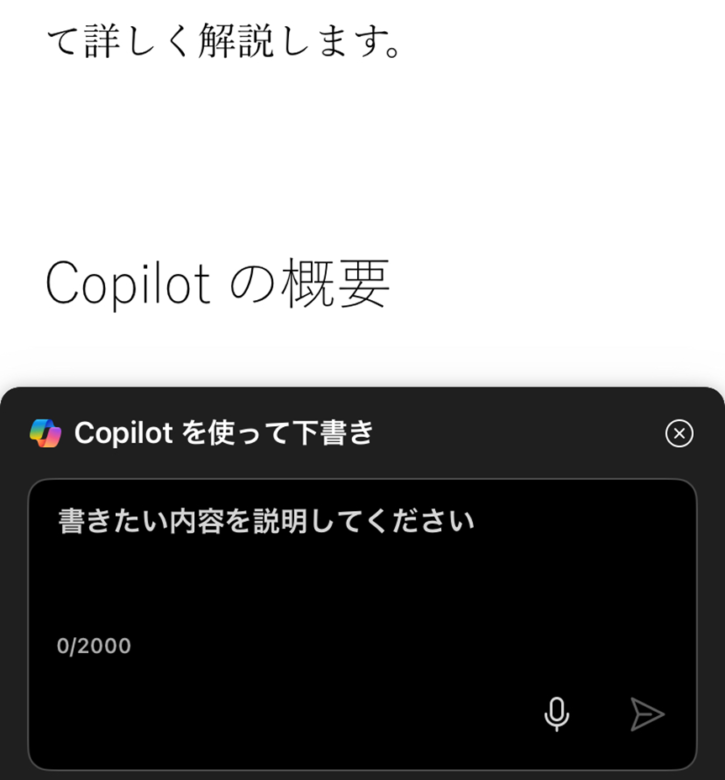
ただし、テキストの一部を選択してCopilotで変更することはできない。ここがPC版と違う点だ。
また編集モードを終了すると、上部に[Copilot]ボタンが現れる。
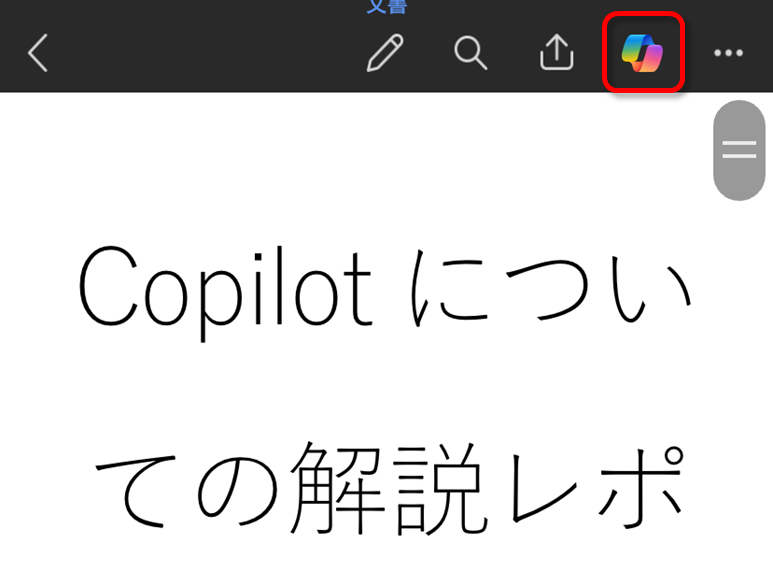
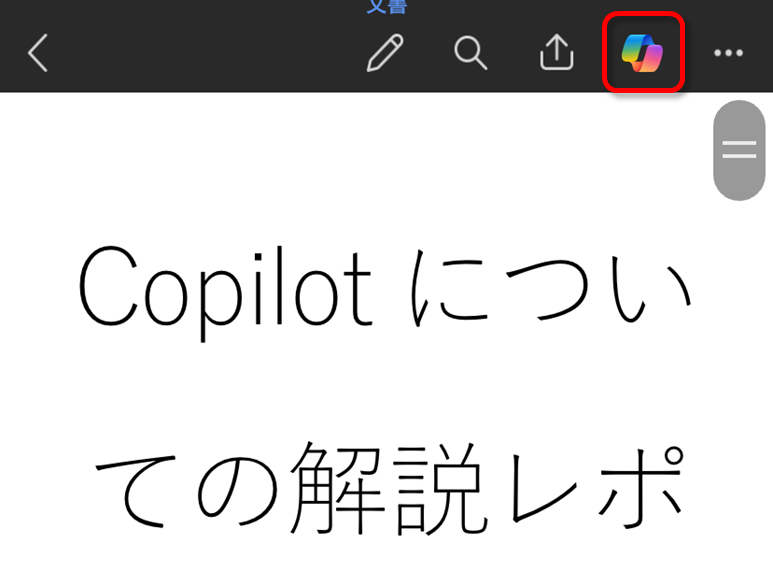
これを押すとCopilotとのチャット画面に切り替わってPC版のCopilotウィンドウと同じように使える。
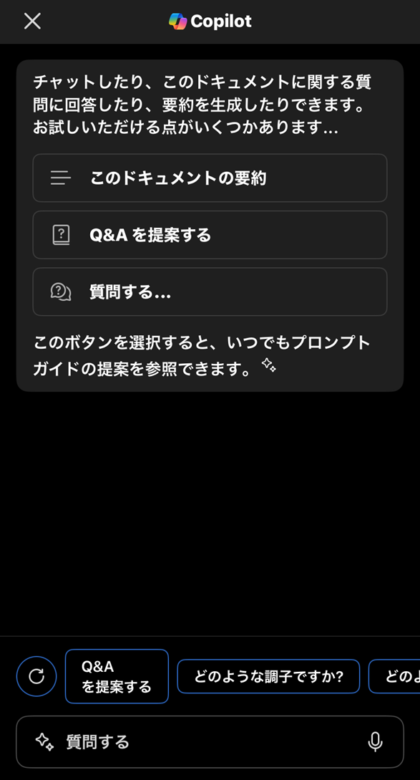
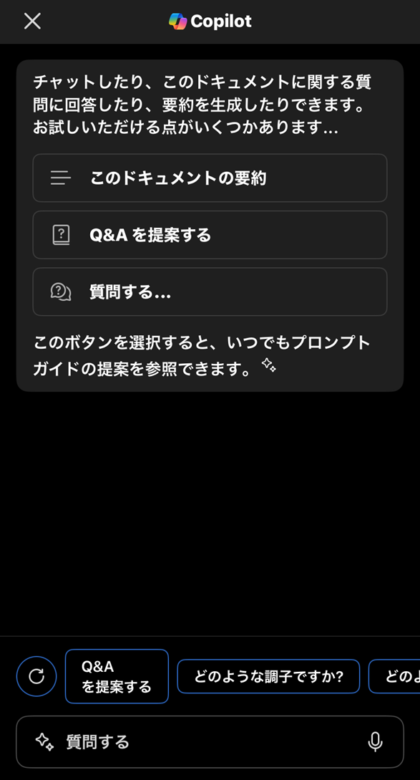
このように、Copilotによる書き換え以外は、モバイルでも十分にサポートされていることが分かる。
iPadでWordのCopilotを使う
iPadでCopilotを使う場合もiPhoneと同じようにCopilotを起動できる。
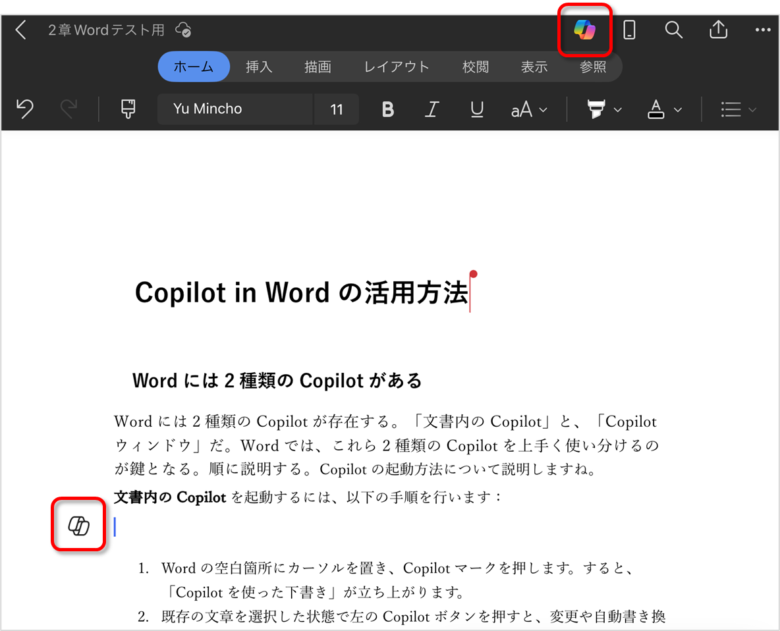
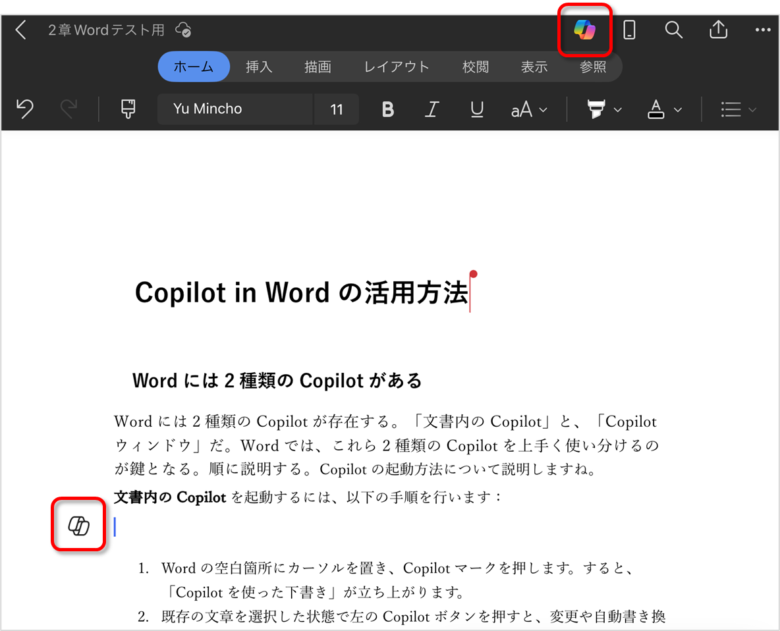
ほぼPCと同じことができるので、詳しい説明は割愛する。
WordのCopilotを使ってみた感想
WordのCopilotを使ってみた感想は複雑だ。感動と失望が入り混じっている。
良い面としては、やはりWordに直接文章が生成される点に感動した。ChatGPTで代用できることもあるが、アプリ上で動くのは、想像以上にシームレスで快適だ。Copilotを使うことで、生成AIを活かせるシーンが増えて、より仕事を効率化できると確信している。
Copilotはドキュメントに無い情報はWebから引っ張ってくるので、ググる必要もない。全てCopilotに聞けばいい。これにより、文書作成により集中できるようになった。
一方で、期待通りではなかった面もある。融通が利かないというか、思った通りに動作しないシーンも多かった。現時点では、Word文書全体の書式を変更するような指示は受け付けてくれない。
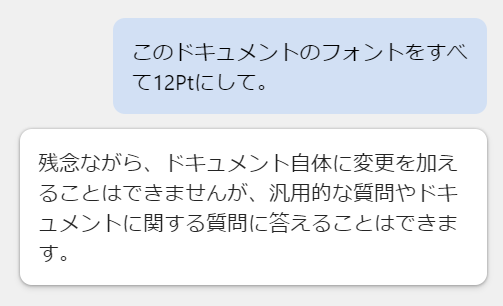
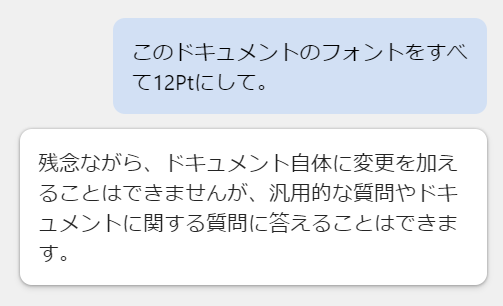
あと自分は研究開発職なので、レポートの内容が専門的すぎて、イチからCopilotに依頼することはできない。ある意味で、自分の仕事はまだまだAIに代替できないという安心感(?)もあった。
Copilotは、大きなタスクを丸々やってくれるというより、自分のタスクをちょっとずつサポートしてくれるイメージだ。試行錯誤しながら使っていくことで、今後Copilotにお願いできる領域が少しずつ広がる気がしている。
Microsoftによる開発も日進月歩だろうし、将来が楽しみだ。ちなみに、Copilotの開発ロードマップはMicrosoft公式サイトに載っている。気になる人はチェックしてみよう。
まとめ
日頃からレポートや文書をWordで作成する人は、今後Copilotが必須ツールとなる。はじめは思うように使いこなせないかもしれないが、慣れれば強力な味方になる。
ちょっとずつで良いので、使っていこう。
Copilotを使い始めた人は、使い方を書籍で体系的に学ぶことも近道になる。こちらの記事にCopilotのおすすめ本をまとめたので、参考にしてほしい。









