パワポ(PowerPoint)にCopilotが搭載された。これからは、AIがスライドを作ってくれる時代だ。

これで面倒なパワポ作成ともおさらば!
…と思いきや、まだ限界もある。
この記事では、パワポのCopilotの
- 基本の使い方
- 使いこなすコツ
- 活用事例
を解説する。
特に11個の活用事例については、ここまで事例を載せた記事は他にない。
今回はベストプラクティスを見出すために何度も試行錯誤したため、むしろ資料作成に時間がかかってしまった。皆さんはそうならないようにこの記事を参考にしてパワポ作成を効率化してもらいたい。


とさか (登坂 圭吾)
- Copilotヘビーユーザー
- プライベートではCopilot Pro、会社ではMicrosoft 365 Copilot
- 著書:「Microsoft 365 Copilot AIで実現する仕事効率化」
- Xでも情報発信中→とさか
PowerPointのCopilot(コパイロット)は3種類
パワポのCopilotは、次の3種類がある。
- Copilotウィンドウ
- スライド上Copilot
- テキストボックスのCopilot
なお、いずれもMicrosoftの正式名称ではなく、私が便宜上使っている呼称だ。
Copilotウィンドウ
[ホーム]→[Copilot]を押すと、画面右側に「Copilotウィンドウ」が立ち上がる。
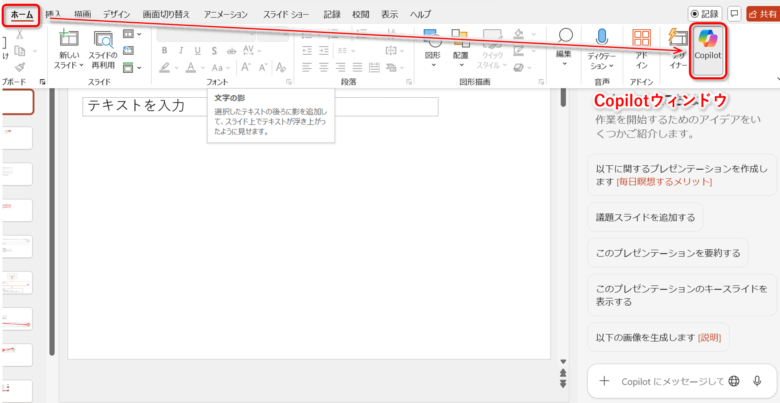
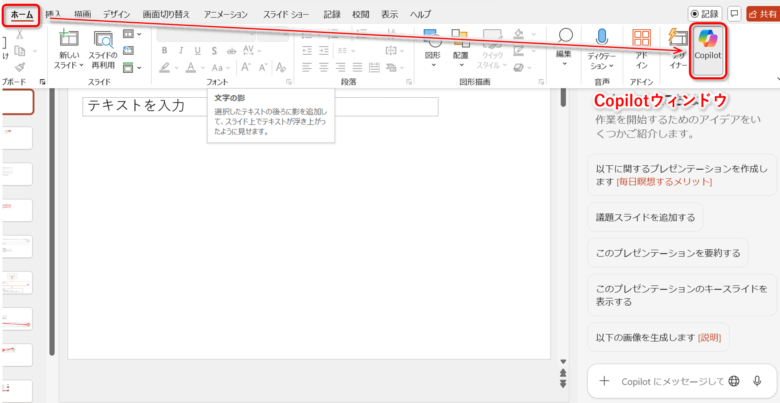
対話型の生成AIなので、直観的に使える。
- パワポを要約する
- スライドを追加する
- 画像を生成する
など、様々なタスクが可能だ。詳しくは活用事例のところで解説する。
スライド上Copilot
2024年9月に、スライド左上にもCopilotボタンが追加された。
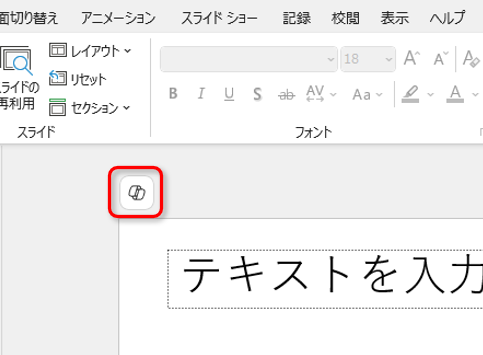
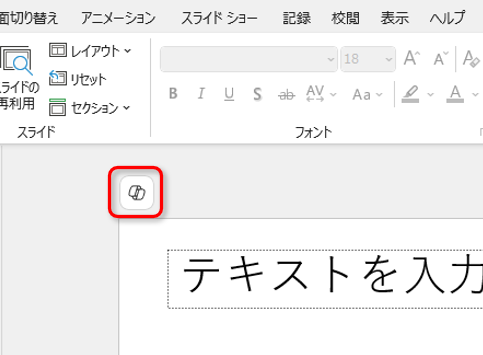
ゼロからスライドを作りたいときはここからスタートする。次の章で使い方を詳しく解説する。
テキストボックスのCopilot
2025年1月頃に追加された、比較的新しい機能だ。
テキストボックスを選択すると、左上にCopilotボタンが現れる。
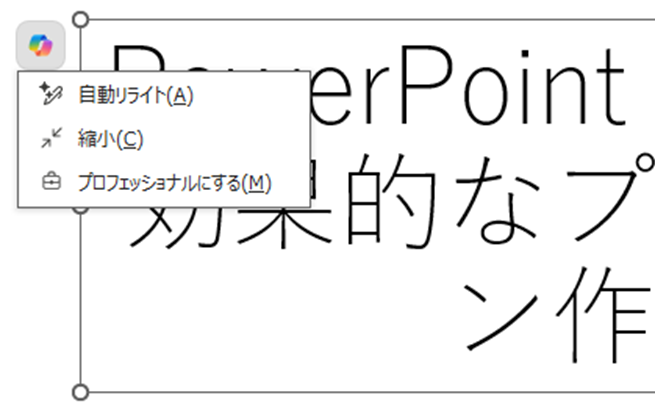
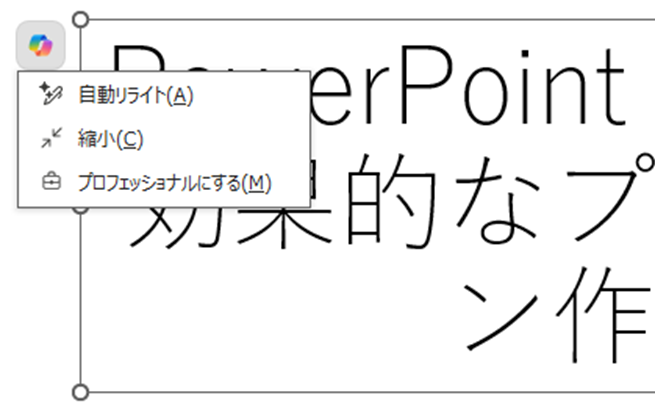
テキストのリライトをCopilotにお願いできる。
具体的な使い方については、順に解説していく。
Copilotでパワポを新規作成する方法
パワポのスライドをまったくのゼロベースで作成する方法を紹介する。
プレゼン内容の入力
スライドを新規作成するときは、スライド左上のCopilotマークから開始するのがおすすめだ。「以下についてのプレゼンテーションを作成する」を選択する。
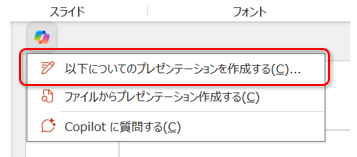
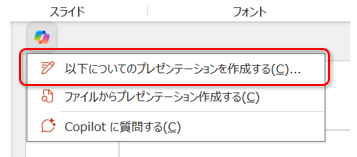
作りたいスライドの内容を入力する。ここでは、簡潔に「PowerPointのCopilotの使い方を日本語で説明する。」と入力して、Enterキーを押す。できるなら詳細に書いた方が、イメージ通りのスライドになるだろう。
(ちなみにShift + Enterを押すと枠内で改行できる)
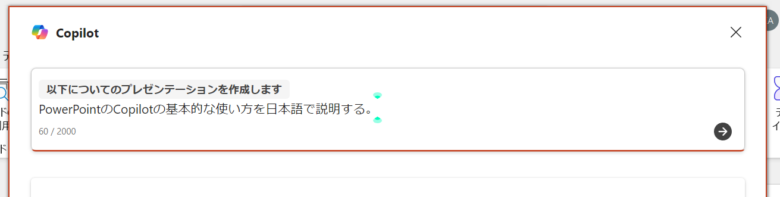
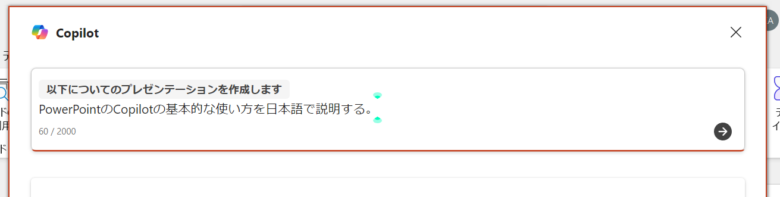
数秒でプレゼンのアウトラインが作成された。
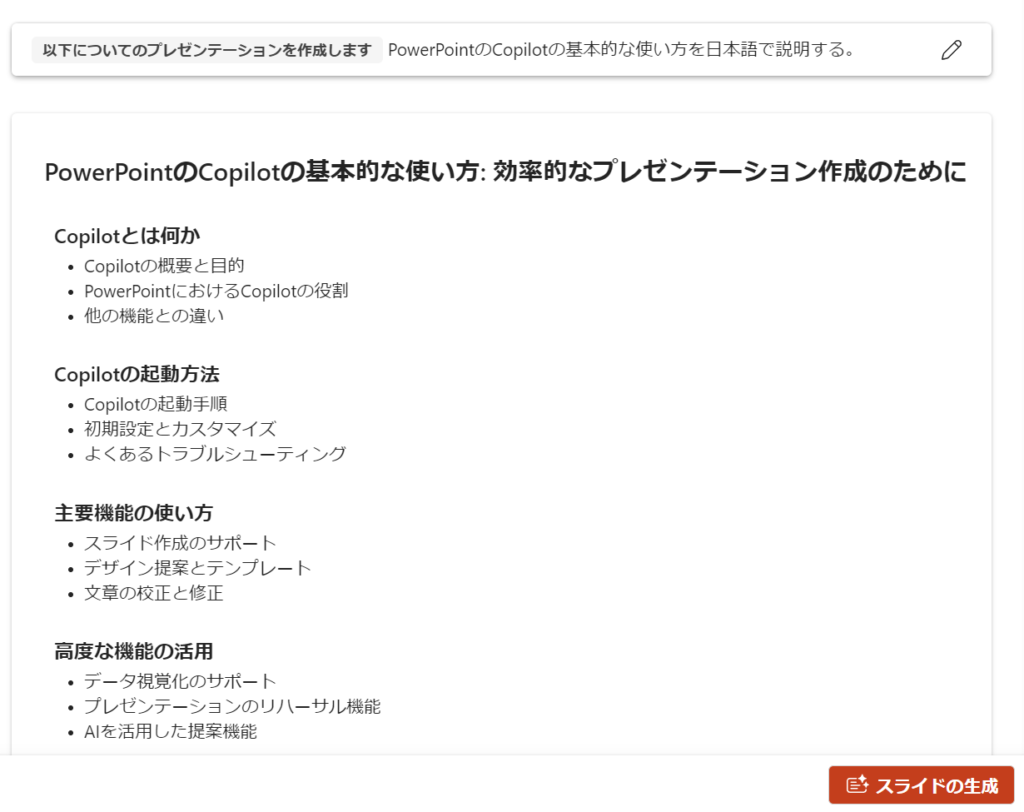
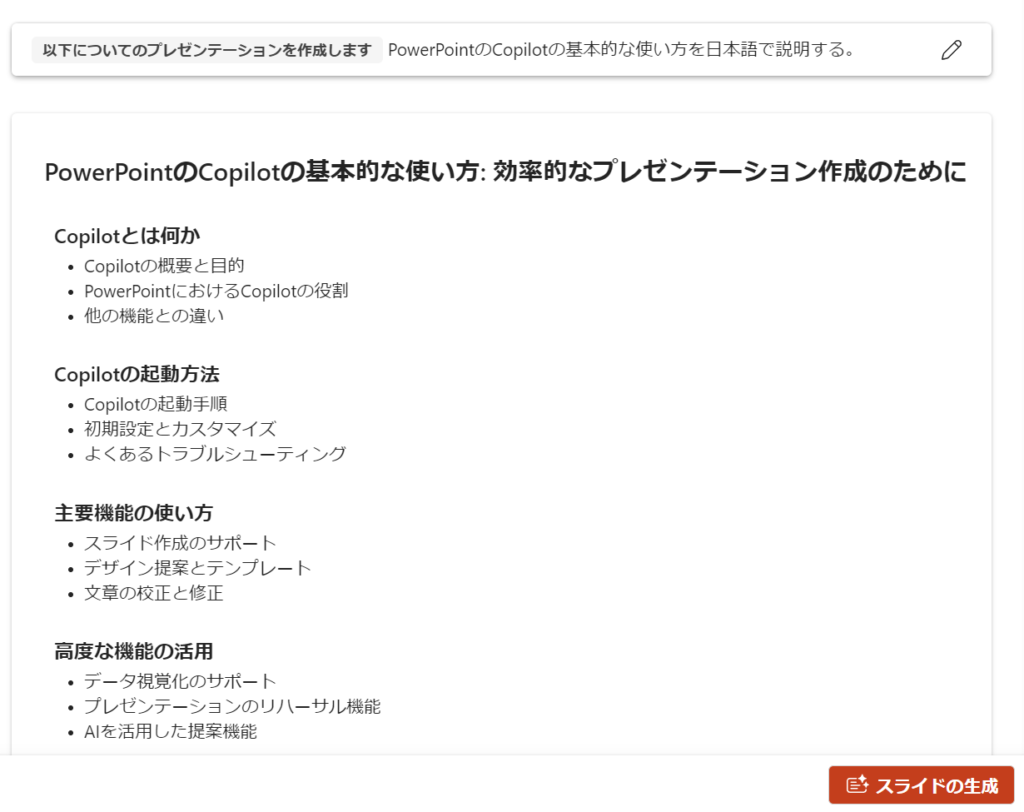



雑な指示なのに、ちゃんと内容膨らませてくれてる!
英語では「Narrative builder」と言われている。ナラティブは物語という意味なので、ストーリーを組み立てる機能、といったところか。
アウトラインの編集
アウトラインの時点で、ある程度編集できる。トピックの削除・並べ替え・追加が可能だ。
不要な項目があれば、ゴミ箱ボタンで削除できる。


順番を変えたかったら、左の並べ替えマークをドラッグして変更可能。
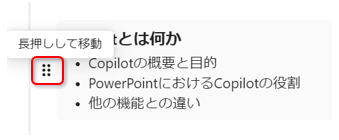
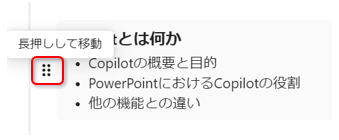
スライドを追加したい場合は、項目の合間の「+マーク」を押して、トピックを入力する。
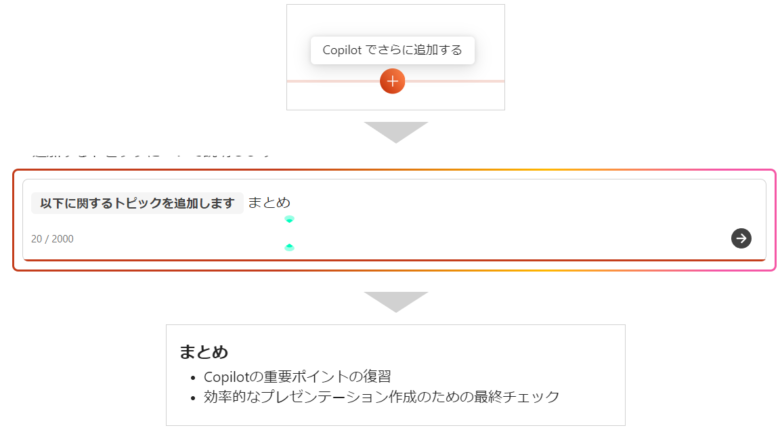
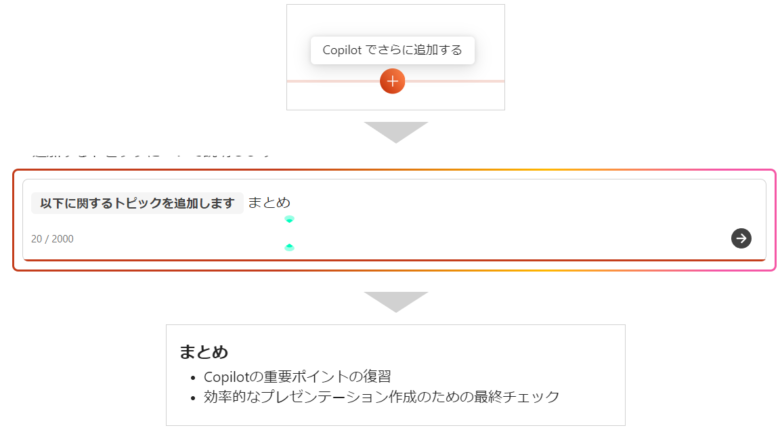
アウトラインに納得したら、「スライドの生成」を押そう。
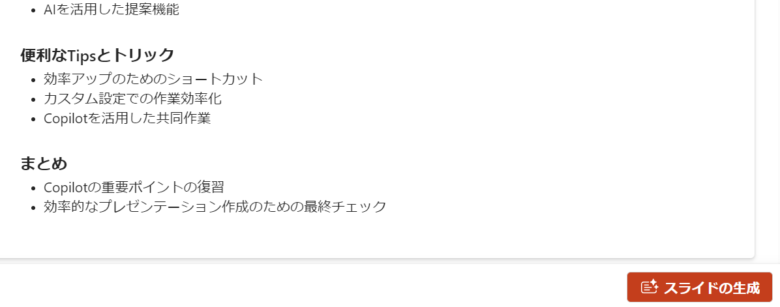
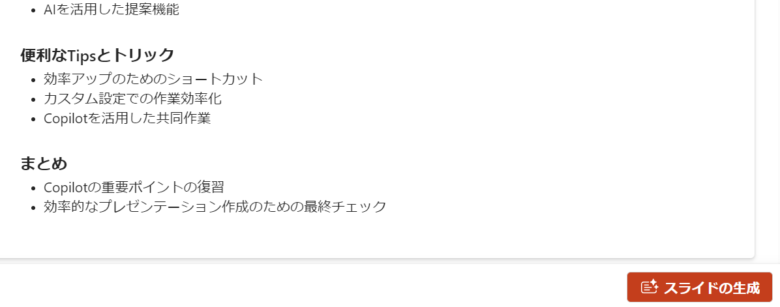
スライドの生成
数十秒で、23枚のスライドが生成された。
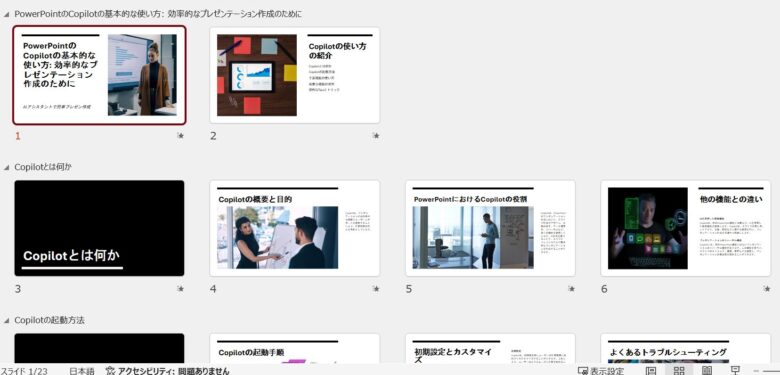
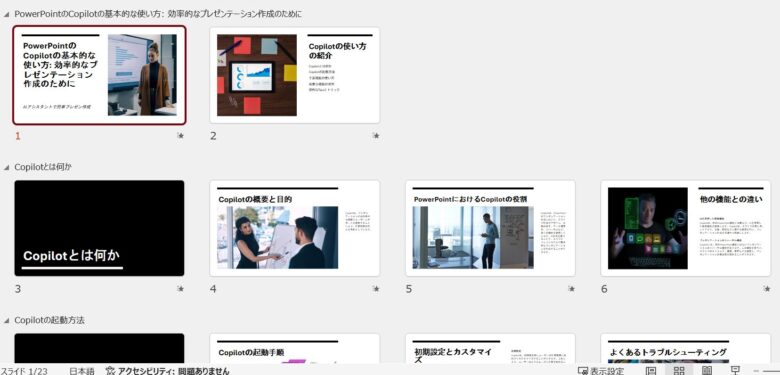



おお!一瞬でこんなに
良ければ、「保持する」を押す。現時点では、生成されたスライドに追加で指示することができない。なので、保持するか、最初からやり直すかの2択となる。


なお、生成後は「スライド一覧表示」になるが、画面右下「標準」ボタンでいつもの表示に戻せる。
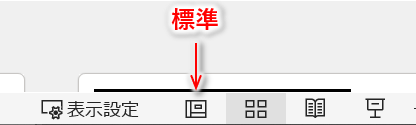
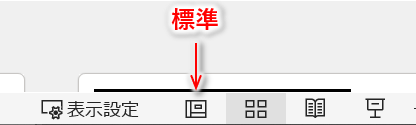
標準ビューに戻ると、Copilotがちゃんとスピーカーノート(原稿)まで作成していることが分かる。
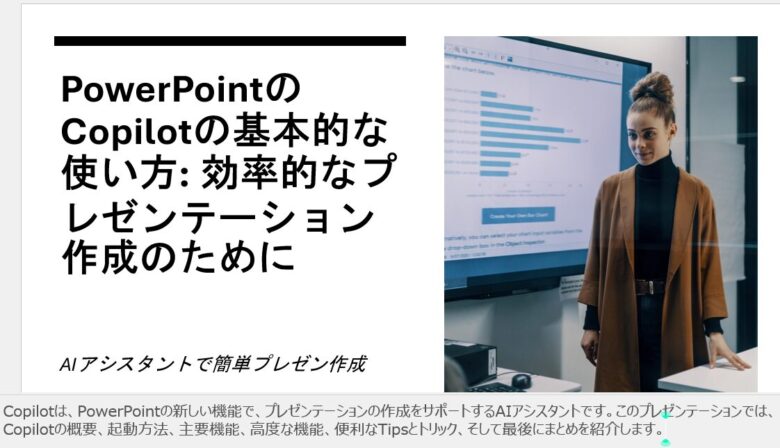
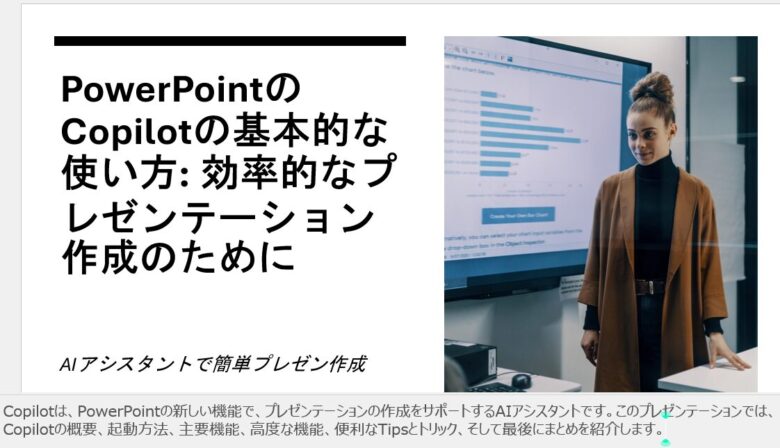



数十秒なのに気が利きすぎ
ファイルを読み込んで作成
実際のケースでは、既存のファイルを読み込んでスライド生成したいときもあるだろう。PowerPointのCopilotでは、ファイルの読み込みも可能だ。
参照できるのは、次の形式だ。
- Word(docxなど)
- PowerPoint(pptxなど)
なお、これらのファイルはOneDriveやSharePointに入れておく必要がある。
プロンプトは、例えば次のようになる。
”ファイルからプレゼンテーションを作成する。/”
/(スラッシュ)を入力すると、続いて検索が可能になる。/の後にファイルのキーワードを入れると、該当するファイルの候補が出てくる。
使い方として、例えばWordのレポートをパワポに変換することができる。私も報告書はWordで作るが、打合せにはパワポを用意したいので、ファイル参照はすごく助かっている。
パワポをAIで自動生成するなら「


スライドを編集・追加する
新規作成したプレゼンの編集方法を説明する。次の3つだ。
- レイアウト変更(デザイナー)
- スライドの追加
- 画像の差し替え
- テキストを編集する
レイアウト変更(デザイナー)
「このスライドのレイアウト、イマイチだな」と思ったら、デザイナーを起動しよう。【ホーム】のCopilotボタンの隣に【デザイナー】がある。


デザイナーには、選択したスライドのデザイン候補が複数表示される。
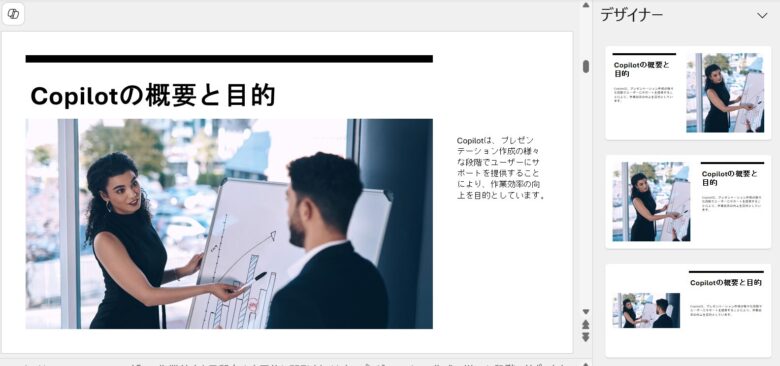
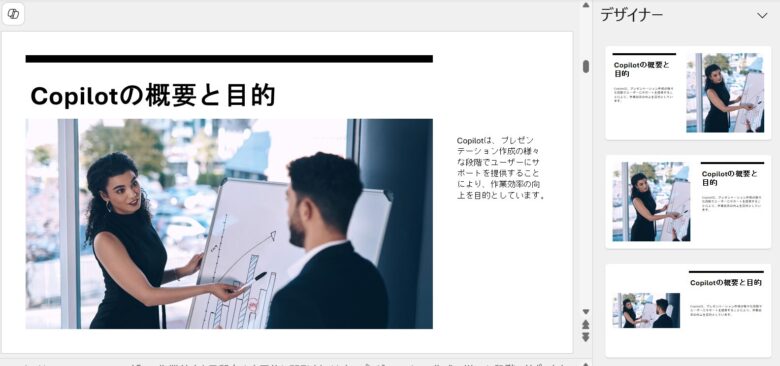
好みのデザインを選んでクリックすれば、スライドが置き換わる。デザイナーの候補が少ない時は、スライドマスターを使ってレイアウトを充実化させると良い。スライドマスターについては長くなるので、後述する。
スライドを追加する
情報が足りないなぁと思ったら、スライドを追加することもできる。例えば、「次の事項に関するスライドを追加する CopilotとChatGPTとの違い」と入力すると、希望したスライドが追加された。
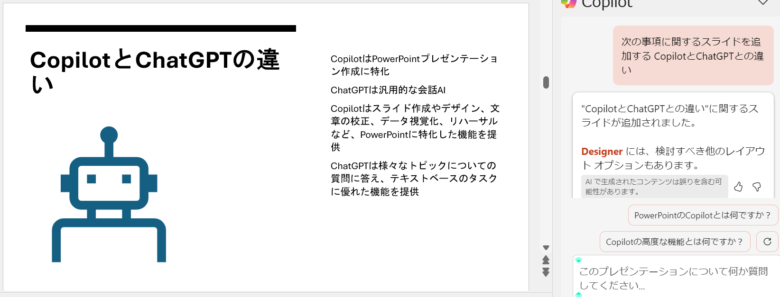
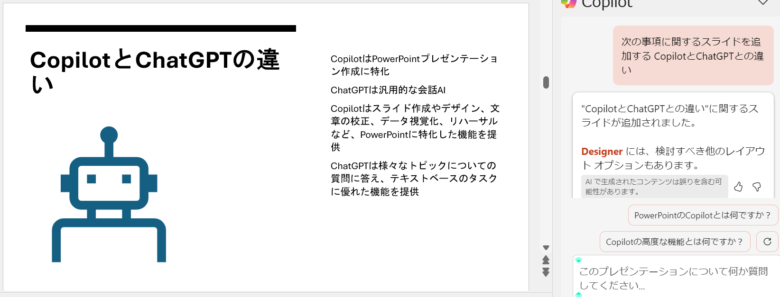
後からどんどん内容を追加できるので便利だ。違うな、と思ったら生成し直せばいい。
なお、スライドの追加も、スライド上のCopilotボタンからもできるようになった。
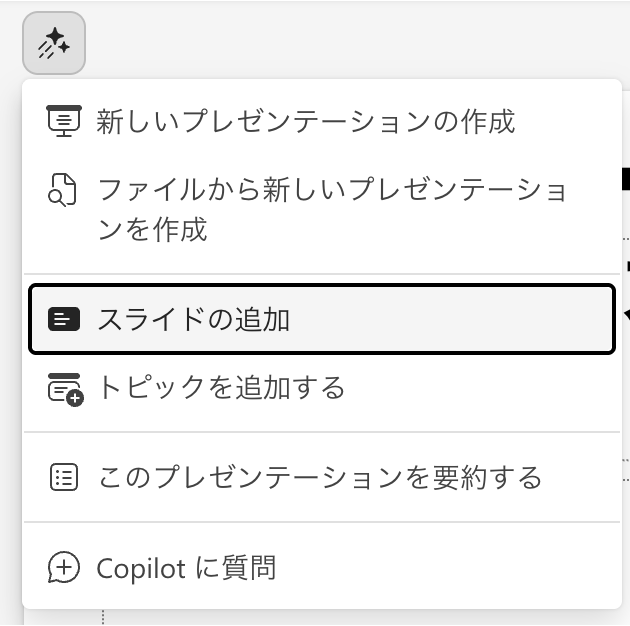
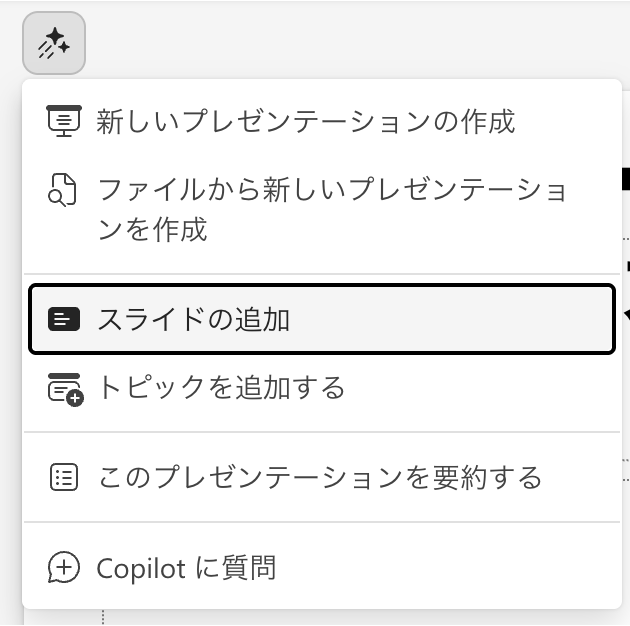
次のようなウィンドウが開くので、プロンプトを入力しよう。
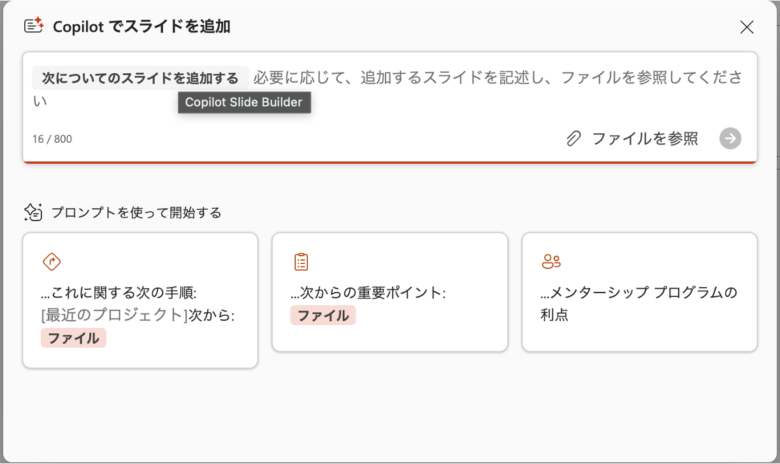
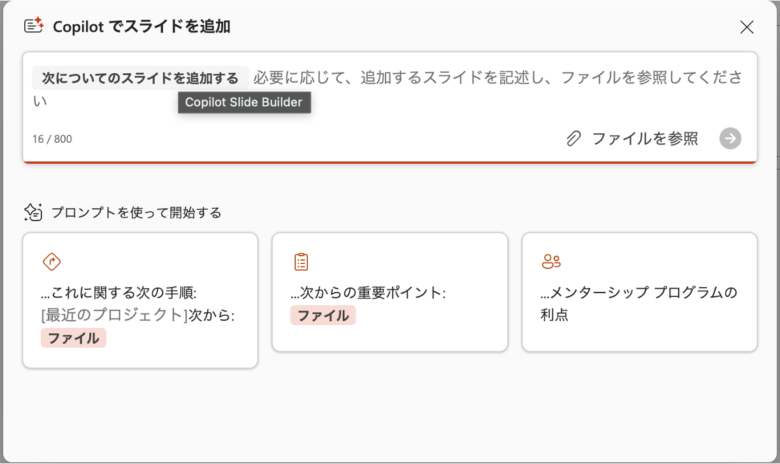
また、[ホーム]タブにある[Copilotを使用した新しいスライド]ボタンからも、同様にスライドを追加できる。
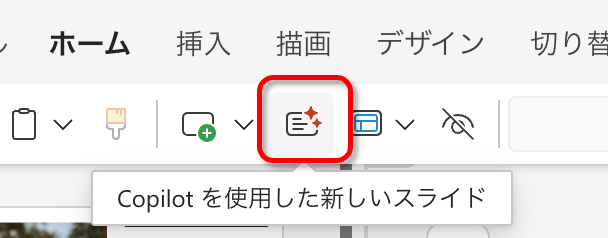
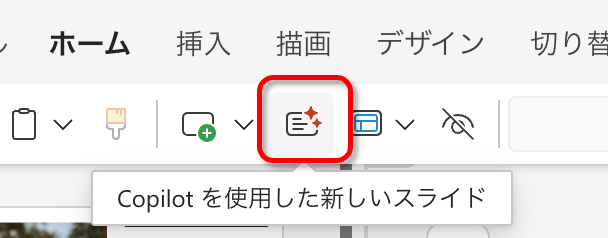



Copilot関連のボタンがどんどん増えてる
画像の差し替え
使われている画像がイメージと違ったら、画像の差し替えも可能だ。しかもCopilotは、画像生成AIである”DALL E 3”(ダリ)を搭載している。AIによる新しい画像も生成可能だ。
例えば、「ロボットがパソコンで作業している画像を作成して。」と指示すると、AIが画像生成してくれた。
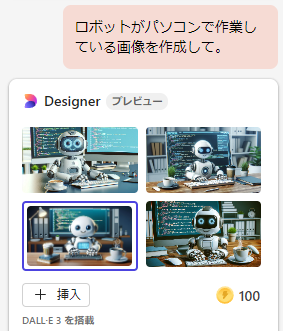
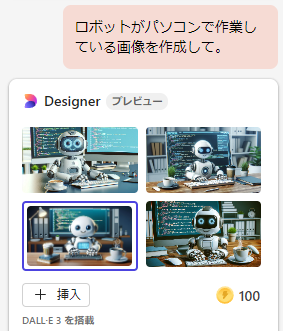
「+ 挿入」を押すと、スライドに画像が挿入されるため、好きに使える。





だいぶ雰囲気変わったな
1発でイメージ通りの画像が生成されるとは限らないので、何回かトライしよう。
テキストを編集する
テキストボックスを選択すると、左上にCopilotボタンが現れて、リライトができる。


- 自動リライト…Copilotにお任せでリライト
- 縮小…文章を短くする
- プロフェッショナルにする…文章の言い回しがやや堅くなる
雑に書いたテキストをリライトしてもらうと良いだろう。
パワポCopilotの活用事例
実際の業務シーンでの活用事例を紹介する。次の11個だ。
- もらったパワポの内容を把握する
- 【応用】Wordでアウトライン→パワポ作成
- まとめスライドを作成
- スピーカーノートを追加する
- スライドを整理する
- 議題スライドを追加する
- 翻訳する
- 【新機能】スライドの言語変換
- Copilotに用語を聞く
- プレゼンをブラッシュアップする
- (そのうち)プロアクティブ要約機能
もらったパワポの内容を把握する
Copilotはスライドを作るだけでなく、内容の把握にも使える。
同僚からボリュームのある資料をもらったときは、Copilotにまず要約してもらおう。「要約して」と入力すれば、要点を教えてくれる。
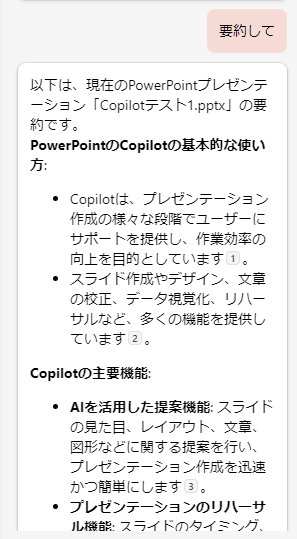
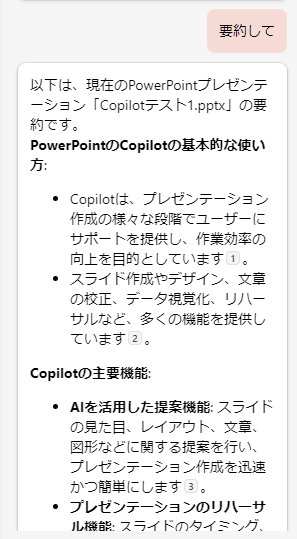
さらに知りたいことがあれば、「〇〇について詳しく教えて」と指示すれば、知りたい情報を取り出してくれる。
すべて目を通すより、何倍も速くインプットが可能だ。



ごちゃごちゃしたスライドの理解って結構大変だからね
【応用】Wordでアウトライン→パワポ作成
ファイル参照の応用編。
ゼロからパワポを作る場合、いきなりPowerPointのCopilotで始めるよりも、Wordで草稿を作った方が良い場合もある。PowerPointのCopilotは一気にスライドを作りあげるため、自分のイメージと離れる可能性がある。
具体的には、Wordでいちどアウトラインを揉んでからPowerPointに入れる。手間のようではあるが、こちらの方が最後の修正が少なくて済むことを実感している。
まず、WordのCopilotでアウトラインを作る。
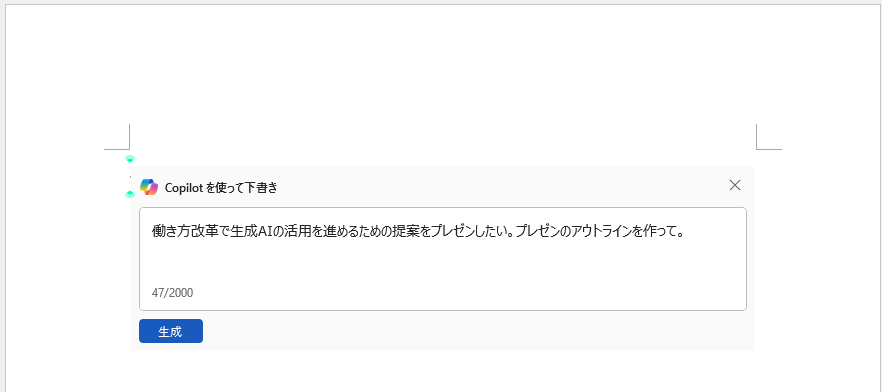
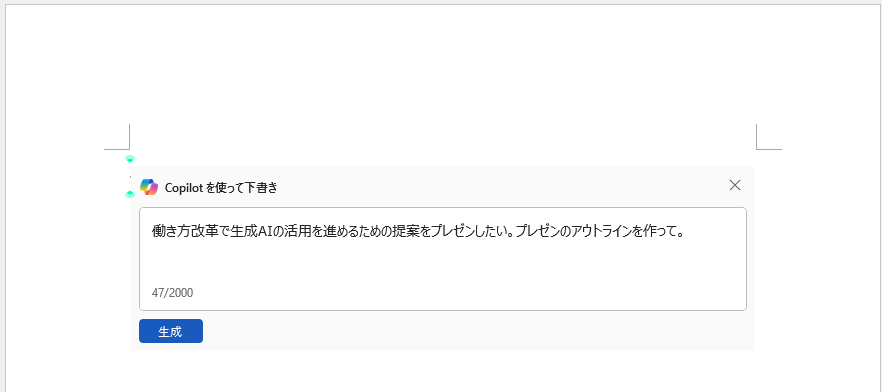
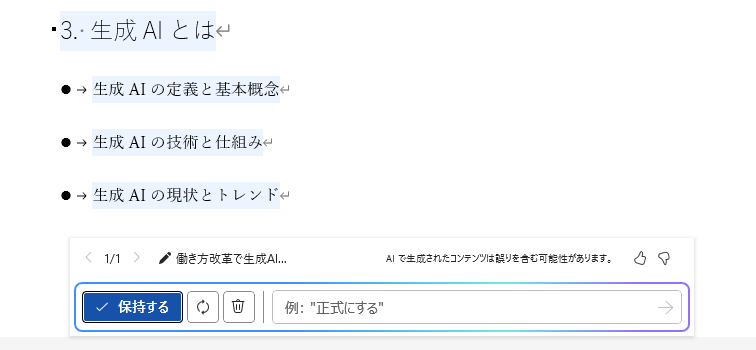
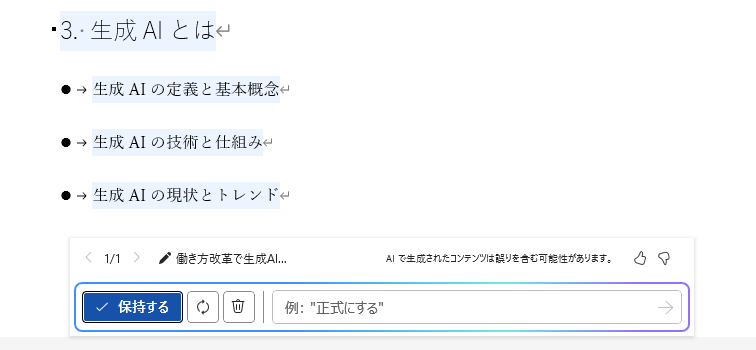
Wordなら、容易にアウトラインを修正できる。
アウトラインができたら、上で説明したようにWordファイルを参照して、PowerPointのCopilotでパワポを作ろう。
なお、WordのCopilotの詳しい使い方はこちらの記事を参照してほしい↓


まとめスライドを作成
プレゼンでは、最後にまとめのスライドを作成することが多いだろう。このまとめは要約作業なので、Copilotの得意とするところだ。
パワポの内容がだいたいできたら、
プレゼンを箇条書き、300字程度でまとめて。
というように、まとめてもらおう。
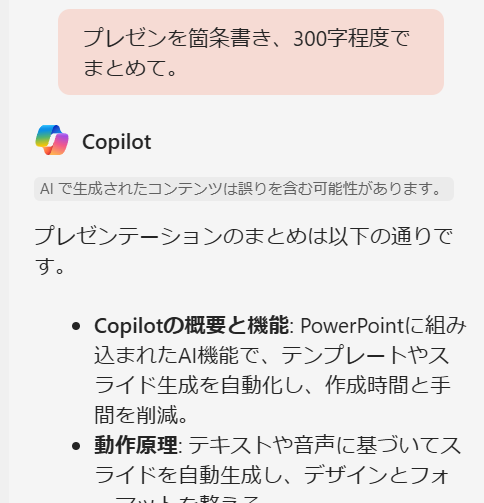
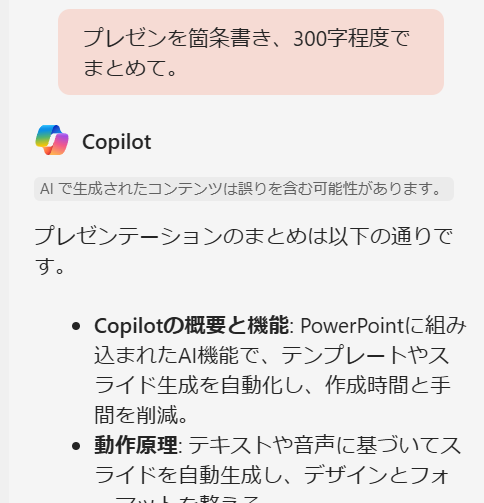
回答結果をまとめのスライドにコピペすればOK。まとめに入れたいトピックを指示すると精度が上がる。
なお、「まとめのスライドを追加して」と入力して、スライドの追加までやってもらうこともできるが、経験上うまく要約できていないケースが多い。それよりも、紹介したように一度まとめてもらったテキストをスライドにコピペした方がうまくいく。
スピーカーノートを追加する
失敗できないプレゼンでは、スピーカーノート(原稿)を作ることもあるだろう。
文字として起こすのは結構大変なので、これもCopilotにやってもらおう。
Copilotに、
スピーカーノートを作成して
と指示する。
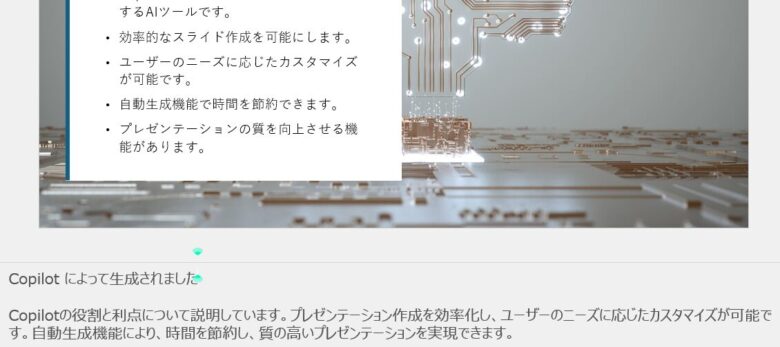
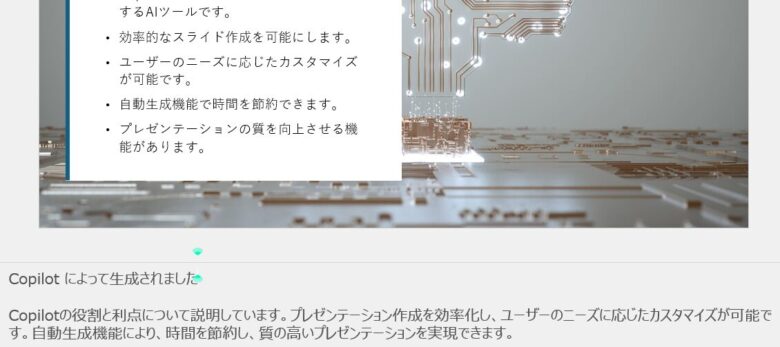
あっという間にスピーカーノートを作成してくれた。あとは自分の好きな言い回しに変えるだけだ。
スライドを整理する
Copilotに
スライドを整理して
と指示すると、スライドのアジェンダを足したり、セクション分けしてくれたりする。
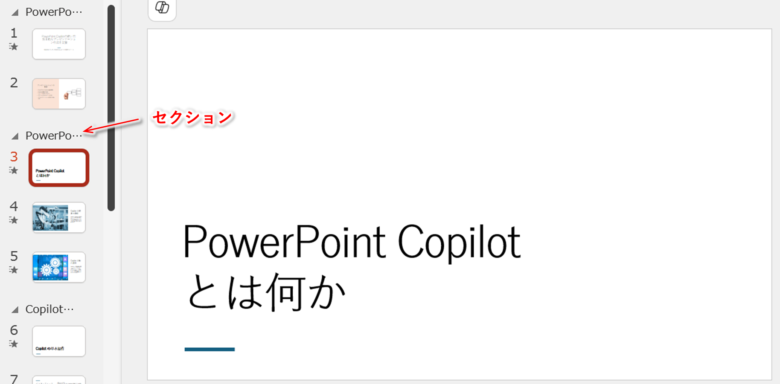
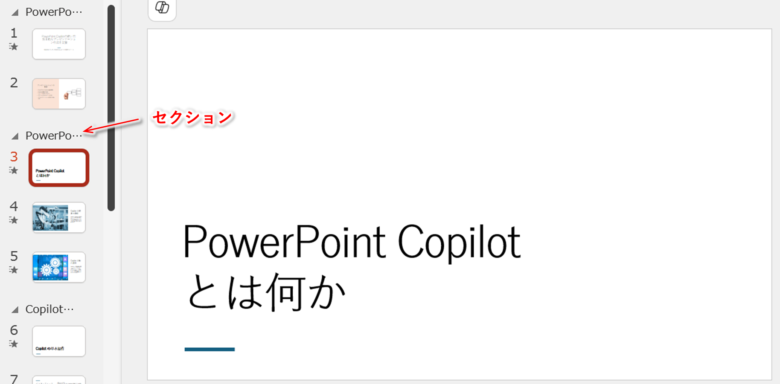
自分も聴衆もパワポの流れを把握しやすくなるので、おすすめだ。
議題スライドを追加する
プレゼンの議題(アジェンダ、目次)のスライドだけ追加したいときは、
議題スライドを追加して
と指示しよう。
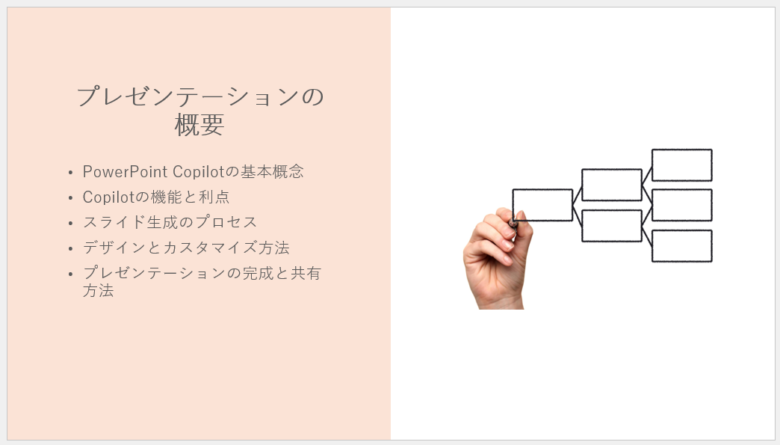
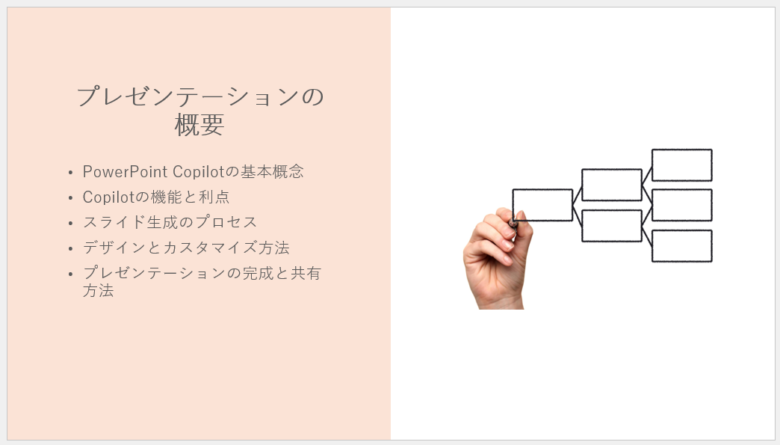
アジェンダを作ってくれた。アジェンダがあると聞き手も流れが分かるので安心して聴ける。
翻訳する
英語のスライドを読むことに苦労していないだろうか?
Copilotは、英語のスライドをすんなり日本語に翻訳してくれる。
プロンプトは、
このスライドを日本語で要約して
や、
○○のトピックについて日本語にして
など、ただの翻訳ではなく、まとめながら翻訳してくれる。
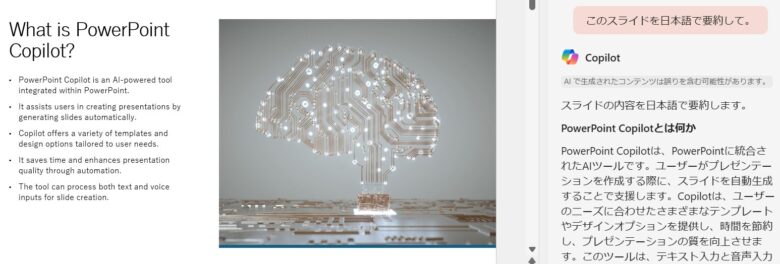
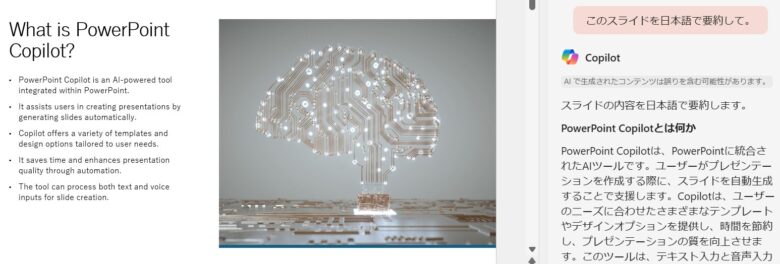
多言語のスライドのインプットがかなり速くなる。
そして次に紹介するのは、スライドの中身のテキストそのものを言語変換する機能だ。
【新機能】スライドの言語変換
Copilotチャットで翻訳を表示するのではなく、スライド内のテキストそのものを翻訳して変換する機能だ。
2025年に入ってから実装された新しい機能だ。
つまり、日本語で作った資料を簡単に英語に変換できる。当然その逆も。日本語と英語のハイブリッドで働く人にとっては、ものすごく助かるだろう。
例えば、「このスライドを日本語にして」と指示すると、使用する言語の確認画面が出る。
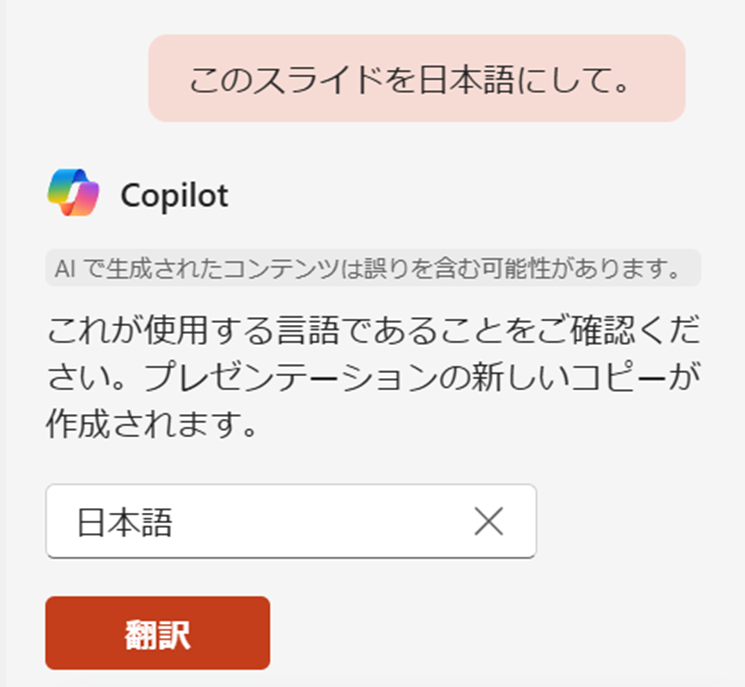
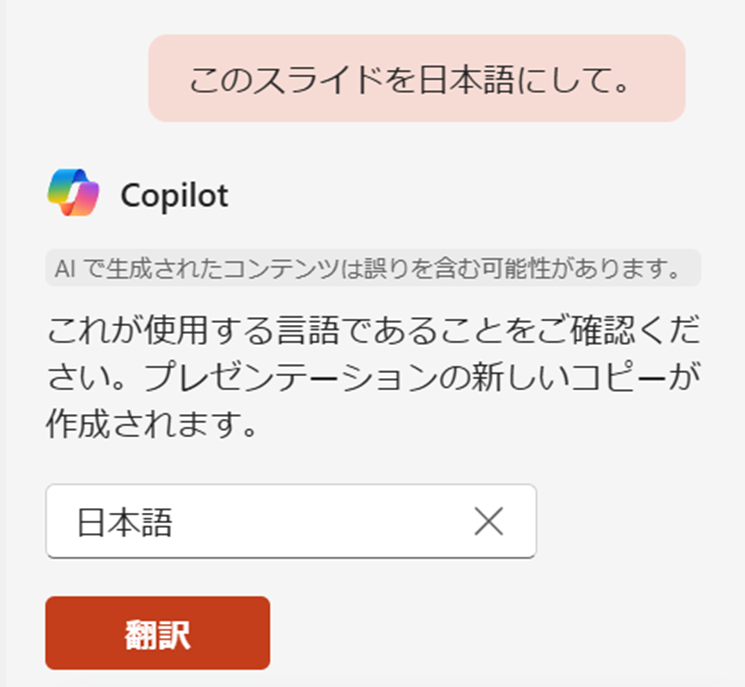
「翻訳」を押すと、別のファイルとして日本語版のスライドができた。
これが翻訳前、
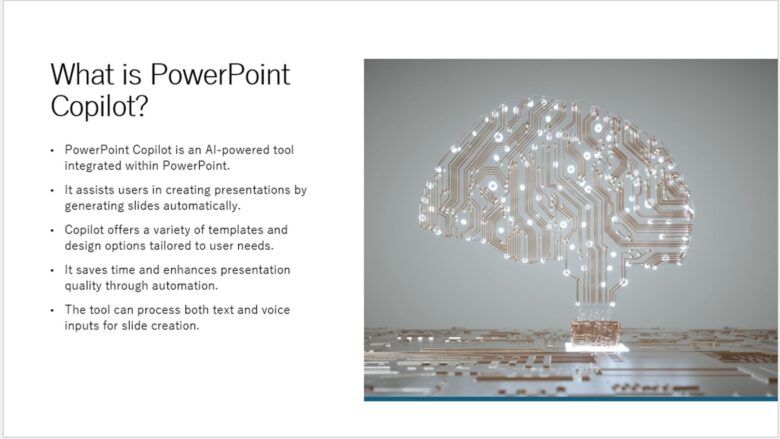
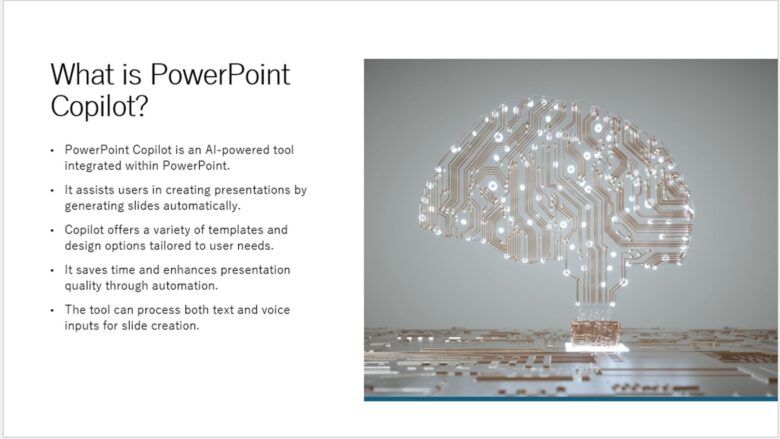
これが翻訳版だ。
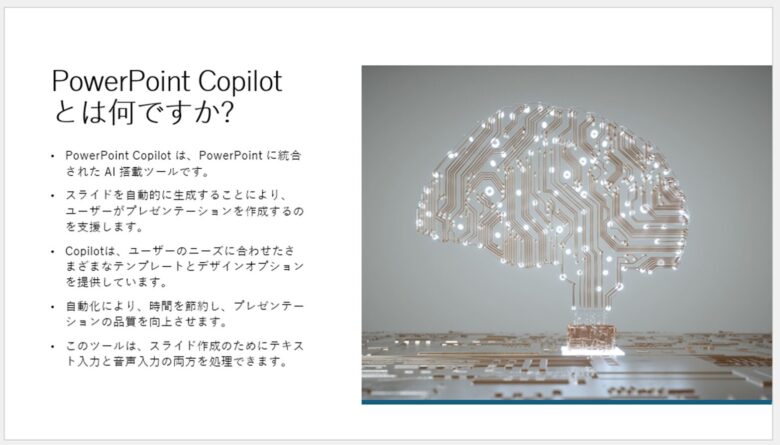
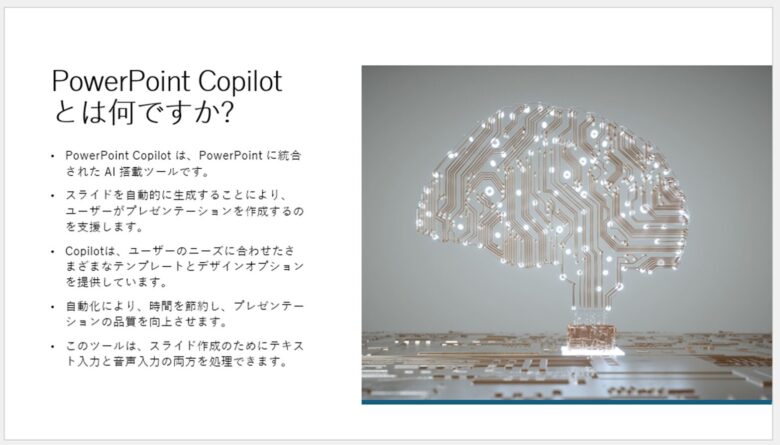



すごい!
英語以外にも様々な言語に対応。
ものすごく労力のかかる翻訳作業が一瞬だ。
Copilotに用語を聞く
スライドに使いたい用語があるけど、正しく使えてるか不安…というときはCopilotに聞いてみよう。
例えばSWOT分析って何の頭文字だっけ?というときも、Copilotに聞けば答えてくれる。
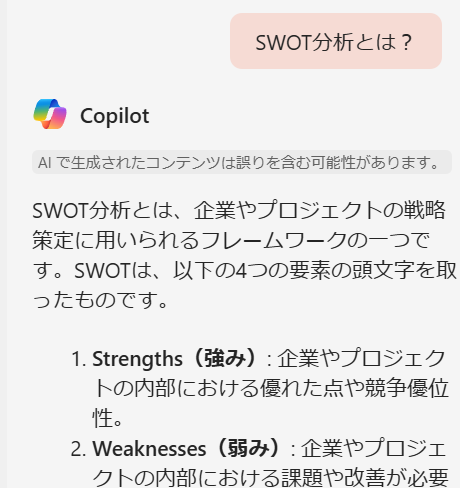
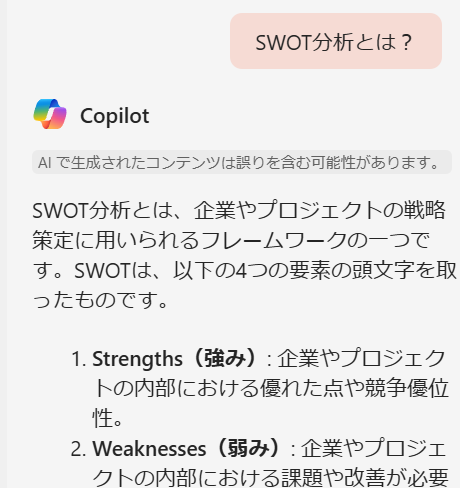
普通の生成AIとしての使い方だが、画面を移動せずに調べられるのはパワポのCopilotならではだ。
なお、Web検索をオンにするには、プラグインの「Webコンテンツ」をオンにしておく。
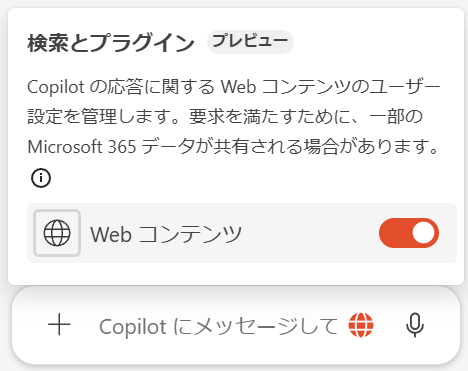
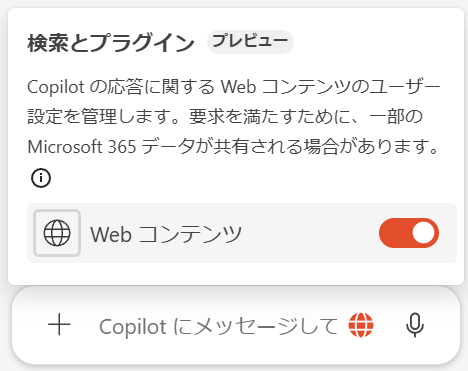
おそらくデフォルトでオンになっているはずだ。
プレゼンをブラッシュアップする
Copilotとのチャットで、プレゼン資料をより良くしよう。
例えば、
このプレゼンが今必要である理由を挙げて。
とお願いして、冒頭の掴みに使ってもいい。
また、
厳しいレビュアーになって。
と指示して、プレゼンの弱い部分を指摘してもらってもいい。
AIが相手なら、ネガティブなことを言われても気にならない。上司や顧客に見せる前に、ぜひ活用しよう。
(そのうち)プロアクティブ要約機能
Copilotとのチャットで「要約して」と指示しなくても、最初から要約が表示される機能。
パワポを開いてすぐに概要を掴むことができるようになるだろう。
パワポのCopilotでは「スライドマスター」が鍵
Copilotでイメージ通りのスライドを生成するには、スライドマスターの扱いが鍵となる。
Copilotはスライドマスターを参考にする
Copilotを使ってプレゼンテーションを作成してみたが、何かダサい。なんだろう。パワポのデフォルト感が微妙な気がする。
でもこれ、実はCopilotというより用意したテンプレートの問題だ。
Microsoft公式サイトでも、パワポのCopilotを使う際に、次のレイアウトを用意するよう推奨されている。
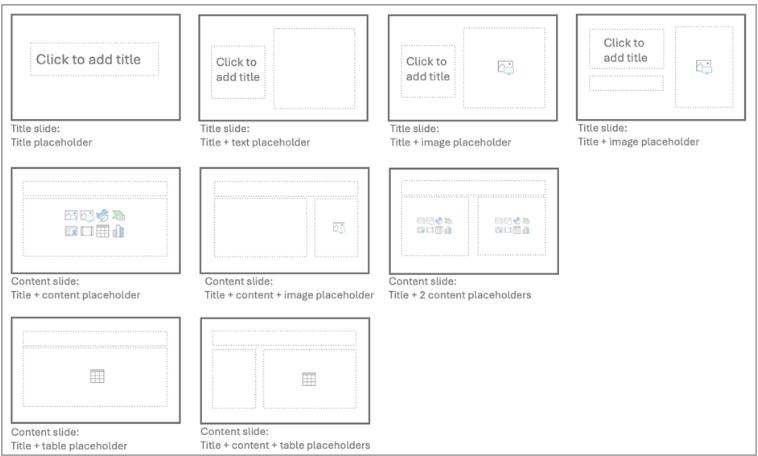
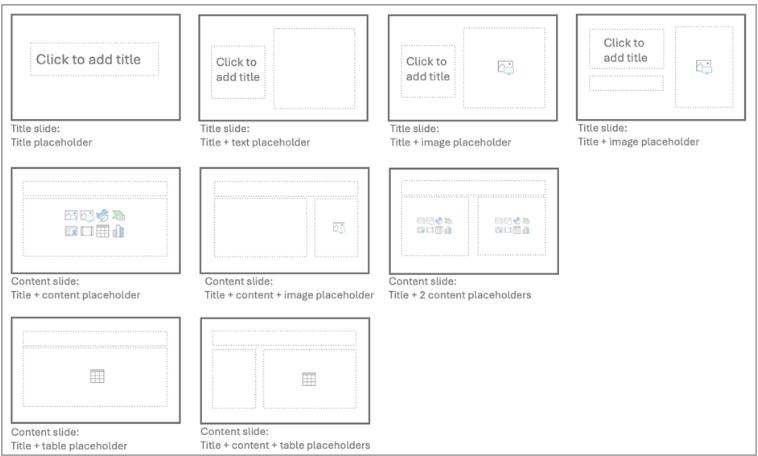
スライドマスターを開く
ここでは、レイアウトの作り方をちょっとだけ説明する。スライドマスターの詳しい使い方は他のサイトに譲るとして、ここではポイントだけ挙げる。
まず、【表示】→【スライドマスター】を開く。
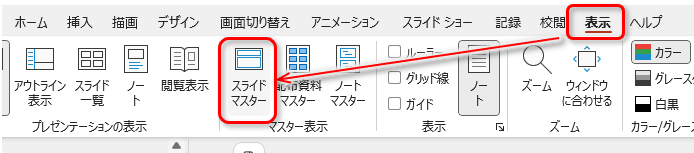
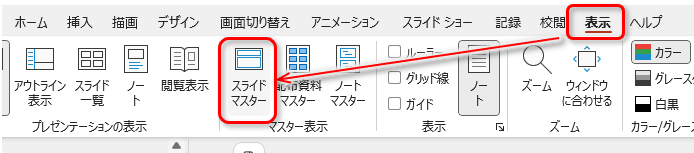
レイアウトを編集する
既存のレイアウトが並んでいるので、ホバー(マウスカーソルを乗せる)したときに「スライド〇で使用」と出ているものを優先的に変更しよう。
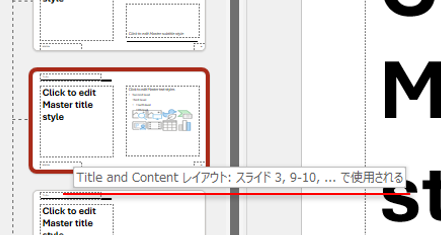
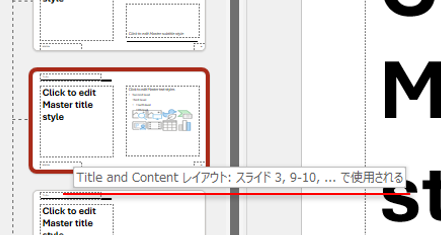
フォントやフォントサイズあたりを変えるだけでも、結構自分好みになる。
慣れてきたら、新規レイアウトも追加してみよう。先述したように、スライド生成時の選択肢が増え、表現が豊かになる。
レイアウトを大幅に変更したら、一度プレゼンを再生成した方がいいかもしれない。



最初だけ面倒だけど、一度設定すればずっとラク
Copilot in PowerPointが使える条件
パワポのCopilotを使うための方法は3つある。
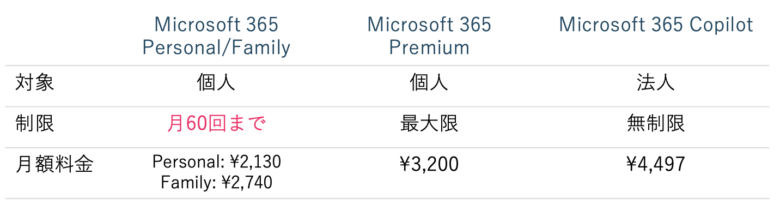
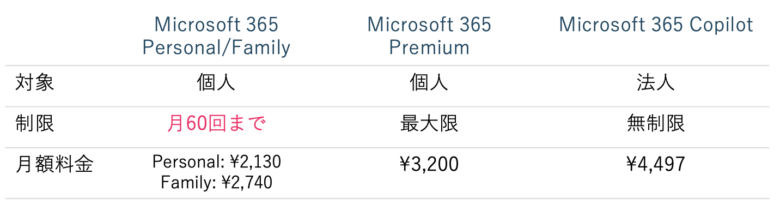
個人で一番ハードルが低いのは、Microsoft 365 Personal/Familyだろう。今までOfficeを契約していた人は、追加料金なしでCopilotも使うことができる。ただし月に60回までだ。
個人で無制限にCopilotを使いたい場合は、Microsoft 365 Premiumの契約が必要となる。
企業であれば、法人向けMicrosoft 365 Copilotの契約とユーザー登録が必要だ。
Copilotの種類については、こちらの記事で詳しく解説した↓


契約しているのにCopilotが使えない場合
Copilotを契約すると、Web版アプリではすぐに使えるようになる。
ただ、デスクトップ版アプリではCopilotボタンが無い、もしくはグレーアウトしている場合がある。そんなときは、次の方法で対応可能だ。(▼ボタンで展開できる)
デスクトップアプリでCopilotボタンが無い場合
- 組織の場合は、情報システム担当へ
-
私が会社で有料版Copilot(Microsoft 365 Copilot)を使い始めてすぐは、デスクトップアプリでCopilotが使えなかった。WEBアプリ(SharePoint)では動くので、Copilotの契約ができているのは間違いない。
しばらくすると、情報システム課からデスクトップアプリ版Copilotのインストール案内が来て、使えるようになった。
なので、会社の場合は、まず情シスの担当者に相談してみよう。
- 個人の場合は、ライセンス更新
-
個人向けの有料版Copilot(Copilot Pro)の場合、まずはライセンスの更新を確認しよう。
[ファイル]→[アカウント]→「ライセンスの更新」で、私は再起動後に使えるようになった。

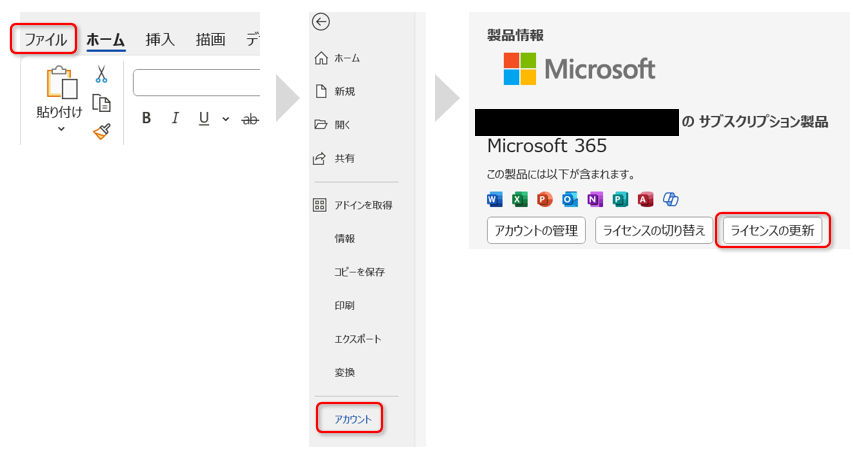
なお、デスクトップアプリでも、保存はSharePointかOneDriveにしないとCopilotが使えない場合がある。ローカルではなく、一度クラウドに保存して開き直してみよう。
Copilotを起動するショートカット
私はCopilotウィンドウをクリックで起動するのが面倒に感じることがあるが、Copilotウィンドウを開くオリジナルのショートカットは無さそうだ。なので、クイックアクセスツールバーに登録している。
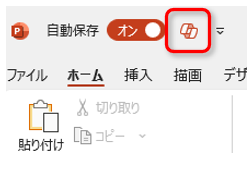
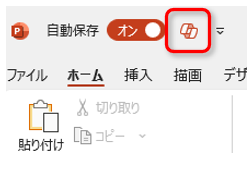
これなら、Alt + [数字]で開くことができる。(数字は、左から数えたときの順番だ)
この場合、左から2番目のアイコンなので、Alt + 2 で開くことができる。
リボンへの登録は、【ホーム】の【Copilot】で右クリックして、「クイックアクセスツールバーに追加」を押せばいい。
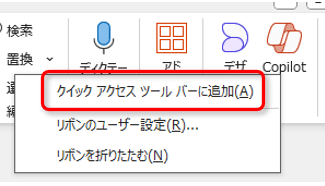
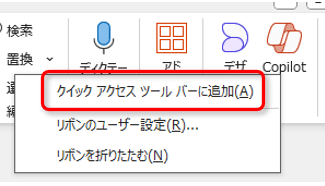
今後Copilotは毎回使うので、さっと開けるようにしておきたい。
スマホアプリの使い方
スマホでもPowerPointのCopilotを使うことができる。
ただし、モバイル版は機能が制限されており、基本的にCopilotウィンドウを使った要約や質問のみに使える。まあスマホでパワポをガッツリ作るシーンはなかなか無いと思うので、十分だ。
iPhoneの画面で使用感を解説する。
まずパワポアプリを開いて、既存の資料を開く。画面右上のCopilotボタンを押すと、Copilotとのチャットが立ち上がる。
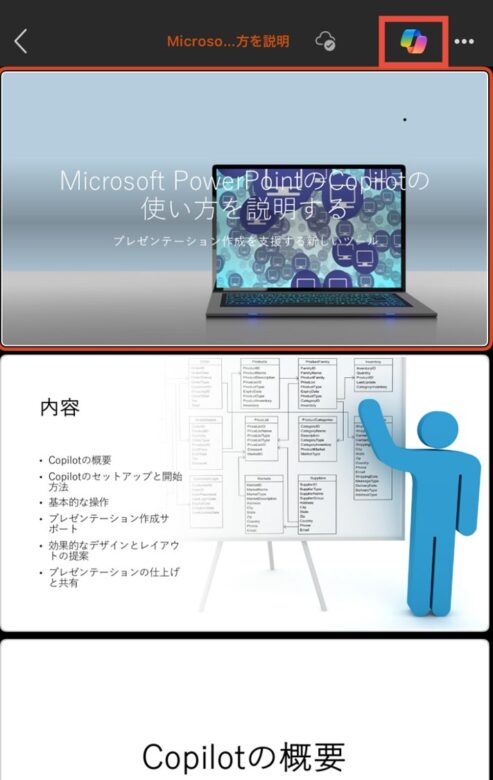
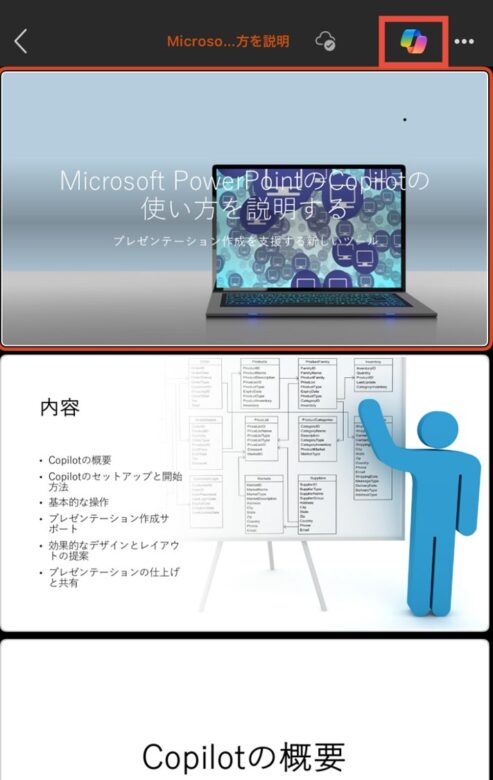
あとはPCのCopilotウィンドウと同じように好きに質問しよう。
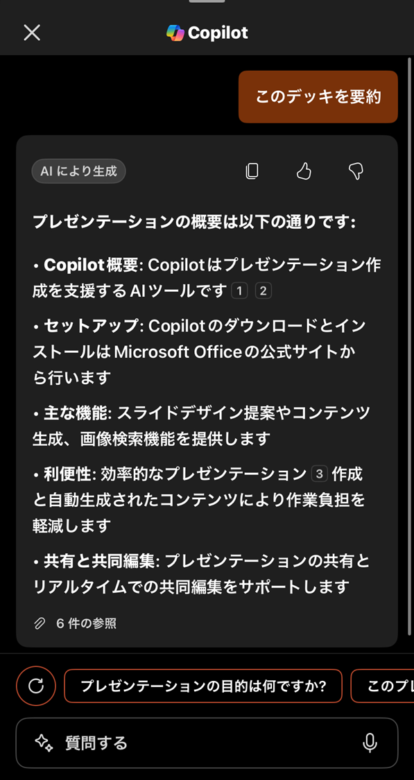
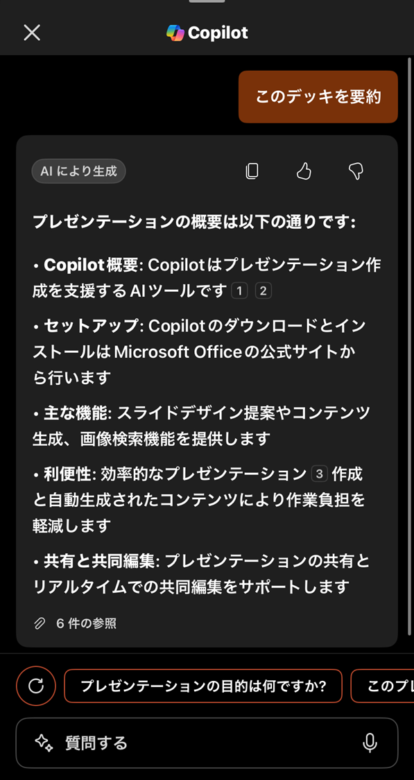
スライドの追加など、PCでできることの一部は実行できない。スマホ版Copilotは、あくまでインプット用として使うといいだろう。
なお、iPadで使う場合は、PCとほぼ同じことができる。
パワポのCopilotでできないこと
あえてCopilotでできないことも挙げておきたい。できないことを知ることも、Copilot活用の近道だ。
現時点では、既存のスライドの修正や変更はできない。例えば、
- このスライドを日本語に変えて
- フォントサイズを12ptに設定して
などの指示は、受け付けてくれない。
新たにスライド追加の指示をするか、デザイナーで変更するのが選択肢となる。
いずれ機能が追加されるとは思うが、現時点では期待しない方が良さそうだ。
パワポのCopilotを使った感想
Copilotを初めて使ったときは、スライドが魔法のように出来上がるさまに感動した。しかし、何度かやるうちに慣れてしまった。
慣れると、アラが目立つようになる。一部のスライドだけ英語だったりと、まだ開発途上な感じが否めない。それでも、スライドマスターやプロンプトを工夫するうちに、実戦投入できるようになってきた。
いずれCopilotの完成度が上がれば、もう元の仕事のやり方には戻れないな、と感じている。
ちなみに現時点では、パワポを自動生成するなら「


あと実は、Copilotをチーム専用のデータベースにする使い方にも未来を感じている。
パワポに社内の知見を入れておき、Copilotに聞けばさっと回答してくれる。資料を基に答えるから的を射た回答が得られやすい。
非プログラマでも簡単に”生成AIに聞けるデータベース”が出来上がる。もちろん、Wordでも代用できるだろう。これにより、例えば特定の人が持つナレッジを共有し、引き出しやすくなりそうだ。Copilotに聞く前提なら、資料は綺麗でなくて構わない。AIが読めればいいのだから。
まとめ
本記事の下書きはテキストベースなので、WordのCopilotにまとめてもらった。
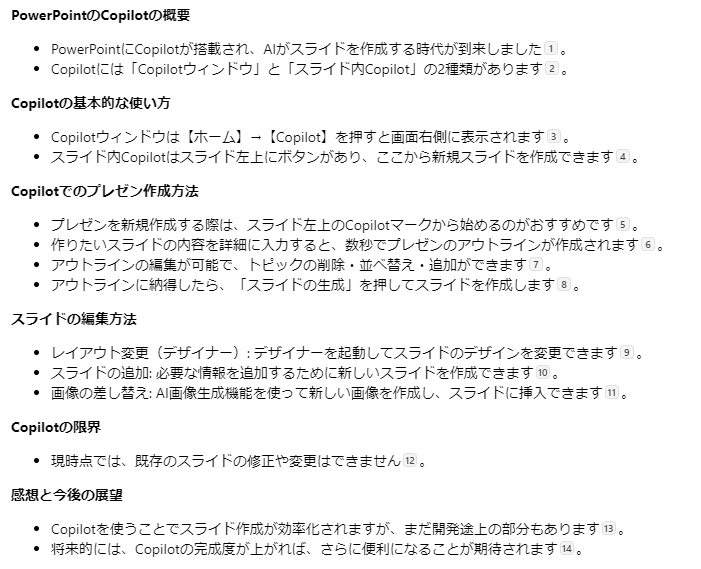
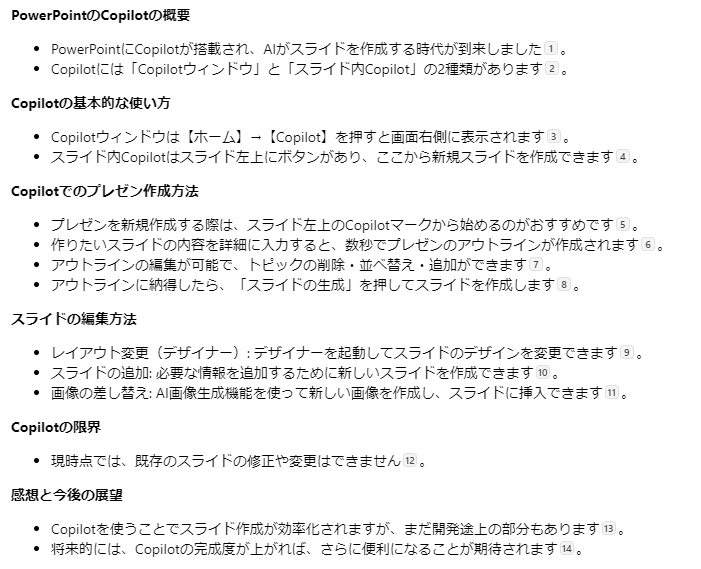
こういったまとめはCopilotの得意とするところだ。(WordのCopilotの使い方はこちら)
あと、Copilotを使い始めたばかりの人は、書籍で一度体系的に学ぶことをおすすめする。こちらの記事にCopilotのおすすめ本をまとめたので、ぜひチェックしてみてほしい。


また、Copilotの全貌を知りたい方はこちらの記事もおすすめ↓







