Copilotの回答の質を決めるのはプロンプトだ。ちょっとCopilotを触っただけで「全然ダメじゃん」ではもったいない。プロンプトの使いこなしで全く変わってくる。
一方で、有用なプロンプトだけがリスト化されたような情報は少ないため、本記事を書いた。
大部分が有料版Copilot(Microsoft 365 Copilot)で使えるプロンプトなので、会社でCopilotを使えるようになった人に大いに役立つはずだ。
Copilotは意外とできないことも多い。私も「申し訳ありませんができません」という回答を何度も見てきた。こういった失敗をもとに本記事を作成しているため、実際に動いて使えるものばかりだ。
全部で50個のプロンプトを紹介する。一気に覚えようとすると大変なので、日々の仕事でちょっとずつ使ってみてほしい。

とさか (登坂 圭吾)
- Copilotヘビーユーザー
- プライベートではCopilot Pro、会社ではMicrosoft 365 Copilot
- 著書:「Microsoft 365 Copilot AIで実現する仕事効率化」
- Xでも情報発信中→とさか
プロンプトとは
”プロンプト”とは、ユーザーがCopilotに出す指示や質問のことだ。自然文で指示できるのが生成AIのすごいところ。従来のツールであれば、プログラミング言語で一連の動作を書く必要があった。
ただし、自然文という曖昧さがあるがゆえに、Copilotの回答にもばらつきが出る。プロンプト次第で、回答の精度が変わってくる。
自分で試行錯誤するのも良いが、まずは鉄板のプロンプトを知ることも重要だ。そのうえで、自分のタスクに合ったプロンプトを磨いていくといいだろう。
では、ツール別にプロンプトを紹介していく。
Microsoft Copilot(無料版・Web版)のプロンプト
Edgeで開くCopilotだ。
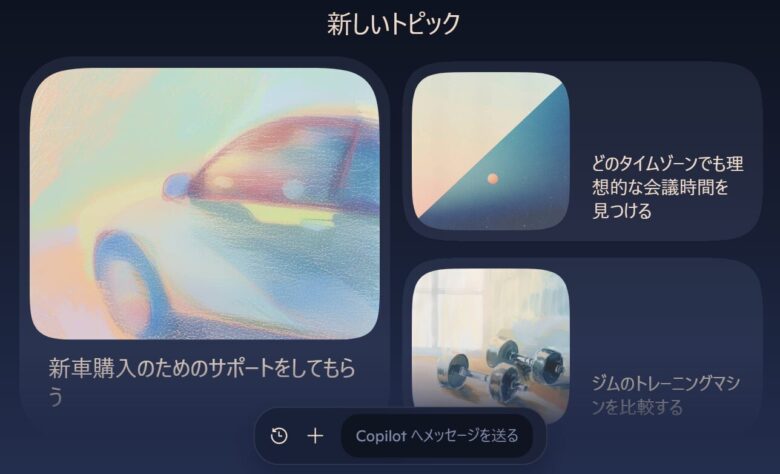
主に情報収集に使う。プロンプトは単純に、
<知りたいこと>について教えて。
知りたいことをそのまま入力しよう。従来型の検索だと、表示された記事を選んで中身を見る必要があったが、Copilotなら一発で答えに辿りつける。

最近あんまりググらなくなったな
<〇〇業界>について下記の内容でまとめて。#市場規模 #成長率#主要な企業 #差別化要因 …
Webにある情報をまとめるのにも役立つ。あらかじめ項目を指定することで、欲しい情報が手に入る。ただし偽の情報が混じることもあるので、特に数値については必ずソースを確認しよう。
(EdgeでPDFファイルを開いた状態で)このファイルを要約して。
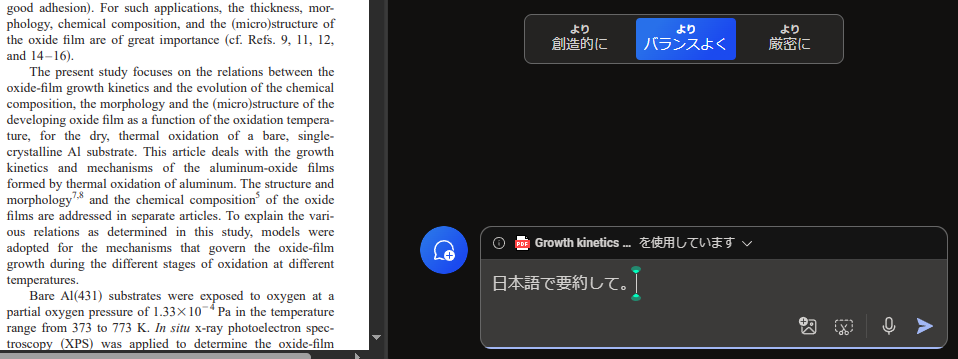
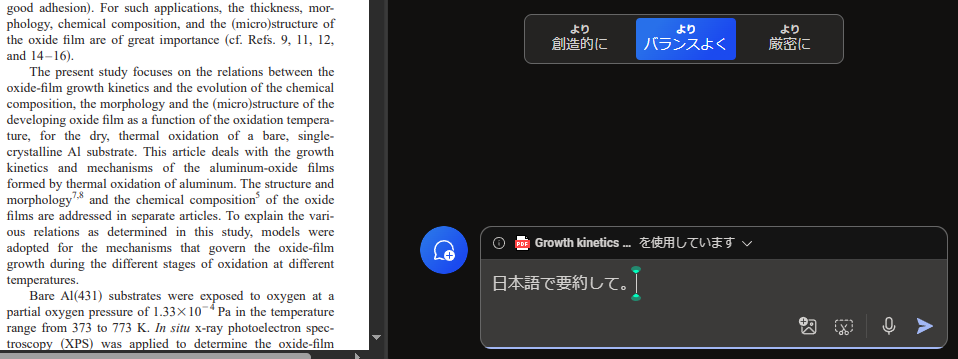
私が最も助かっているのは、論文の要約だ。論文は文字数が多いため、一通り読むと時間がかかる。だがCopilotに質問することで、欲しい情報だけを取り出すことができる。英語論文でも余裕だ。
Microsoft 365 Copilot Business Chat(職場モード)のプロンプト
ここからは、Microsoft 365 Copilotなどの有料版Copilotで使えるプロンプトだ。
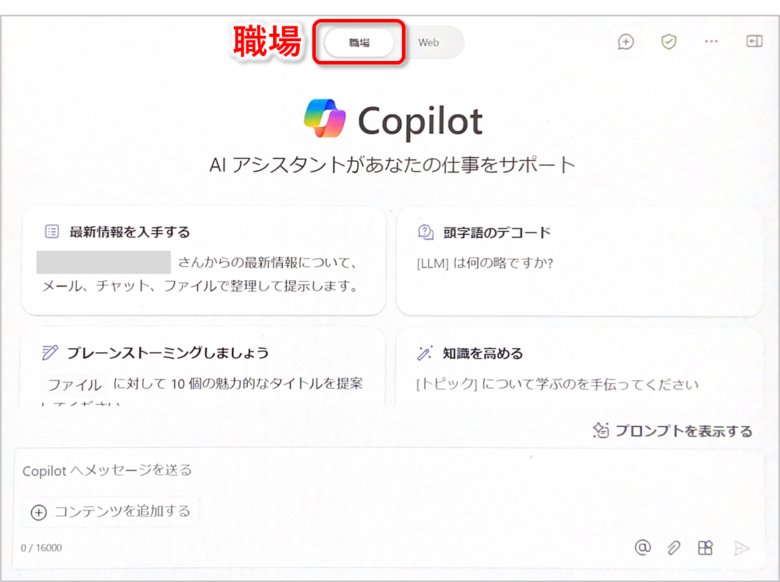
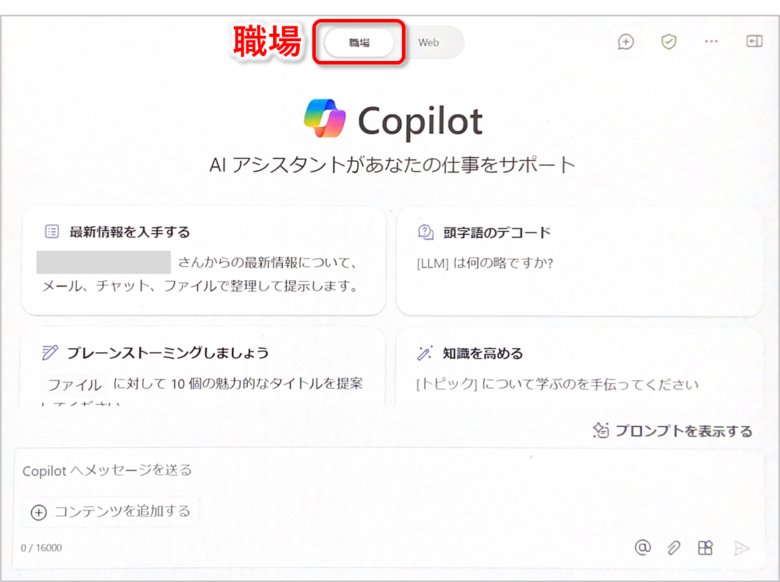



Copilotの本領発揮
主に、社内の情報収集に使える。
<社内用語>について教えて。
会議中に知らない単語が出てきたときに使える。Copilotなら、社内用語であっても回答できる。
<○○>について詳しい人は誰?
自分の分野外は、人に聞くのが速い。Copilotなら詳しい人へのリーチも速くなる。
直近1週間で、<プロジェクト>に関する情報をチャット、メール、ファイルからまとめて。
プロジェクトの情報を集約できる。プロジェクトリーダーが全体の動きを把握したり、あまり会議に参加できていない人がキャッチアップするのに役立つ。
<ファイル>の要点を箇条書きにして。
ファイルを開くことなく、要点だけ聞くこともできる。
有料版Copilotを使い始めた方は、書籍で体系的に学ぶのがおすすめ。
特に「Copilot for Microsoft 365ビジネス活用入門ガイド」は最新情報が載っており、かつ事例も具体的で読みやすい。一度読んでおくと今後の伸びが違う。
Teamsのプロンプト
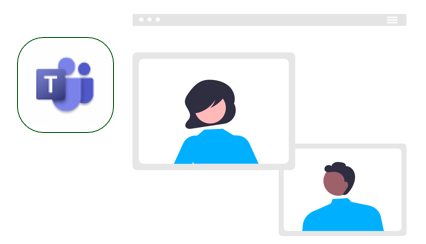
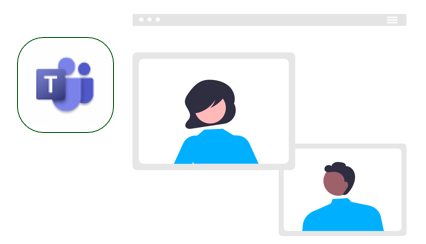
TeamsのCopilotも活用シーンは多い。
会議中
(途中から参加した会議で)ここまでを要約して。
会議の途中でも要約が可能だ。周りの時間を奪うことなくキャッチアップできる。ただし他の誰かがレコーディングか文字起こしをしている必要がある。
<トピック>について、長所と短所をまとめて。
議論している内容を整理したいときに使う。「長所と短所を表にして」でもいい。
ここまでの議論で、メンバーの意見の異なる点はある?
こちらも、議論の整理に使える。
<話題>に対する質問を考えて。
Copilotに質問を考えさせることで、意外な落とし穴が見つかる場合がある。「議論の穴はある?」なども使える。
会議後
以下の内容で議事録を作成して。#日付 #参加者 #各トピックで議論された内容 #結論 #アクションアイテムと担当者
私のお気に入りのプロンプトだ。詳細な議事録ができる。冒頭に「すべてのトピックを網羅して、」と追加すると漏れがなくなる。
アクションアイテムを、アクション、期限、オーナーを含めた表にして。
表形式にすることもできる。見やすい。
(欠席した会議で)<トピック>に関する議論の内容を教えて。
自分が欠席した会議でも、あとから自分の関心のあるトピックだけ詳しく聞くこともできる。このおかげで会議を欠席しやすくなった。
チャットCopilot
Teamsのチャット画面横で使えるCopilotだ。
<期間>の間で、<探したいもの>に関する情報を教えて。
私はよく、「Teamsでやり取りしたあのファイルや情報どこだったっけ?」となる。Copilotなら、すぐに情報を取り出せる。探す手間が不要だ。
なお先述したMicrosoft Copilot(職場モード)で探してもいい。
TeamsのCopilotの詳しい使い方はこちらの記事を見ていただきたい。


PowerPointのプロンプト
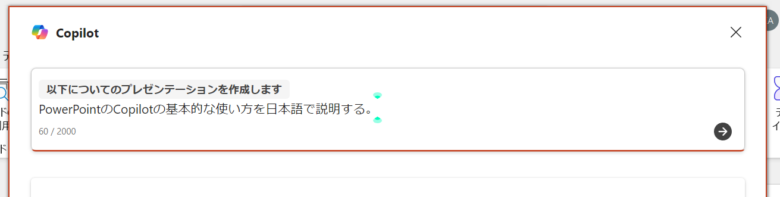
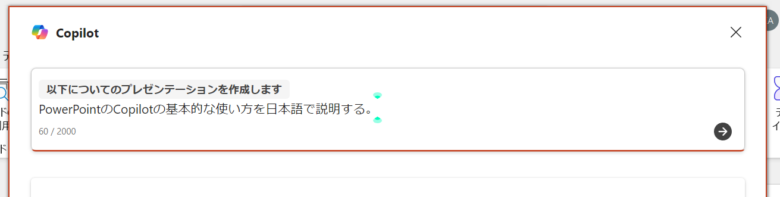
プレゼン作成
現段階では、ゼロからパワポを作ろうとしても意図通りにいかないケースが多い。既存のWordファイルなどを参照するか、スライドをちょっとずつ追加するのが吉だ。
ファイルからプレゼンテーションを作成。/<Wordファイル>
Wordファイルを元に、パワポを作成する。
<トピック>に関するスライドを追加して。
一般知識に関するスライドなどは、これだけの指示でいい。こちらも、ファイルを参照させてもいい。
このスライドに合う画像を追加して。
「<欲しい画像>の画像を追加して。」でもOK。画像を生成してくれる。
プレゼンテーションを整理して。
スライドをセクションに分けて、セクションタイトルを追加してくれる。聴衆も流れが分かりやすくなる。
まとめスライドを追加して。〇〇と〇〇の内容を簡潔に。
内容を元に、最後のまとめスライドを作成させる。盛り込みたいない内容があれば指示に入れよう。たまに、「対応できません」というエラーが返ってくることがある。そのときは、次に紹介するチャットウィンドウでまとめを作成させてもいい。
内容を聞く
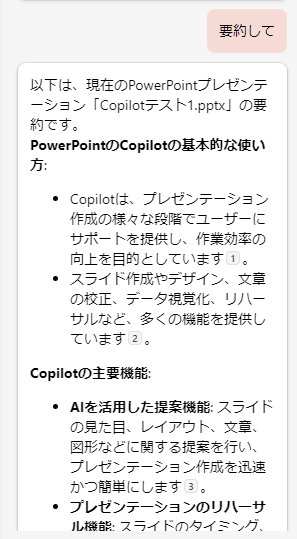
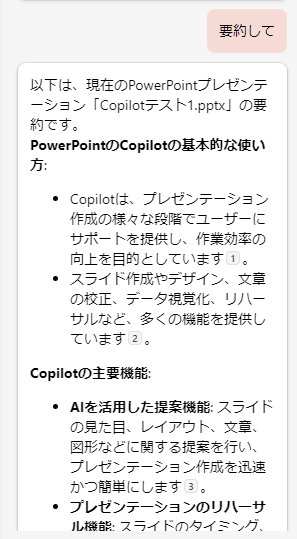
要約して。
メールで送られてきたパワポなどの要点を掴みたいときに。
<トピック>について教えて。
パワポの中で、自分が関心がある部分だけ知ることができる。
まとめを作成して。
パワポのまとめを引き出し、スライドにコピペしてもいい。
パワポのCopilotの詳しい使い方はこちらの記事をどうぞ。


Excelのプロンプト
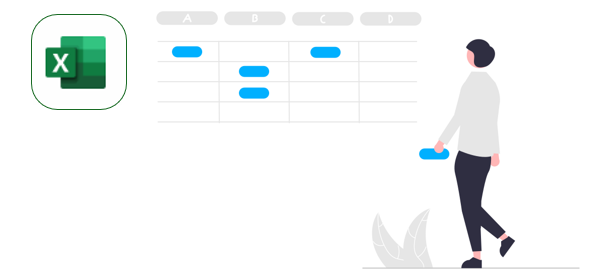
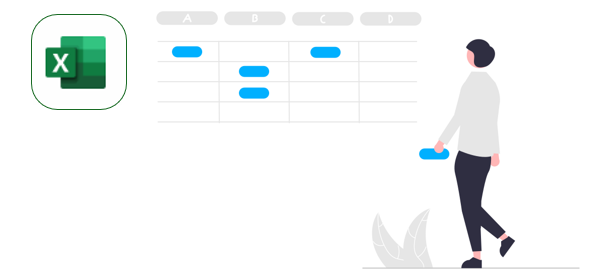
ExcelのCopilotでは、データを分析したり、見やすく整理したりできる。
分析する
データのインサイトを出して。
とにかく何かしら分かることを教えてほしいときに。「”全て”出して」と指示すると、一気にたくさん表示してくれる。
相関関係がありそうな項目から、分析情報を出して。
Copilotが相関のありそうな項目を判断し、グラフまで作成してくれる。
数式やマクロの作成
<出したい数値>を見るための数式を作成して。
数式の作成も、自分で作るより速いケースが多い。
VBAコードを書いて。<処理内容>
マクロ(コード)の作成もすごく助かっている。私はCopilotが無ければマクロは書けなかった。
データを見やすくする
データの書式設定などもいろいろできる。
<項目>の大きい順に並べ替えて。
売上が大きい順、など。
<条件>のものだけを表示して。
値が1000以上のものだけ、など。
<条件>のデータを太字にして。
「太字で赤くして」など、複数の指示もOKだ。「セルを赤くして」も使える。
<日付>の形式を統一して。
”2024年11月”と”2024/11/15”など、日付の形式の違いを認識し、統一してくれる。
<条件>のものに〇を表示して。
良いものに〇がつく列を追加する、進捗が”完了”となっているタスクに取り消し線を付けるなども。
グラフ作成
縦軸を<列名>、横軸を<列名>とするグラフを作成して。
列名は正確でなくても、だいたい合っていればいい。例えば、”温度(℃)”という列名であっても、”温度”だけでCopilotは理解できる。
<凡例>ごとの<数値>のグラフを作成して。
例えば、カテゴリー別の売上など。ピボットテーブルのシートが追加される。
ExcelのCopilotの使い方は、こちらの記事を参考にしてほしい。


Wordのプロンプト
文章作成
文章作成では、主に文書内のCopilotを使う。
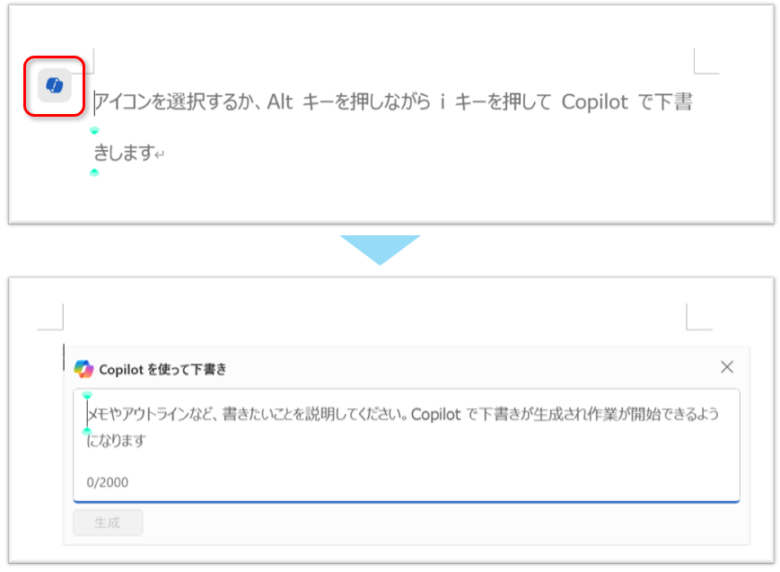
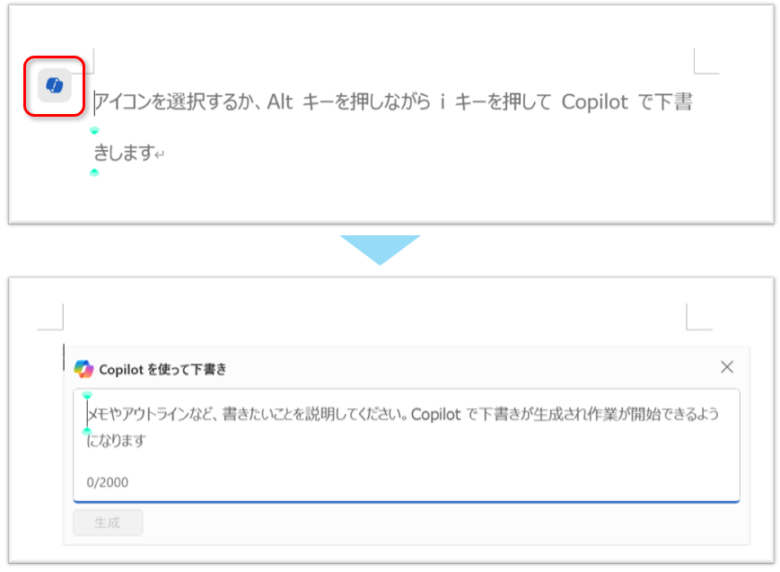
次の内容でレポートを作成して。<レポートの目的、伝えたいこと>
レポート作成に。まずは適当に指示して、後から修正していってもいい。
下記の内容で、<出張先>に関する出張報告を作成して。</ファイル>を参照して。#日付 #出張者 #目的 #結論 #内容 #所感
例えば出張で講演会に参加したとして、講演会の案内のファイルを参照させると、タイトルや日付、内容を参考に出張報告を作ってくれる。
次を技術レポート向けの文章に変えて。文末は「だ・である」調にして。<要点>
専門的な内容は、ちょっとずつ、小さな塊で書き進めるのがコツだ。Copilotは基本的に「です・ます」調で回答するので、文末を「だ・である」調に指定したいときはそう指示する。
文章の内容から目次を生成して。
目次も作ってくれる。
下記ファイルのスピーカーノートを作成して。/<PowerPointファイル>
面倒な原稿の作成も、一瞬でたたき台ができる。
Copilotウィンドウで質問する
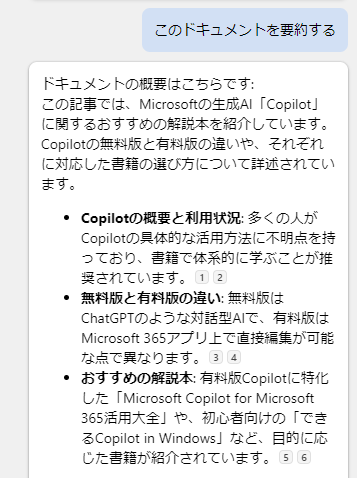
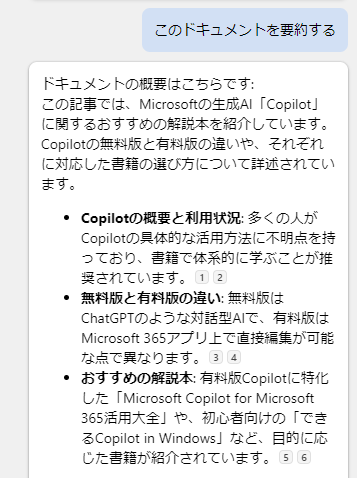
(人からもらったファイルを開いて)要約して
<特定のトピック>について教えて。
パワポ同様に、長いレポートでも内容をさっとつかめる。
下記内容でまとめを作成して。#トピック1 #トピック2
自分で作ったレポートのまとめを作成したいときは、Copilotウィンドウで聞いた方が良い回答が得られる。
WordのCopilotの使い方はこちら。


OneNoteのプロンプト
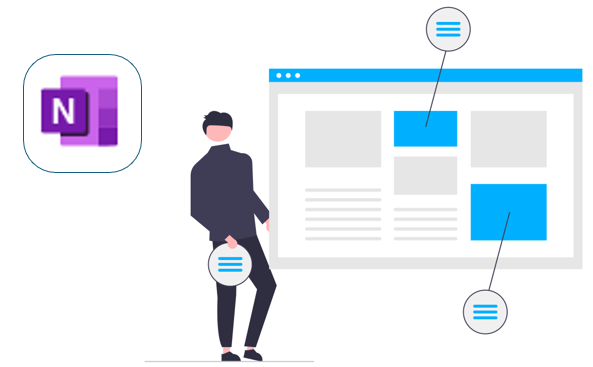
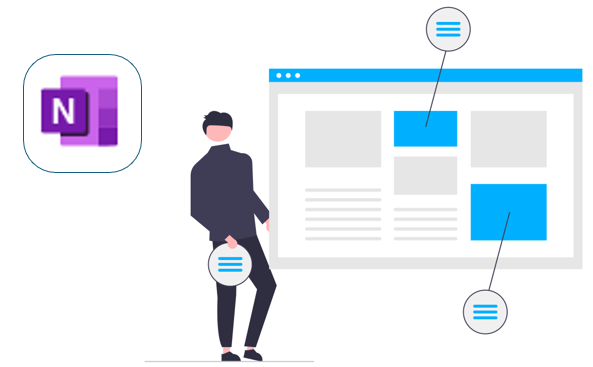
OneNoteのCopilotは、雑多なメモをまとめたり、ToDoリスト作成を手伝ったりしてくれる。
このページを短く要約して。
このページの内容を箇条書きでまとめて。
雑多なメモをまとめたいときに。
<やりたいこと>のToDoリストを作成して。
やることリストのたたき台が一瞬でできる。「方法を教えて。」でもOK。
プロフェッショナルなトーンで書き直して。
雑なメモを書き直して、アウトプットしたいときに。
このページをもとに計画書を作成して。
自分の思うことやアイデアを元に、計画書のフォーマットに落とし込んでくれる。
OneNoteのCopilotの使い方はこちらの記事をどうぞ。


Outlookのプロンプト
メールの下書きをして。<伝えたい内容>
Outlookのプロンプト例はあまり無い。というのも、メールは状況で内容が変わるので、あまり一般的に使えるプロンプトが無いからだ。
使い方が気になる方は、こちらの記事を見てほしい


【精度が上がる】プロンプトの書き方のコツ
プロンプトの書き方にもコツがある。
目的・コンテキスト・ソース・期待値の4つを含める
Microsoftの公式サイトでは、プロンプトに次の4つを含めるよう推奨されている。
- 目的(ほしい結果)
- コンテキスト(背景、なぜ必要か)
- ソース(ファイルや期間)
- 期待値(どのような対応か)
例えば、次のようなイメージだ。


ただし、4つの項目を覚える必要はない。なぜなら、部下への指示と同じだからだ。部下に何かを依頼するシーンを想像してみてほしい。指示が大ざっぱだと、自分の意図と異なるものが出てくる可能性が高い。しかし、ボリューム感や項目の数と内容を明確にしてから指示すれば、意図どおりに出来上がる。
Copilotも同じだ。明確な指示はやや面倒ではあるが、近道であることも多い。
あるいは、出力が人間に比べて異常に速いので、いったん出力して違う点を何度も修正させるのも手だ。AI相手なら遠慮はいらない。何度でもダメ出しできる。



完璧を目指すと手が止まるので、回答を見つつ改善しよう
全部で50個のプロンプトを紹介する。一気に覚えようとすると大変なので、日々の仕事でちょっとずつ使ってみてほしい。
プロンプトを改行したいときはShift + Enter
Copilotのプロンプトの入力は、改行しようとしてEnterキーを押すと送信されてしまうことが多い。



私もよくやっちゃう
プロンプトを改行したいときは、Shift + Enterを押そう。
ただし、人間からすると見やすいが、回答の精度にはあまり影響しなさそうだ。改行するよりも、#などで区切った方がCopilotからは分かりやすいかもしれない。
プロンプトを最速で呼び出す方法
プロンプトの入力は結構めんどうだ。具体的で長いプロンプトなら尚更。なので、自分がよく使う鉄板プロンプトは、すぐ呼び出せるようにしよう。
ここでは次の3つの方法を紹介する。
- ユーザ辞書登録
- 付箋
- OneNote
ユーザ辞書登録
プロンプトを呼び出す最速の方法だ。
例えば、”@g”というキーを、
以下の内容で議事録を作成して。#日付 #参加者 #各トピックで議論された内容 #結論 #アクションアイテムと担当者”
で単語登録しておく。すると、@gと打って変換するだけで議事録作成プロンプトを呼び出せる。他にも私は、”文末は「だ・である」調にして。”をよく使うので、”bm”で単語登録してある。
単語登録は簡単。デスクトップ下のIMEオプション(あorA)を右クリックして、「単語の追加」を選択。
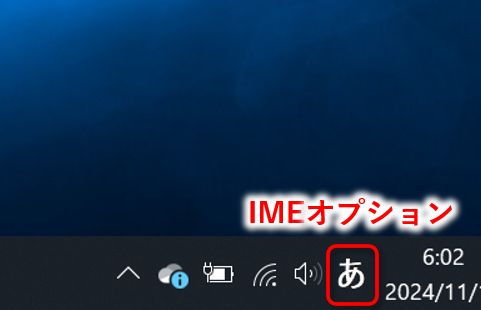
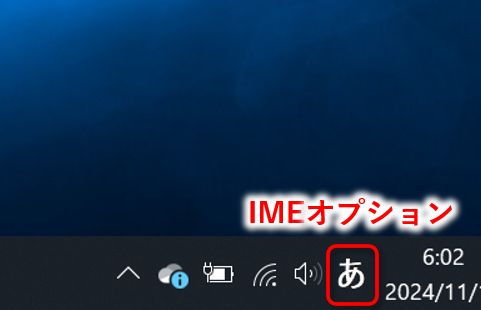
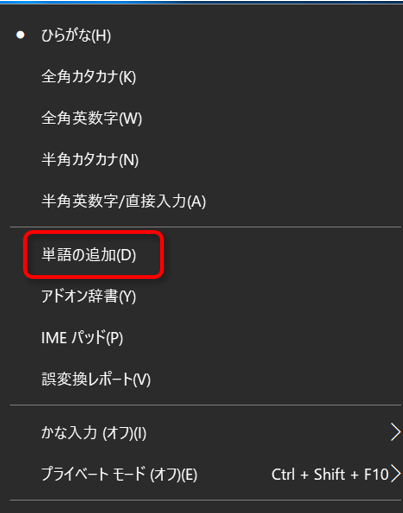
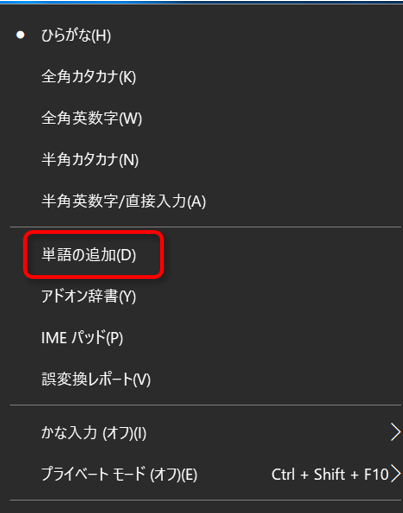
単語の登録画面で、[単語]にプロンプトを、[よみ]にキーを入れよう。
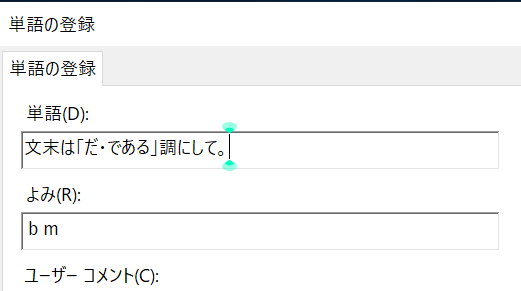
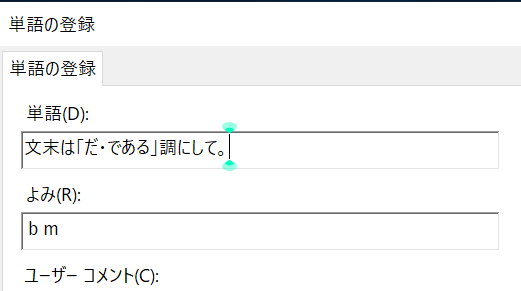
これでOK。
デメリットは、単語の文字数制限があるのと、キーを忘れるリスクがあることだ。長いプロンプトや、頻度の低いプロンプトは次の2つの方法を試してほしい。
付箋
Windowsの標準アプリ”付箋”に書いておく方法。
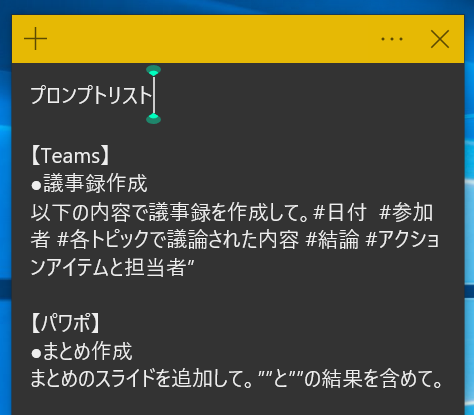
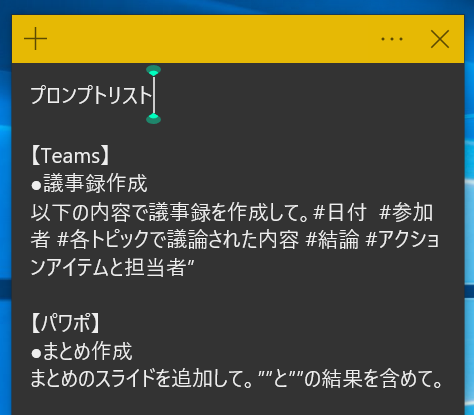
デスクトップに常駐するので、すぐに呼び出せる。
デメリットは、プロンプトが増えすぎると整理しづらい点か。
OneNote
プロンプトが増えてきたら、OneNoteでの管理も手だ。
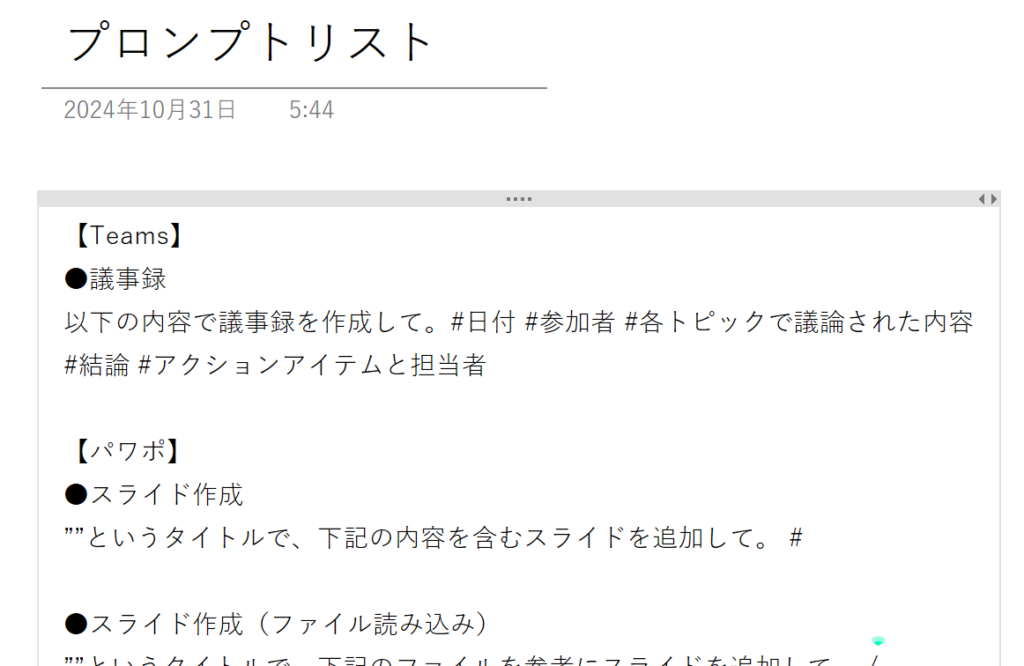
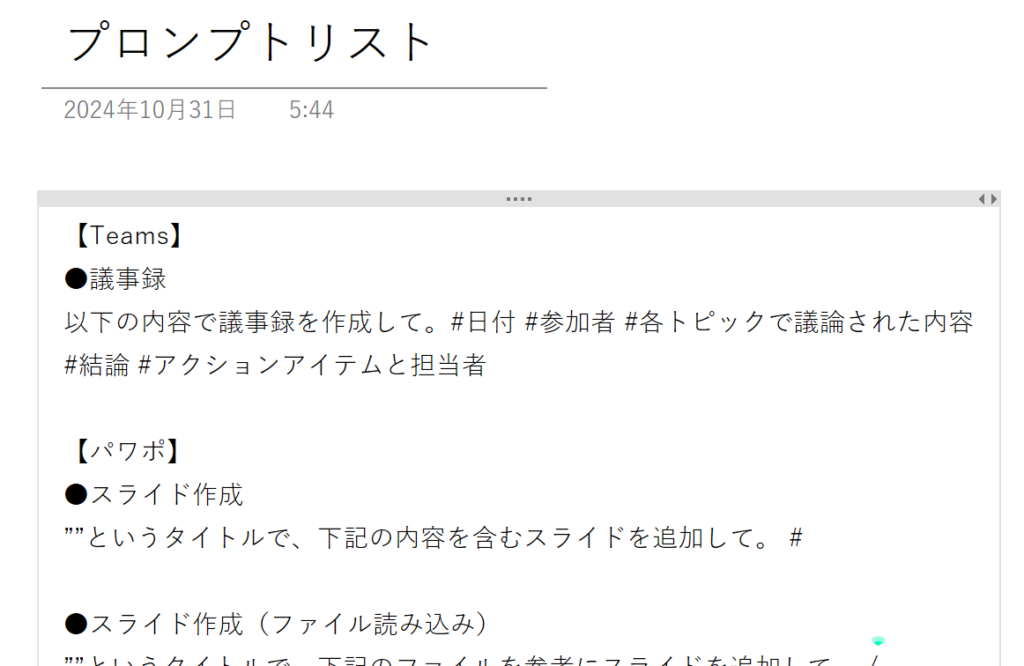
OneNoteなら、例えばアプリごとにページを分けると整理しやすい。ただし、紹介した3つの方法の中で、呼び出しに一番手間がかかる。
プロンプトを探すならCopilotプロンプトギャラリーもおすすめ
皆さんもご存知だと思うが、プロンプトを探すならMicrosoft公式サイトの「Copilot プロンプトギャラリー」もおすすめだ。
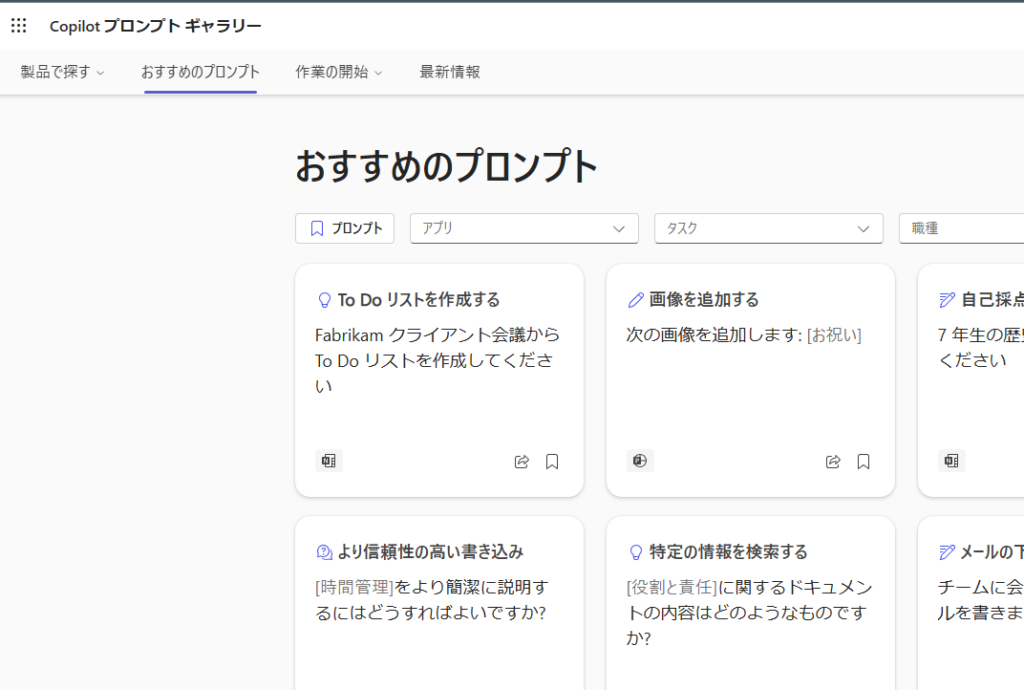
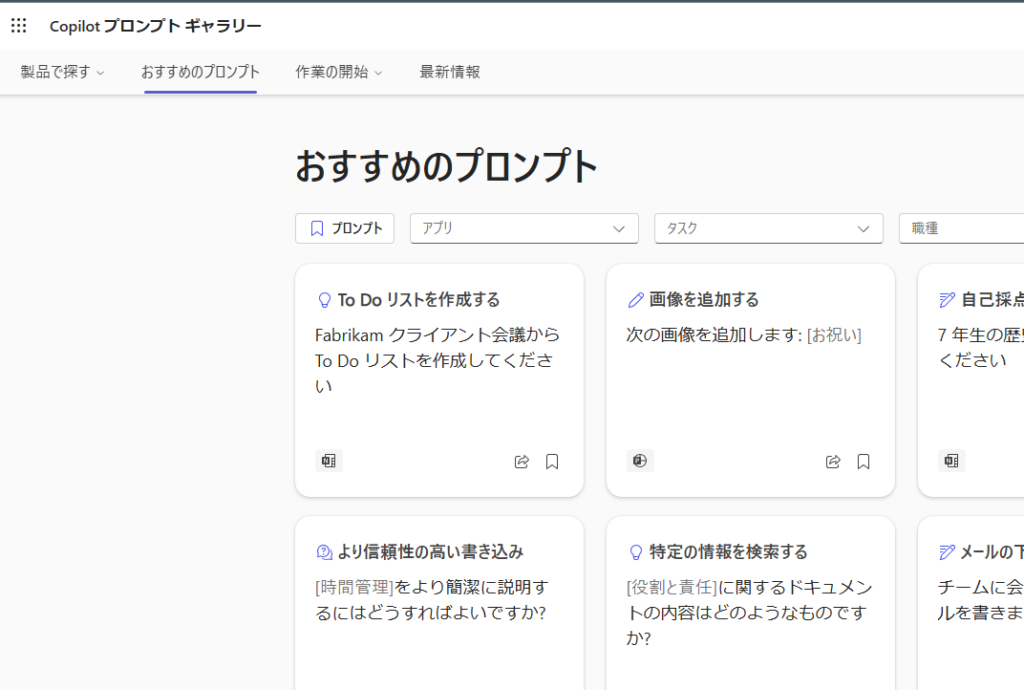
アプリ別に、具体的なプロンプトが紹介されている。自分の状況にピタリと当てはまるプロンプトは少ないかもしれないが、参考にはなるだろう。
まとめ
有用なプロンプトを知ったうえで、自分の業務にアレンジして、鉄板プロンプトを蓄積していこう。
Copilotを使い始めた人は、使い方を書籍で体系的に学ぶことも近道になる。こちらの記事にCopilotのおすすめ本をまとめたので、参考にしてほしい。


また、Copilot全体の使い方を知りたい方はこちらのまとめ記事を参考にしてほしい↓







