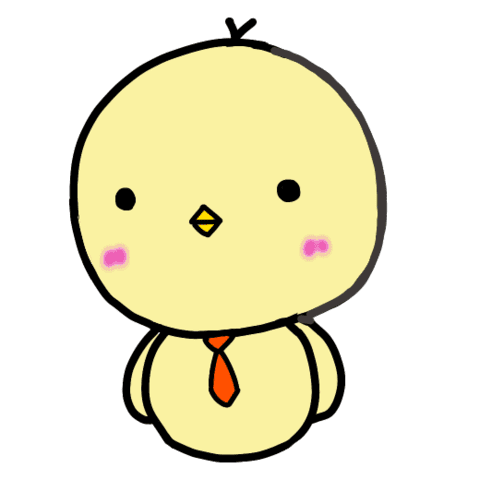
Copilotの具体的な活用シーンが思い浮かばない…



じゃあ、1日の流れで使いどころを説明するよ
私もはじめは、Copilotの使いどころが分からず戸惑った。ネット上をあさっても、”パワポを自動作成できる”みたいな抽象的な記事が多い。
Copilot for Microsoft 365の先行ユーザーとして、すでに効率化を実現している私が、もう一歩踏み込んだ具体的な活用事例があると良いよな、と思いこの記事を書いた。
今回あらためて効率化の効果を計測してみたが、22%の生産性アップになった。自分でも驚きだ。
もはやCopilotを使わない日は無い。皆さんもぜひ生産性を飛躍的に上げるコツをつかんでほしい。


とさか (登坂 圭吾)
- Copilotヘビーユーザー
- プライベートではCopilot Pro、会社ではMicrosoft 365 Copilot
- 著書:「Microsoft 365 Copilot AIで実現する仕事効率化」
- Xでも情報発信中→とさか
1日のタイムスケジュール
私は大手メーカーで研究開発をしている。技術系なので実験をしたりレポートを書いたりすることが多い。もちろん職種が異なればCopilotの使い方も変わるが、会議やメール、レポート作成はどの仕事でもあるだろう。
まず、ざっくり1日のタイムスケジュールを図にしてみた↓
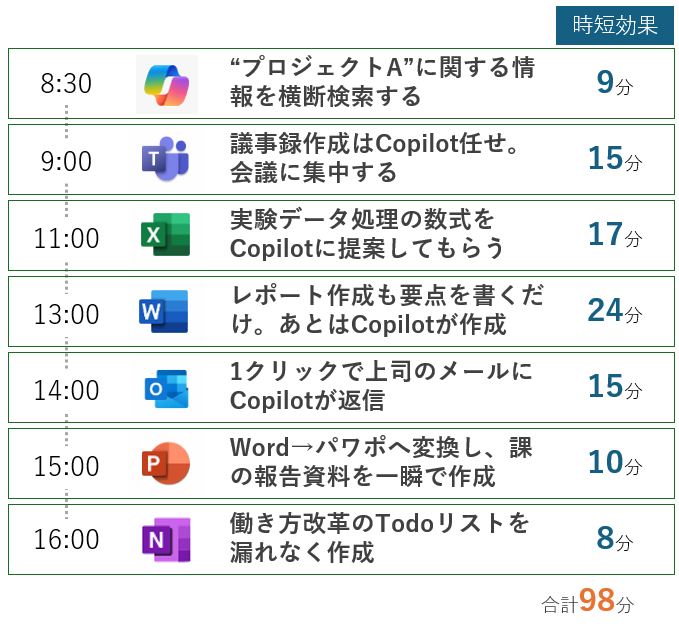
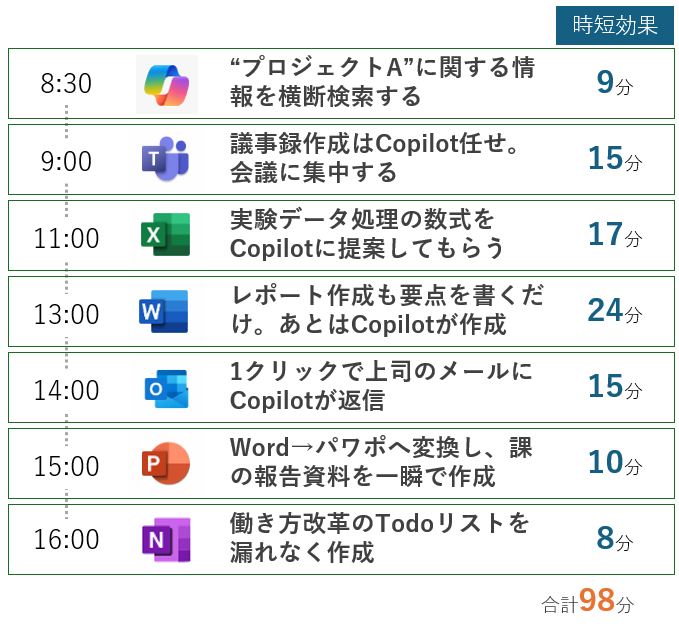
社内検索からからOneNoteまで、Copilotを使い倒している。
では、順に詳しく説明していく。
【Copilot職場モード】社内の情報を横断検索
まずは今日の”プロジェクトA”の会議に向け、計画表を更新する。
社内の情報を探したいので、Microsoft EdgeのCopilotを立ち上げて、[職場]モードにする。
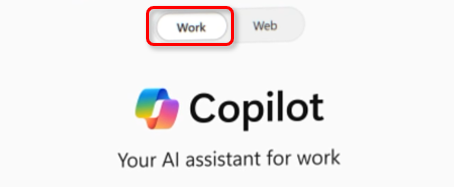
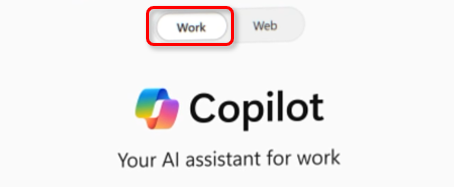
この1週間の進捗を把握するため、
最近の14日間の、プロジェクトAに関するイベントをメール、チャット、ドキュメントから抽出して。
と指示する。
ざっと動きが分かったので、計画表を更新。記憶をたどったり、いろんなファイルを見に行ったりしなくていいのが助かる。


【Teams】議事録はCopilotに任せて会議に集中
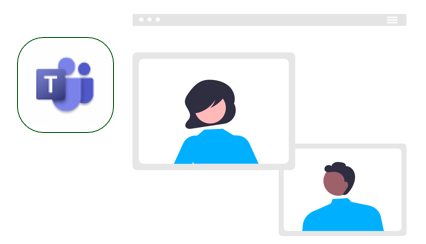
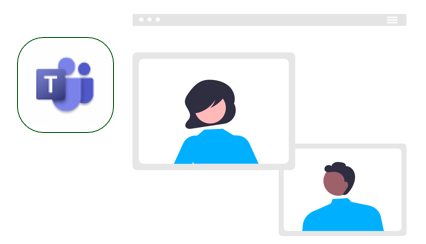
さて、”プロジェクトA”のTeams会議だ。技術開発の進捗を共有する。
Copilotを起動
会議が始まったらCopilotボタンを押して、文字起こしを開始する。
…のだが、まだCopilotを使い始めて日が浅いので、Copilotの起動をいつも忘れてしまう。そのせいで冒頭の3分くらい、Copilotの文字起こしが無効だ。
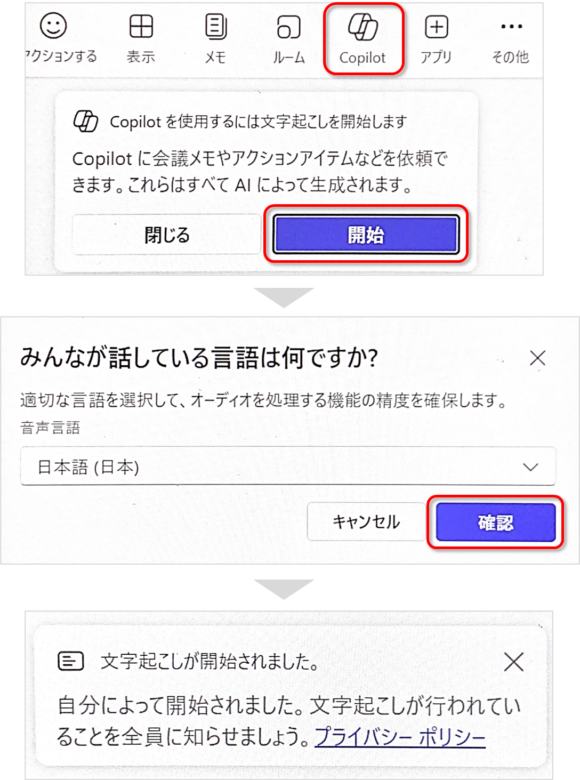
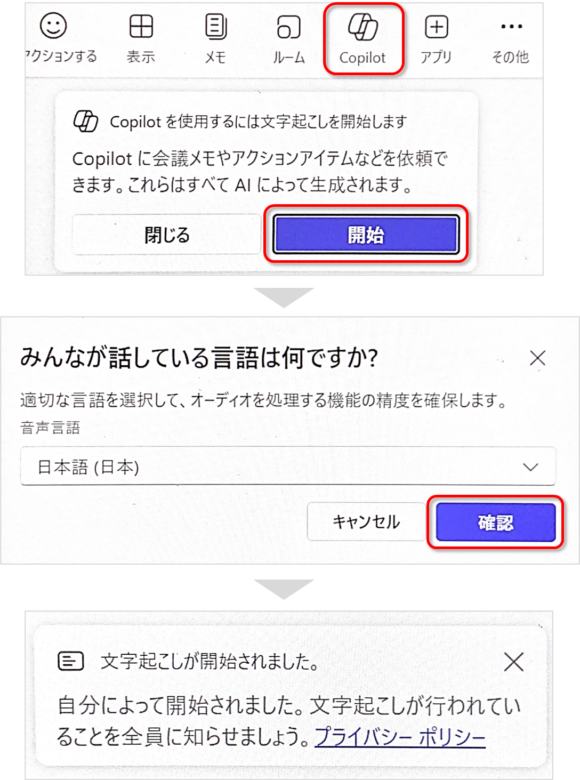



自動で全部文字起こししてくれればいいんだけどな
会議中は意思決定に集中
今日は欠席者がいるので、議事録を作成したい。といっても自分は進行役だし、議事録を作成しながら司会はけっこうキツい。
こんなときは、Copilotが本当に役に立つ。「Copilotがすべて把握してくれている」という安心感があるから、会議中は意思決定に集中できる。
会議の本質は意思決定であり、プロジェクトを前進させることだ。Copilotのおかげで本質の部分に注力できる。
詳しい議事録を簡単に生成
会議が終わったらすぐに議事録を作成してもらう。
Teams会議を開いたまま、Copilotに、
以下の内容で議事録を作成して。#日付 #参加者 #各トピックで議論された内容 #結論 #アクションアイテムと担当者
と指示する。
各トピックの議論とアクションアイテムが網羅された、詳細な議事録ができた。誤記をチェックして、5分で完成だ。
1時間半の会議なのでトピックもかなり多く、ゼロから同じボリュームの議事録を作成するには20分はかかりそうだ。
議事録を気軽に作成できて共有できるから、あとで欠席者に内容を伝える時間もいらない。
他にも、TeamsのCopilotの詳しい使い方はこちらの記事を参考にしてほしい。


【Excel】実験データ整理の効率化
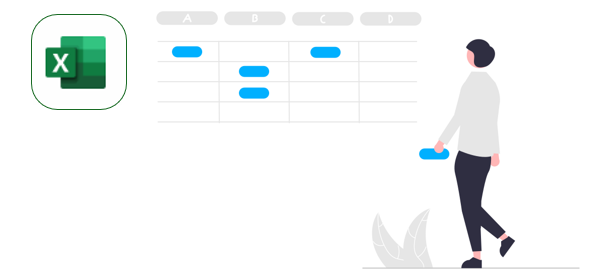
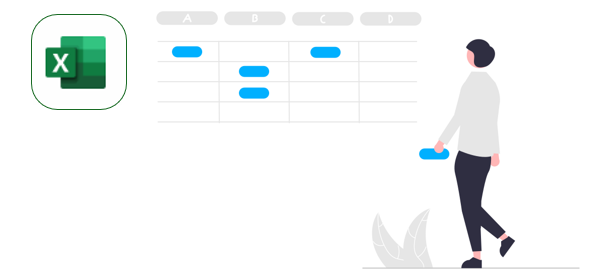
私は研究開発職なので、よく実験もする。実験データの整理はExcelだ。
数式を作ってもらう
Excelには、今日の実験で得られたデータがある。温度と時間のデータが2000行くらい。
このうち、300℃以上になっている時間の合計を知りたい。自分で考えても数式は書けそうだが、めんどくさい。Copilotに提案してもらおう。
温度が300℃以上になっている時間(分)を教えて。
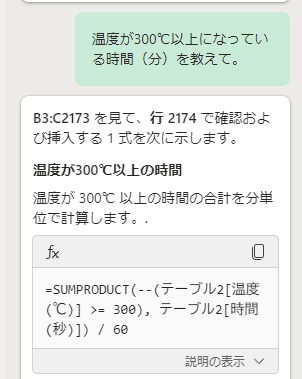
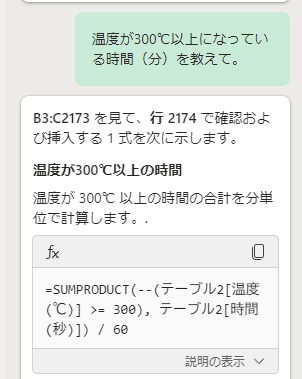
あとは[行の挿入]を押せば、テーブルに追加される。
Copilotが現れるまで、Excelで馴染みのない処理を行う場合、私はよくネットで調べていた。しかしこれが時間を奪う。ネットでドンピシャの情報はなかなか見つからないため、いろんなサイトを巡る羽目になる。
ところがCopilotは、今あるデータを元に回答してくれるから、ストレートな答えが得られる。



あと自分で作った数式ってよくエラーが出るんだよな
マクロ作成
同じような実験データ整理は今後もやることになりそうだ。マクロで自動化しよう。
私はマクロを読むことはできるが、自力ではほとんど書けない。だが今は、Copilotという強力なアシスタントがいる。自分で書けなくていい。
VBAコードを作成して。~~(実行したいアクション)
これで、5分の作業が数秒で終わるようになった。今後データ整理を繰り返すたびに継続的に効果が得られる。
ExcelのCopilotの詳しい使い方は、こちらの記事を参考にしてほしい。


【Word】レポートの文章生成(誤字脱字チェックも)
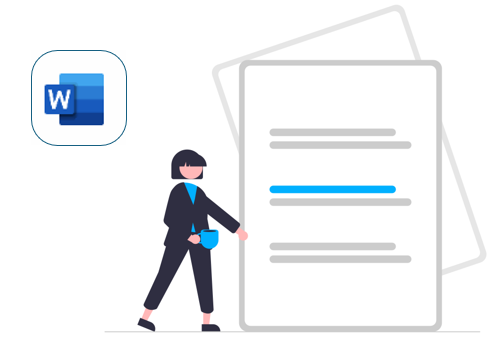
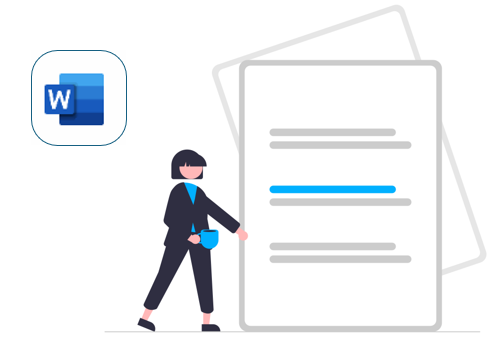
さて、実験データを元に、Wordでレポートを作成しよう。
文章の生成
研究開発という専門的な内容なので、レポート作成のゼロから全てをCopilotにお願いすることはできない。ただ、自分が要点だけ書いてCopilotに清書させることは可能だ。
Alt+Iで[Copilotを使って下書き]を立ち上げ、要点だけ入力する。
次を技術レポート向けの文章に修正して。〇〇(要点)
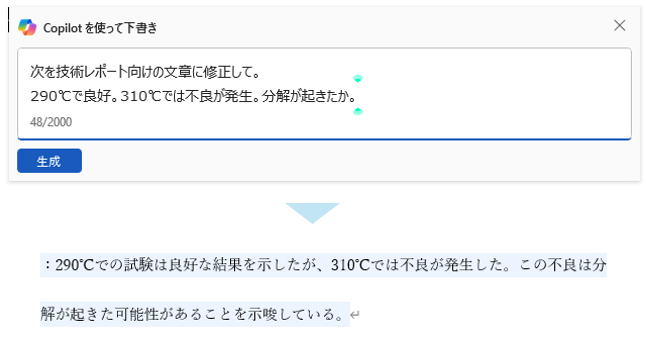
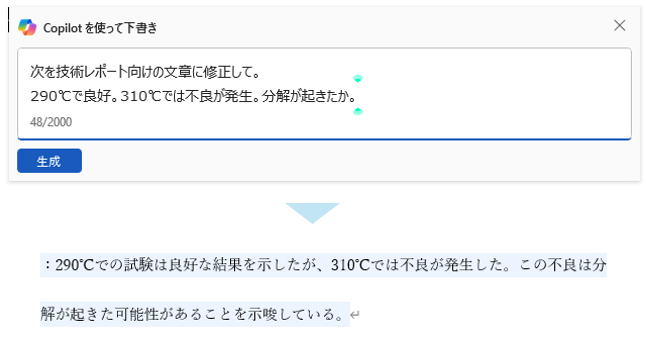



文章の表現に頭を使わなくて良いのはすごくラク
コツは、ちょっとずつ進めること。一気にたくさん指示すると、意図とずれる可能性が高い。
WordのCopilotですごいと感じるのは、前後の文脈も踏まえて文章を生成する点だ。だから、指示が簡潔でも、情報を補ってくれる。
表に変換
また、表にするとレポートが分かりやすくなる場合も多い。しかしWordの表は作るのが面倒だ。
そんなときは、適当に文章を書いて、「表として視覚化」を押す。
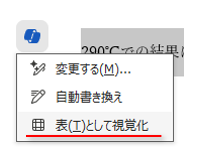
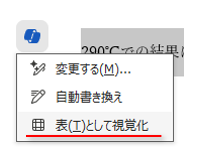
Copilotが表に変換してくれる。これもすごく助かっている。
誤字脱字チェック
最後に、Copilotに誤字脱字がないか質問する。ストレートに、
誤字脱字はない?
と指示する。回答には間違いのある箇所のリンクも付けてくれるので、すぐに修正可能だ。
誤字脱字のチェックはなかなか厄介な作業だ。自分でやると一語一句に目を通す必要があるため、意外と時間がかかる。かといって確認せずに出して明らかな誤字があった場合、「こいつは最後にレポートのチェックをしていないのか」という小さなマイナス点を食らう。
Copilotを使うことで、時短しつつ小さな信頼を積み重ねることができる。
WordのCopilotの詳しい使い方は、こちらの記事をどうぞ。


【Outlook】メールにさくさく返信
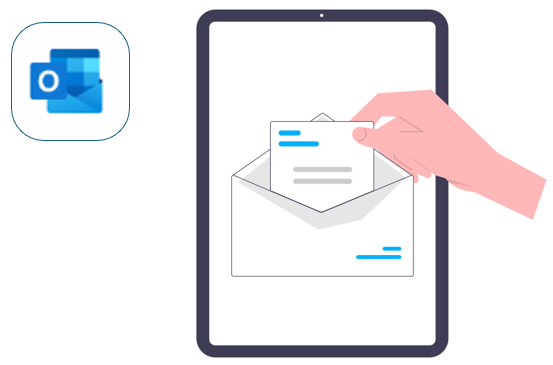
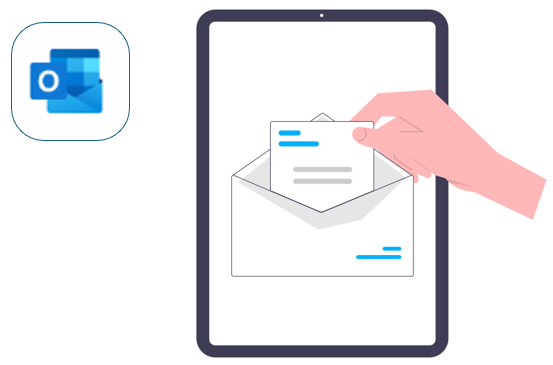
さて、休憩がてらメールチェックしよう。
メールチェック
上司から来たメールに、Copilotが返信の候補を提示してくれる。
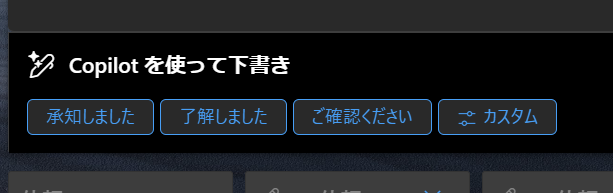
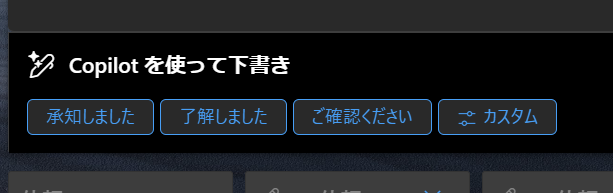
選択するだけで良い感じに返事を書いてくれるので、送信ボタンを押すだけだ。頭を休めるのにちょうどいい。
また、総務課からやたらと長いパワポ資料が展開されてきたので、パワポのCopilotで要約してもらう。
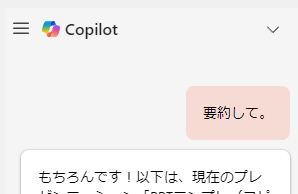
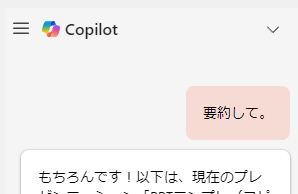
重要なトピックは無さそうなので読まなくていい、と瞬時に判断できる。
メール作成
社外のメーカーと打合せの日程調整をする必要があるので、Copilotにメールを書いてもらう。
Copilotを使って下書きを立ち上げて、要点だけ入力。
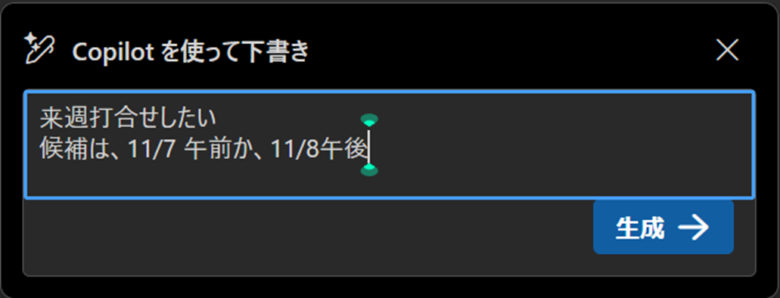
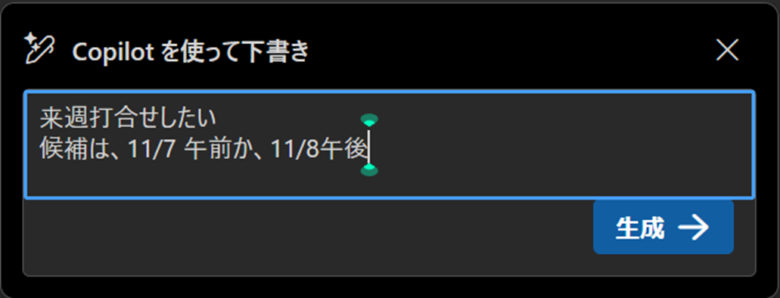
[生成]っと。
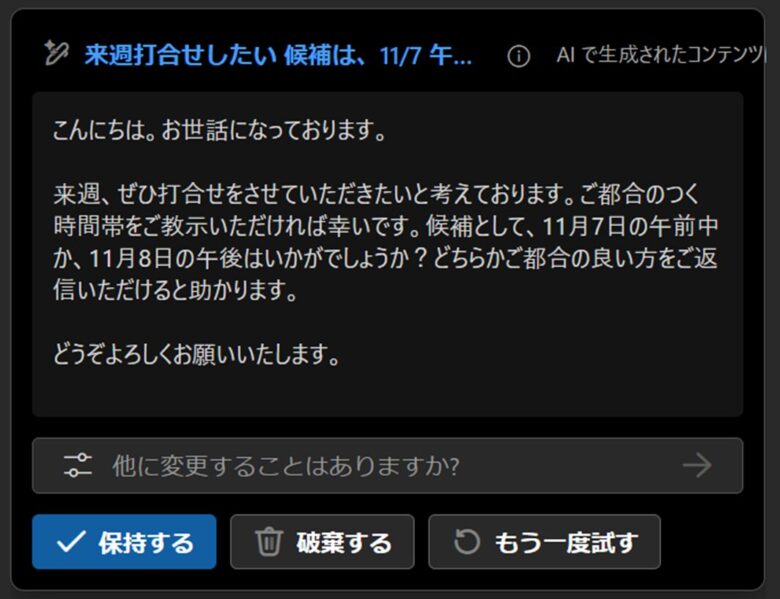
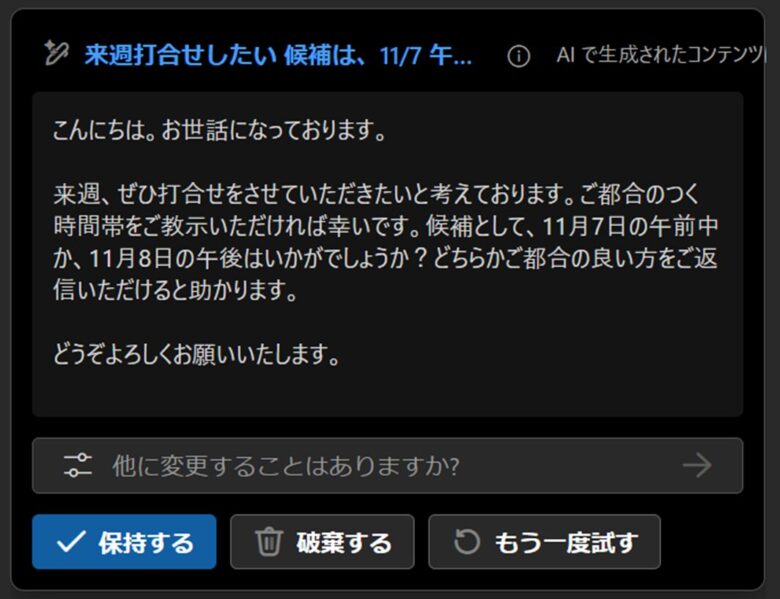
だいたいできた。微修正して送信しよう。



常套句を付け足してくれるの助かる
OutlookのCopilotの詳しい使い方はこちらの記事を参考にしてほしい。


【PowerPoint】Word→パワポ化(コピペすら不要)
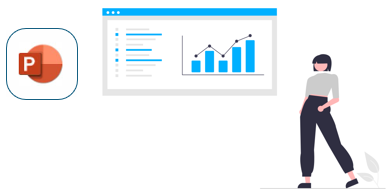
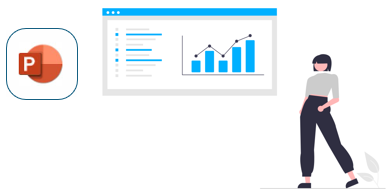
明日は課のミーティングで自分の業務を紹介することになっている。パワポ資料を作ろう。
先ほど作ったWordのレポートの内容を、Copilotにパワポ化してもらう。
パワポのCopilotを開いて、
ファイルからプレゼンテーションを作成して。/実験結果レポート
と指示する。WordのレポートはSharePointに置いているので、”/(スラッシュ)”で簡単に呼び出せる。
数十秒で15枚のスライドが出来上がる。余計な画像を削除したり、テキストを削除したりして完成だ。自分でやったらスライドを割り振りながらコピペしまくる必要がある。15分はかかるだろう。それが5分だ。
パワポのCopilotの使い方はこちらの記事をどうぞ。


【OneNote】ToDoリストを抜け漏れなく作成
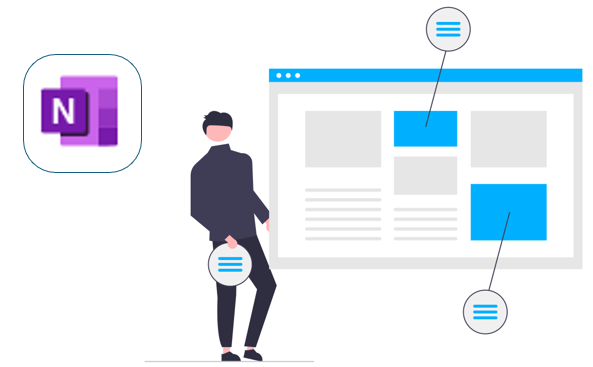
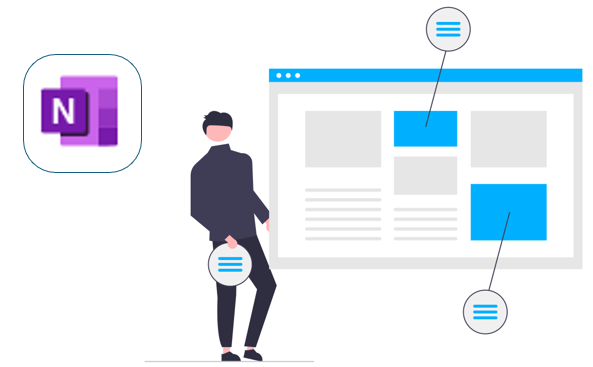
最後にMicrosoftのデジタルノート”OneNote(ワンノート)”を使った事例だ。私はOneNoteをToDoリスト的に使っている。自由な発想にちょうどいいのだ。
OneNoteのCopilotには、やることリストを作成してもらう。最近始まった、社内のAI活用を推進するプロジェクトだ。
やることリストを作成して。〇〇(目的や背景)
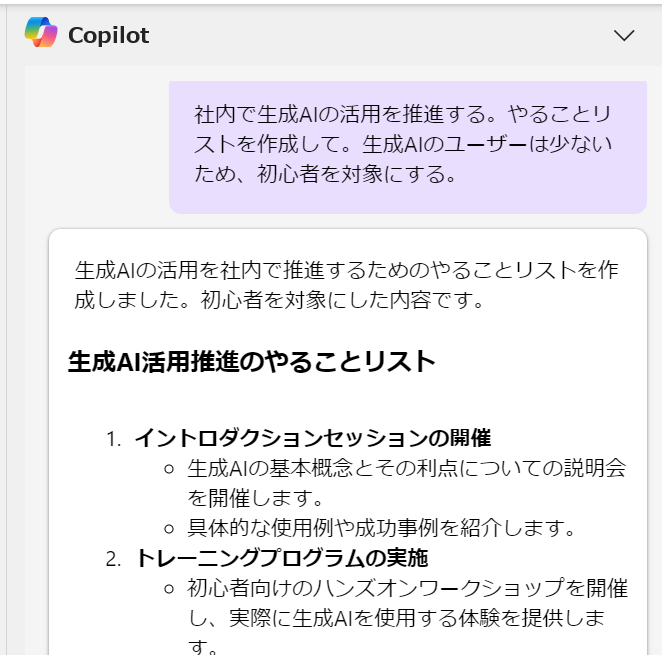
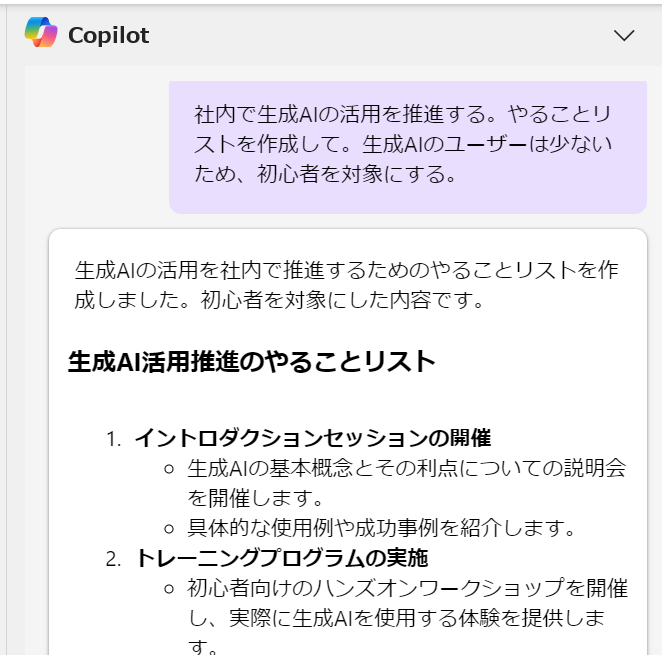
目的、背景も具体的に書くことで、精度が上がる。
これをちょっと整理すれば、やることリストが出来上がった。あとは状況に応じて変更しながら進めていく。
CopilotにベースとなるTo Do リストを作ってもらうことで、入力の手間が省けるし、抜け漏れのリスクも減らすことができる。
OneNoteのCopilotの使い方はこちらの記事に。


【効果まとめ】生産性122%+α!
ここまでの時短効果を表にした。
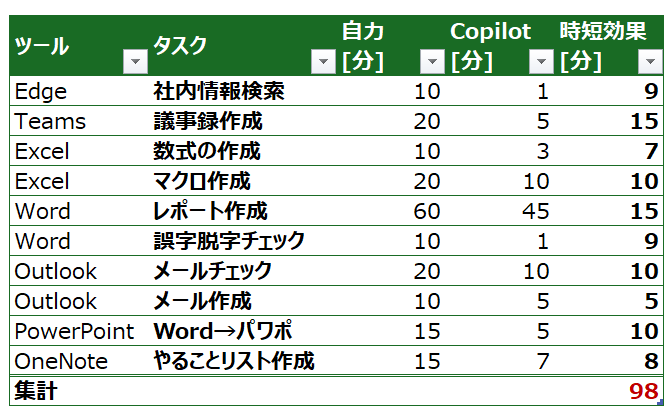
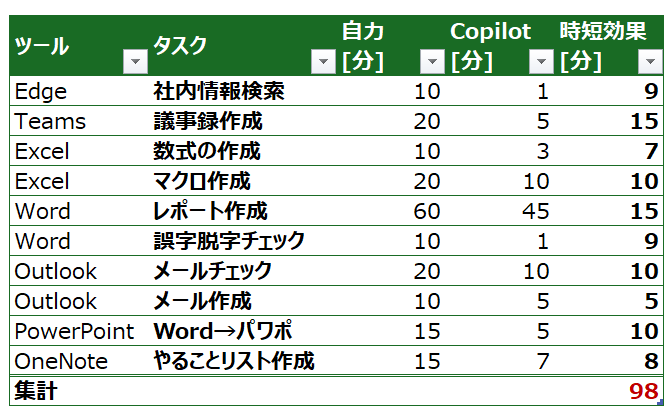
合計で、98分の時短だ。私は休憩を除くと1日7.5時間働くので、生産性22%アップのインパクトになる。
しかも、Copilotの利点は単なる時短だけではない。使ってみた実感として、
- 頭が軽くなる。思考のスペースが空く
- やることの抜け漏れが減る
- 情報を探すストレスが減る
- マクロなど、新しいスキル習得のハードルが下がる
など、目に見えない利点もある。
そして何より、Copilotを使うのが楽しいのだ。もうちょっとメタ思考してみると、新たなAIスキルの習得=自身の成長が楽しいのだと思う。
マクロも書けて、議事録も作ってくれて、無限に指示ができる人間のアシスタントがいるような感じだ。これは本当にすごいことだと思う。アシスタントを一人増やすには、かなり人件費がいるだろう。それが、月数千円だ。
おわりに
Copilotがあると自由が手に入る。これまで同等のアウトプットを短い時間で達成できるため、残業が多くて家族と過ごす時間が少ないなら早く帰ればいいし、もっと成果を上げたいなら時間を再投資すればいい。
私はもはやCopilotを使わない日は無い。皆さんもまずはとにかく触ってみるといいだろう。
あと、Copilotを使い始めた方は、一度書籍で体系的に学ぶことをおすすめする。私もベースを学んだからこそ、実務へ活かすことができた。おすすめ本をこちらの記事にまとめたので、参考にしてほしい。






