TeamsのCopilot(コパイロット)は、数あるCopilotの中でもっとも即効性が高い。Copilotが会議をまとめてくれるため、聞くだけの会議に出なくてよくなった。これだけでばっさり1時間が浮く。
この記事では、実際にCopilotを使って効率化を実現している私が、TeamsのCopilotの使い方を解説する。
特に、
- Copilotの使い方がまだよく分からない
- 会議を効率化したい
- Teamsでの活用事例を知りたい
という人にぜひ読んでほしい。使ったときの思わぬ落とし穴も含めて、分かりやすく説明する。

とさか (登坂 圭吾)
- Copilotヘビーユーザー
- プライベートではCopilot Pro、会社ではMicrosoft 365 Copilot
- 著書:「Microsoft 365 Copilot AIで実現する仕事効率化」
- Xでも情報発信中→とさか
TeamsのCopilot(コパイロット)を使える条件
TeamsのCopilotを使えるのは、法人向けのMicrosoft 365 Copilotを契約しているユーザーだけだ。(月4,497円/ユーザーのCopilotライセンスが必要。※Microsoft|大企業向けの Microsoft Copilot プラン)
残念ながら、個人向け有料版のCopilot Proでは使えない。
なお、Copilotの全貌を知りたい方は、こちらの記事が参考になると思う↓

TeamsのCopilotは3種類
TeamsのCopilotはいろんな場所から起動できる。主に次の3種類だ。
- Copilot in Teams会議
- チャットCopilot
- Microsoft 365 Copilot Chat
Copilot in Teams会議
Copilot in Teams会議は、会議中や会議後に使えるCopilotだ。
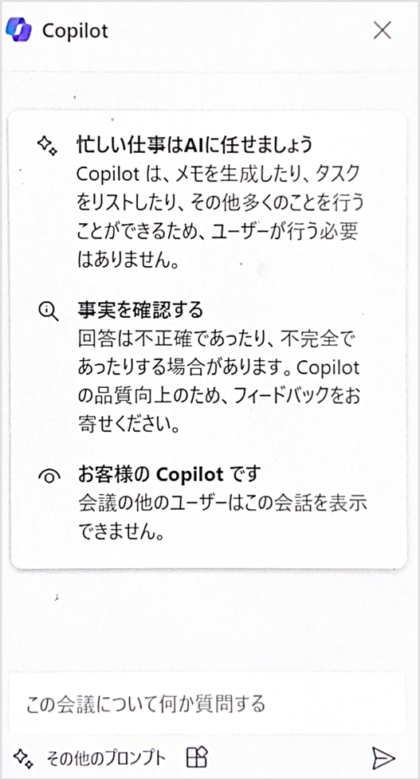
議事録の自動生成や、アクションアイテムの整理ができる。
2024年頃までは録画が必須だったが、現在はレコーディング無しで使用することも可能になった(後ほど説明する)。
チャットCopilot
チャットCopilotは、個人やグループのチャット画面で右側に表示できる。
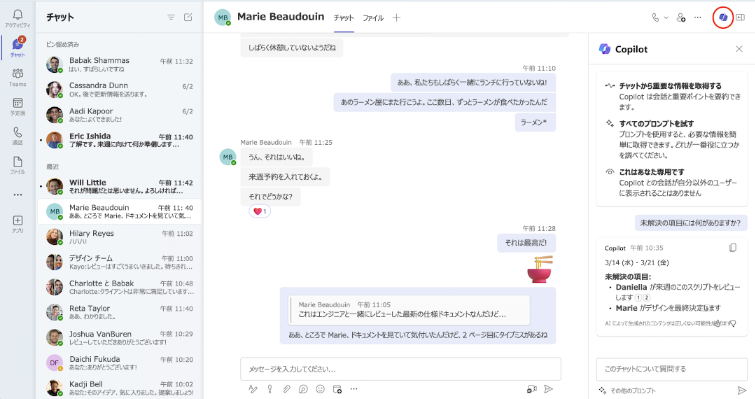
過去のチャットをまとめたり、情報を探したりできる。
Microsoft 365 Copilot Chat
Teams専用のCopilotではないが、Teams内でも使える。
チャットタブの最上段に「Copilot」が押すと、
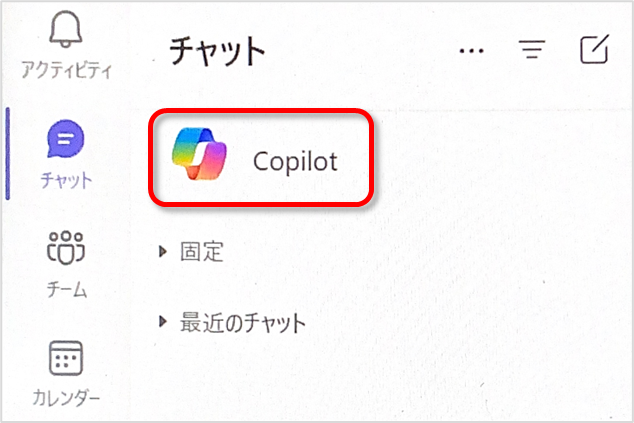
「Microsoft 365 Copilot Chat」が開く。
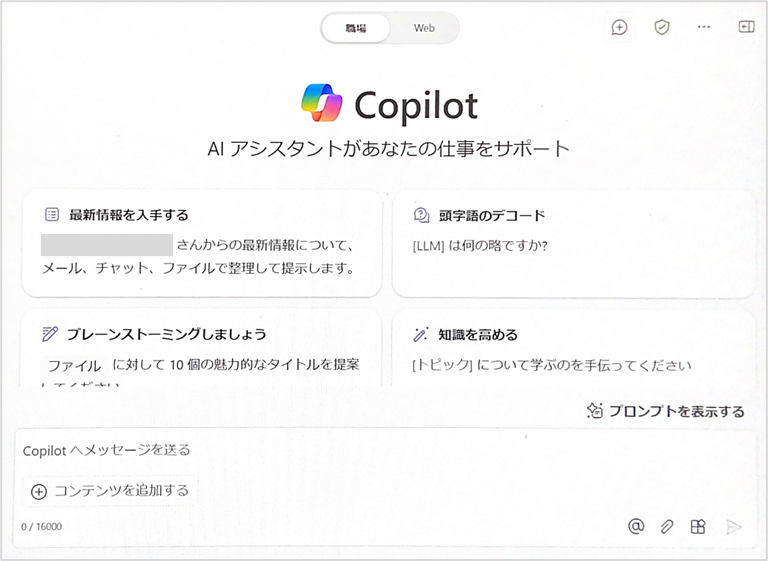
このCopilotは、Microsoftアプリ上のデータを横断的に扱える。例えば、「社内で〇〇に詳しい人は誰?」のような質問ができる。
Teams以外にも、Microsoft EdgeやOutlookでも同じCopilotを使える。

TeamsのCopilotの使い方・活用事例11選
具体例を出しながら使い方を解説する。次の11個だ。
- 会議中にCopilotを起動する
- 会議中にCopilotを使う
- 議事録を作成する
- 欠席した会議を要約する
- チャットCopilotで情報を探す
- 全体のCopilotで情報を探す
- チャットメッセージを書き換える
- Microsoft 365 Copilot Chatで社内情報を探す
- Microsoft 365 Copilot ChatでWeb情報を探す
- 会議を記録せずにCopilotを使う
- Teams会議の同時通訳(インタープリター)
会議中にCopilotを起動する
会議中にCopilotを使ってみよう。
会議中の画面上部のタブの[Copilot]を押すと、文字起こしの確認画面が出るので、[開始]を押す。言語の選択画面で[確認]を押すと、文字起こしが開始される。
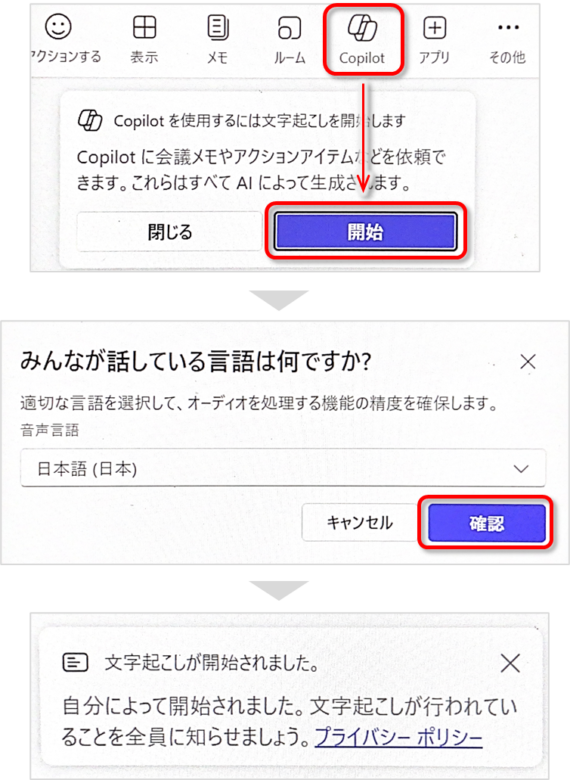
文字起こしを開始したことは参加者全員に通知される。Copilotでの文字起こしがまだ浸透していない会社では、「Copilotを使います」という断りを入れた方がいいだろう。

早くCopilotが当たり前になるといいんだけどなあ
ちなみに、すでに他の参加者が文字起こしやレコーディングを開始していれば、開始手順は不要だ。そのままCopilotを使える。
Copilotを開始すると、右のサイドウィンドウにCopilotチャットが表示され、会議の内容について聞けるようになる。
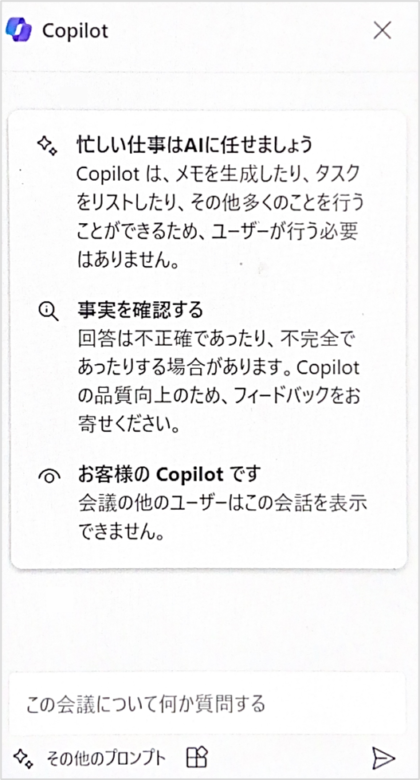
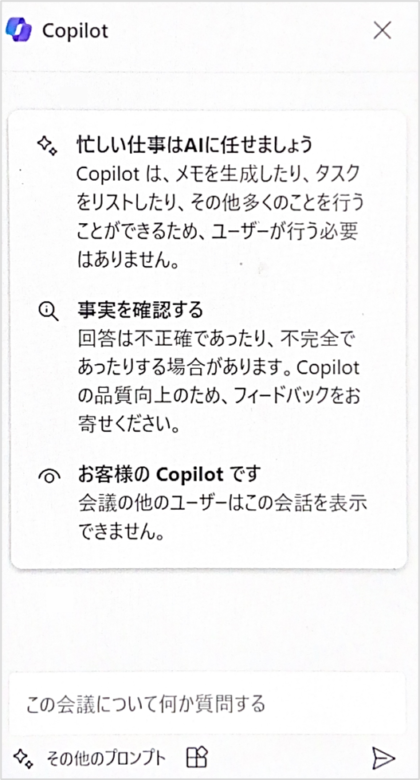
会議中にCopilotを使う
起動できたら、会議中にもCopilotにいろいろ聞ける。
例えば、ちょっと遅れて参加した会議で「ここまでを要約して」とお願いすると、状況を瞬時に把握できる。これで、全体の進行を妨げることなく、スムーズに議題に参加できる。
他にも、Copilotチャット下の[その他のプロンプト]を押すと、いろいろ有用なプロンプトの候補が出てくる。
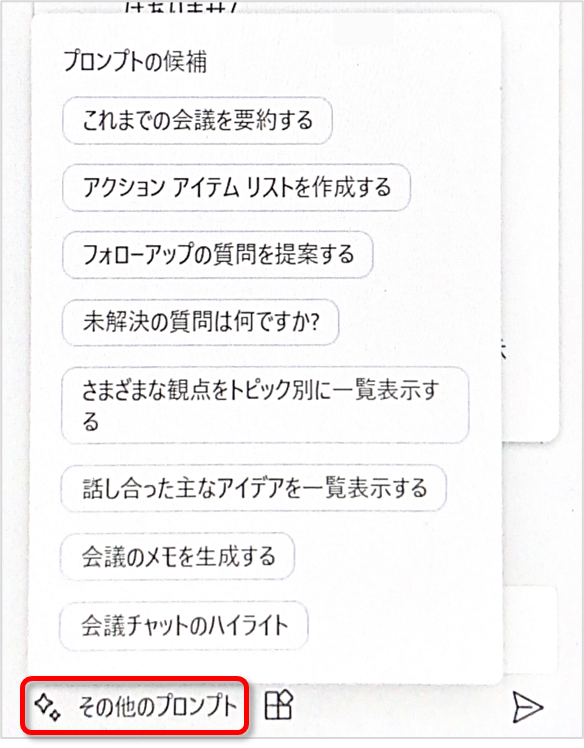
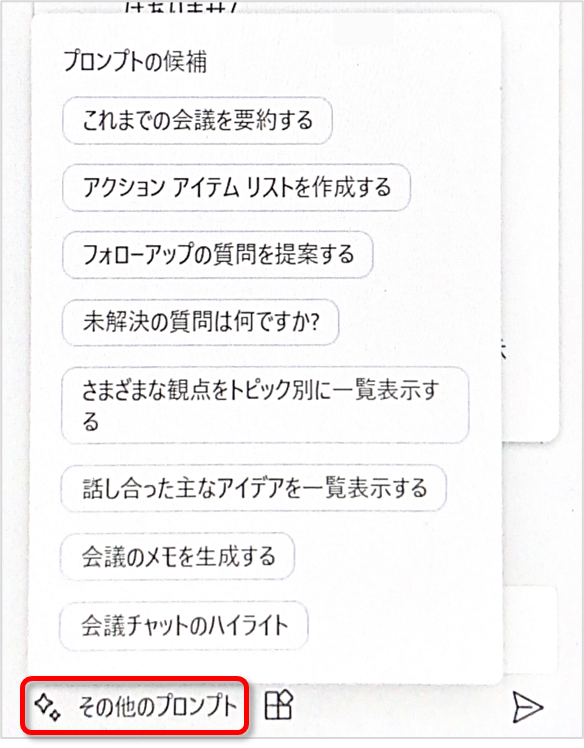
まずはこの中から選択するだけでも、使える幅が広がるだろう。
あとは、表形式でまとめるテクニックも有効だ。例えば、
<トピック>についてメリットとデメリットを表形式でまとめて
と指示すると、サッと表を作ってくれる。一度試してみてほしい。
なお2025年4月頃から、共有された画面からも情報を読み取れるようになった。Teams会議ではパワポを共有して話すことが多いと思うが、資料からもCopilotが回答できることでより精度が増すだろう。
議事録を作成する
議事録の作成もCopilotなら一瞬だ。先ほどの会議中のCopilotに、
- 「要約して」
- 「アクションアイテムを作成して」
と指示するだけで、ざっと議事録が出来上がる。
私は議事録の精度を上げたいので、次のようなプロンプトを使っている。
以下の内容で議事録を作成して #日付 #参加者 #各トピックで議論された内容 #結論 #アクションアイテムと担当者
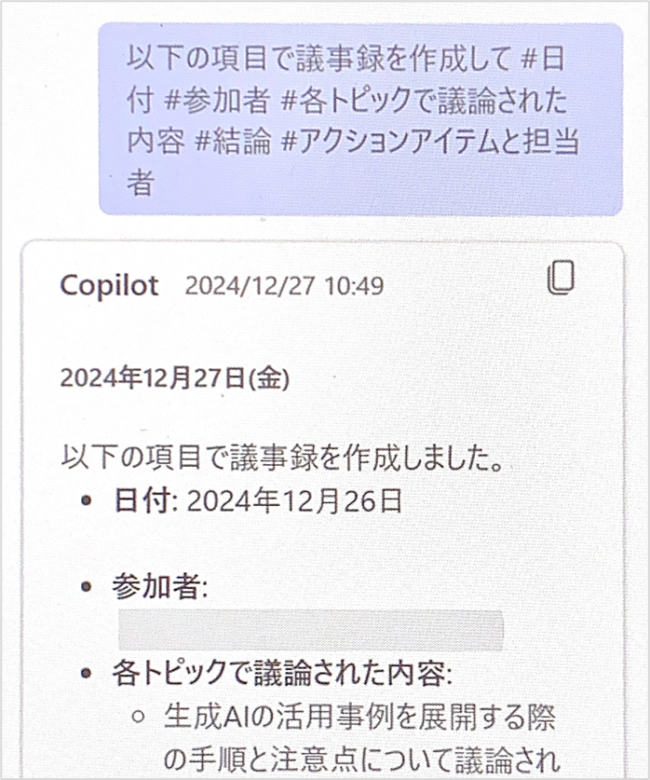
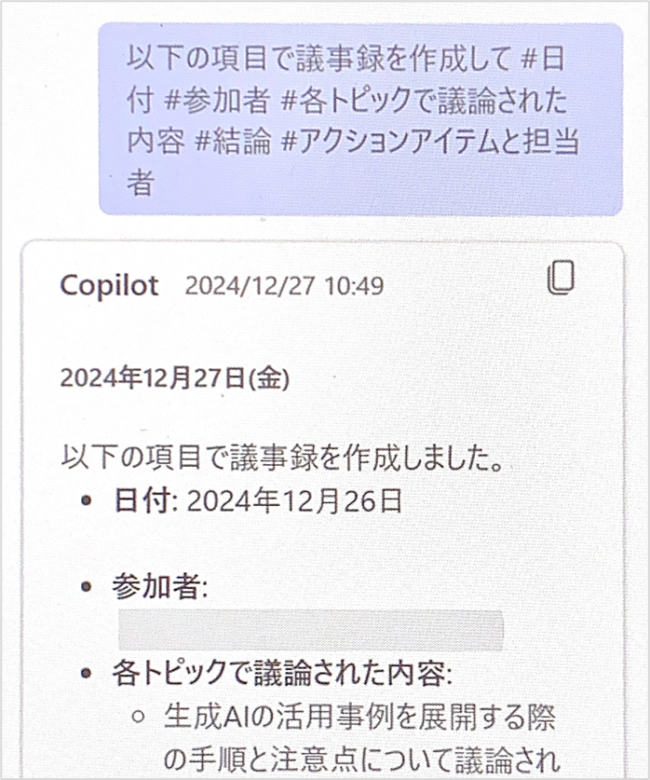
指定した内容で毎回作成してくれるので安心だ。長い会議だとトピックが抜け落ちることもあるので、冒頭に「すべての議題を盛り込んで」と付けてもいい。プロンプトを自分なりにカスタマイズして使い回そう。
議事録作成には注意点が2つある。
議事録作成の注意点① ハイブリッド会議
対面とオンラインのハイブリッド会議では発言者が分からなくなる場合がある。
完全なオンライン会議であれば、誰がマイクオンして発言したかCopilotは簡単に認識できる。しかし対面の場合、一つのスピーカーで同じ場所にいる複数の人間が喋ることがある。そうなると、Copilotはどれが誰の発言か認識しづらくなる。文脈から誰が発言したかをある程度推測してくれるが、限界がある。
ハイブリッド会議では、議事録を書くときに発言者や担当者が間違っていないか必ずチェックしよう。



専門用語も誤字が多いので、自分の目でチェックしよう
議事録作成の注意点② 2時間を超える会議
Microsoft公式サイトでは、2時間を超える会議ではCopilotの回答に時間がかかることに言及している。ボリュームが多すぎて、全体を俯瞰した回答が出来なくなるのだろう。
なので、2時間を超える会議の場合、いったん区切って複数のパートに分けた方が良さそうだ。
欠席した会議を要約する
Copilotの中で私が一番お気に入りの機能はこれ。他の予定があって出られなかった会議でも、内容を簡単にキャッチアップできる。
会議終了後にCopilotにアクセスするには、会議チャットを開き、右上のCopilotアイコンを押す。
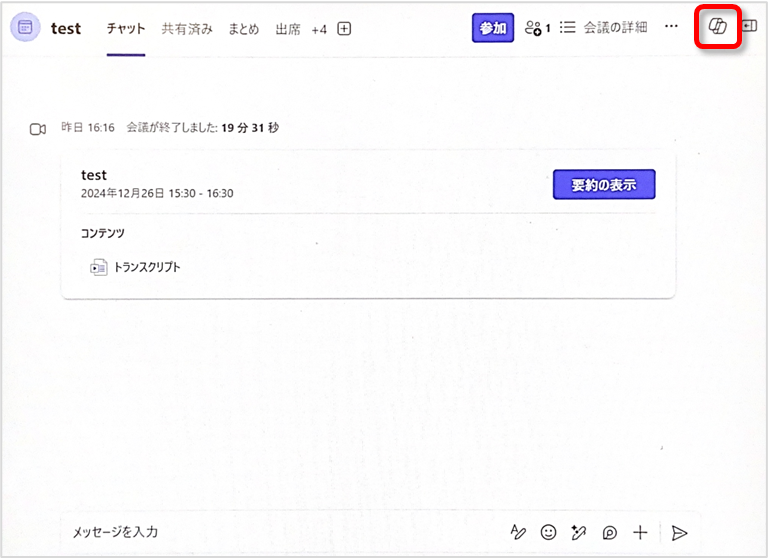
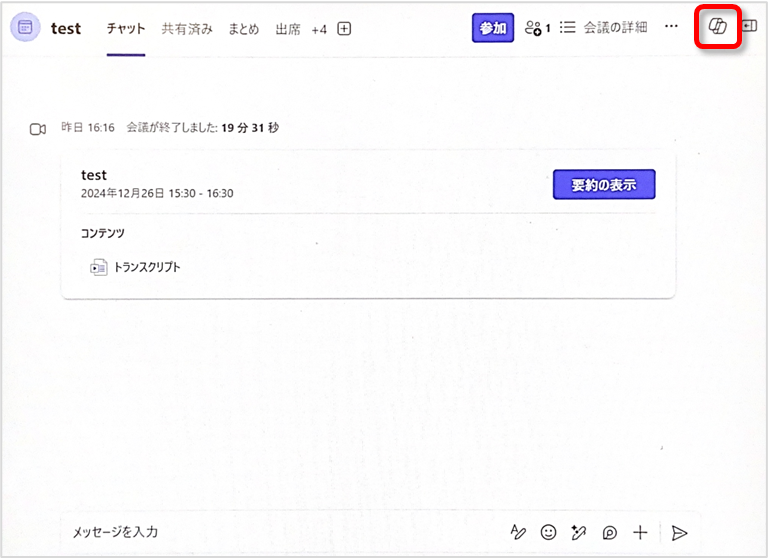
普通の議事録と違うのは、自分の関心のあるトピックを深掘りできること。例えば、
〇〇のコストの観点の議論を教えて
と指示すると、そのトピックについて詳しく教えてくれる。従来の議事録では省略されるような細かい点まで把握できるから、会議に出なくても情報を取りこぼす心配が少ない。
むしろ、アジェンダの大半が自分とは無関係な会議は、もう出なくていい。あとから自分の関わる部分だけCopilotに聞けばいいのだから。



出なくていい会議が増えて週に1時間は浮いてる
ちなみに、自分が会議に出られなかった場合、レコーディングか文字起こしをしなかった会議は、Copilotで後からまとめることができない。同僚にレコーディングや文字起こしをお願いしておこう。
すべての会議を文字起こしするルールができると良いのだが。
チャットCopilotで情報を探す
「以前Teamsでやり取りしたあのファイルどこにあったっけ?」という経験はないだろうか?私はよくある。
誰とやり取りしたか明確なときは、その人とのチャットを開いて、画面右上の[Copilot]ボタンを押そう。
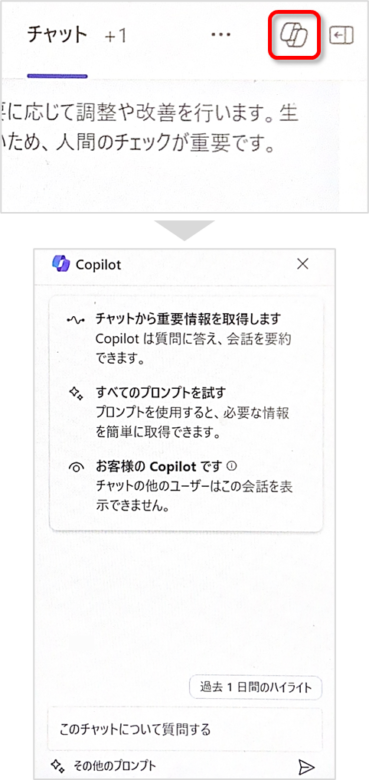
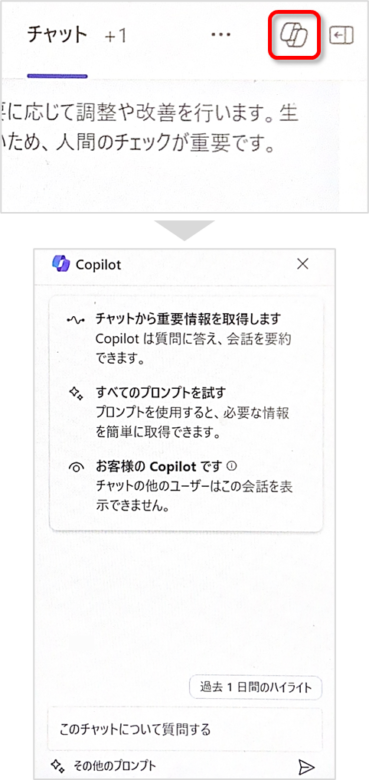
「<ファイル名>を探して」と指示すると、チャット履歴からファイルを出してくれる。あるいは、「〇〇について田中さんは何と言っていましたか?」など、思いつくキーワードを入力してもいい。
なお、デフォルトだと検索する期間が直近1ヵ月のようなので、「2024年4月~9月の間で~」など期間を指定した方が良い。
個人チャットだけでなく、グループチャットでも有効だ。
Microsoft 365 Copilot Chatで社内情報を探す
先ほどは、誰とファイルをやり取りしたか明確な場合だった。しかし、それすら不明な場合もあるだろう。
そんなときは、全体のCopilotで情報を探そう。チャットタブからMicrosoft 365 Copilot Chatを開く。
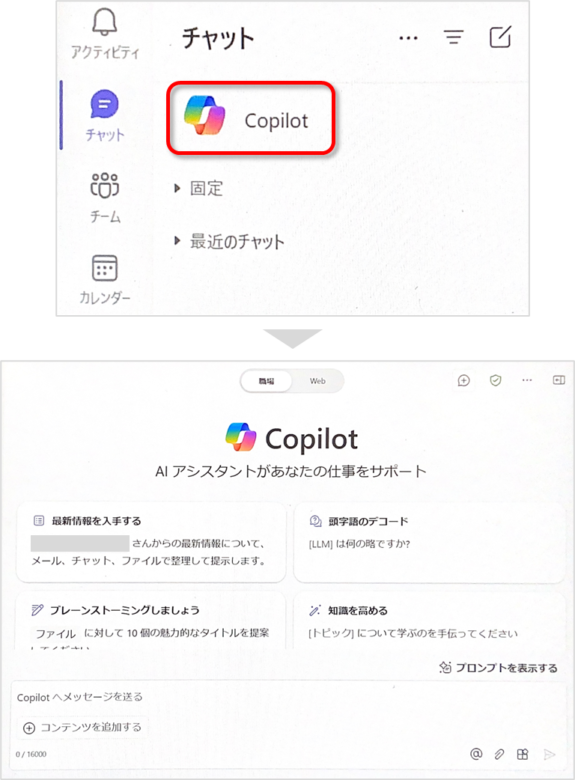
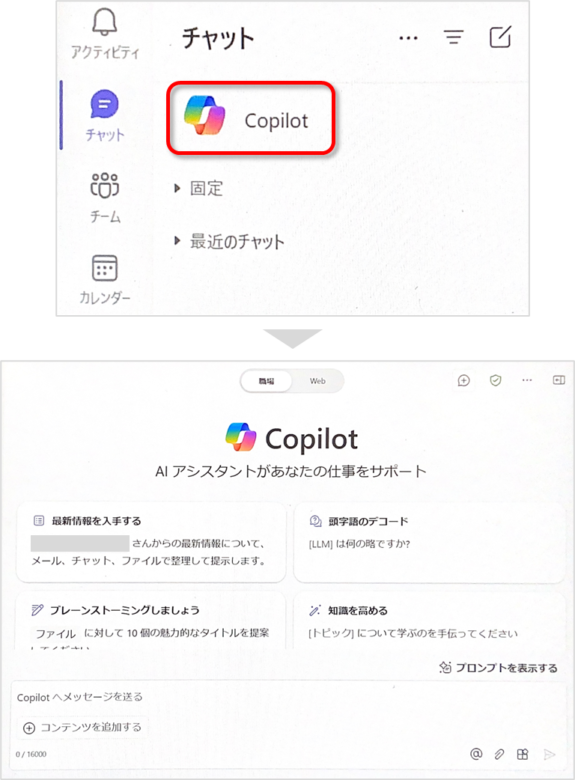
「<ファイル名>を探して」と指示すると、複数のチャットを検索してファイルを見つけてくれる。
他にも情報収集の例として、次のような使い方もできる。
- 「〇〇について、メール、チャット、ドキュメントから集めて」
- 「プロジェクトの活動状況を教えて」
- 「(社内用語)はどういう意味?」
- 「〇〇について詳しい人を教えて」



情報探しって意外と時間とられるから助かる
Microsoft 365 Copilot ChatでWeb情報を探す
先ほど説明したMicrosoft 365 Copilot Chatには、[職場]モードと[Web]モードがある。
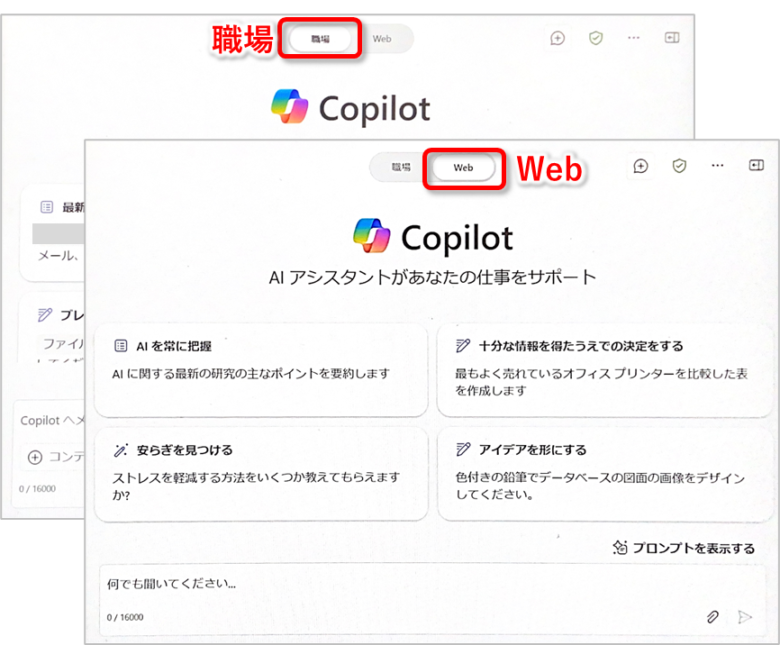
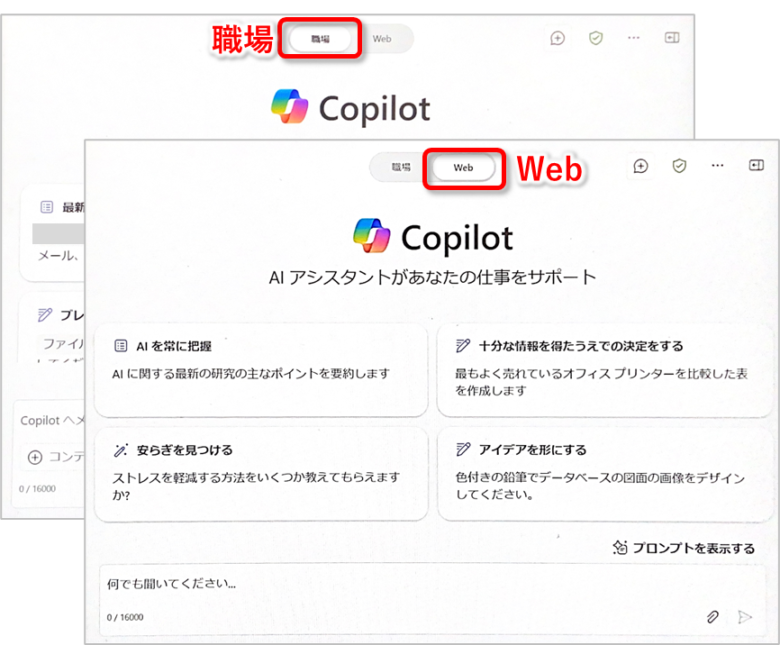
社内情報を探すときは[職場]、一般的な情報を聞きたいときは[Web]モードと使い分けるといい。
どちらを使っても、入力した情報が学習に使われることはなくセキュリティ的にも安心だ。
チャットメッセージを書き換える
チャットのメッセージ作成もお願いできる。まずチャットに要点を書き、ペンのアイコン(Copilotを使って書き換え)を押す。
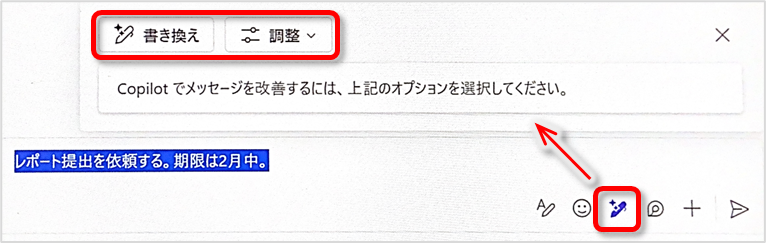
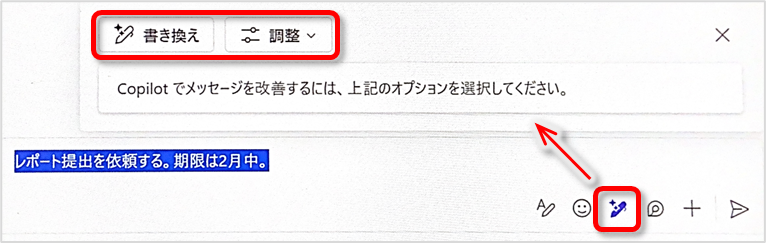
[書き換え]を押すと自動で文章にしてくれるし、[調整]で文の長さや丁寧さも選択できる。
Teamsは組織内のチャットなので文面に気を遣わないし、正直あまり使う場面はない。それでも、長文で同僚に何かをお願いするときなどニュアンスに悩む場面では時短になるだろう。
会議を記録せずにCopilotを使う
Copilotを使いたいけど、会議を録画するのは都合が悪い、という場合もあるだろう。
そんなときは、会議を録画せずにCopilotを使うこともできる。Teamsの[予定表]から会議を開き、[オプション]から「Copilotを許可する」を探す。これを「会議中のみ」に設定すればOK。
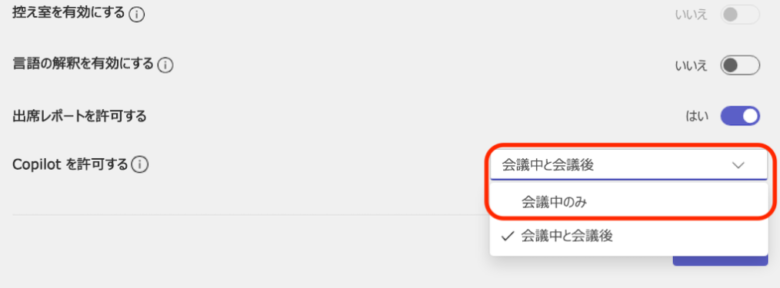
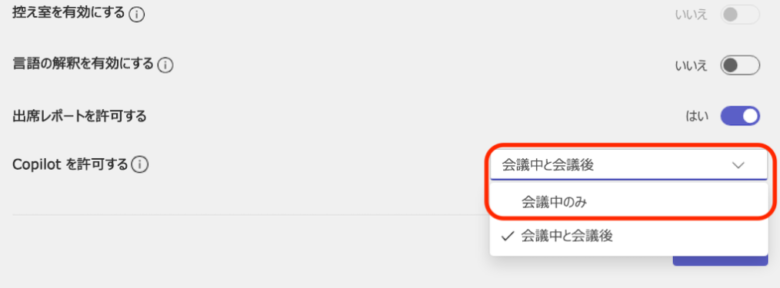
会議中は、終わった議題をまとめたりするのにCopilotが使える。ただし、レコーディングが残らないので会議終了後にCopilotに聞くことはできない。
なお、組織の設定によっては使えない場合もあるようだ。私も当初、このオプションボタンがグレーアウトしていて使えなかった(今は使えるようになった)。
ついに登場!Teams会議のインタープリター(同時通訳)
以前から宣伝されていた、インタープリター機能がついにリリースされた。Teams会議で同時通訳、つまり音声をリアルタイムで相手の言語に変換することが可能になる。
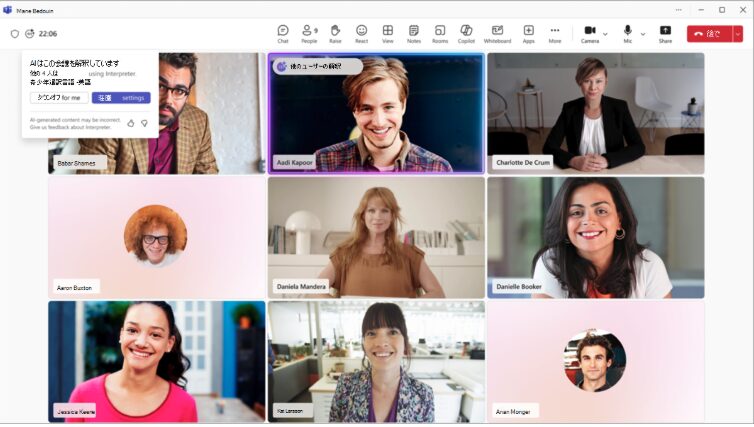
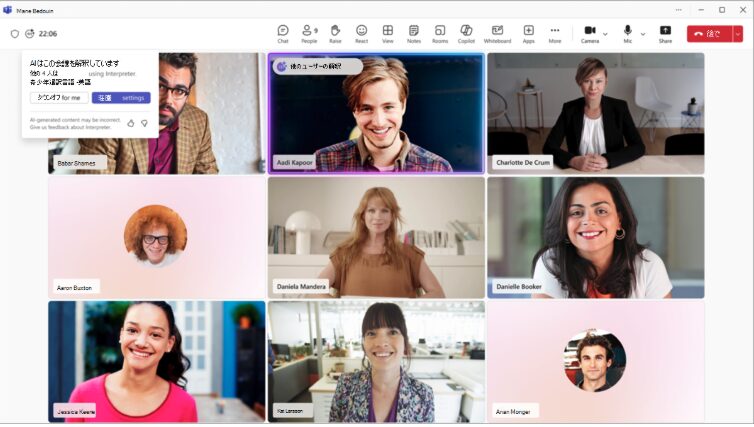
例えば相手が英語、こちらが日本語で話している場合、相手の英語が即座に日本語に変換され、日本語で聞こえるようになる。しかも、本人の声を再現して音声変換される。
この機能は、嬉しい人もかなり多いのでは。異なる言語での会議では、通訳を挟むにしても時間のロスがあるし、スムーズな意思疎通が難しい。
翻訳ツールはすでに世の中にあるが、Teamsでリアルタイム翻訳ができるとなれば、使うハードルはぐっと下がるだろう。ここでもCopilotが価値を発揮する。
使ってみた感想
初めてCopilotで議事録を作ったときは感動した。議論された内容をまとめ、会話の流れからアクションアイテムと担当者まで出してくれた。自分はCopilotの先行ユーザーだが、議事録の精度には周囲も驚いていた。
従来のトランスクリプション(文字起こし)では、「えー」とか「まぁ」などのノイズも入るし、明らかにおかしな日本語だった。
だがCopilotの要約は完全に意味が通っている。Copilotは議事録作成に劇的な変化をもたらしてくれた。
TeamsのCopilotがあるおかげで、聞くだけの会議にはもう出なくていい。CopilotはWordやパワポでも使えるが、Teamsが一番わかりやすく効果が得られた。TeamsのCopilotだけでも月数千円かける価値がある。
昨今の働き方改革で、「聞くだけの会議は欠席しよう」と標榜されるが、実際には自分が置いていかれるリスクから実践しにくい。しかしCopilotさえあれば、会議に出なくてもキャッチアップできる。これこそ働き方改革だ。
これからは全員がCopilotユーザーになるべきだ。
まとめ
TeamsのCopilotの効果は実感しやすいため、会社でCopilotが使えるようになった人は、まずTeamsから使いこなすといいだろう。
また、Copilotを使い始めた人は、まず書籍で体系的に学ぶことをおすすめする。おすすめのCopilot解説本をまとめたので、参考にしていただきたい。











