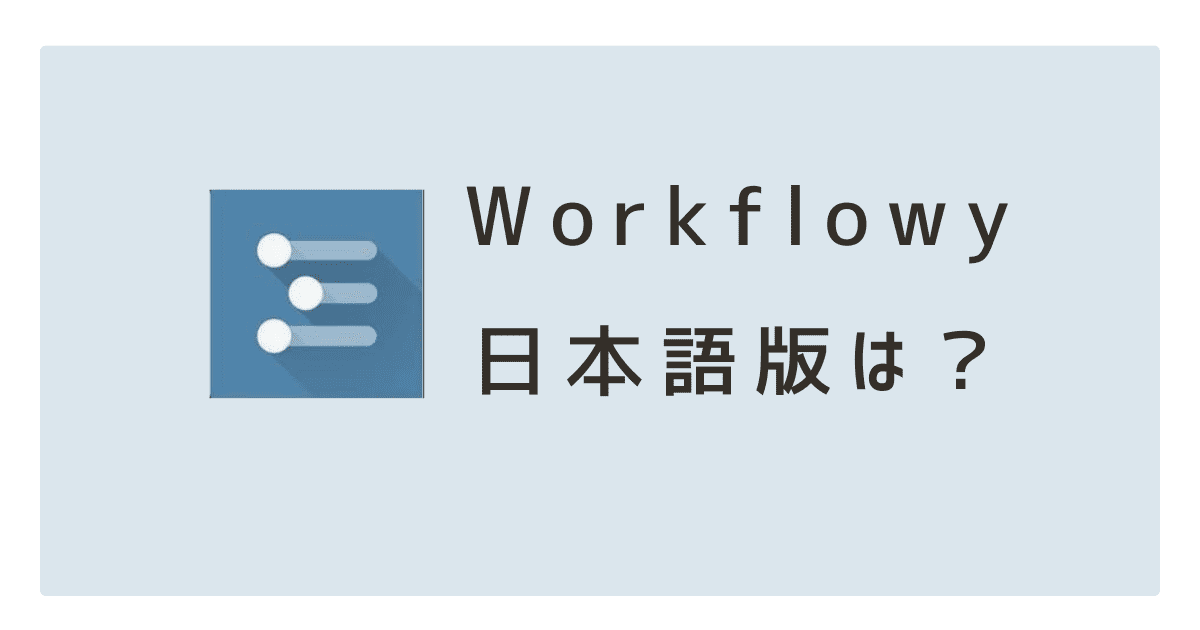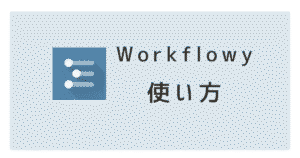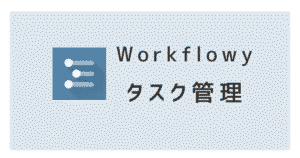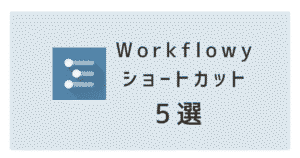Workflowyは全て英語表記だが、「日本語版はないのか?」と気になるかもしれない。
はじめに結論を書くが、残念ながら、日本語版はない。
だが、何も問題ない。Workflowyはめちゃくちゃシンプルなツールだからだ。英語しかないからといって、使い方に困ることはまずないだろう。
ただ、始めの段階で、何ができるか把握しておくのも効率的だ。
本記事では、英語表記のメニューの動作を説明する。試行錯誤して使い方を学ぶのもいいが、本記事で手早く使い方を掴むのも良いだろう。
私はこれまでWorkflowyを6年間毎日使い続け、34,147行(約170万字)を入力してきた。
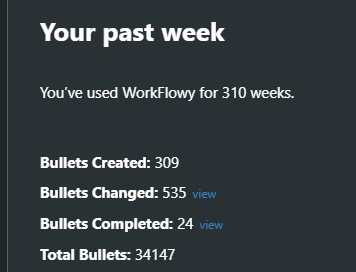
本記事では、おすすめの設定も紹介するので、ぜひ目を通していただきたい。
>Workflowyを始めるならこちらから(無料で使える項目数が100増えます)
Workflowyに日本語版はない
冒頭でも述べたが、現状、Workflowyに日本語版は無い。
メニューなどは全て英語表記だ。だが使用には全然問題ない。
入力は日本語でできるし、アイコンもあるため、慣れれば英語表記でもほとんど困るシーンは無い。
一応、公式サイトでは日本語の説明もあるので参照してほしい。(ただし、機械翻訳的で、若干言葉が怪しいところもある)
では、以降では、英語表記のメニューからどういった操作ができるか説明する。
現在のページの操作(右上メニュー)
まずはページ右上のメニューから。スマホでもPCでも、右上にメニューボタンがある。
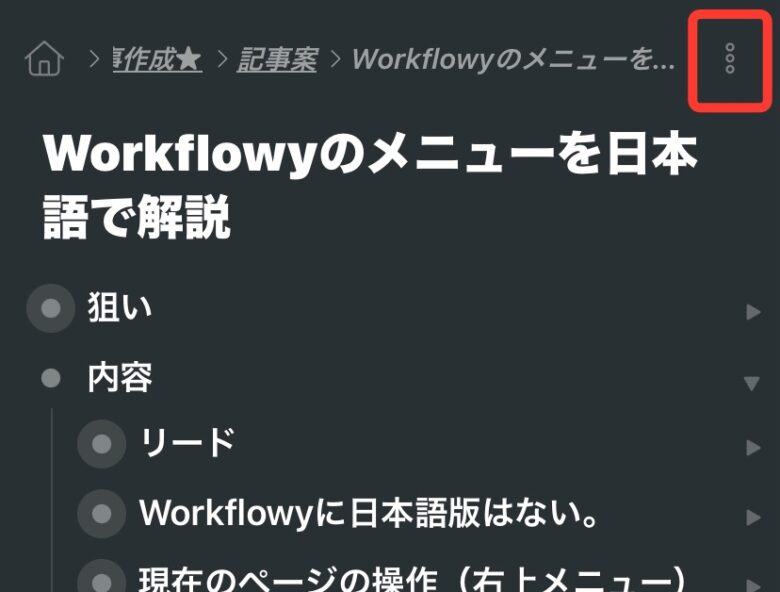
このメニューは、現在表示しているトピック全体に作用する。
ここでは、メニュー内の主要な4つの機能、
- Turn into…
- Add to Starred
- Export
- Expand all/ Collapse all
について、順に説明する。
Turn into…(変換)
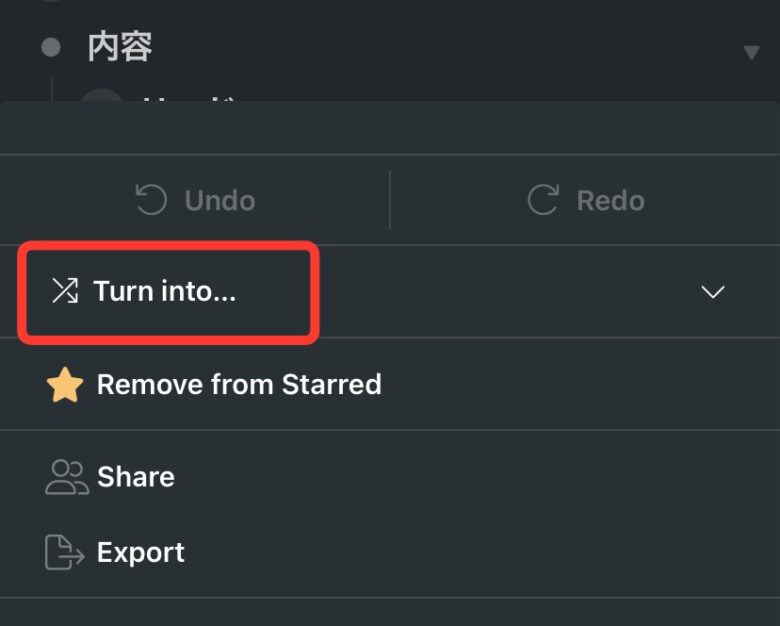
【Turn into…】は、箇条書きを別の形態に変換する。中身が変わる訳ではないから安心してほしい。見え方が変わるだけだ。
例えば、boardを選ぶと、
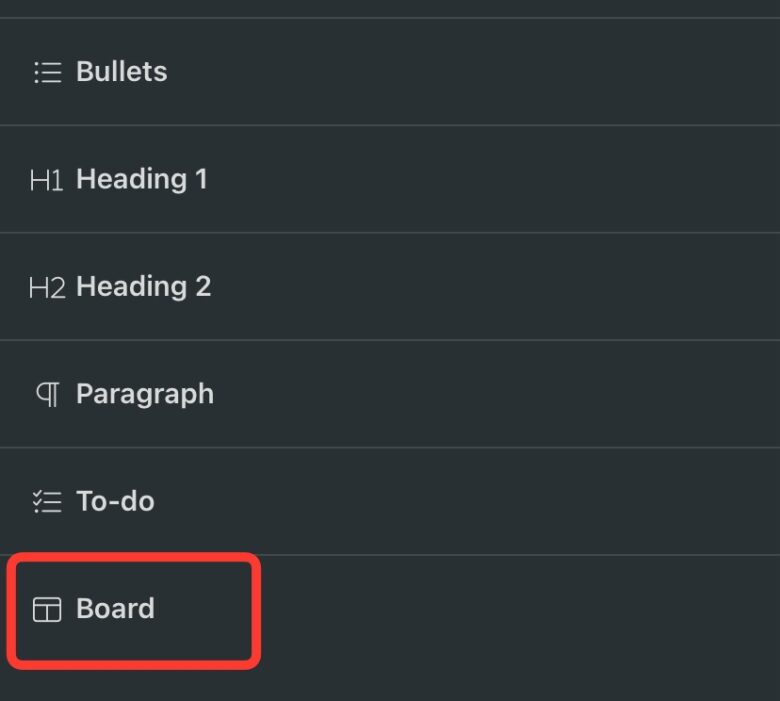
掲示板形式になる。
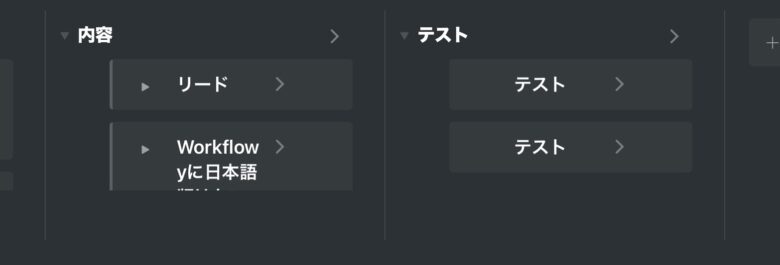
例えば、タスクを進捗ごとに分けると見やすいだろう。Trelloに近い使い方ができる。
ただ、私はTurn intoをあまり使わない。デフォルトのアウトライン形式が一番扱いやすいからだ。
Add to Starred (お気に入り)
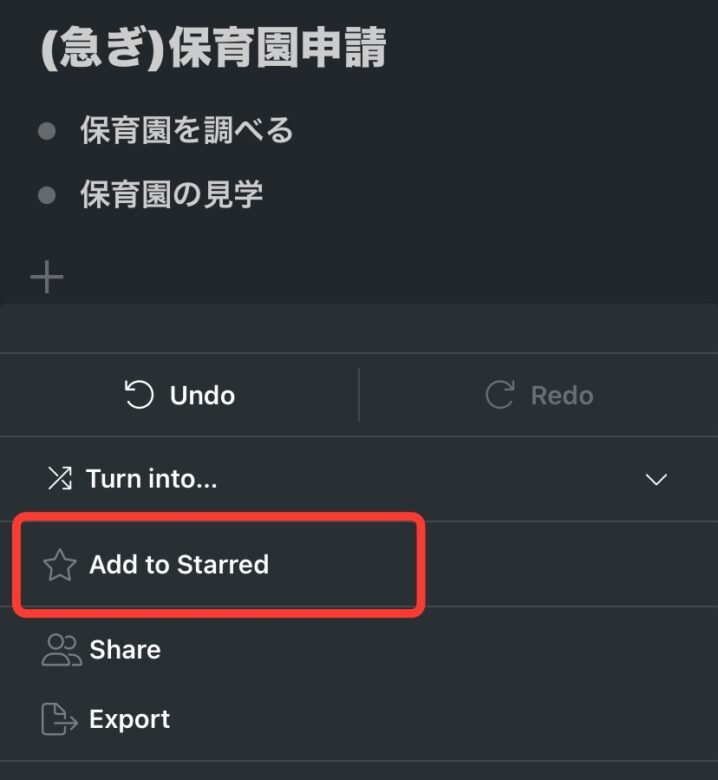
この機能は本当によく使う。
現在表示しているトピックをお気に入り登録する。登録すると、左下のメニューから、
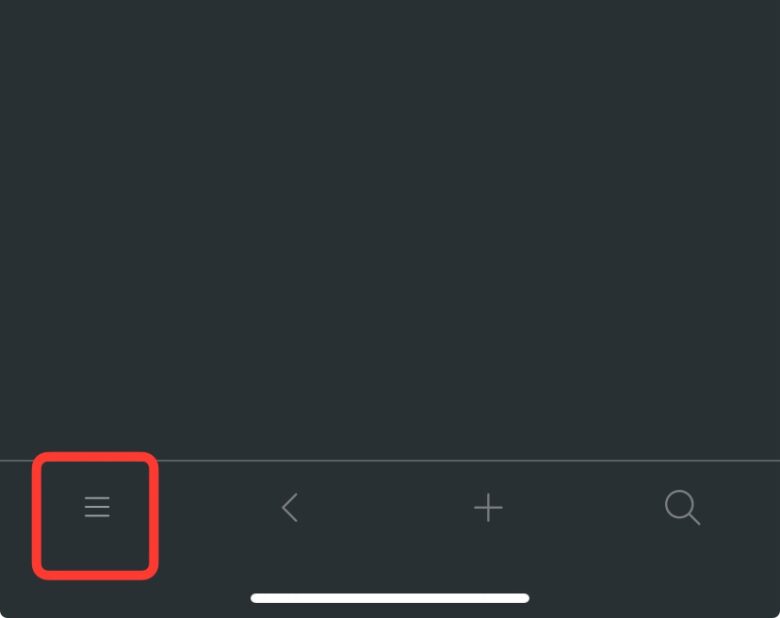
お気に入りリストを呼び出すことができる。
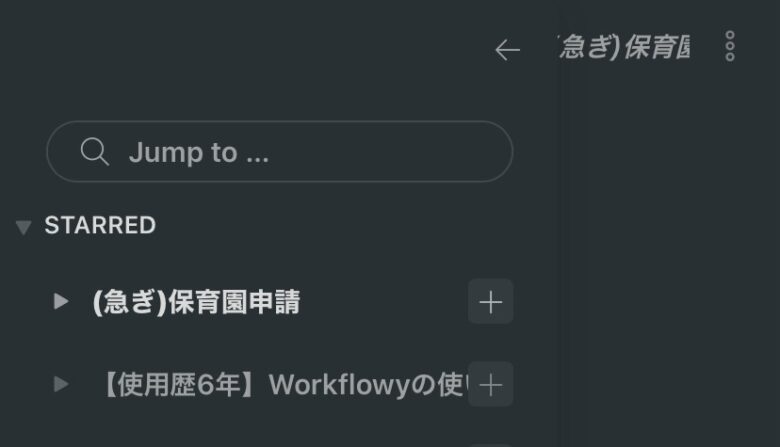

登録しすぎると見づらくなるので、よく見るものだけにしよう
Export(出力)
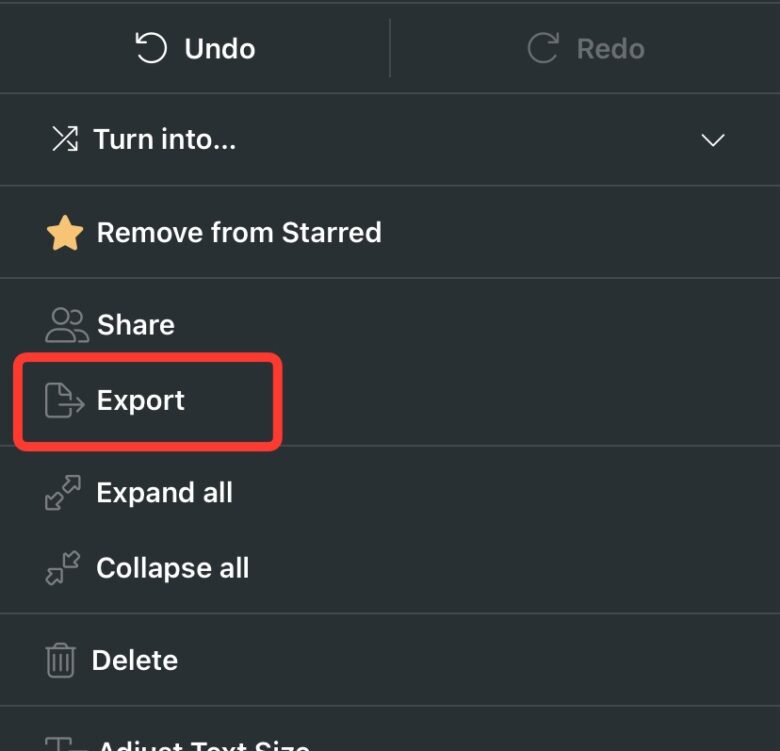
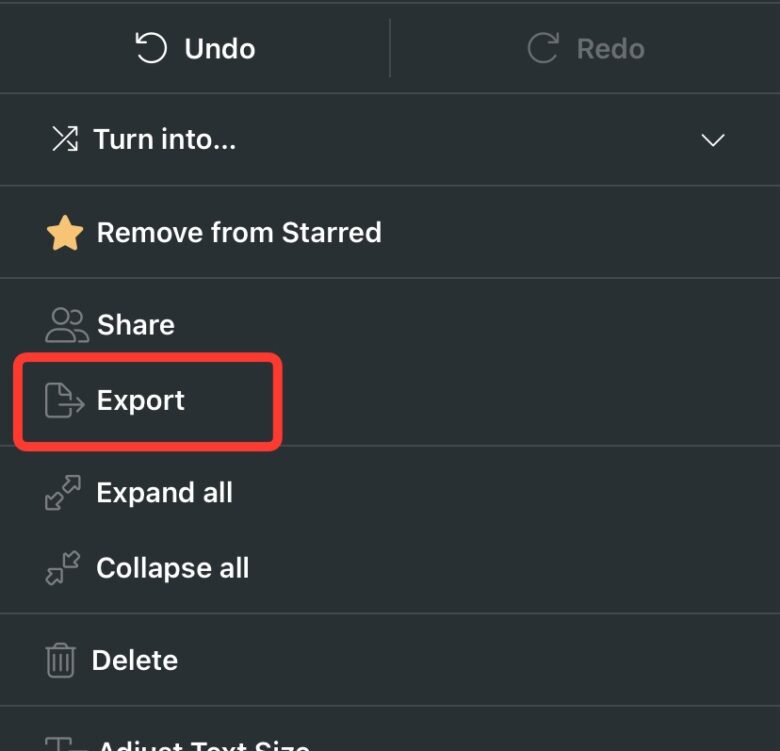
Workflowyのテキストを、別のツールにコピペするときに使う。
私はこのブログもWorkflowyで書いているが、いったんExportして、WordPressというツールでアップロードしている。
Expand all/ Collapse all
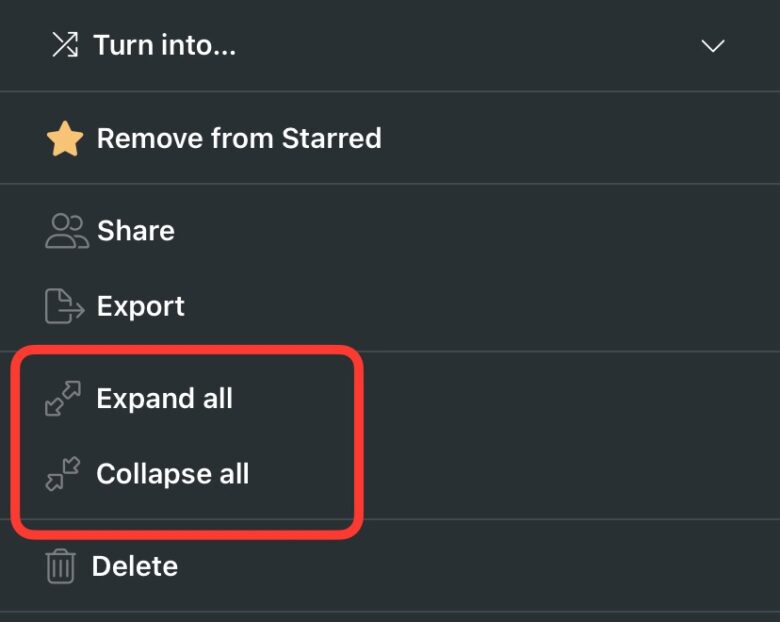
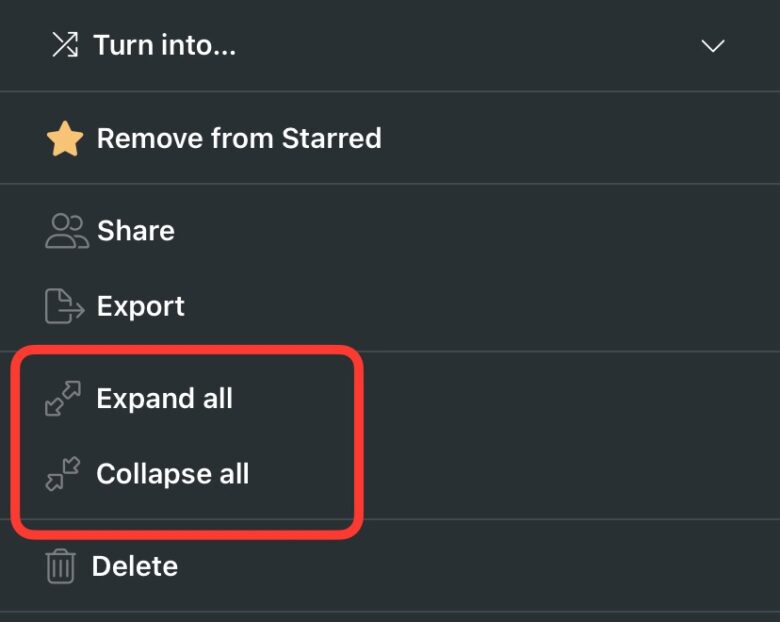
【Expand all】は、現在のページの箇条書きを全て展開する。
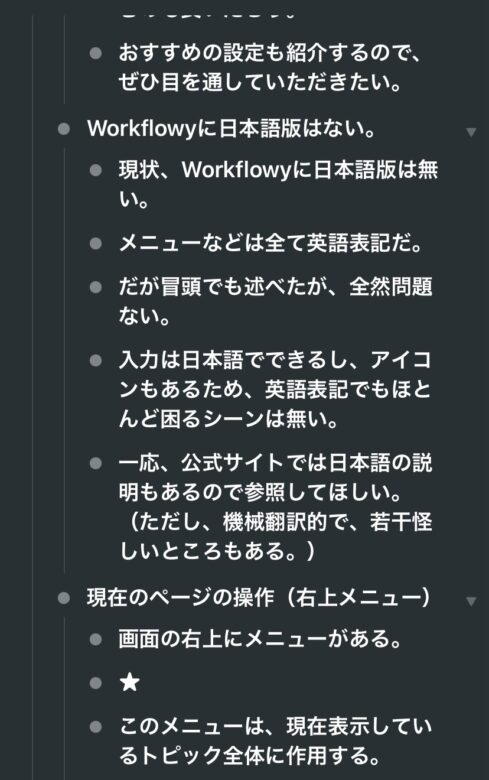
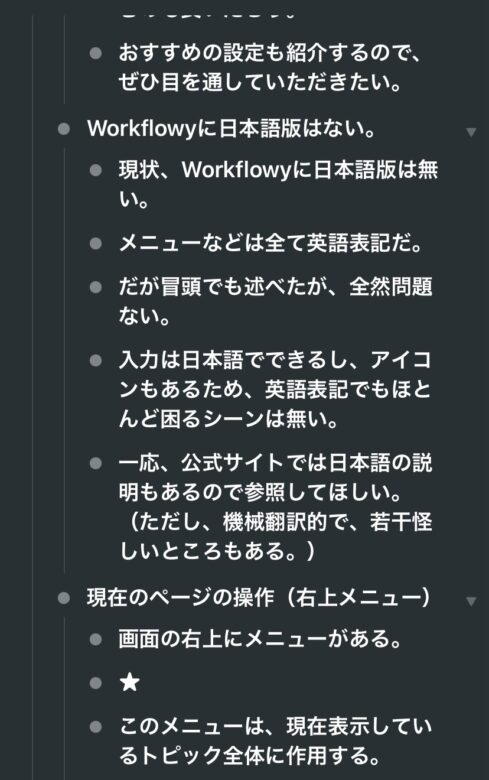
逆に、【Collapse all】は、全てをおりたたむ。
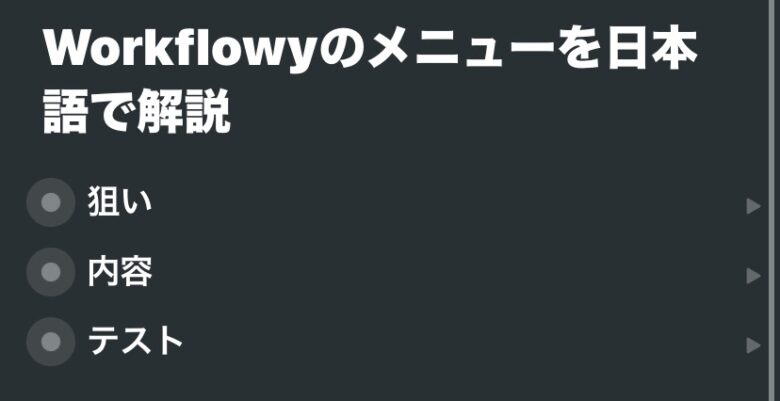
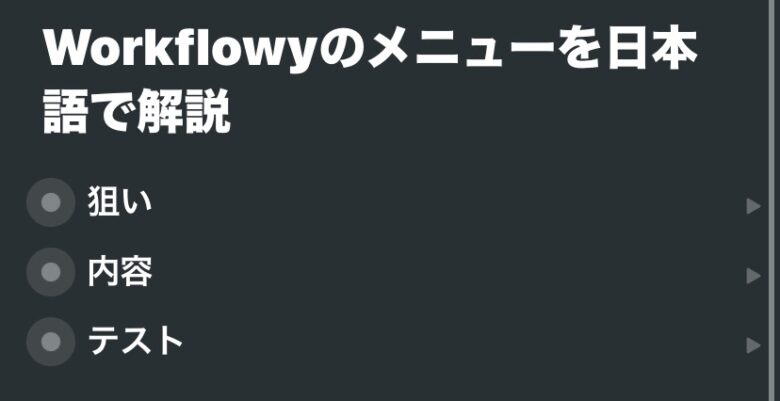



アウトライナー!って感じの挙動ですね
アウトライナーを触るのが初めて、あるいはどうも上手く使えない、という方は、アウトライン・プロセッシング入門をおすすめする。本書を読めば、思考スピードが断然速くなる。
※Kindle Unlimited対象(初回ユーザー無料)
各トピックの操作(左スワイプメニュー)
ページ全体ではなく、各トピックだけを操作するメニューもある。
スマホの場合は、トピックを左にスワイプするとメニューが現れる。
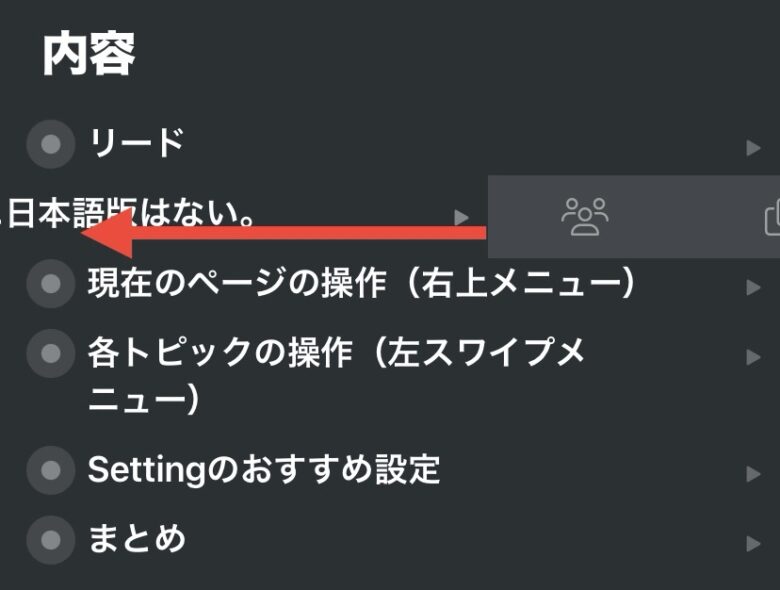
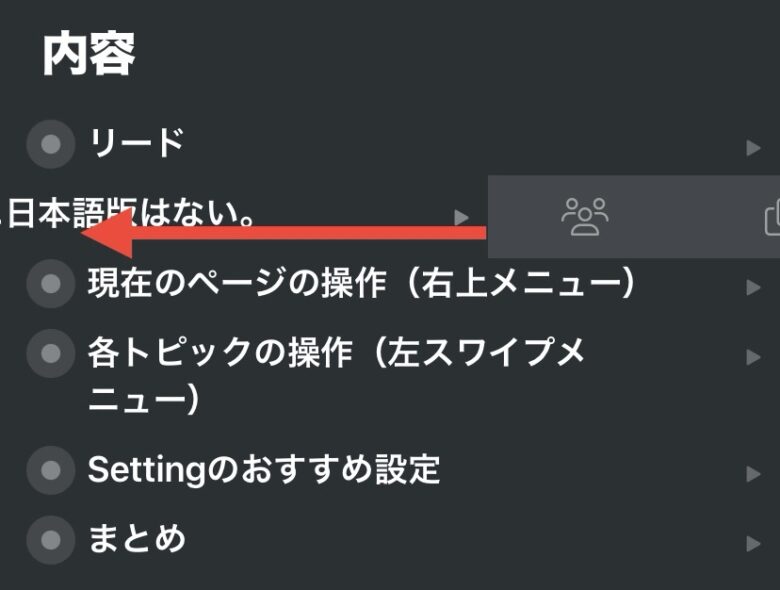
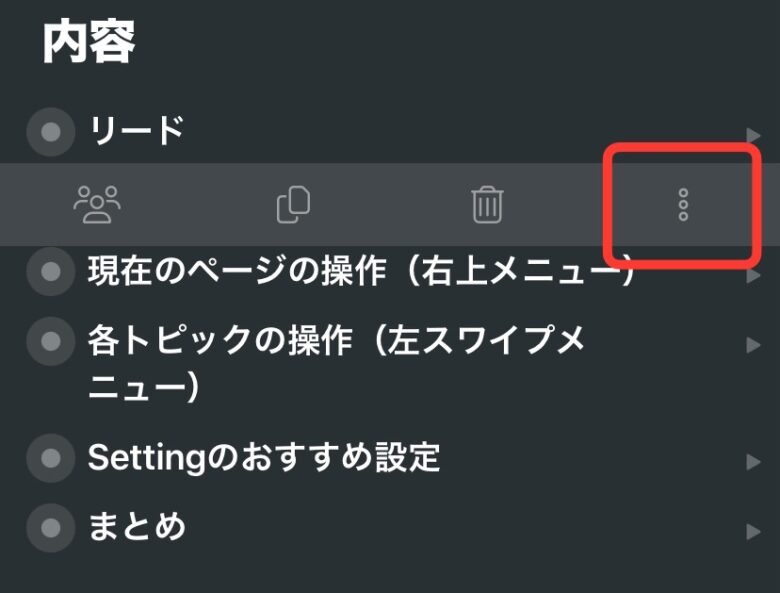
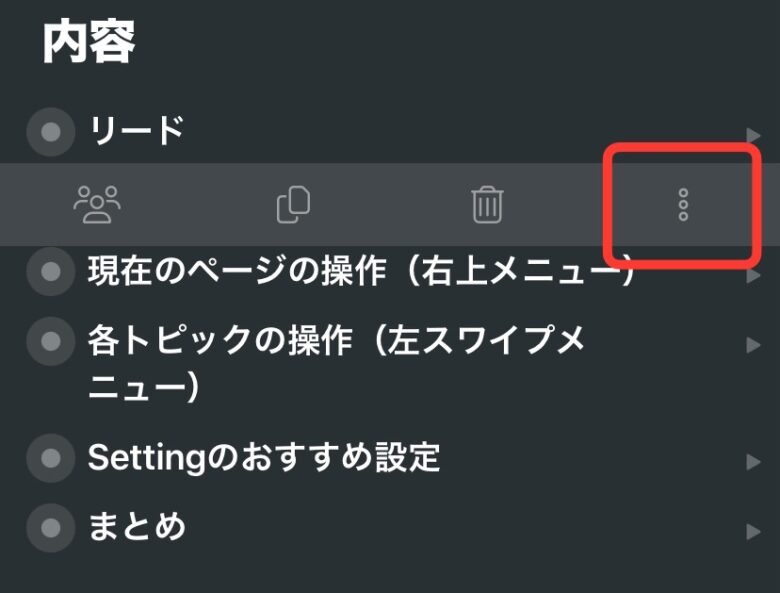
PCの場合はビュレットポイントの左にメニューが現れる。
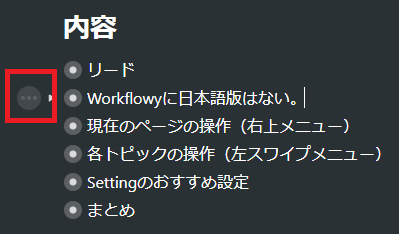
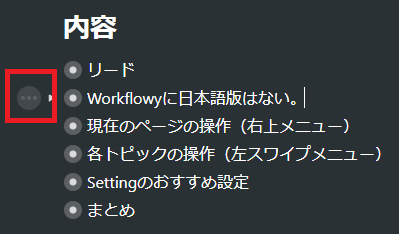
このメニューでの操作は、基本的にその行だけに作用する。
ここでも、主な6つの機能、
- Add note
- Present
- Move to…
- Mirror
- Duplicate
- Copy internal link
について、順に説明する。
Add note(メモ)
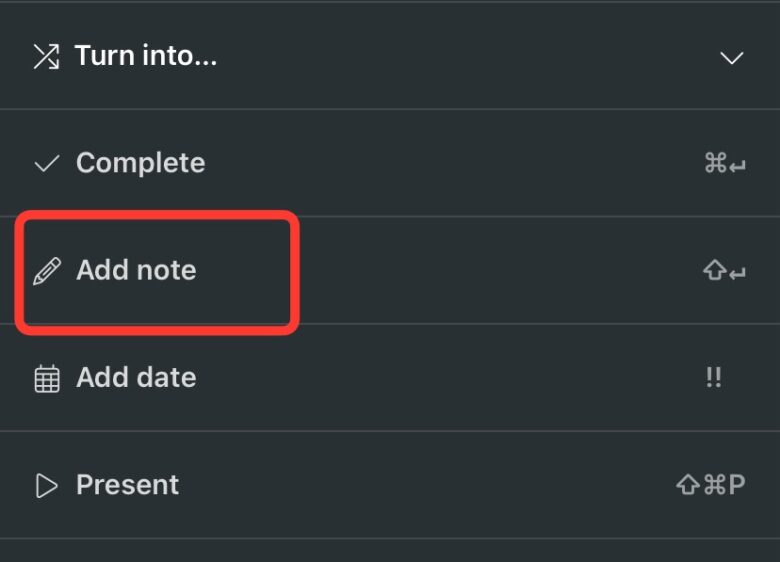
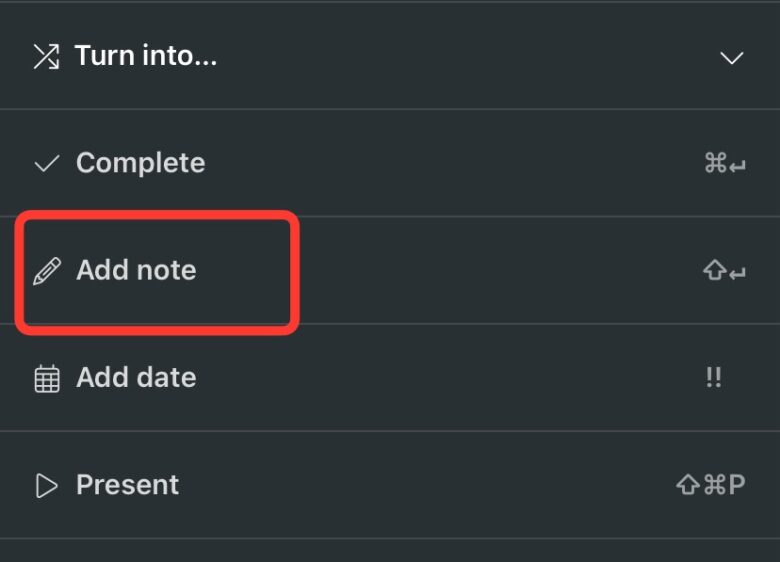
その行に、小さな字でメモを追記できる。こんな感じだ。
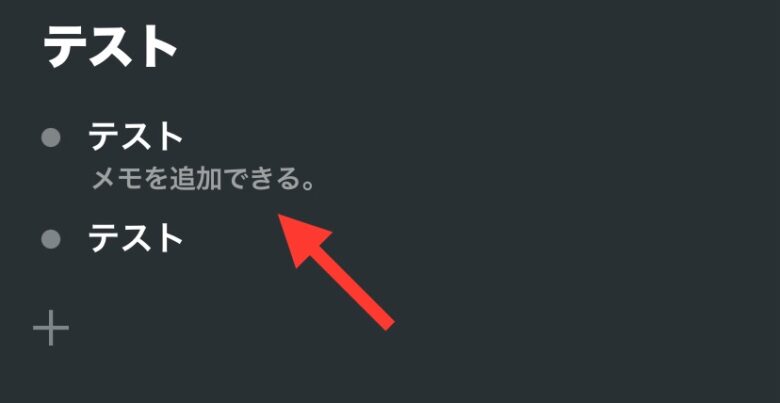
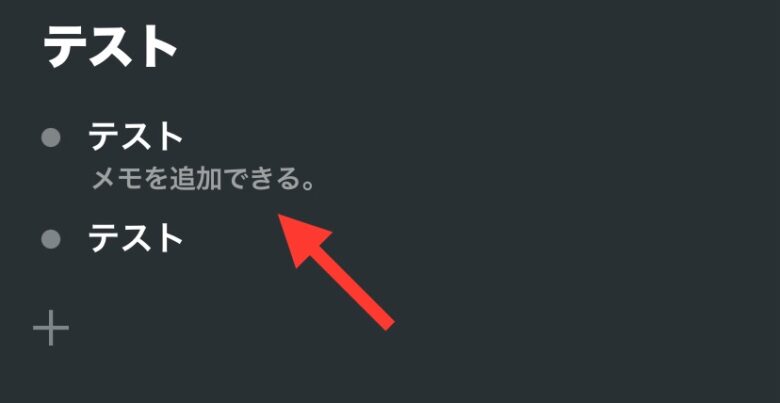
私は、読書していて新しい気づきがあったとき、Workflowyに書いている。その時、引用元が分かるよう、本のタイトルをメモとして残している。
Present(プレゼン)
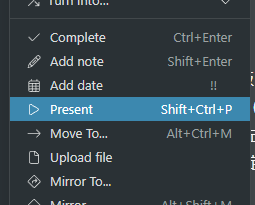
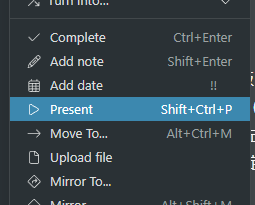
Workflowyの箇条書きが、プレゼン形式になる。PCで使う機能だろう。
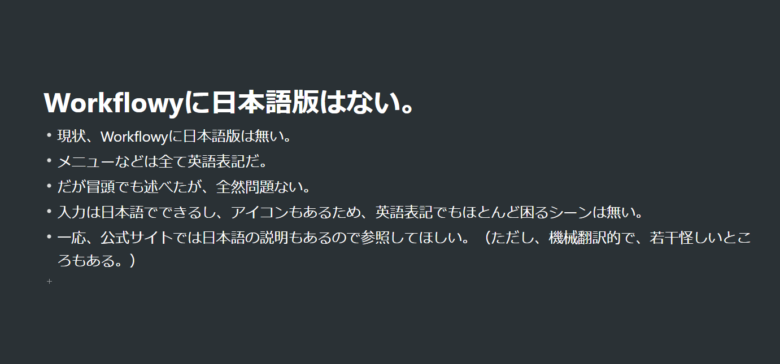
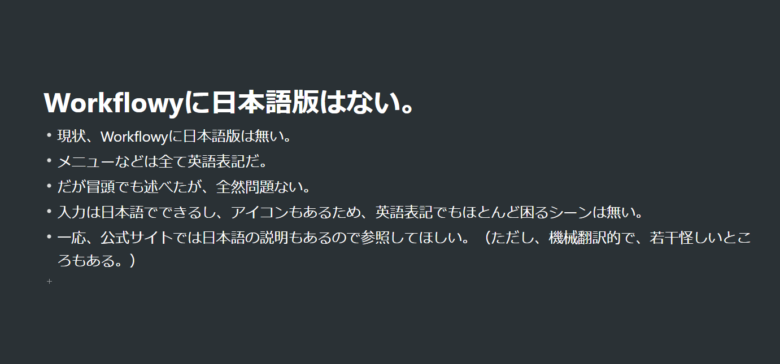
いちいちパワポを作らなくていいのでラクだ。チーム内での打合せにはいいだろう。
私はWorkflowyを個人で使っているだけなので、実際に使ったことはない。
Move to…(移動)
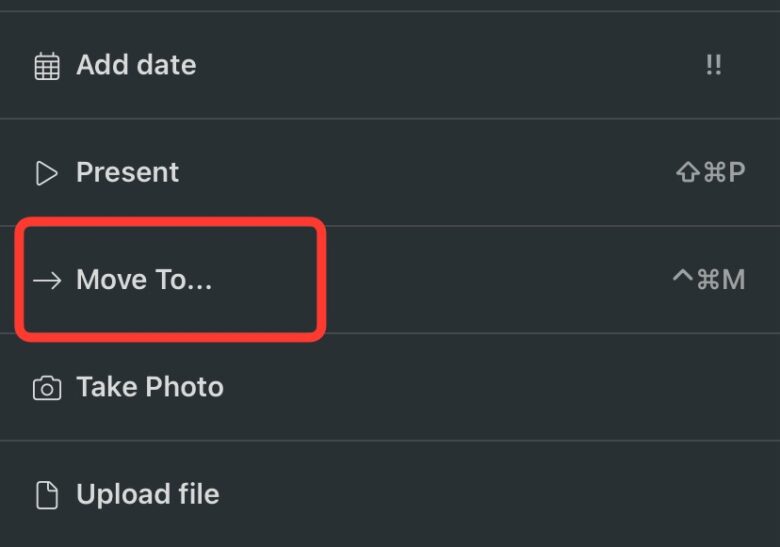
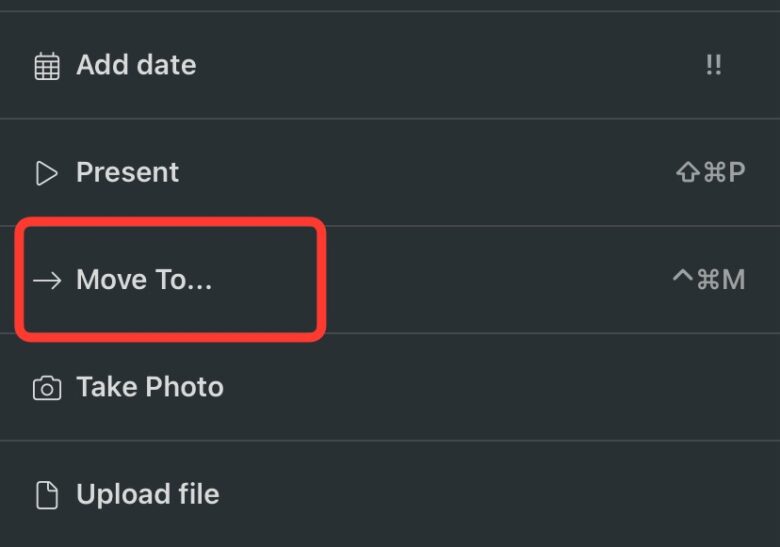
そのトピックを好きな箇所に移動できる。すぐ近くならドラッグで移動すればいいが、離れた箇所に移動したいときはこれ。
【Move to…】を押すと、検索画面が出るので、移動先のキーワードを入力し、現れた移動先をタップすると移動できる。
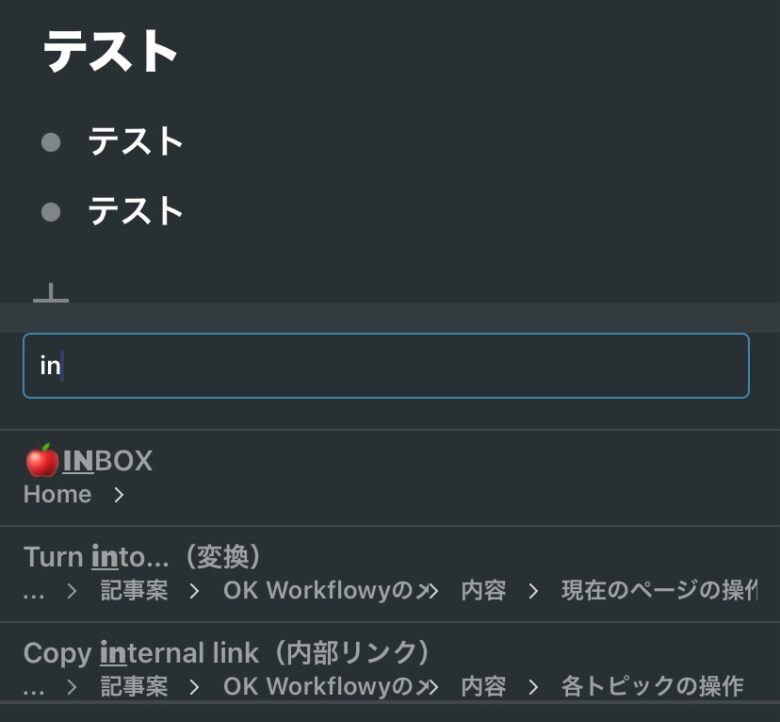
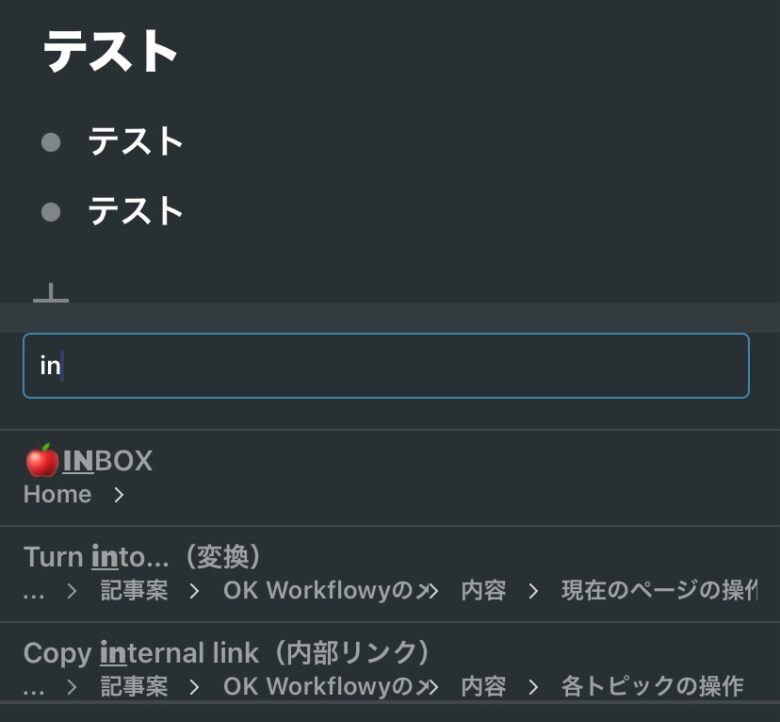



スマホでも遠くに移動できて便利!
Mirror (同期コピー)
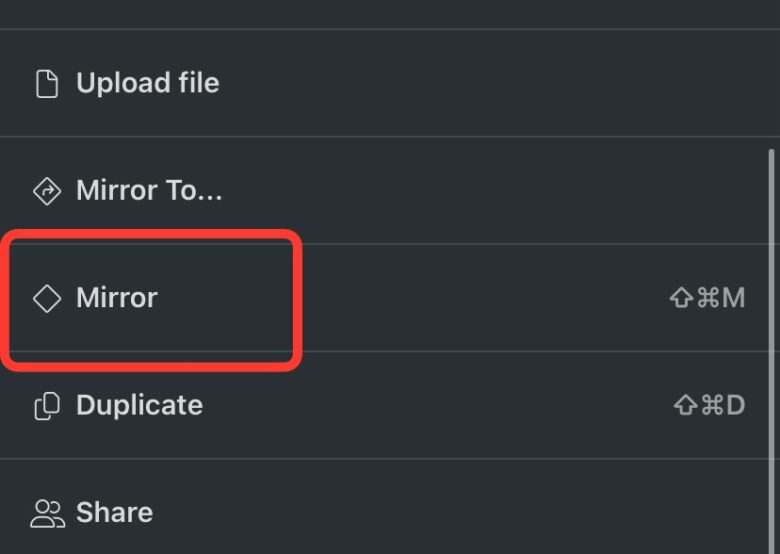
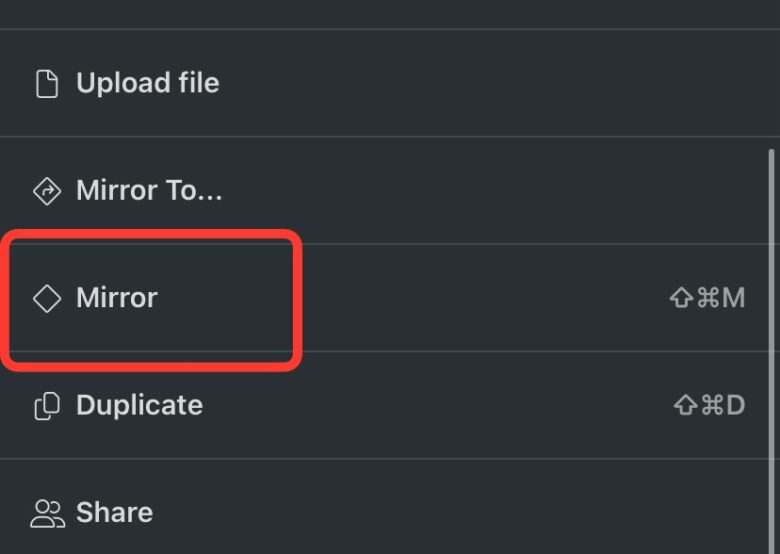
割と新しくて、面白い機能だ。ミラー(鏡写し)の名の通り、同期して複製できる。
同期コピーしたいトピックで、【Mirror】を選択した後、貼り付けたい箇所で長押しして【Paste】を押す。
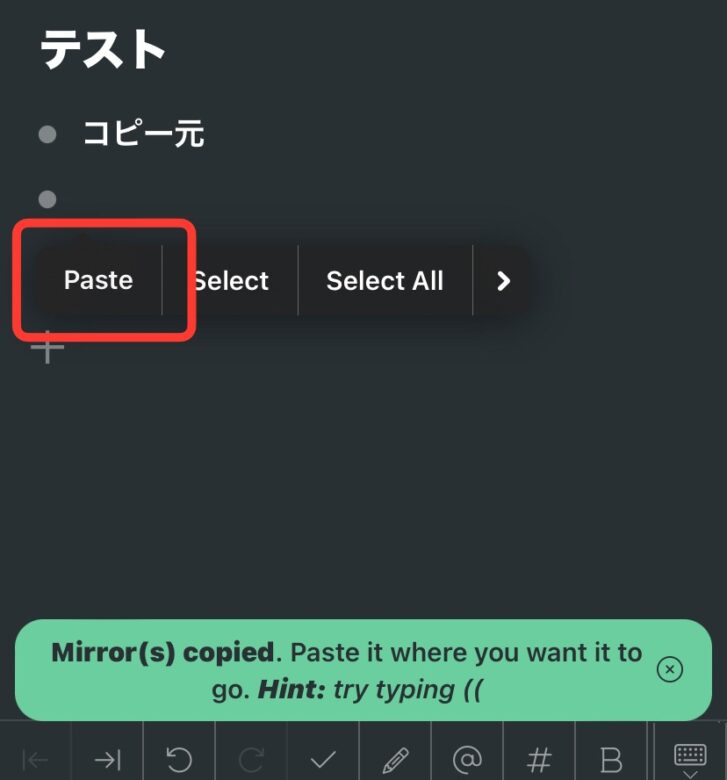
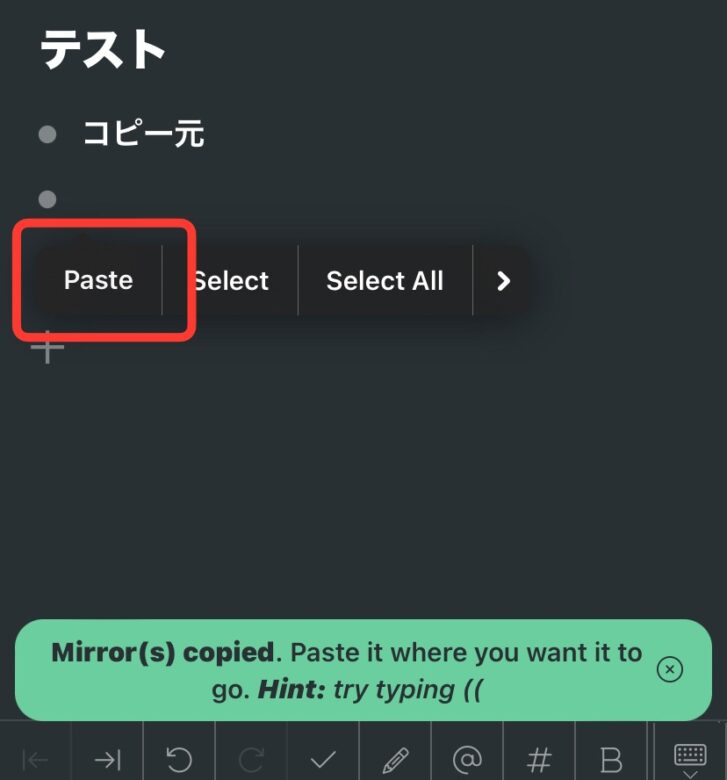
すると、ミラーコピーが作成された。ビュレットポイントが菱形になるのが目印だ。
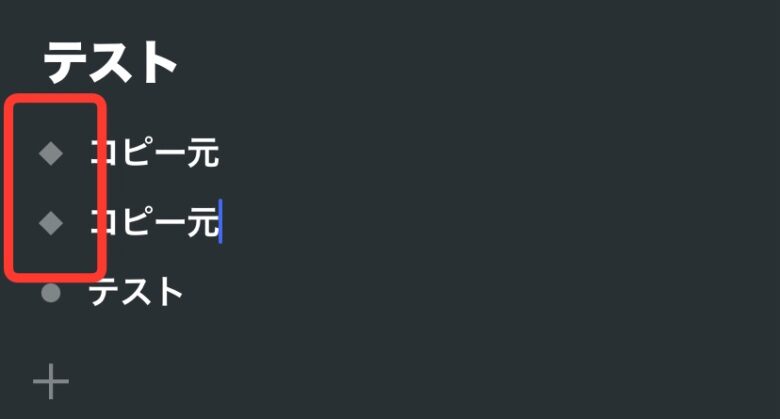
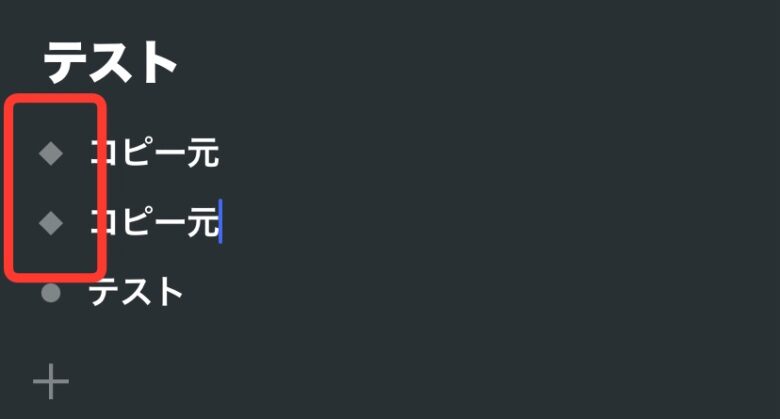
ミラーしたものは、どちらか一方を編集すると、他方のトピックも同期して編集される。
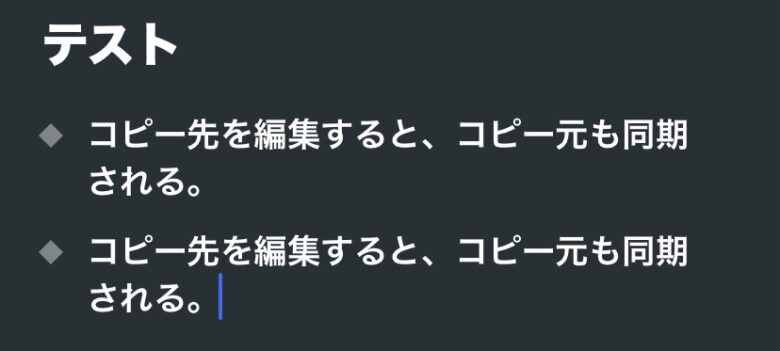
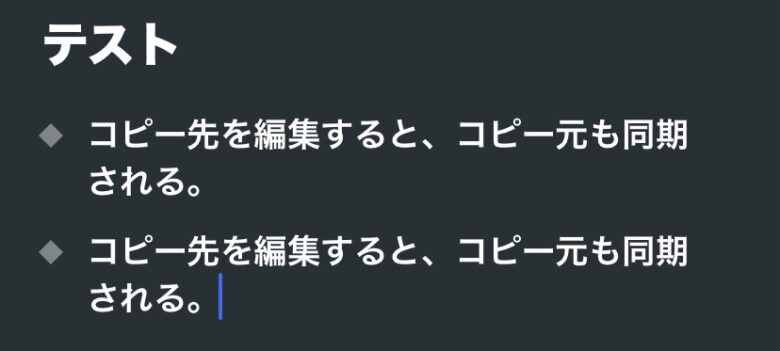
プロジェクトAとBのどちらに分類すべきか迷う場合、両方にミラーコピーしておくという使い方ができる。
Duplicate (複製)
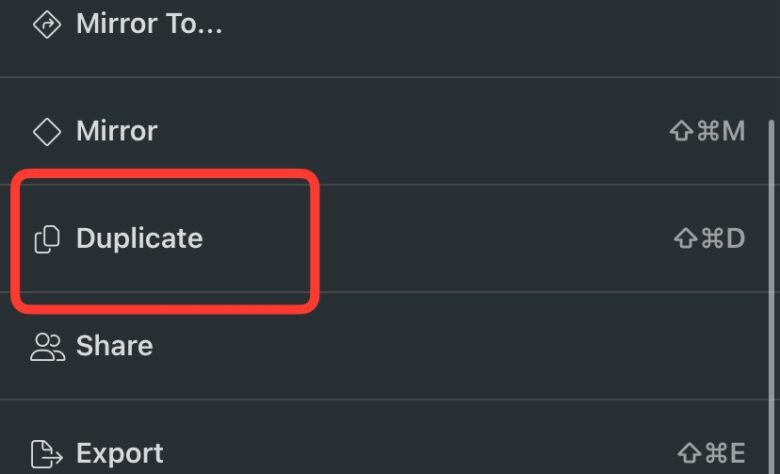
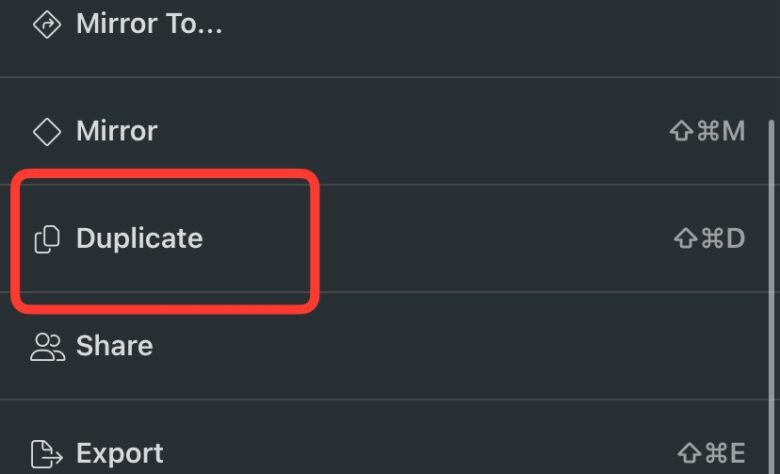
単純に、トピックを複製する。複製先には、Copyが付く。
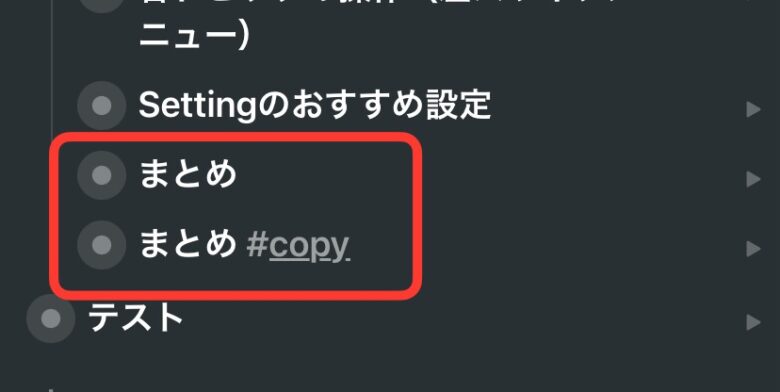
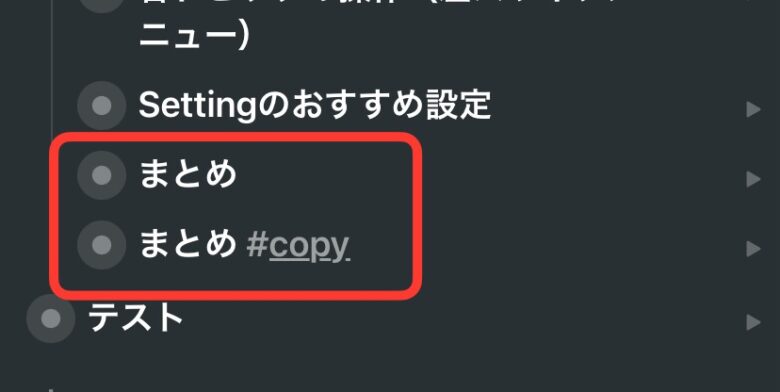
こちらは、ミラーと違って、複製後の編集内容は同期されない。
Copy internal link(内部リンク)
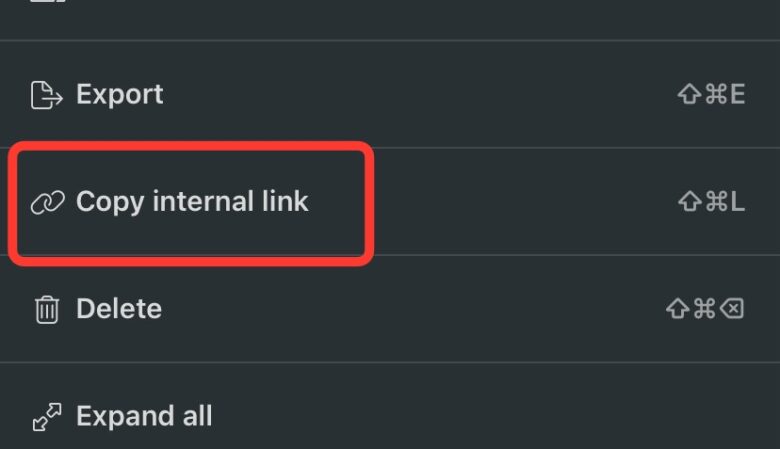
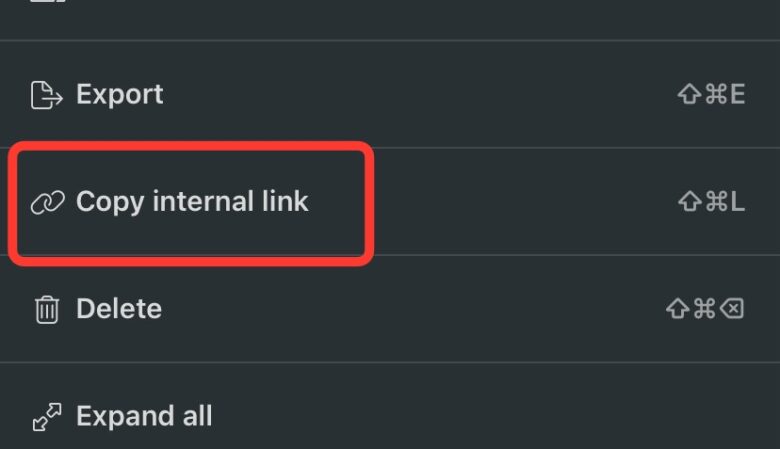
Workflowy内で使える内部リンクを作れる。
内部リンクを作って、好きな箇所に貼れば、そのリンクを押すことで元のトピックに飛べる。
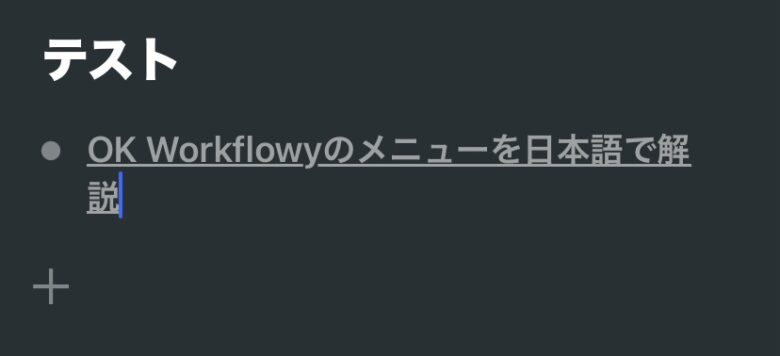
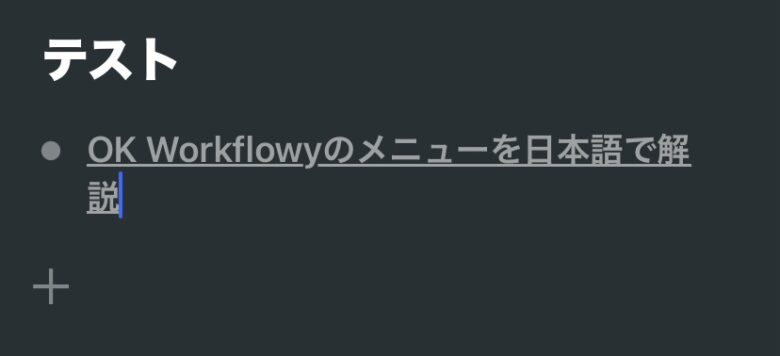
遠い箇所からでもすぐ移動できるので、便利だ。
Settingのおすすめ設定
右上メニューからSettingを押すと、さらに詳細な設定ができる。
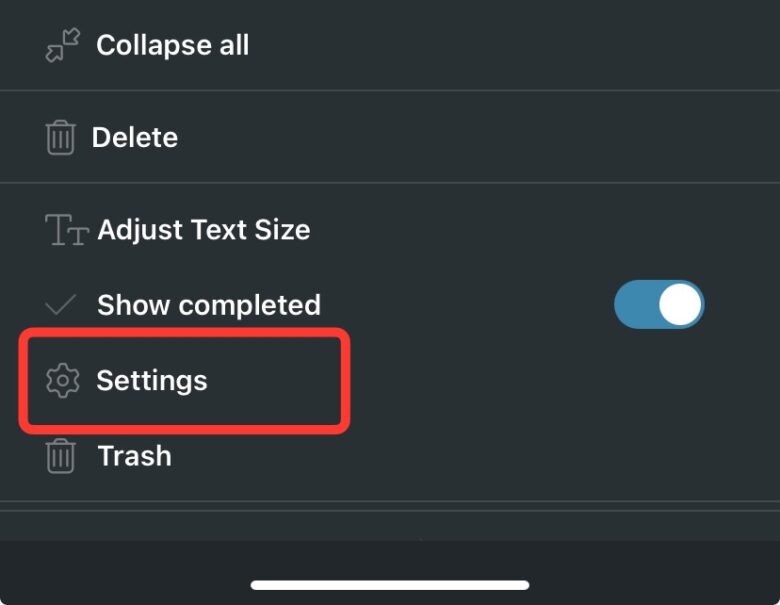
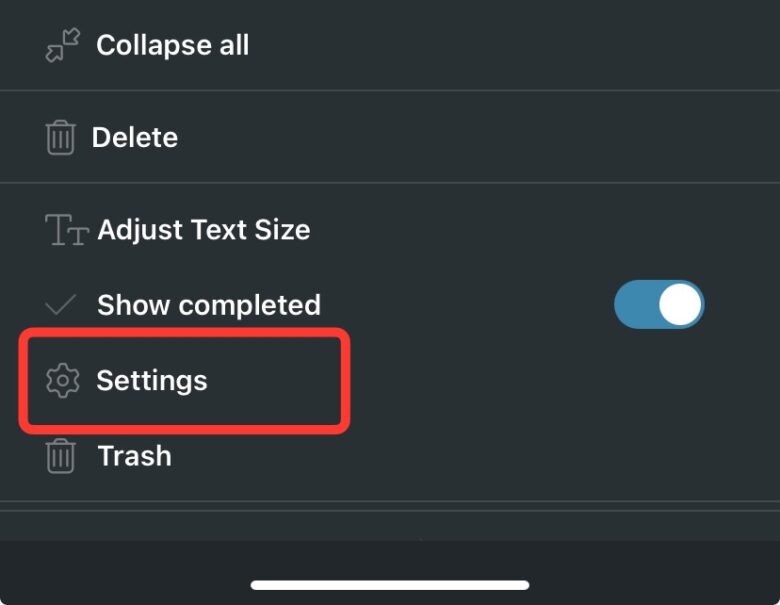
ベータ版の機能などもあるので、全ては説明しない。基本、デフォルトで良いだろう。
ただ、スマホ利用なら、一つだけ変更した方が良い。
【Experimental features】の、【Keep Mobile Keyboard on Scroll】は、オフにしよう。
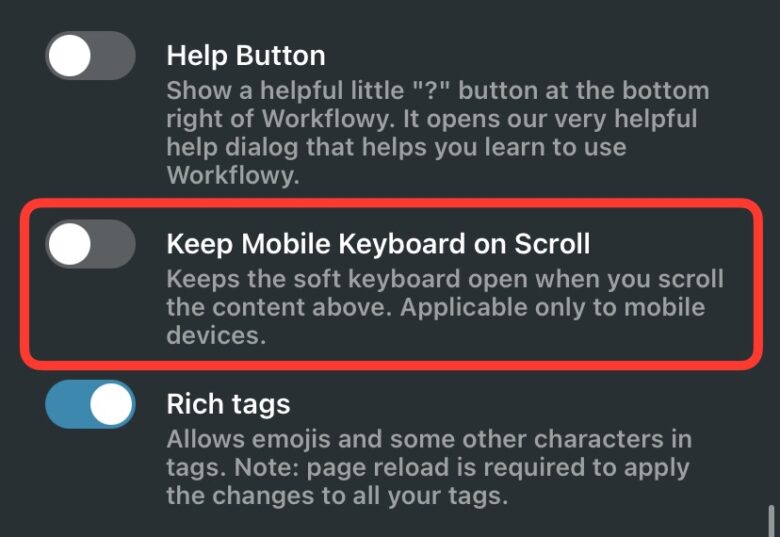
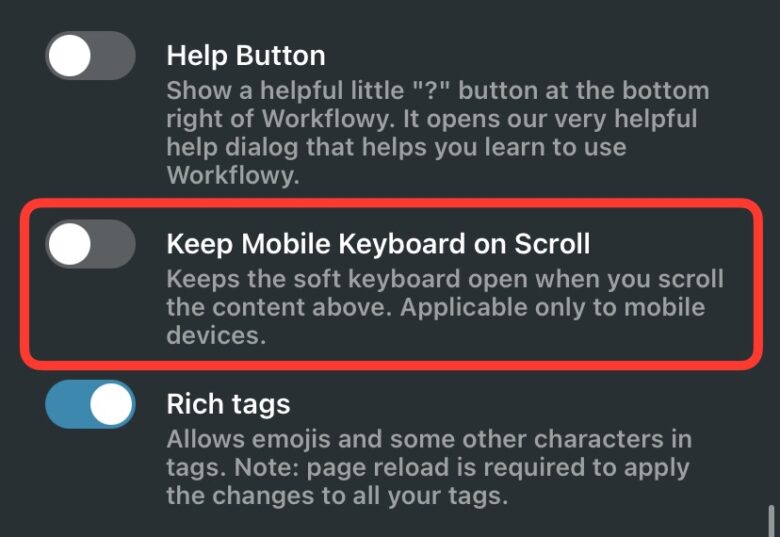
オンのままだと、キーボードがずっと表示されっぱなしになる。入力中はいいが、画面全体を見たいときは邪魔だ。
これをオフにしておけば、スクロールすることでキーボードが非表示になる。



アウトラインを眺めるのが快適に!
まとめ
Workflowyは直観的に使えるし、極端な話、説明書きが分からなくても試しに使ってみるうちに覚えていく。
はじめはテスト感覚で、いろいろ触ってみるのが良いだろう。
>Workflowyを始めるならこちらから(無料で使える項目数が100増えます)
この本もおすすめ↓