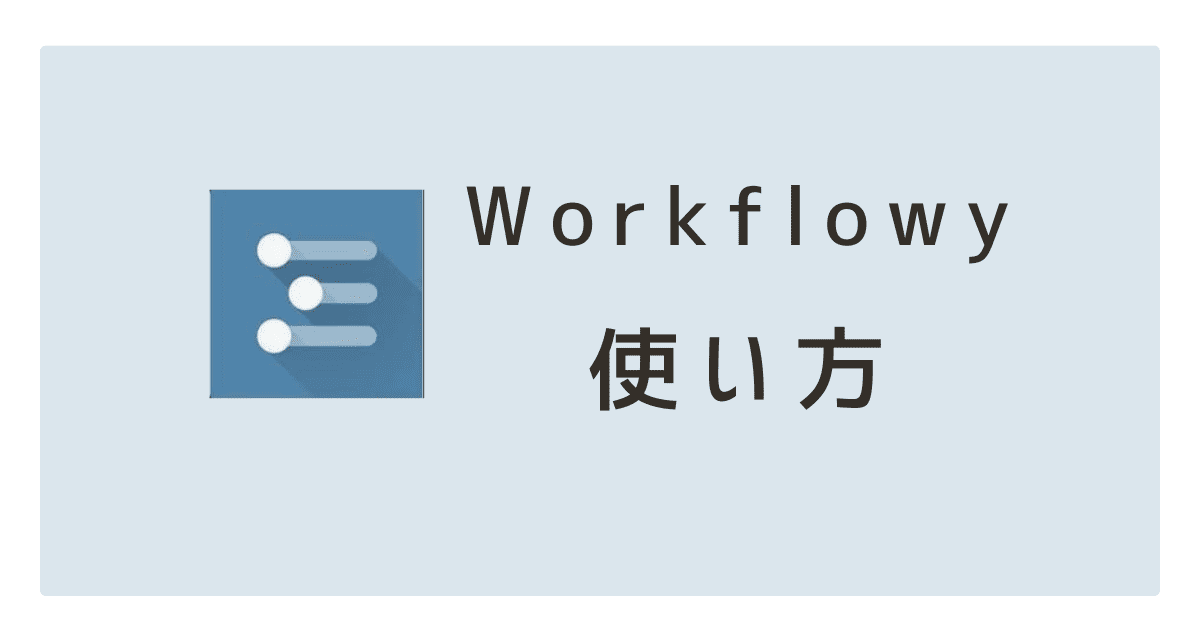Workflowy(ワークフローウィー)は最高のアウトライナーだ。だが、そもそも”アウトライナー”に馴染みが無いし、画面も英語ばかりでちょっと不安を感じるかもしれない。
だが大丈夫。Workflowyは超シンプルなツールだ。数種類の操作を知るだけで、無限の使い方ができる。
私はWorkflowyを7年間毎日使っており、これまで47,816行(約240万文字)を入力してきた。
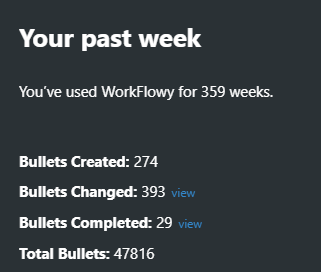
また、操作方法だけでなく、6年間の経験を通じたWorkflowyの活用事例も載せた。私の活用法から、何かヒントが得られれば嬉しい。
>Workflowyを始めるならこちらから(無料で使える項目数が100増えます)
Workflowyは、最高のアウトライナー
Workflowyとは?シンプルさが最大の魅力
Workflowyは、”アウトライナー”と呼ばれるツールだ。アウトライナーでは、アウトライン(箇条書き)でメモ・思考できる。
要は、構造化できるメモアプリ、といったところだ。
中でもWorkflowyは、
- UIのシンプルさ・美しさ
- 操作性の良さ
の点で最高だ。
Workflowyの本質は「第二の脳」
Workflowyの本質は何か?と問われたら、私は「第二の脳」と答える。
もう少し具体的に言うと、
- 情報を無限にストックできる「記憶」
- 情報を処理する「思考」
という2つの役割を持っている。
情報量が増す現代、すべてを自分の脳で記憶しておくのは不可能だ。それに、記憶にエネルギーを使つと、肝心の思考にエネルギーをさけなくなる。
Workflowyという第二の脳に情報を吐き出すことで、自分の脳のワーキングメモリをフル活用できる。また、Workflowyで情報を分類し、アウトライン化することで、思考がさくさく進む。
このように、記憶と思考にWorkflowyを使うことで、速く深い思考ができる。
人と差をつけるのは、「思考」だ。考えない、工夫しない人間は差別化できないため、代替可能な人材として、搾取されることになる。
Workflowyという第二の脳で、思考力を強化しよう。
Workflowyを使うメリット
Workflowyを使うことで得られる、具体的なメリットを見ていこう。
- 集中できる
- 思考力が上がる
- 夢が見つかる
- 成長できる
集中できる
気を散らすものが多い現代の中で、集中力を維持するのは難しい。
でもWorkflowyがあれば、邪魔なノイズをすべて預かってくれる。気になることを全てWorkflowyに入れておけば、脳が安心して目の前のタスクに没頭できる。
「フロー」の概念で有名なミハイル・チクセントミハイも、「時間を忘れるほど没頭できることが幸福だ」と述べているほどだ。
集中力によって、同じ24時間を過ごしていても、その生産性には何倍もの差がつく。

目の前のタスクに全力集中できるって、めちゃくちゃ気持ちいい
思考力が上がる
Workflowyのアウトラインは、ロジックツリーそのものだ。だから、容易にロジカルシンキングできる。
結論と、それを支える根拠の形式をいとも簡単に描ける。
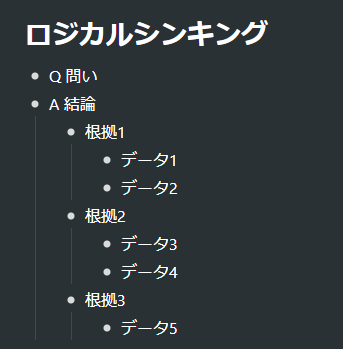
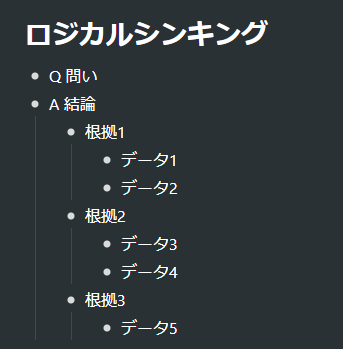
また、無限に吐き出せる安心感から、直観的な思考も可能。
直観とロジカルの組合せは最強だ。オリジナルかつ、強固なアイデアが生まれる。
私自身、Workflowyを使うことで、絡まっていた思考がするするとほどけ、「これが答えか!」と思える瞬間が何度もあった。
夢が見つかる
以前の私は、「人生でやりたいことは何だろう」と、よく悩んでいた。
しかし、Workflowyにそういった悩みも含めて書いていった結果、自分の強みや、人生でやりたいこと=夢が見つかった。
Workflowyに書かなければ、忙しい日常に流されて、ずっと悩み続けていたと思う。
成長できる
私は仕事や日常生活で気づいたことをすべてWorkflowyに残している。
- 最初にアウトラインを書けば、レポートをもっと短時間で書ける
- 自分は焦るのが嫌い。だから、バッファを持つ
- 7時間45分寝ると全回復できる
などなど、生産性やQOLが上がるメモを、これまで1万行以上残してきた。
そして、定期的にこれを整理し、体系化している。
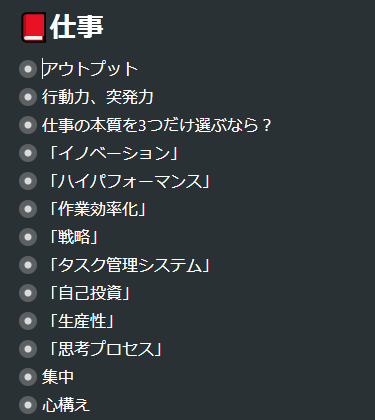
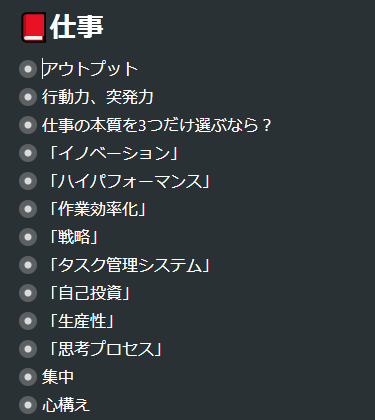
自分の数年間の学びが体系化される。これはまさに、自分の成長の軌跡だ。



成長を実感できるって、嬉しい
基本の使い方(スマホ・PC)
まず、スマホアプリの基本の使い方を説明する。
アプリをダウンロードして、ログインしよう。
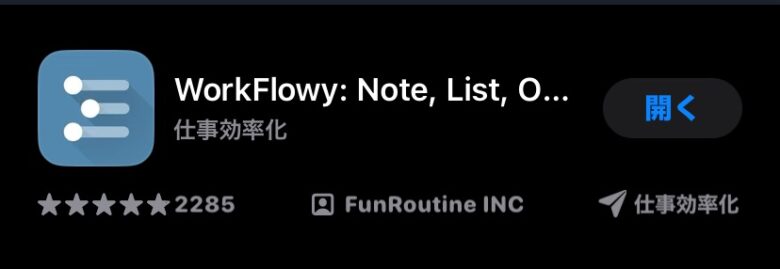
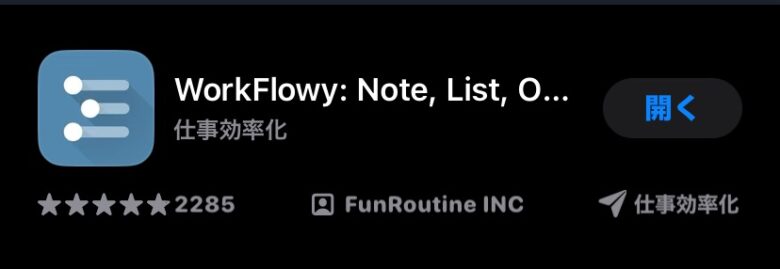
Workflowyの特徴
使い方の前に、Workflowyの2つの特徴を押さえておこう。
- 無限に階層を作れる
- 並べ替えがいくらでもできる
の2点だ。
Workflowyは階層(レベル)をいくらでも作れる。タスクのサブタスクのサブサブタスク…も可能だ。
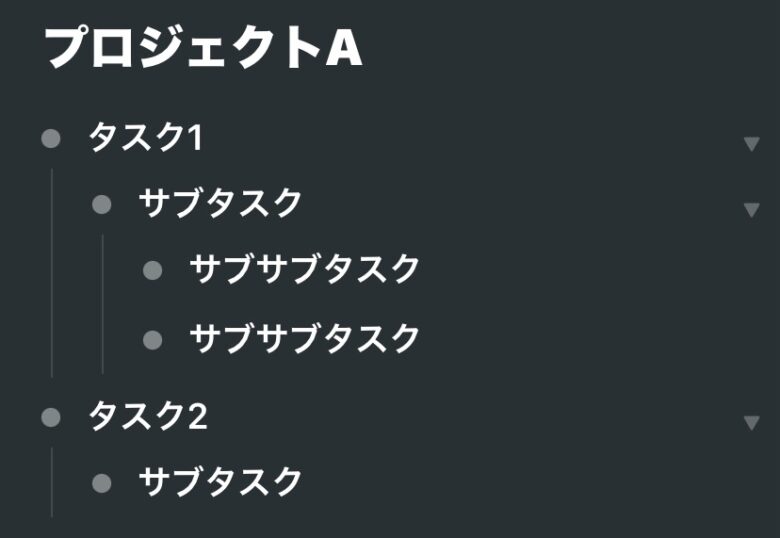
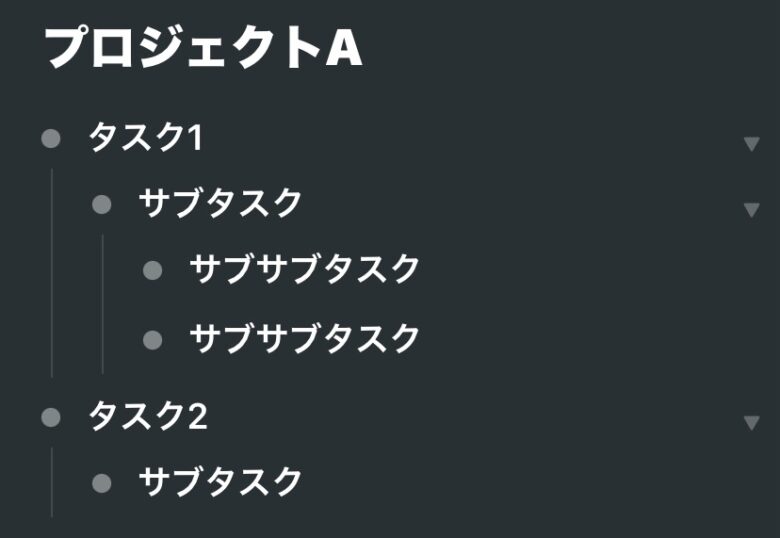
また、後からいくらでも並べ替えができるので、はじめは順番を気にせず適当に入力していい。
この特徴を意識すると、以降の使い方がスムーズにマスターできるだろう。
思いつくままにメモ
はじめにあるのは、たった一つの点だ。ここに、思いつくままにメモする。
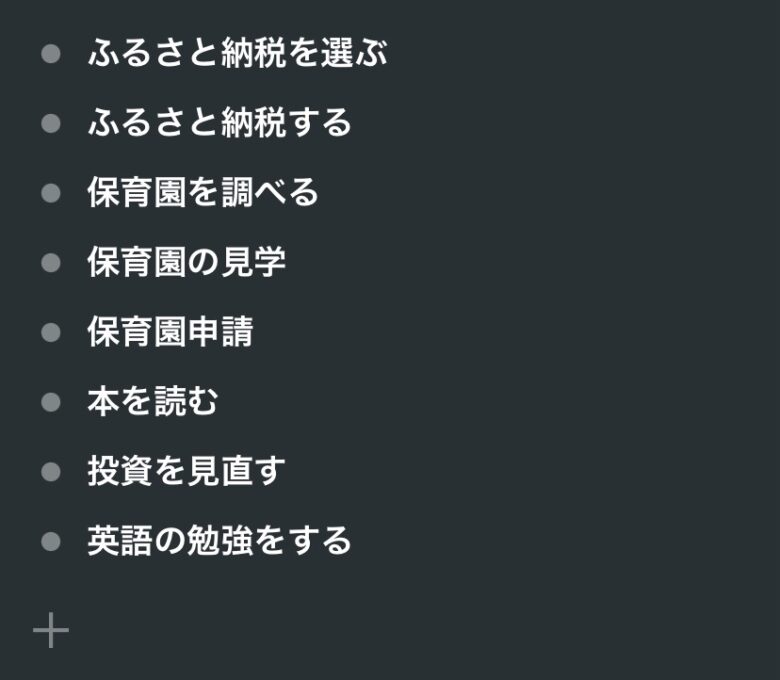
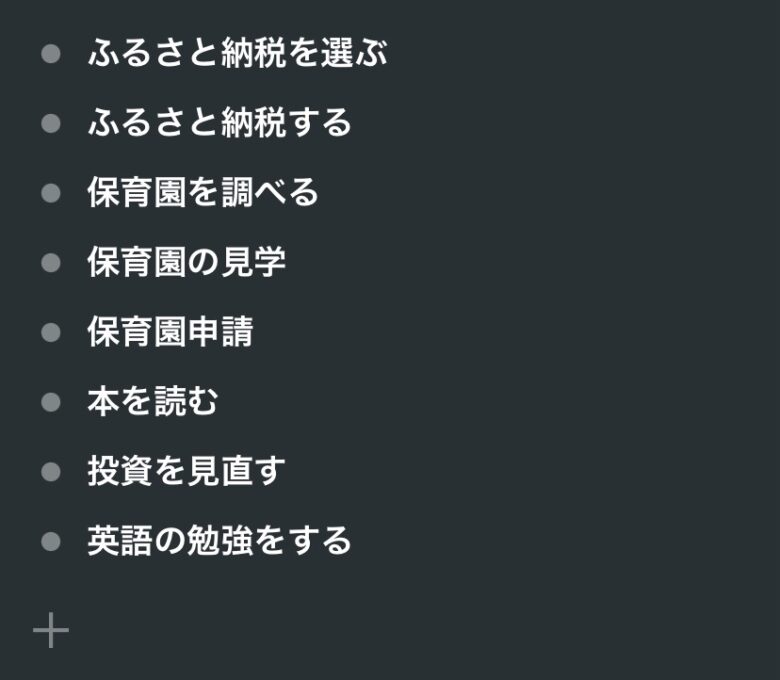
好きなタイミングで改行して、箇条書きにしていく。
カテゴライズする
サブの情報を書きたいときは、階層を下げる。「>」を押すことで、階層が下がる。
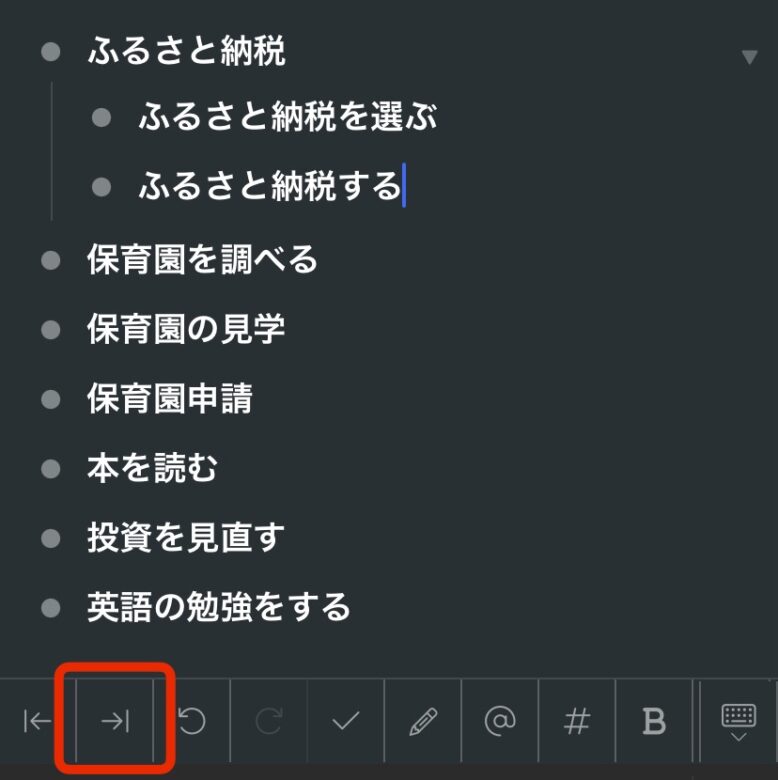
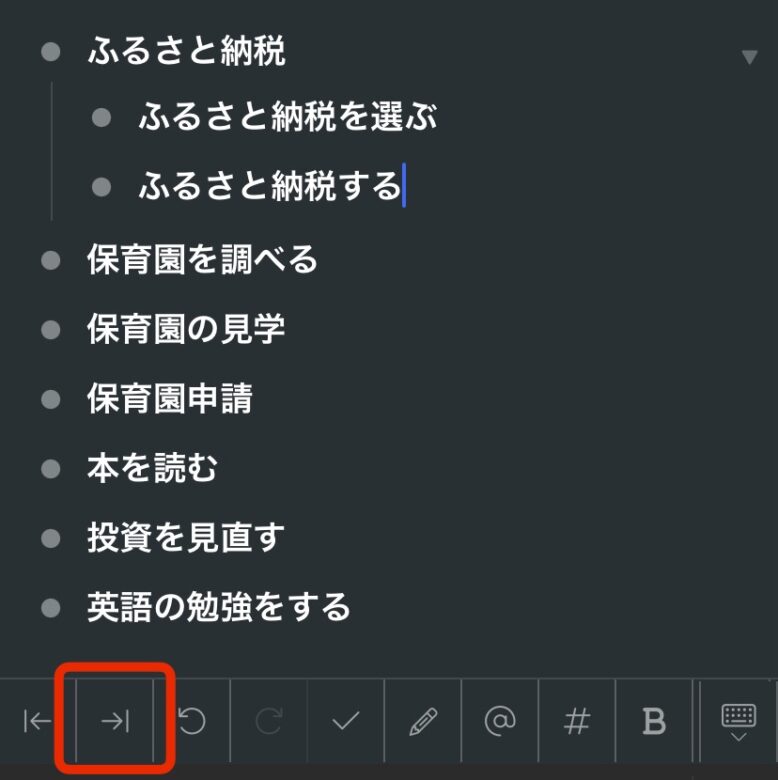
また、順番を変えたいときは、指でドラッグして移動できる。
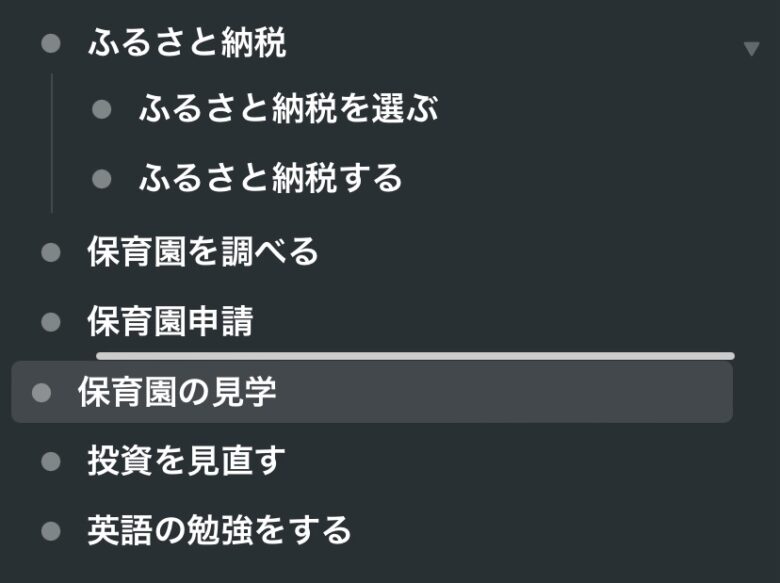
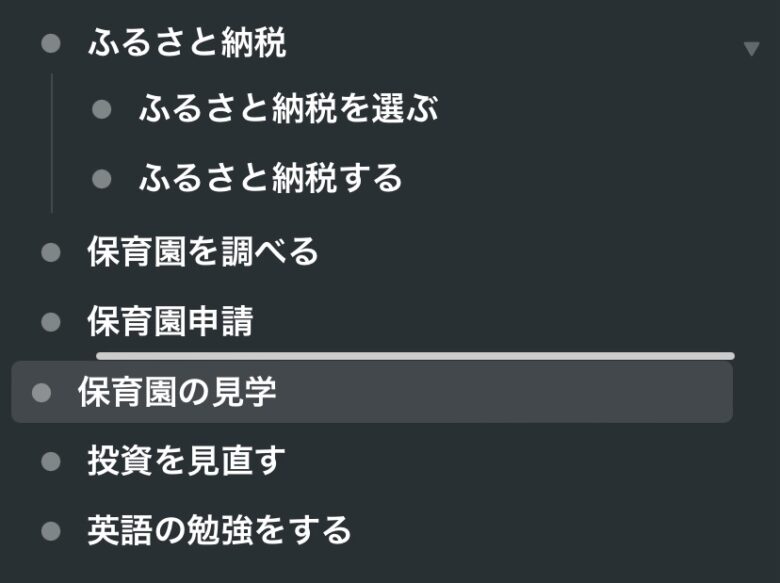



この操作感大好き
普通のメモだと、順番を入れ替えるのにコピペが何回も必需で、手間だ。
しかし、Workflowyなら後で簡単に順番を入れ替えられるので、始めはぐちゃぐちゃに入力していい。
情報を整理すると、自分の脳も整理されてくる。
テキストを折り畳む
情報量が増えてくると、全体像が把握しにくくなる。
そんなときは、階層を折り畳もう。
テキストの右の▼マークを押すと、下の階層が折り畳まれる。
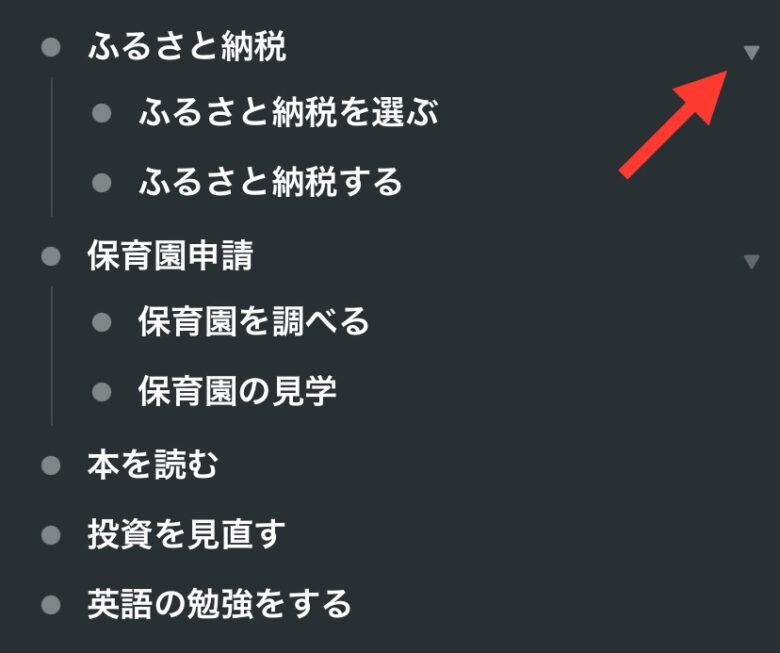
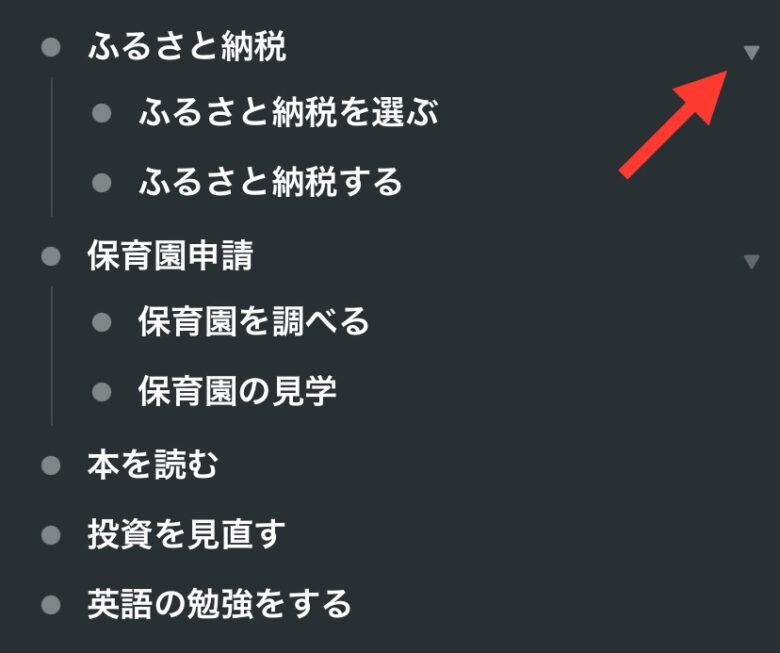
下層が折り畳まれた。ビュレットポイントが薄い二重丸になるのが目印だ。
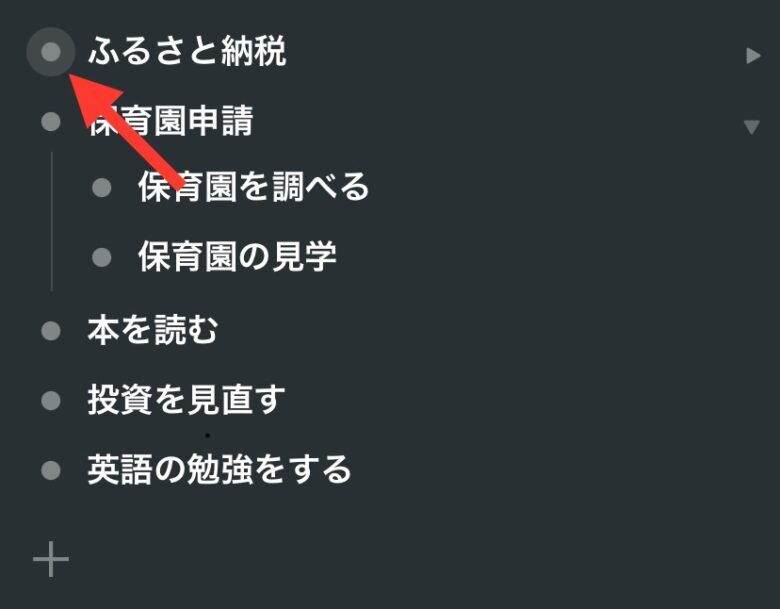
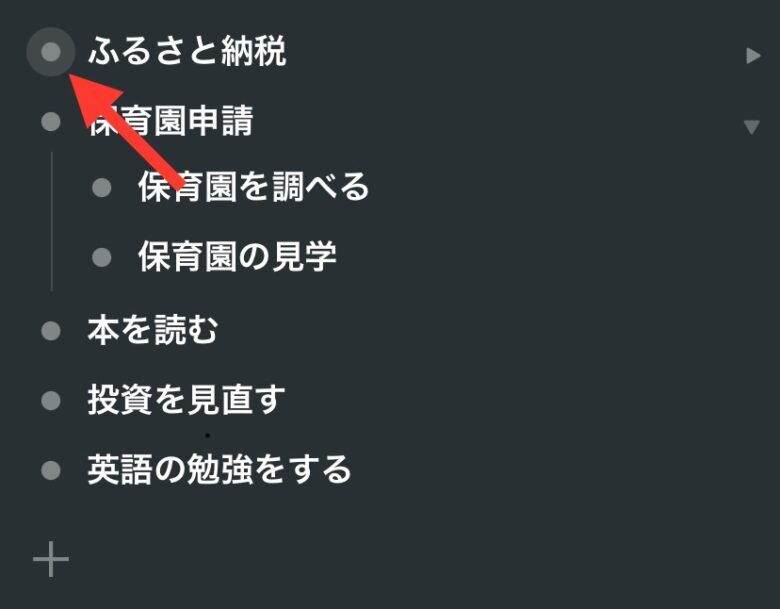
また展開したいときは、▶マークだ。
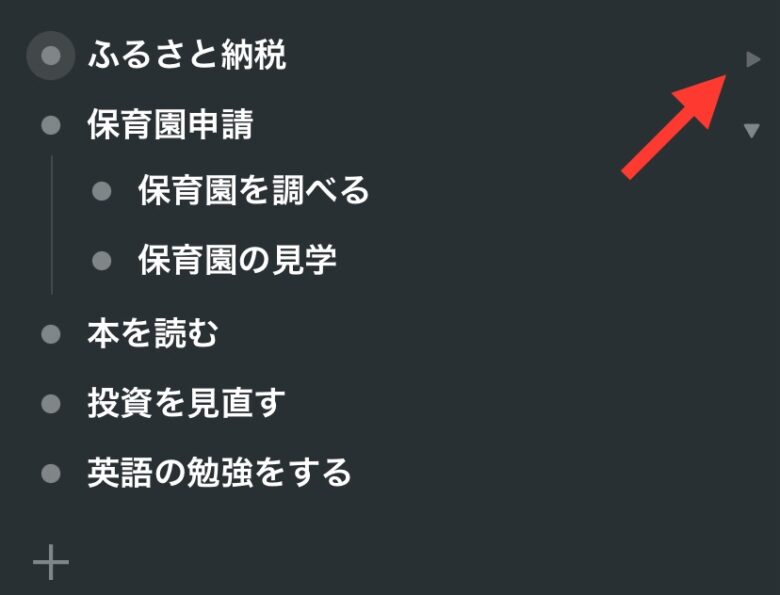
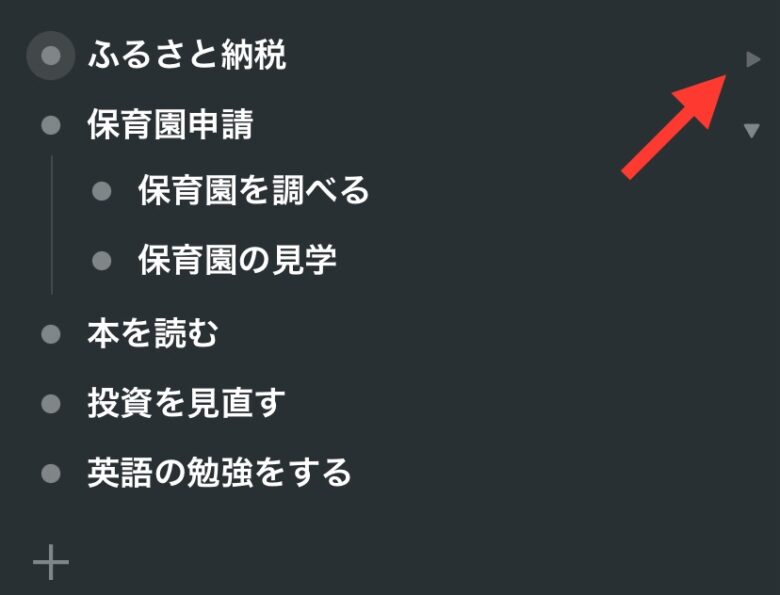
好きな箇所にフォーカスする
さらに、あるトピックだけにフォーカスしたいときは、「ズームイン」を使おう。
箇条書きの先頭の点(ビュレットポイント)を押すと、
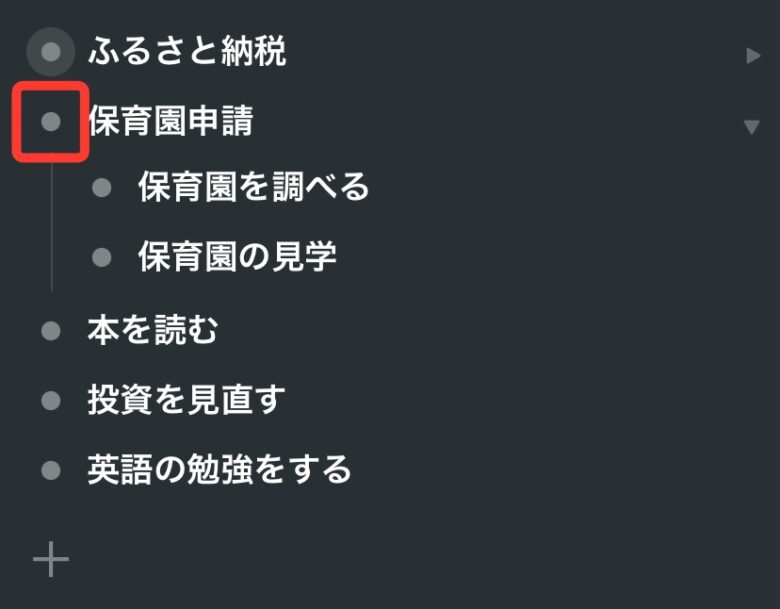
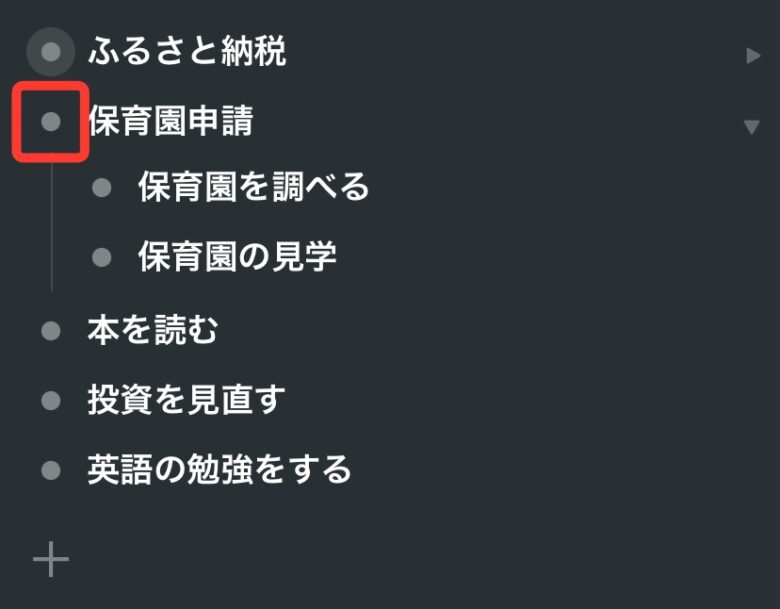
そのトピックがトップの見出しになる。
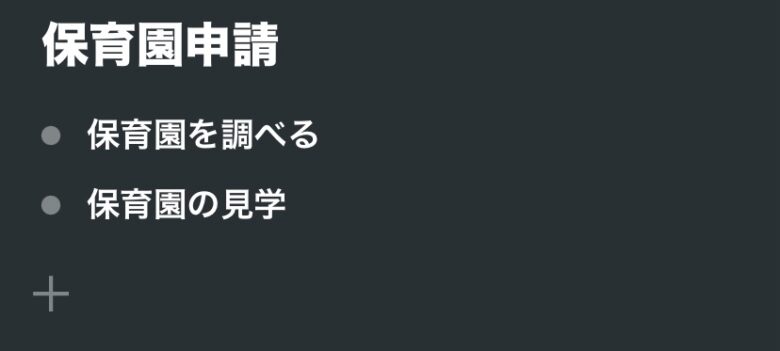
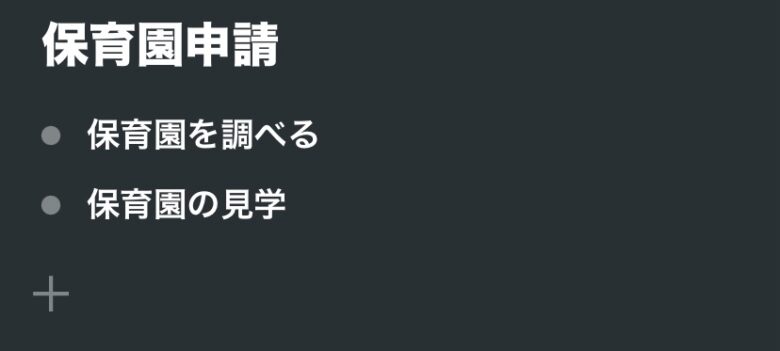
画面が広くなると、思考も広がる。
戻るときは、画面下部の<マークだ。
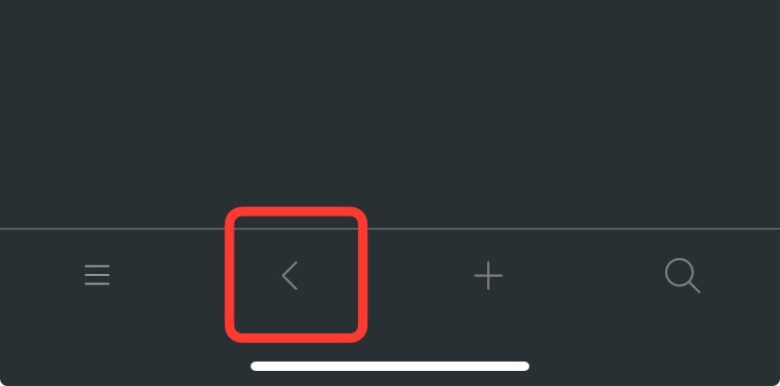
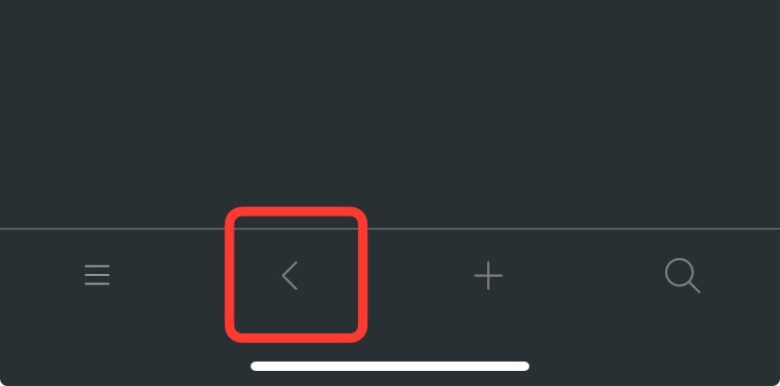
お気に入り登録する
情報が増えて散らばってくると、編集したい箇所まで移動するのが大変だ。
だから、お気に入り(ブックマーク)機能は本当によく使う。
お気に入り登録したいトピックでメニューボタンを押し、
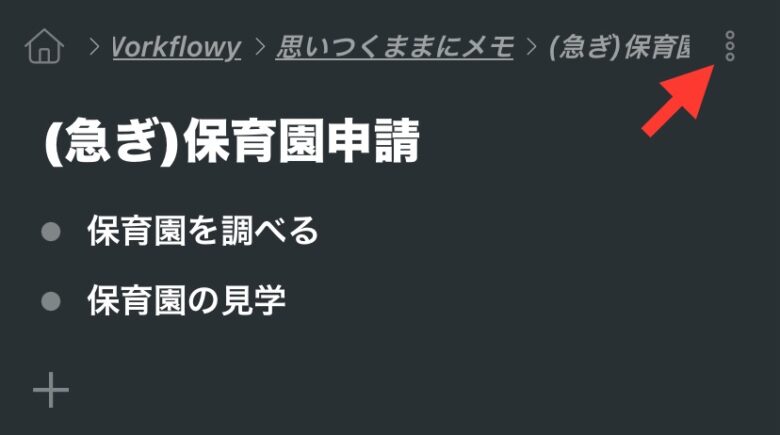
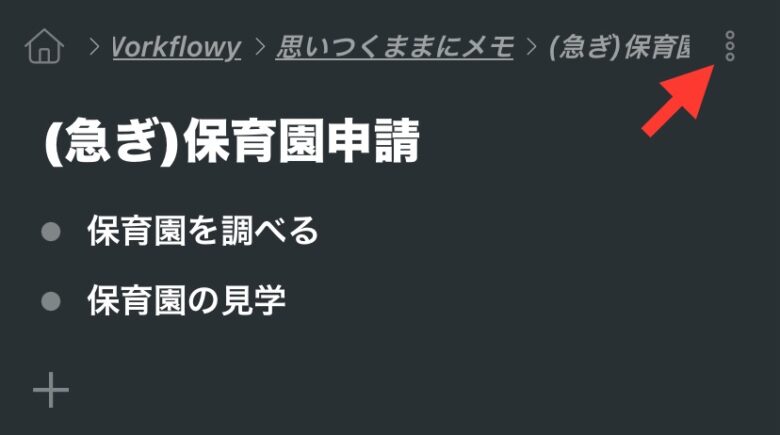
「Add to Starred」を選択する。
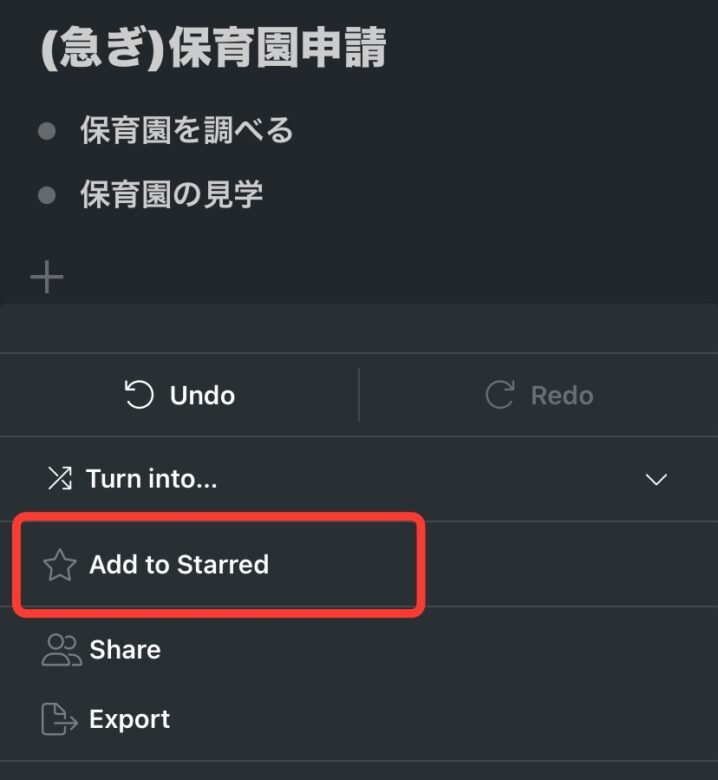
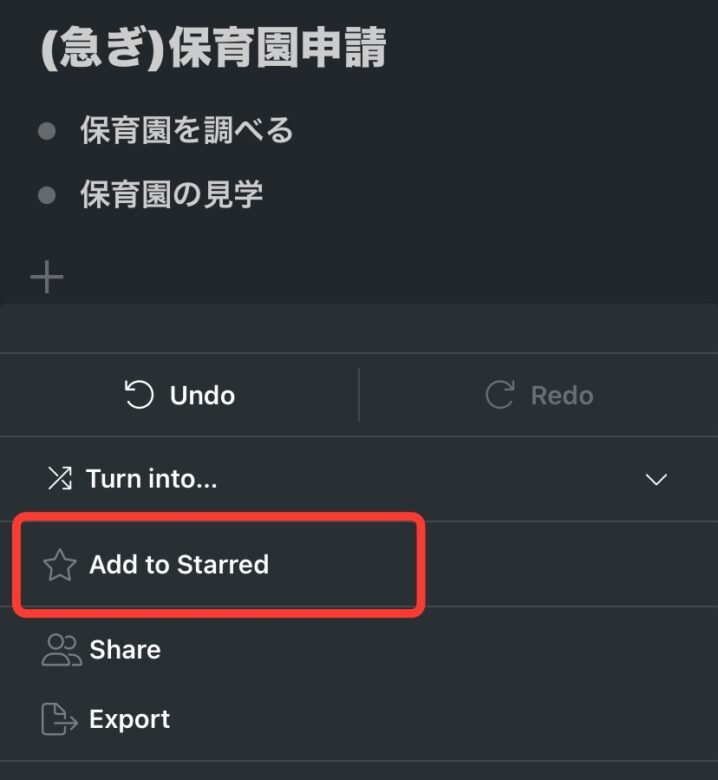
これで、お気に入り登録された。呼び出すときは、画面下部のメニューボタンを押すと、
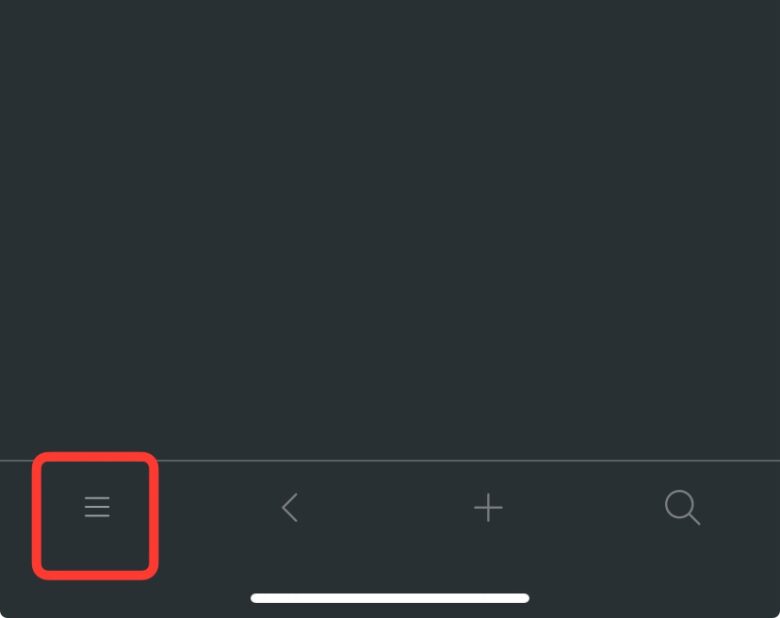
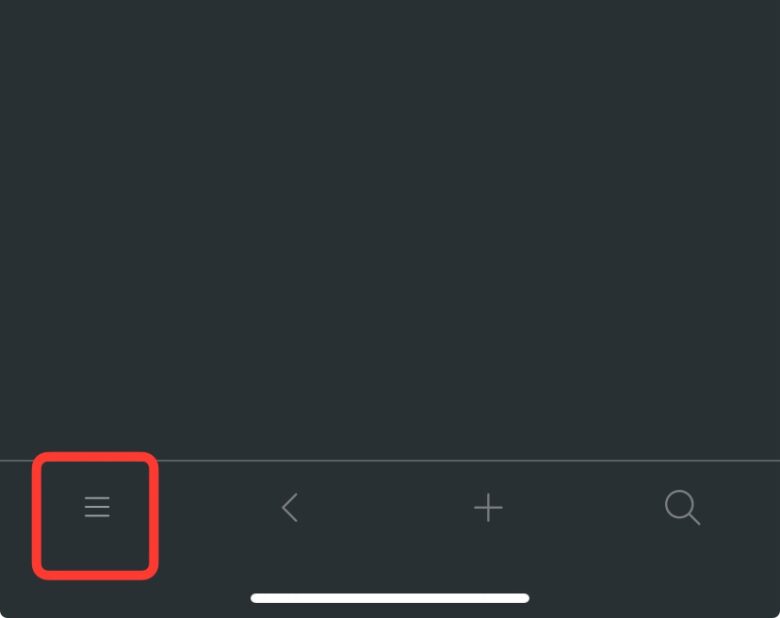
お気に入りに登録されているトピックが出てくる。
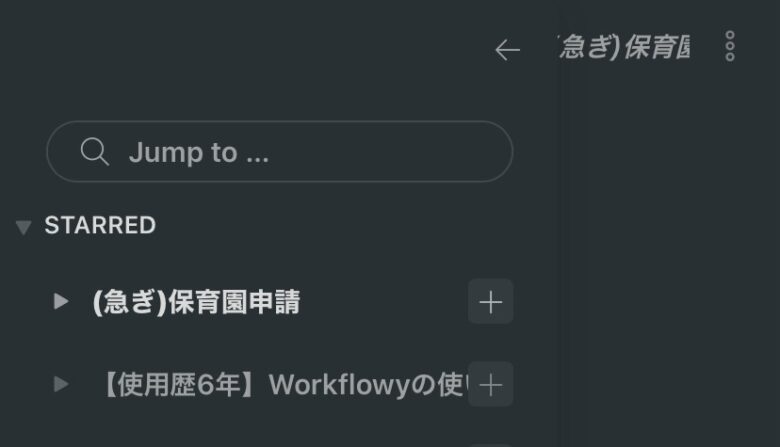
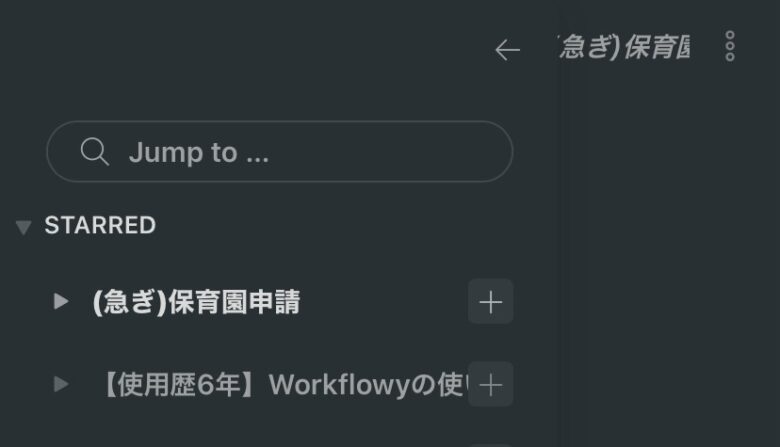
これでいつでもそのトピックに飛べる。
Workflowyにはフォルダが無い?
Workflowyには、フォルダが無い。私も最初は戸惑った。「どうやってカテゴリ分けするんだ?」と。
でもよく考えたら、箇条書きでカテゴリ分けすればいいのだ。無限に階層分けできるから、フォルダが不要だ。
現在の私のWorkflowyは、次のような大きなカテゴリに分かれている。
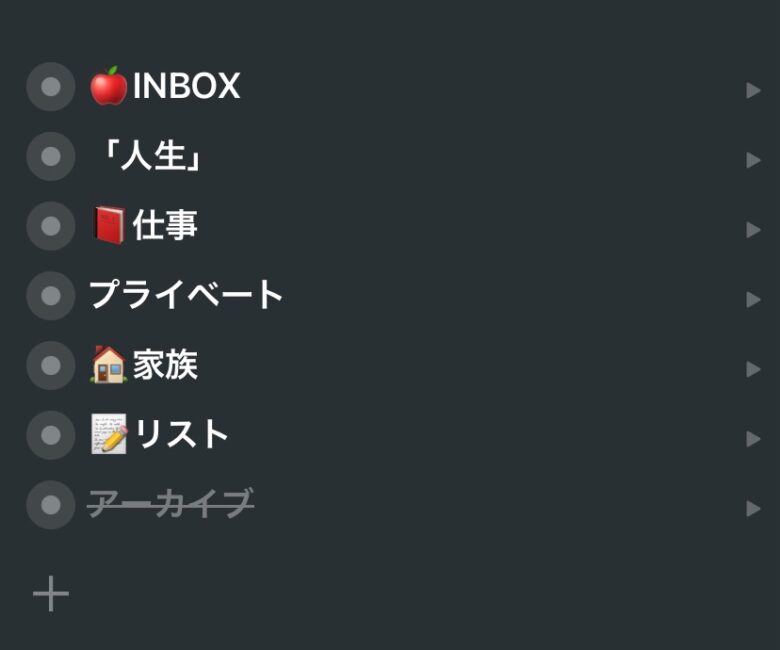
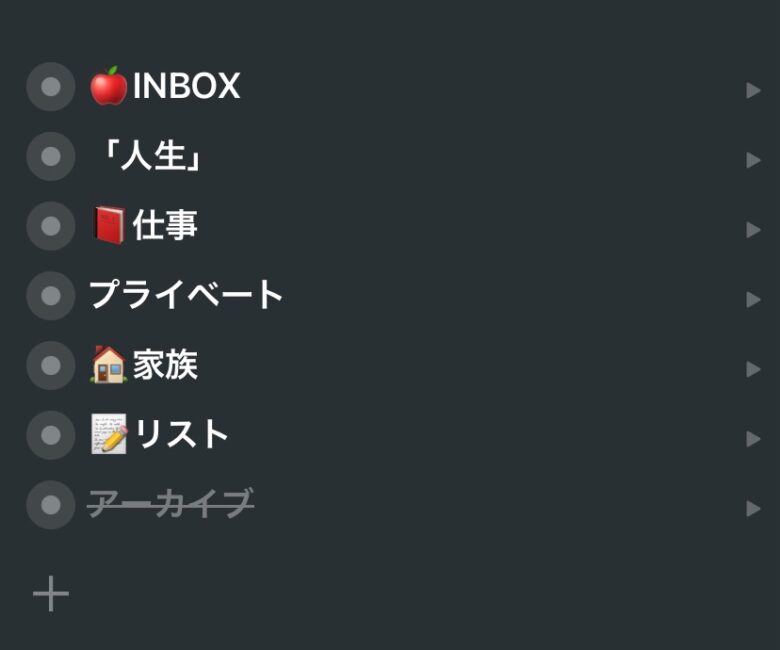
このカテゴリはいつでも変えられるし、移動も簡単。フォルダよりも柔軟で気に入っている。



この中に3万行以上が収納されていると思うと、Workflowyってすごい
アウトライナーを触るのが初めて、あるいはどうも上手く使えない、という方は、アウトライン・プロセッシング入門をおすすめする。本書を読めば、思考スピードが断然速くなる。
※Kindle Unlimited対象(初回ユーザー無料)
PC版の使い方
PCでの使い方も簡単に説明する。
PCでは、デスクトップアプリもあるが、ブラウザ版の方が使いやすい。Workflowyのサイトにアクセスして、ログインしよう。
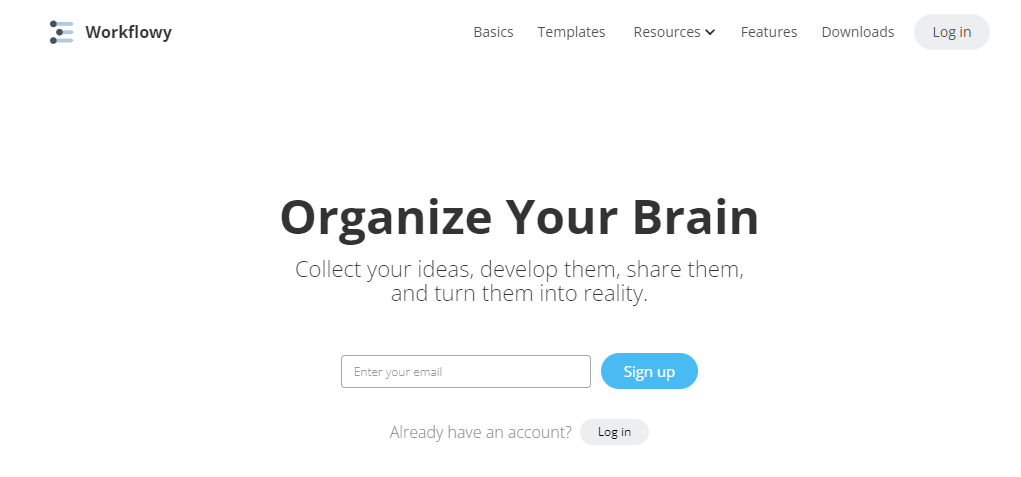
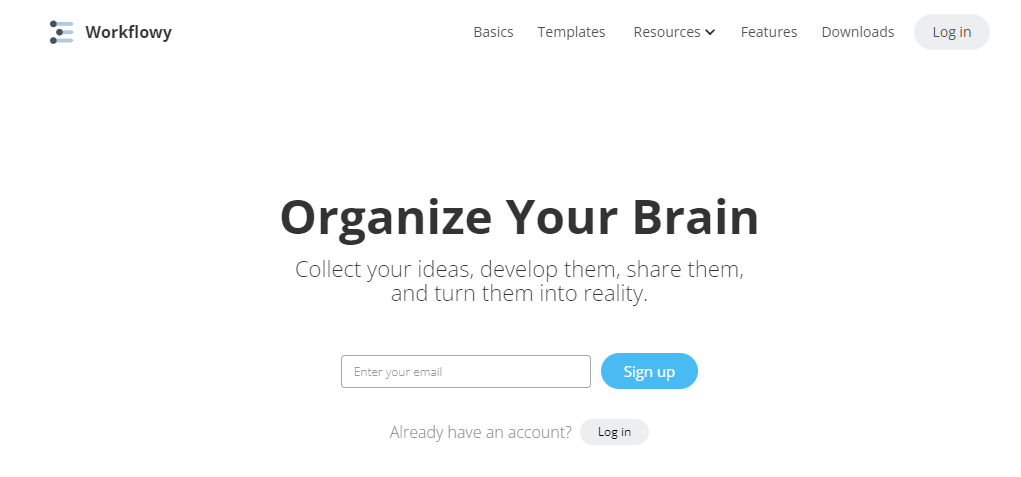
やることは、スマホアプリと基本的に同じだ。
だがPCの場合は、Workflowy特有のショートカットがあり、効率的に作業できる。それぞれの操作は、こちらの記事にショートカットをともに紹介している。
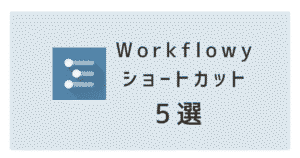
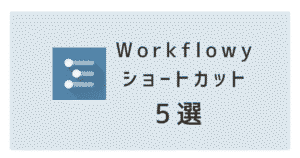
PCでも使うなら、一度チェックしておこう。
ただし、PCでも使う場合、月250行までという制限がかかる。ストレスなく使うには有料版が必要だ。有料版の違いについては、記事後半で解説する。
日本語版はある?英語のメニュー動作を解説
残念ながら、Workflowyに日本語版は無い。しかし、Workflowyはシンプルなツールなので何も心配はいらない。
とはいえ、最初にざっと何ができるか理解しておいた方がいいだろう。
こちらの記事では、英語表記の主なメニューの動作を解説した。
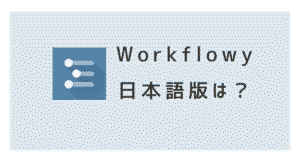
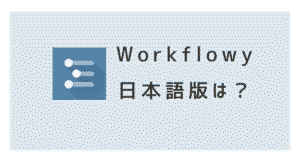



一度目を通しておくと役に立つはず!
Workflowyの活用事例(仕事もプライベートも)
Workflowyは無限の使い方があるゆえに、どう使えばいいか迷うだろう。
そこで、6年間使ってきた私の活用事例を載せておく。何かヒントが見つかると嬉しい。
ここで紹介するのは、次の6事例だ。
- タスク管理
- 気づいたことメモ
- 将来計画
- ブログ執筆
- 日記
- レシピメモ
タスク管理
まず紹介したいのはタスク管理だ。
Workflowyは、タスク管理と相性抜群。
Workflowyにタスクを吐き出すことで、脳内がとてもスッキリするし、目標を確実に達成できるようになる。
こちらの記事にまとめたので、ぜひ読んでいただきたい。
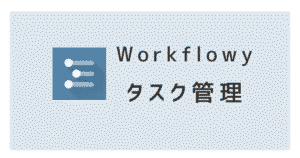
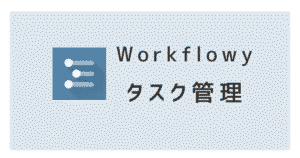
気づいたことメモ
Workflowyに、気付いたことを何でも書こう。
人間は1日のうち、数万回の思考をしているらしい。しかし、そのほとんどは忘れてしまう。
もちろん全てを残す必要はないが、たまに、けっこう良いことを思いつくものだ。だから、ちょっとした気付きをWorkflowyに残しておこう。
- 仕事の効率化アイデア
- 自分の体調が良くなる行動
- 嬉しかったこと=自分のモチベの源
- 読書で得た気づき
など、とりあえずWorkflowyに書いておく。
これをたまに見返し、整理することで、自分だけの”オリジナル処世術”が出来上がる。
上手くいったことを再現でき、失敗を繰り返さなくなる。ただなんとなく日々を過ごす人と、確実に差をつけることができるだろう。
将来計画
私は10年先までのビジョンをWorkflowyに書いてある。だから、仕事でもプライベートでも指針が明確だ。
数年前の自分は、人生でやりたいことがはっきりせず、モヤモヤしていた。
しかし、モヤモヤも含めてWorkflowyで思考整理した結果、人生でやりたいことがはっきりした。
やりたいことが分かると、メンタル的にすごく強くなれる。今の行動が、将来のビジョンに繋がっているか分かるため、迷うことなく動ける。
やりたいことを見つけたい方は、”世界一やさしい「やりたいこと」の見つけ方”が参考になる。
この本に書いてあることをWorkflowyに書き出しながら実践したことで、私もやりたいことが見つかった。
まずはWorkflowyに心のモヤモヤを書いて、整理するところから始めよう。
ブログ執筆
私はこのブログ、この記事も、すべてWorkflowyで下書きを書いている。
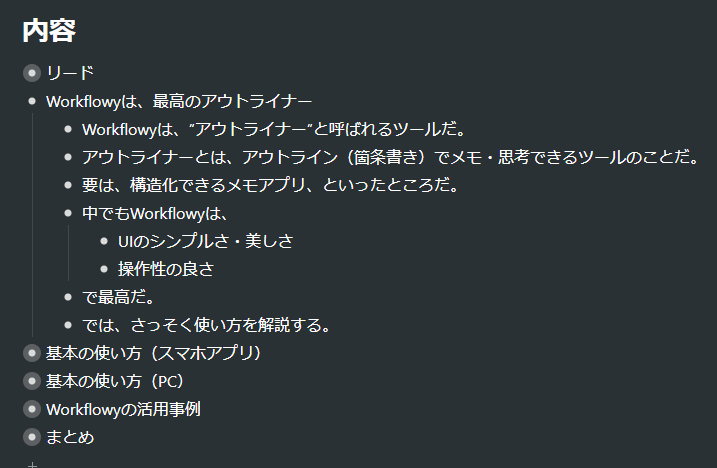
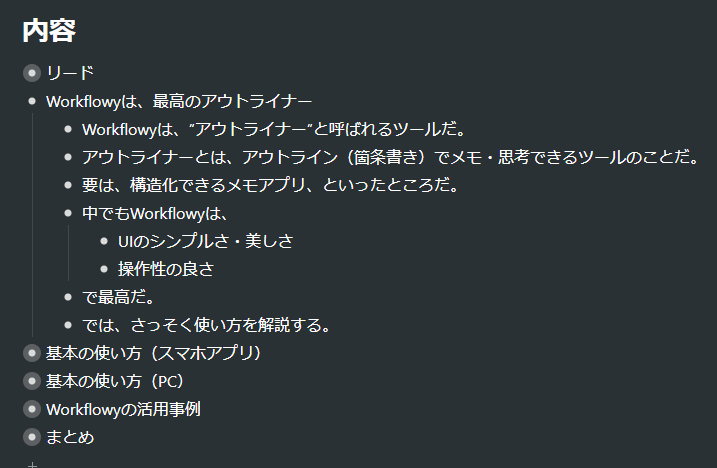
Workflowyで文章を練ったあと、アップロード用のツールを使って記事を更新している。
Workflowyは、文章作成と非常に相性が良い。文書作成の王道である、ピラミッド・ストラクチャを簡単に構築できるのだ。
ピラミッド・ストラクチャとは、書籍「考える技術・書く技術 問題解決力を伸ばすピラミッド原則」で紹介される、文書作成の型だ。
簡単に言えば、次のように、主張と根拠をセットにした文書作成法だ。
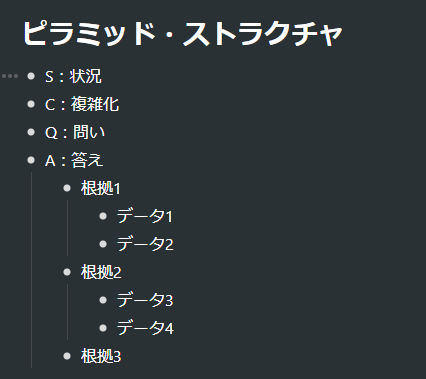
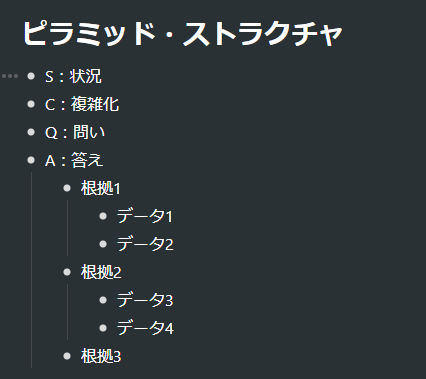
Workflowyなら、ピラミッド・ストラクチャのテンプレートを作って、するすると力強い文章を作成できる。
日記
日記をつけるのはとても良い習慣だ。
私は、
- 嬉しかったこと
- 失敗したこと
を日記に書くようにしている。
嬉しかったことを書くと、自分がどんなときにご機嫌になるかが分かってきて、人生のQOLが上がる。
失敗したことは早く忘れたいが、あえて一度書き出すことで、心がスッキリする。冷静に反省して、次に活かせるようになる。
Workflowyは自分だけの無限の空間だ。日記にうってつけの場だろう。



1日1行でOK!
レシピリスト
レシピメモとしてもWorkflowyは活躍する。
私はよくネットやアプリでレシピを検索する。1回作って美味しかったレシピは、Workflowyにメモするようにしている。
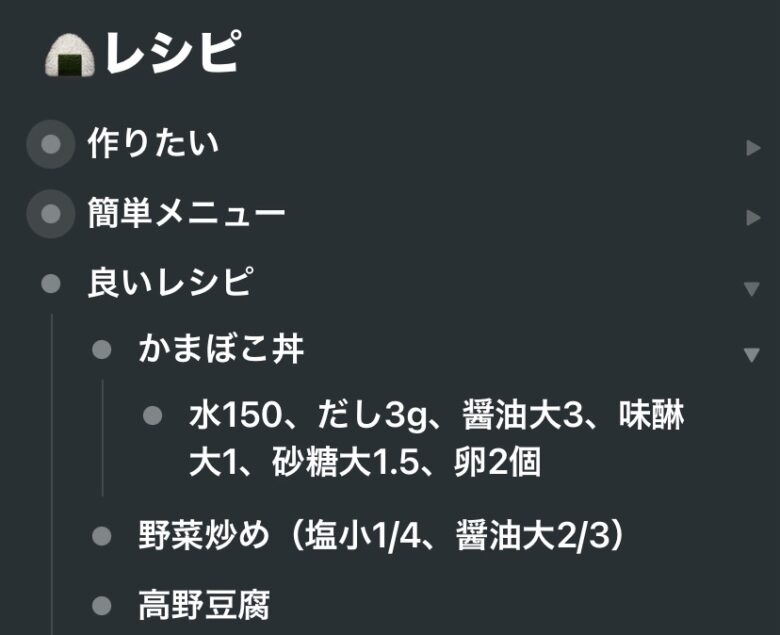
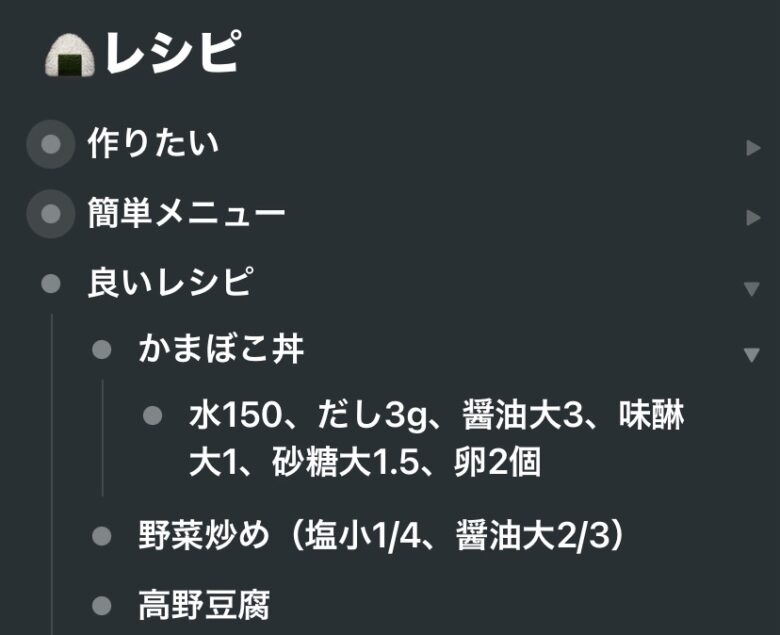
2回目に作るときに、また検索するのは面倒だし、全工程見る必要がない。調味料の配分だけ分かれば十分だ。
しかも、Workflowyなら自分好みの味付けを残せる。もうちょっと味が薄い方が良かったか、と思えばそれをWorkflowyにメモすることで、次回はさらに上手くできる。
Workflowyの便利機能・裏技まとめ
知っていると便利な、6つの機能も紹介する。
- メモ(Add note)
- プレゼン(Present)
- 移動(Move to…)
- ミラー(Mirror)
- 複製(Duplicate)
- 内部リンク(Copy internal link)
メニューの呼び出し方
これらの機能は、ページ全体ではなく、各トピックだけを操作するメニューだ。
スマホの場合は、トピックを左にスワイプするとメニューが現れる。
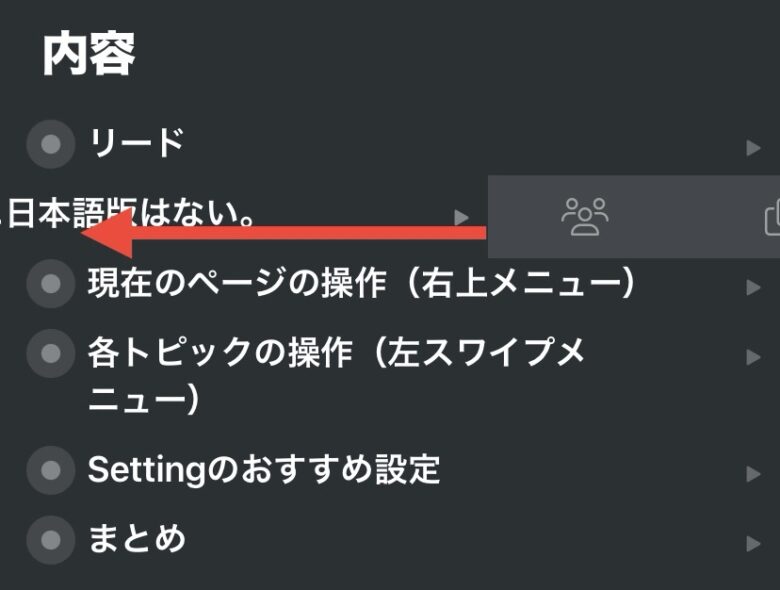
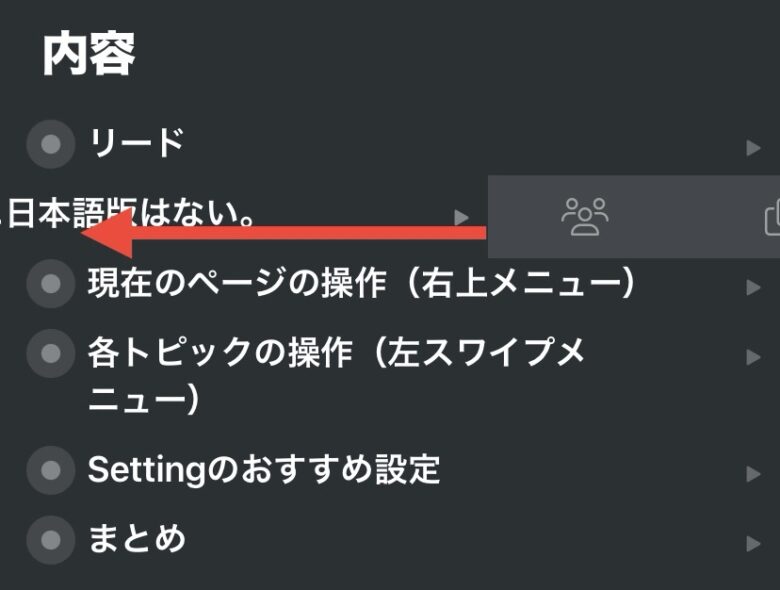
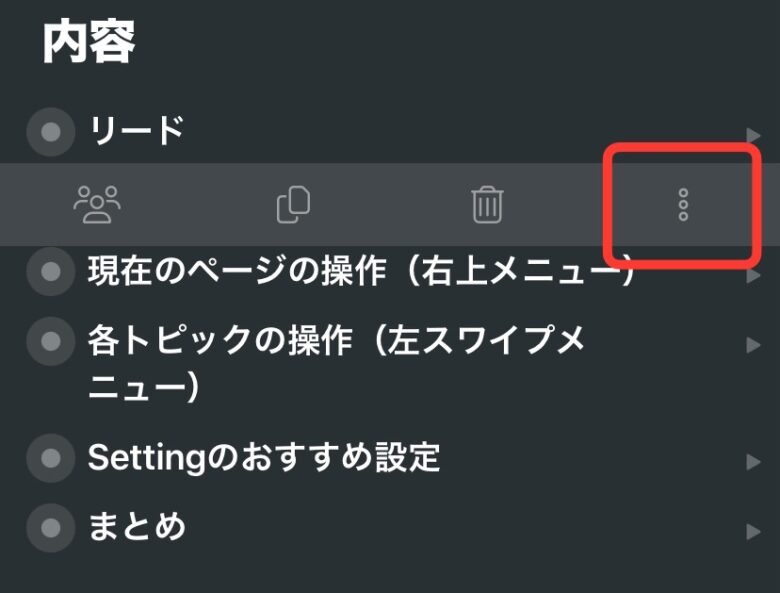
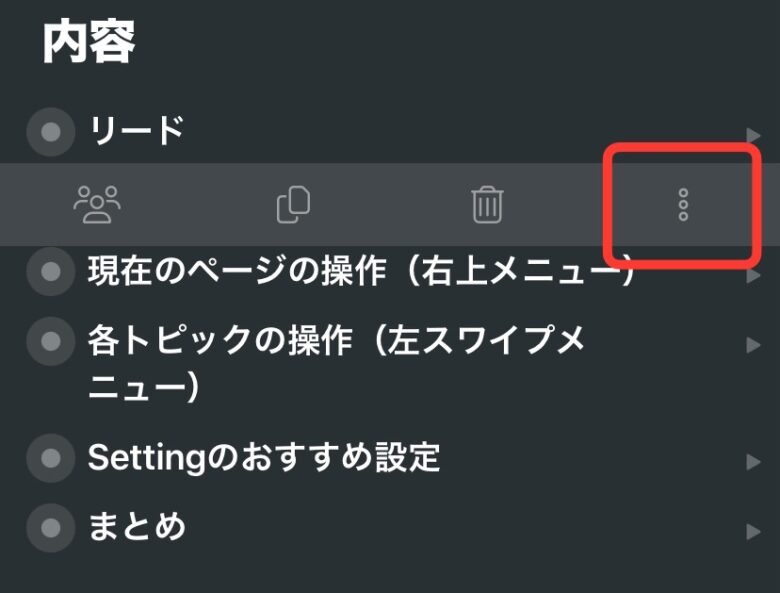
PCの場合はビュレットポイントの左にメニューが現れる。
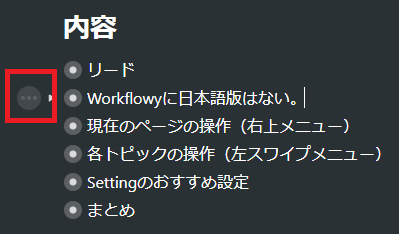
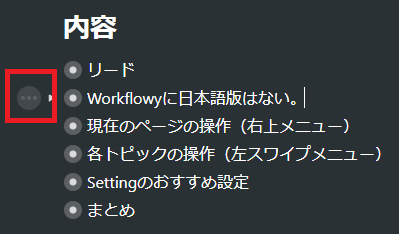
このメニューでの操作は、基本的にその行(トピック)だけに作用する。
メモ(Add note)
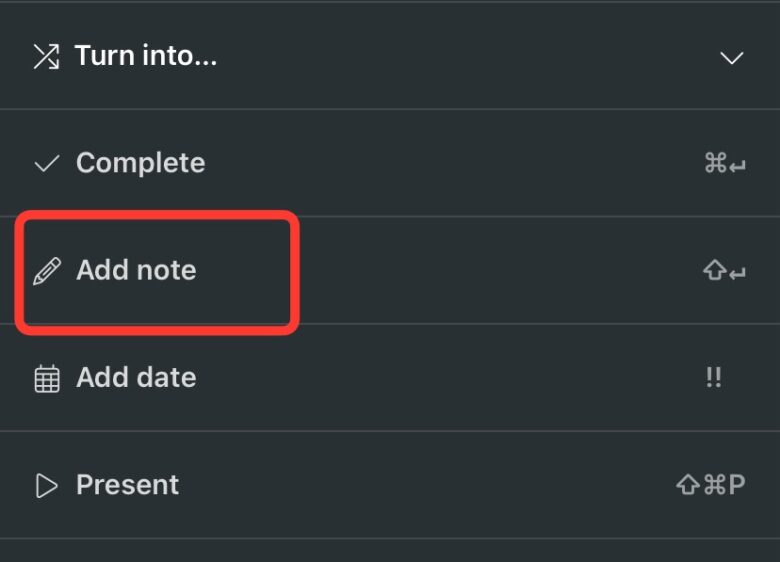
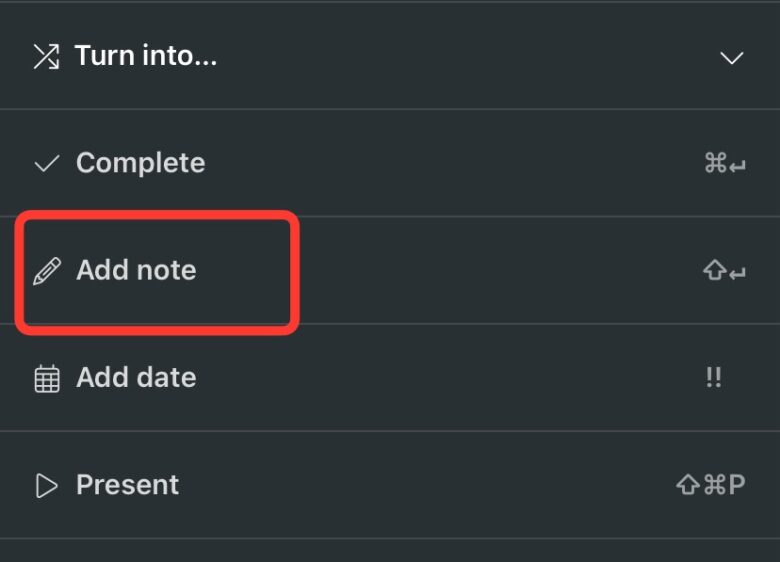
その行に、小さな字でメモを追記できる。こんな感じだ。
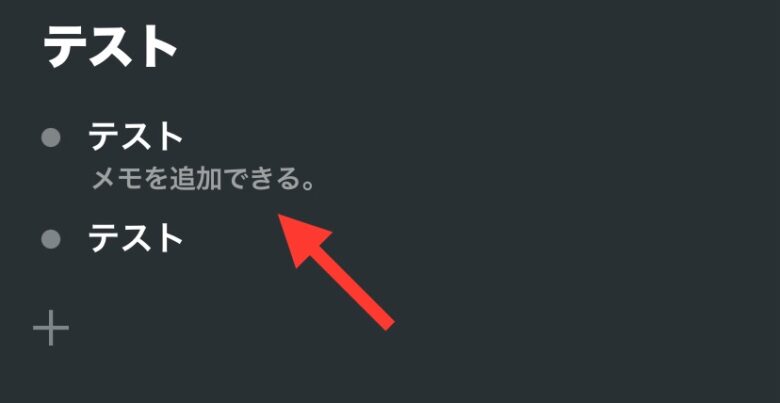
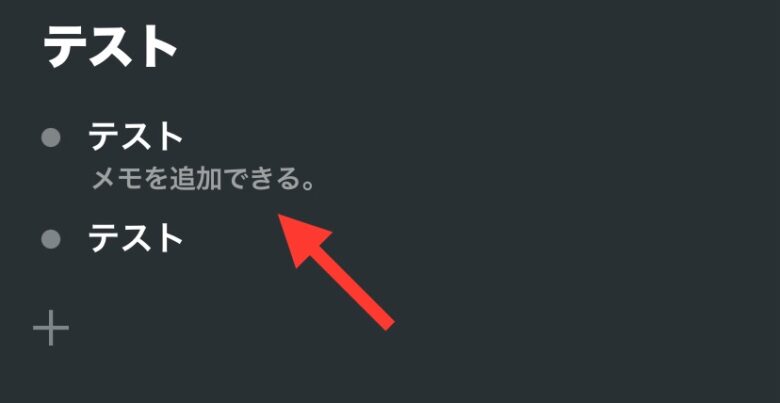
私は、読書していて新しい気づきがあったとき、Workflowyに書いている。その時、引用元が分かるよう、本のタイトルをメモとして残している。
プレゼン(Present)
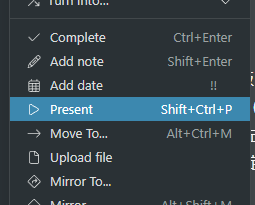
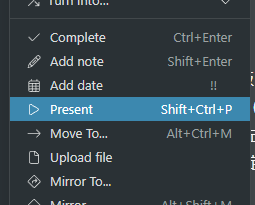
Workflowyの箇条書きが、プレゼン形式になる。PCで使う機能だろう。
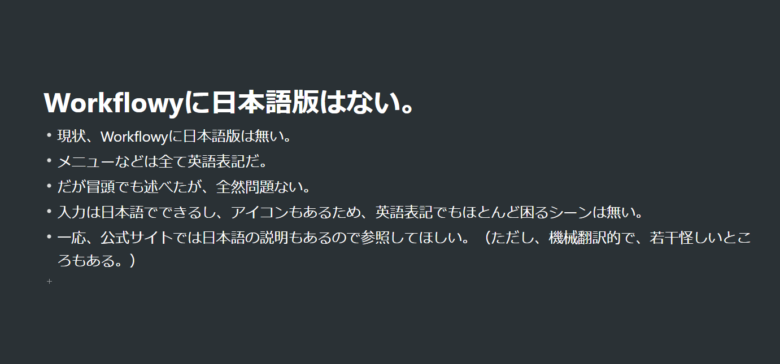
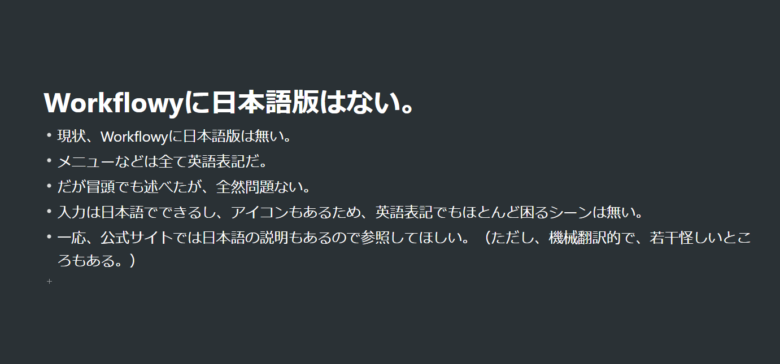
いちいちパワポを作らなくていいのでラクだ。チーム内での打合せにはいいだろう。
私はWorkflowyを個人で使っているだけなので、実際に使ったことはない。
移動(Move to…)
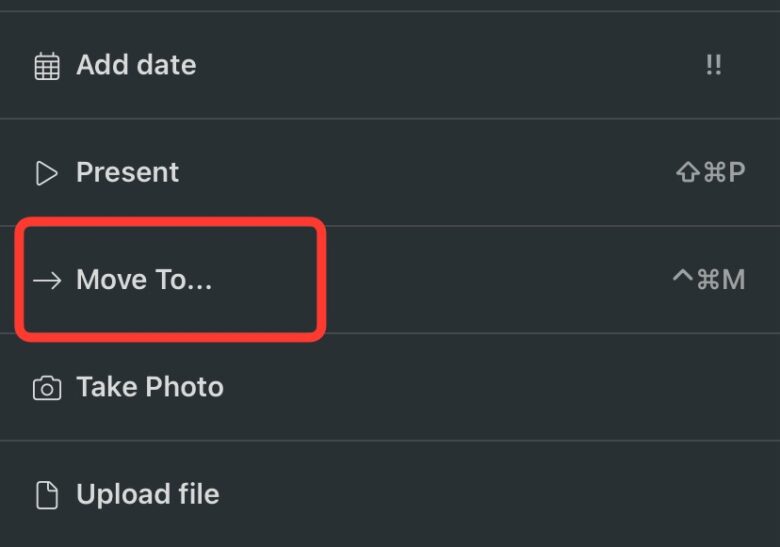
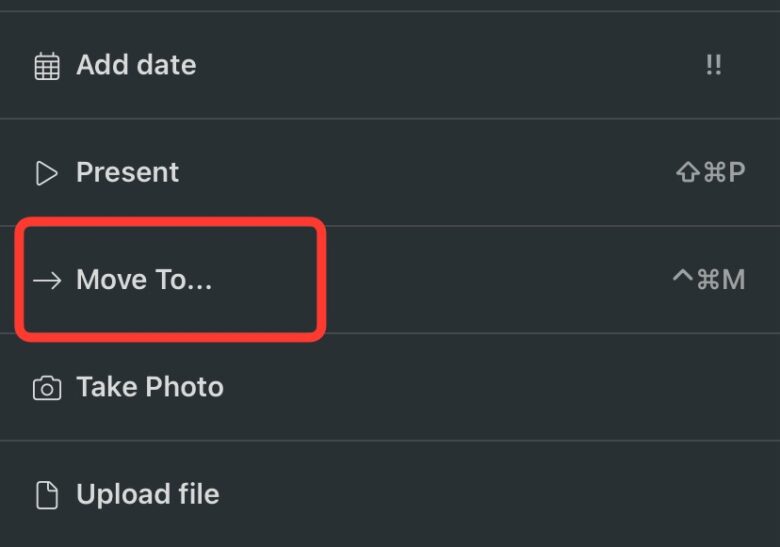
そのトピックを好きな箇所に移動できる。すぐ近くならドラッグで移動すればいいが、離れた箇所に移動したいときはこれ。
【Move to…】を押すと、検索画面が出るので、移動先のキーワードを入力し、現れた移動先をタップすると移動できる。
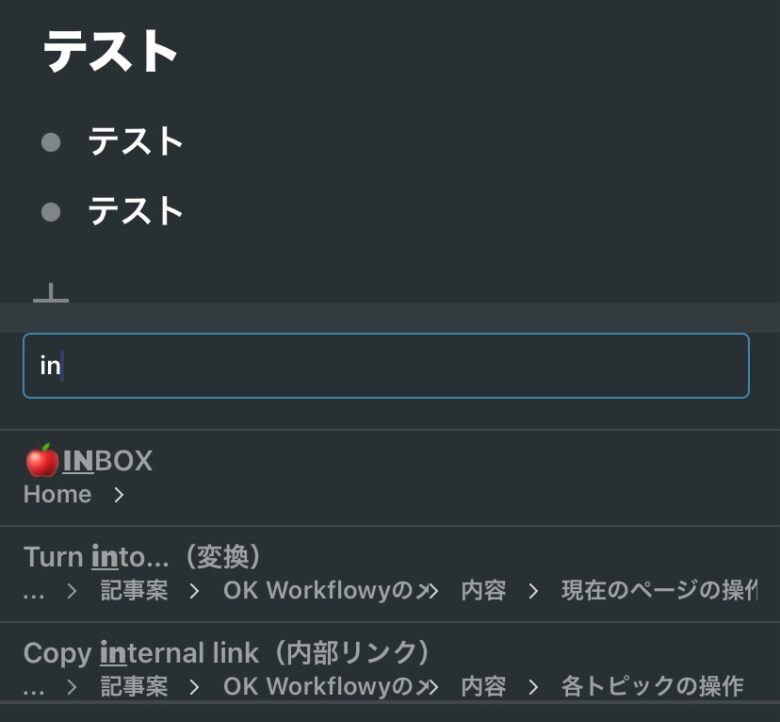
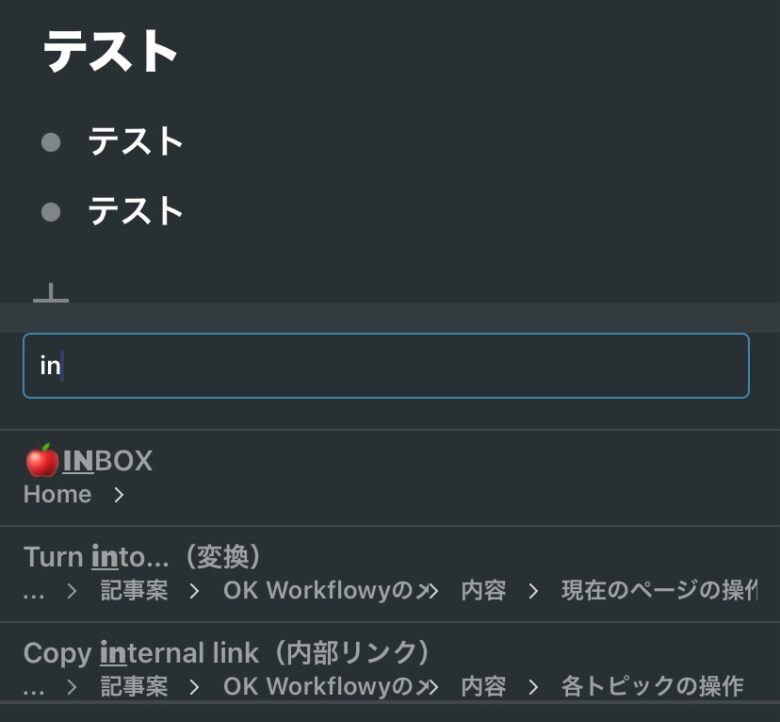



スマホでも遠くに移動できて便利!
同期コピー(Mirror)
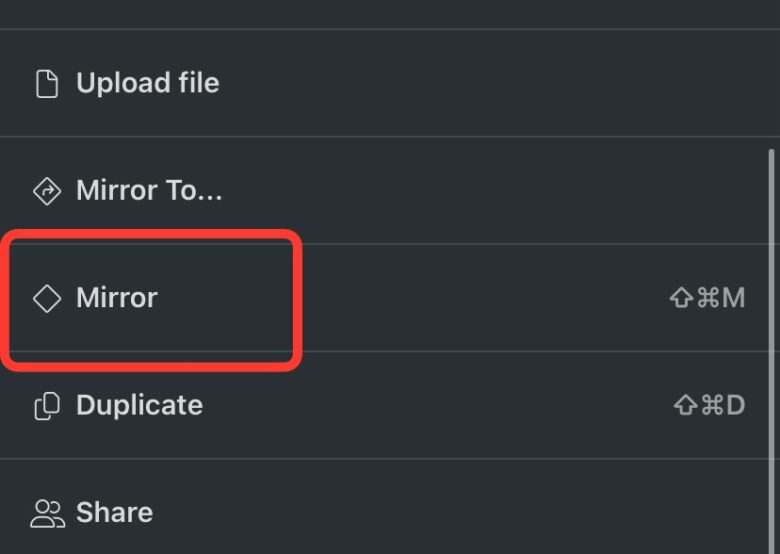
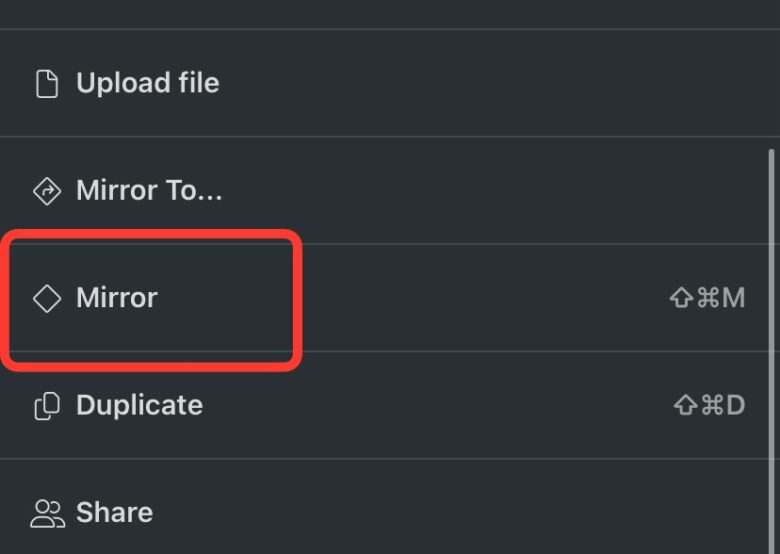
割と新しくて、面白い機能だ。ミラー(鏡写し)の名の通り、同期して複製できる。
同期コピーしたいトピックで、【Mirror】を選択した後、貼り付けたい箇所で長押しして【Paste】を押す。
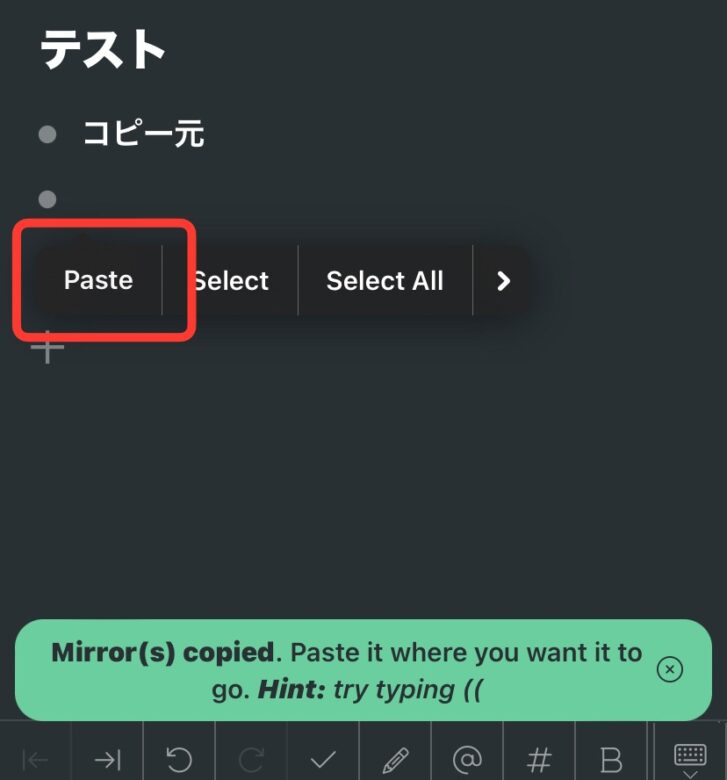
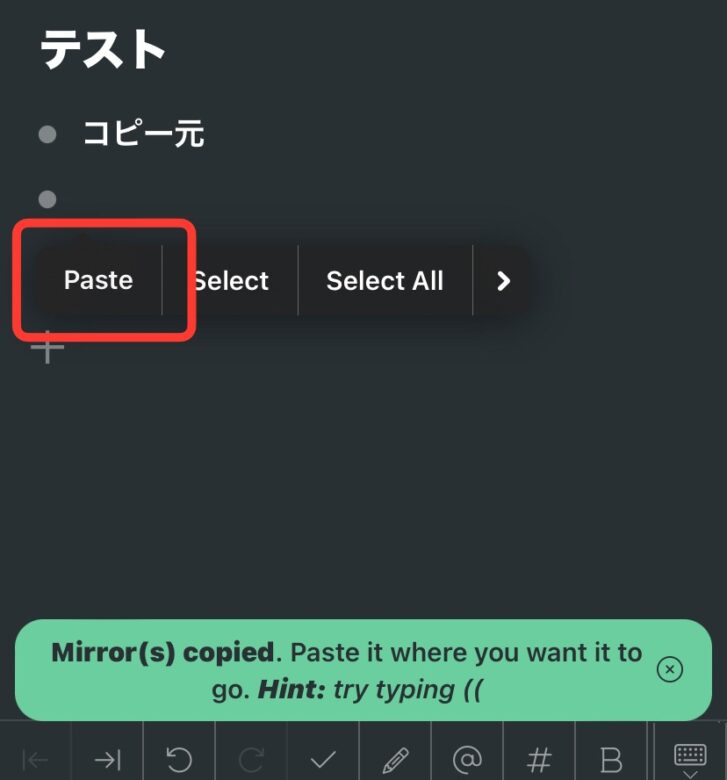
すると、ミラーコピーが作成された。ビュレットポイントが菱形になるのが目印だ。
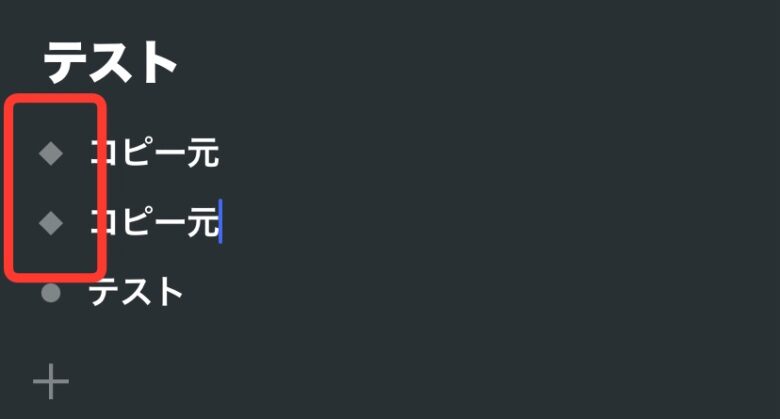
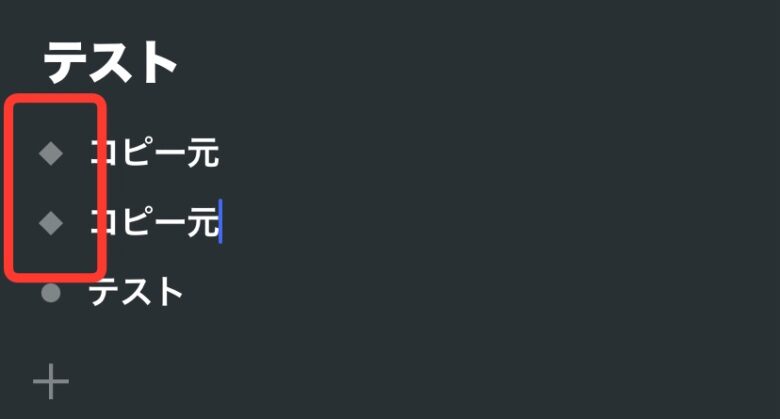
ミラーしたものは、どちらか一方を編集すると、他方のトピックも同期して編集される。
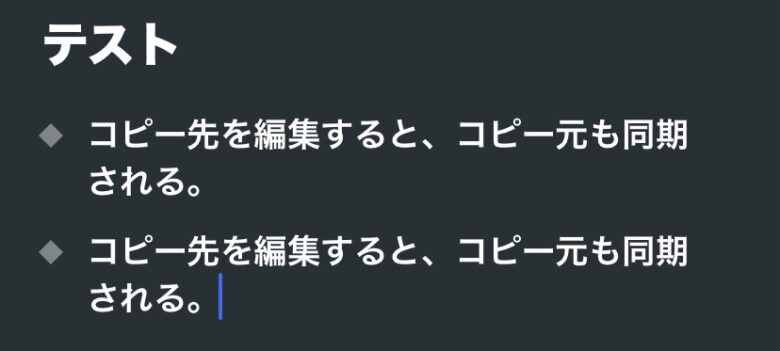
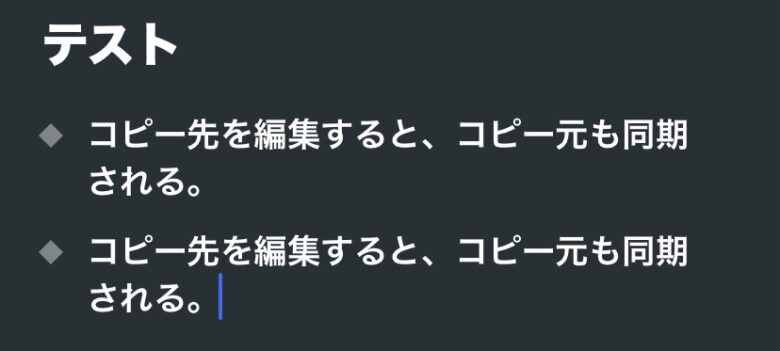
プロジェクトAとBのどちらに分類すべきか迷う場合、両方にミラーコピーしておくという使い方ができる。
複製(Duplicate)
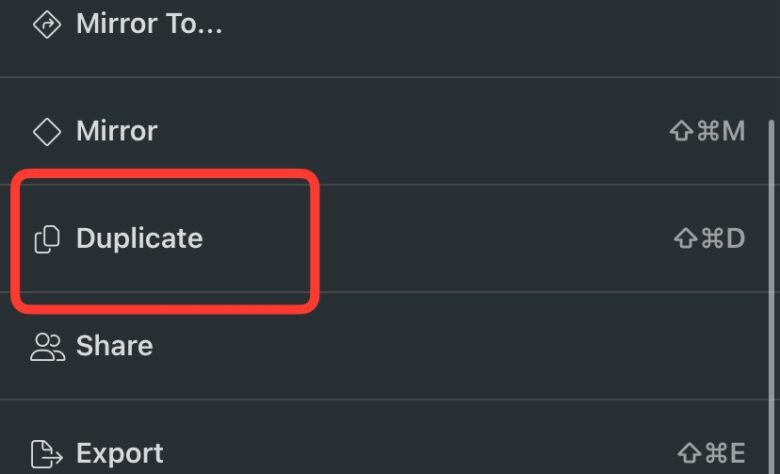
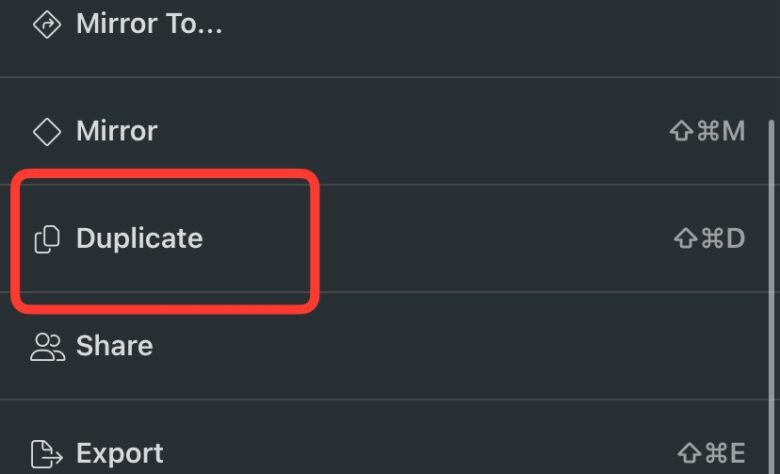
単純に、トピックを複製する。複製先には、Copyが付く。
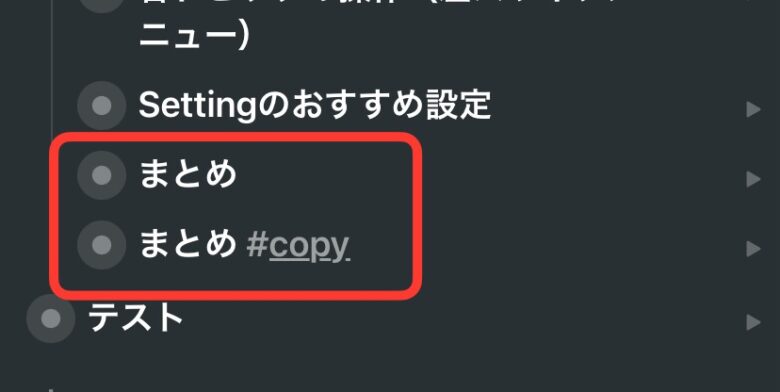
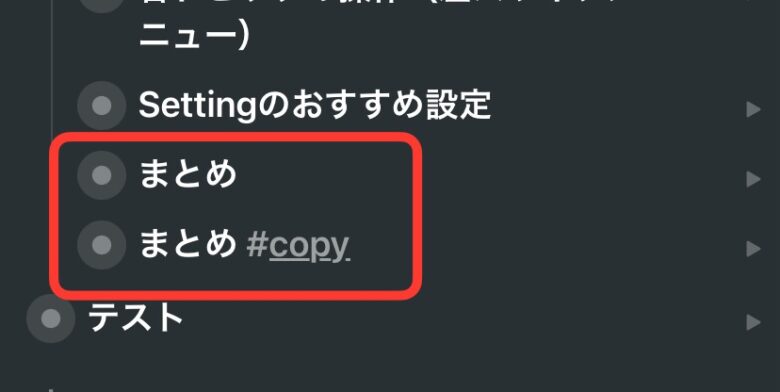
こちらは、ミラーと違って、複製後の編集内容は同期されない。
内部リンク(Copy internal link)
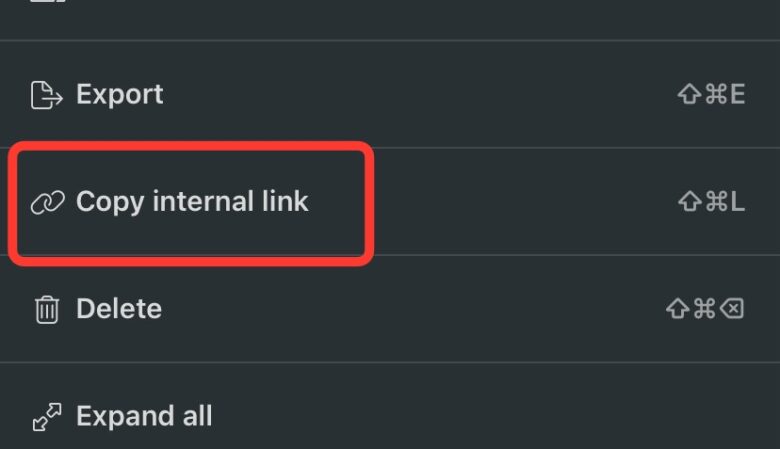
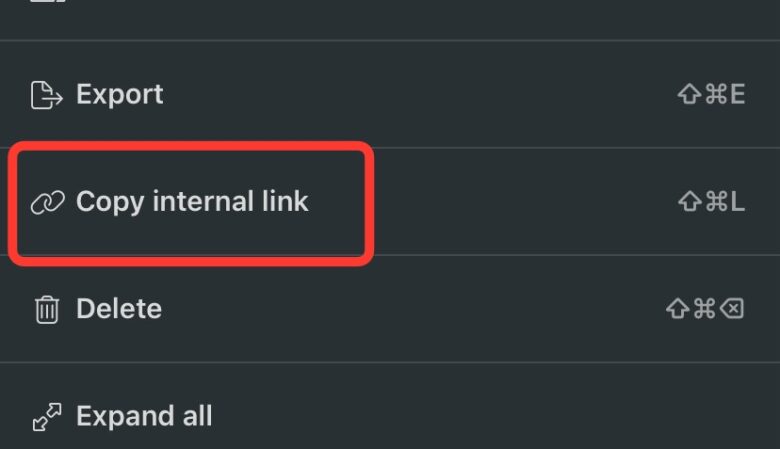
Workflowy内で使える内部リンクを作れる。
内部リンクを作って、好きな箇所に貼れば、そのリンクを押すことで元のトピックに飛べる。
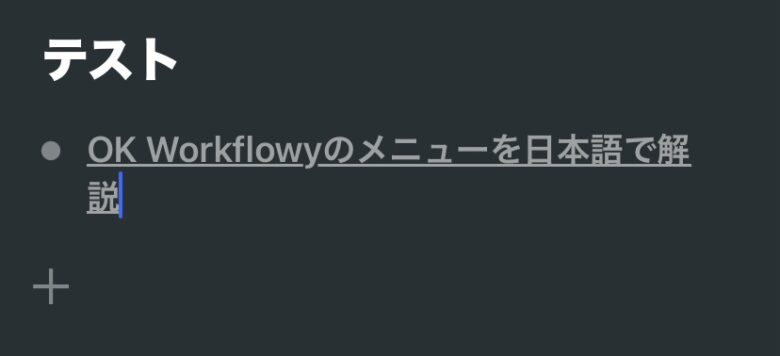
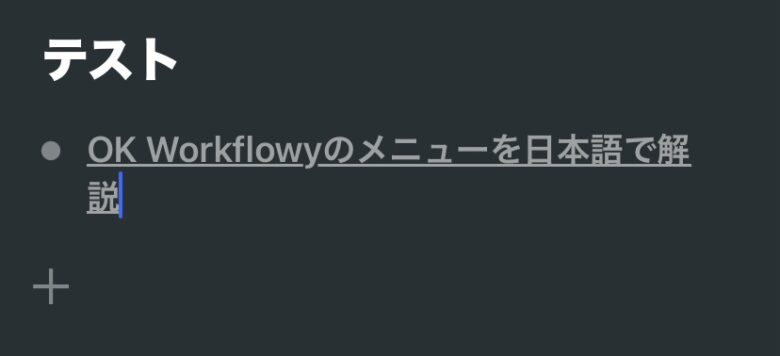
遠い箇所からでもすぐ移動できるので、便利だ。
Workflowyの料金プランと有料版の違い
無料/有料の比較
有料版(Pro)によって得られる機能は、次の通りだ。
- 項目数の制限なし
- アップロード容量の拡張
- 共有オプションのフル機能
- Dropboxへの自動バックアップ
- プレミアムサポート
このうち、最も価値があるのは一つ目の「項目数の制限なし」だ。他はおまけに過ぎない。
つまり、無料版と有料版の比較は次のような単純なものとなる。
| 無料版 | 有料版 | |
|---|---|---|
| 追加できる項目数 | 月250行まで | 無制限 |
| 料金 | 無料 | 月額 $9(年払いなら月$7) |



シンプル!
スマホアプリなら無制限?
無料版には制限があるが、なぜかスマホアプリは無制限で使える。PCなどで使おうとすると、月250行の制限がかかる。
なので、スマホでしか使わない人は無料版でもいいかもしれない。ただPCの方が編集しやすい側面もあるので、使い倒す人は有料版がおすすめだ。
有料版にするか迷う場合は、こちらの記事も参考にしてほしい↓


他アウトライナー(Dynalist)との比較
アウトライナーといえば、「Dynalist」も長年人気を誇るツールだ。
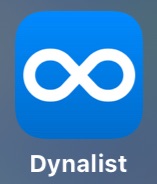
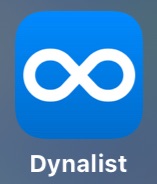
Workflowyと同様の階層型のメモアプリで、両者はかなり似ている。
私は両方を試した結果、Workflowyを使い続けている。違いを簡単に説明したい。
Dynalistにはフォルダがある
まずコンセプトで大きく異なるのが、Dynalistはフォルダがあることだ。アウトライナーをフォルダごとに仕分けできる。
一方のWorkflowyはフォルダがなく、すべてを一つのアウトラインで管理する。
最初はフォルダがある方が馴染みやすいが、明確にフォルダ分けしにくいものもあり、一つのアウトラインで管理するスタイルのWorkflowyが気に入った。
シンプル vs 多機能
よく言われるのが、
- Workflowy=シンプル
- Dynalist=多機能
という違いだ。
ただ、Workflowyも開発が進みかなり多機能になっており、私も実際困ったことはない。
私は何より、Workflowyのシンプルで美しいインターフェースが気に入った。



毎日使うから、見た目って大事
無料プランの違い
どちらも無料プランと有料プランが用意されている。有料プランの料金は同等だ。
無料プランの制限については、
- Workflowyの無料プランでは、月間250アイテムの追加制限がある。
- Dynalistは、無料プランでもアイテム数に制限がないが、複数の機能に制限がある。
という違いがある。いずれにしても、まずは無料プランで試してみるのが良いだろう。
開発・今後の展望
あと最も致命的なのが、Dynalistは、現在ほぼ開発が止まっていることだ。新機能の追加や大きなアップデートは期待しにくい。
Workflowyは現在も開発が活発で、新機能や改善が継続してリリースされている。長期的な利用も安心できる。
まとめ
Workflowyの使い方は無限だ。ここで紹介したのはほんの一部に過ぎない。
あなたにあった使い方がまだいくらでもあるだろう。
ぜひ、あなただけの思考ツールとして、育てていってほしい。
>Workflowyを始めるならこちらから(無料で使える項目数が100増えます)
この本もおすすめ↓