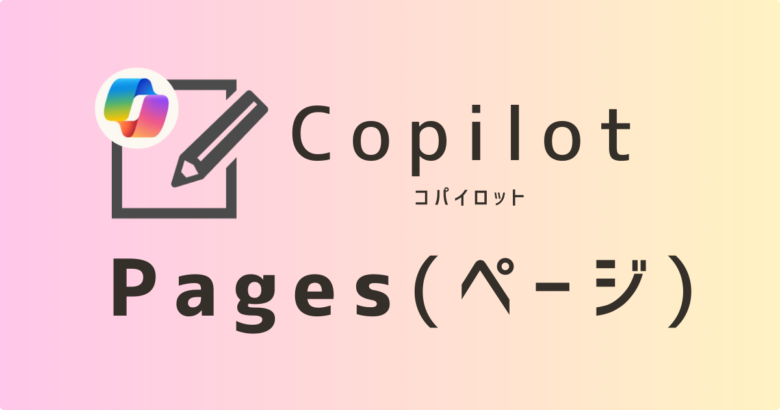「Copilotのページって何?」
「何ができるの?」
2025年4月から、Microsoft Copilotに「ページ」機能が追加された。
Pagesを使えば、チャットを探す手間が減るし、レポートなどの作成がラクになる。
本記事では、Pagesを実際に使ってレビューしてみた。個人向けも法人向けも解説する。

とさか (登坂 圭吾)
- Copilotヘビーユーザー
- プライベートではCopilot Pro、会社ではMicrosoft 365 Copilot
- 著書:「Microsoft 365 Copilot AIで実現する仕事効率化」
- Xでも情報発信中→とさか
Copilot Pages(ページ)とは
Pagesは、AIとのやりとりを「ページ」として保存・編集できる次世代のノート機能だ。
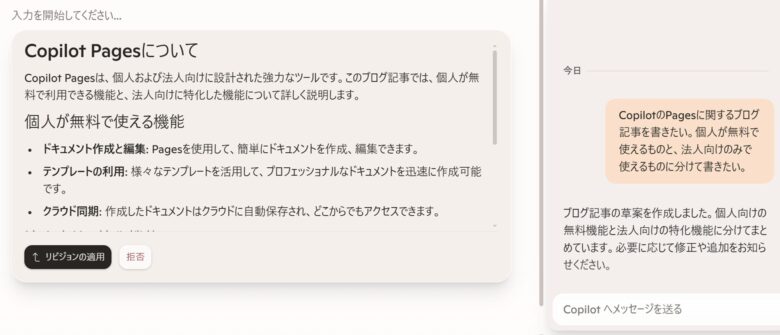
チャットで流れていかない!
Copilotとのチャットは、会話形式なので情報がどんどん流れていく。軽い質問ならいいのだが、積み上げていくタイプの作業(レポートとかブログ記事)だと、他のツールにコピペして編集しないといけない。
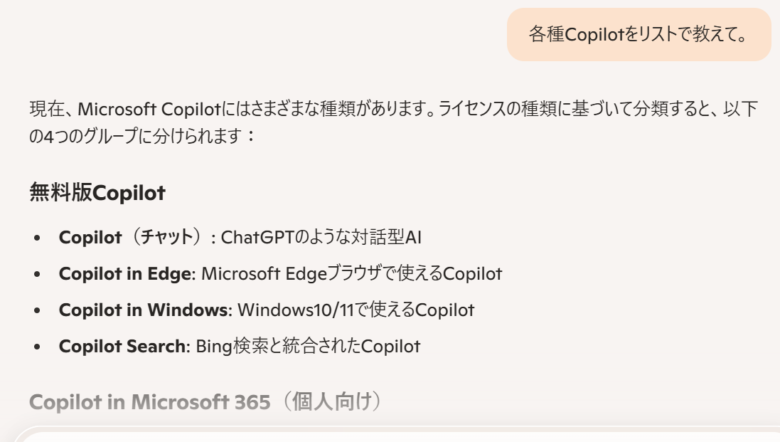
だがPagesなら、回答をCopilotの中で編集できる。いつでも見返せて、あとから編集・追加もOKだ。
単なる一時的な会話ではなく、知識やアイデアを資産として活用可能になる。
Copilot Pagesは2種類(個人向けと法人向け)
Copilot Pagesは2種類ある。
- 個人向けCopilot Pages
- 法人向けCopilot Pages
コンセプトは同じだが、別物だと考えた方がいい。
個人向けCopilot Pages
2025年4月に発表された新機能だ。4月はじめに発表され、4月中に一般ユーザーにもリリースされた。

対応速かったな
Copilotとのチャット内で使えて、回答をそのままノート化して保存できる。
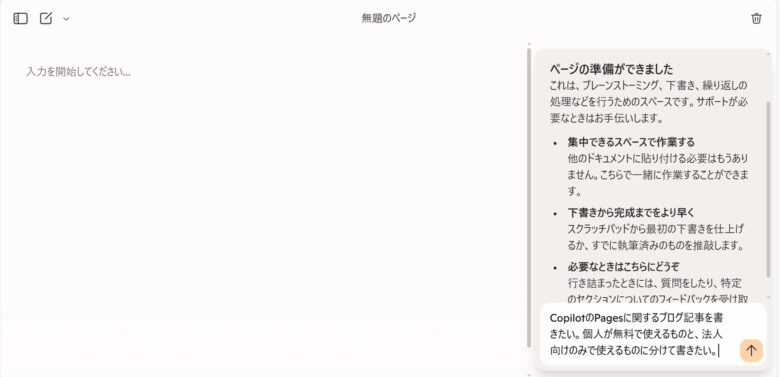
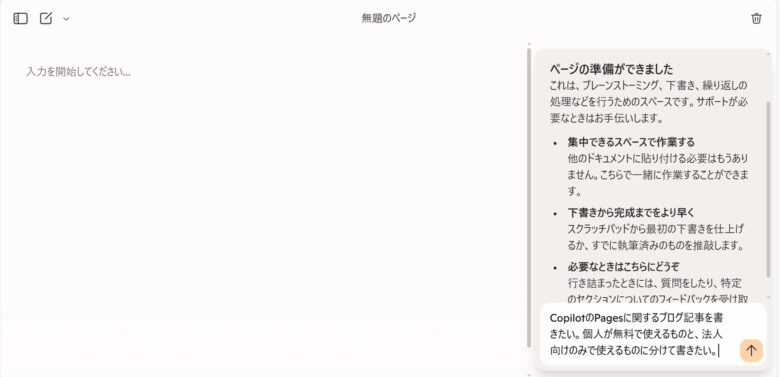
個人向けは、無料の「Microsoft Copilot」の一部として、Pagesも無料で使える。
法人向けCopilot Pages
法人向けは割と前(2024年はじめ頃)からある。元は、似たようなツールが「Notebook」として提供されていた気がするが、ひっそりと消え、「Pages」になった。
コンセプトは個人向けと同じで、チャット形式ではなくノート形式でCopilotと共同作業できる。ただ個人向けと違い、チームで共有できるのが特徴だ。
法人向けは有料で、有料版の「Microsoft 365 Copilot」の機能の一部だ。Microsoft 365 Copilotは、月額4,497円のサブスクで、ほぼすべてのアプリ上でCopilotが使えるようになる。
Copilotのライセンスについて詳しくはこちら↓




個人向けCopilot ページの使い方・レビュー
まずは個人向けを解説。コンセプトは法人向けと同様なので、法人向けの参考にも。
ブラウザとスマホで使える
個人向けCopilotページは、Microsoft Copilotで利用可能だ。
Webブラウザ(https://copilot.microsoft.com/chats/)や、スマホアプリのCopilotで使える。
以降は、ブラウザのCopilotでPagesの使い方を解説する。(スマホ版も後半でレビューする)
「ページ」の開始方法は2通り
チャットでページを作成するのは、
- 新規ページを作成
- チャットをページに変える
の2通りがある。
新規ページを作成
メニューの新規作成アイコン横の展開ボタンを押すと、「新しいページを作成」を選択できる。
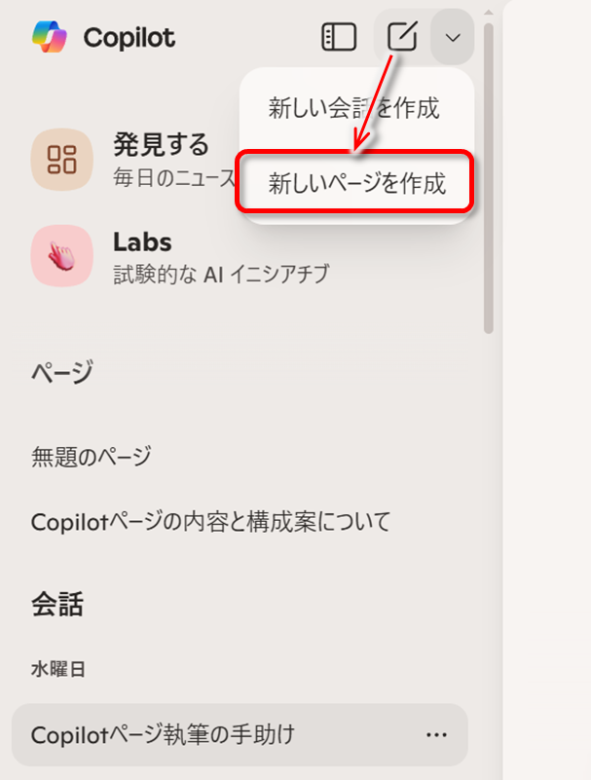
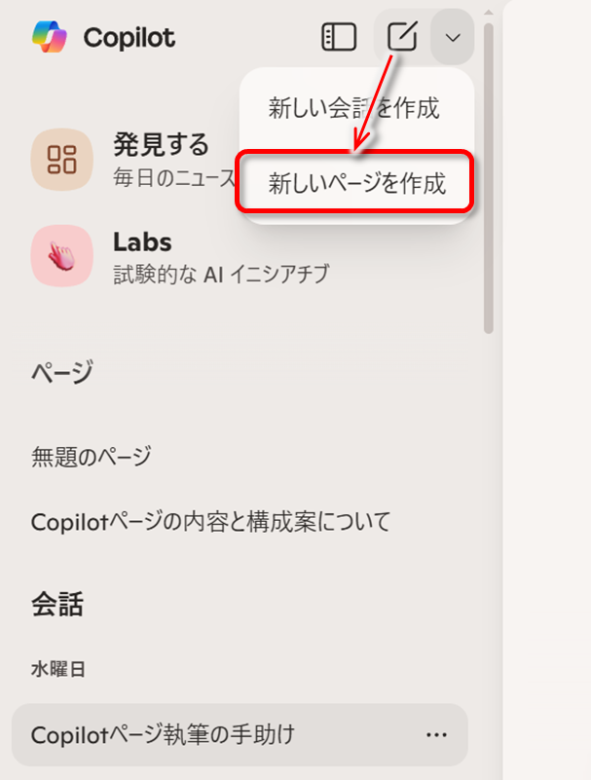
新しい白紙のページが開始される。
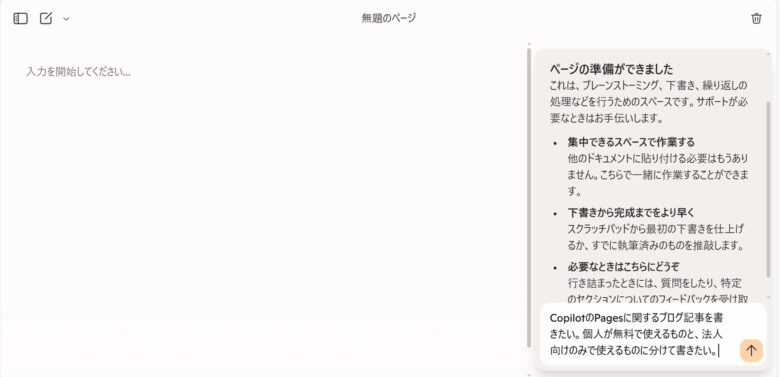
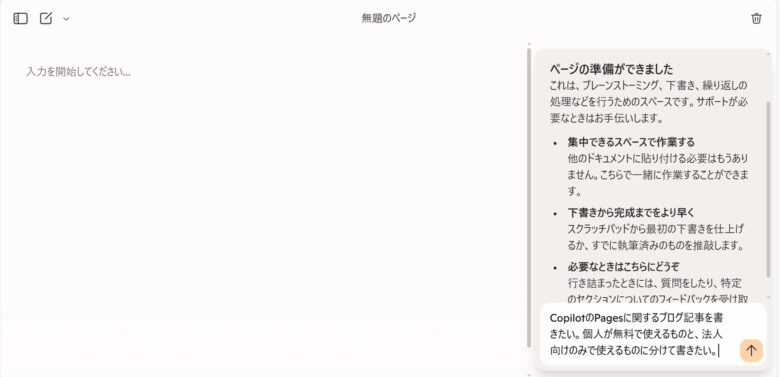
チャットをページに変える
Copilotチャットの回答の下にある、ペンのアイコンを押すと、新しいページを作成するか、既存のページに追加するかを選べる。
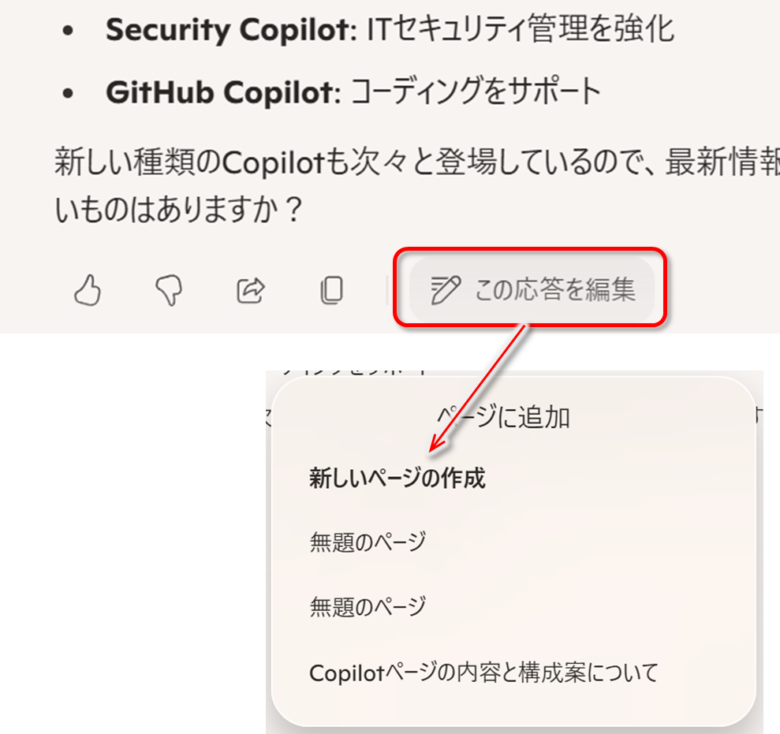
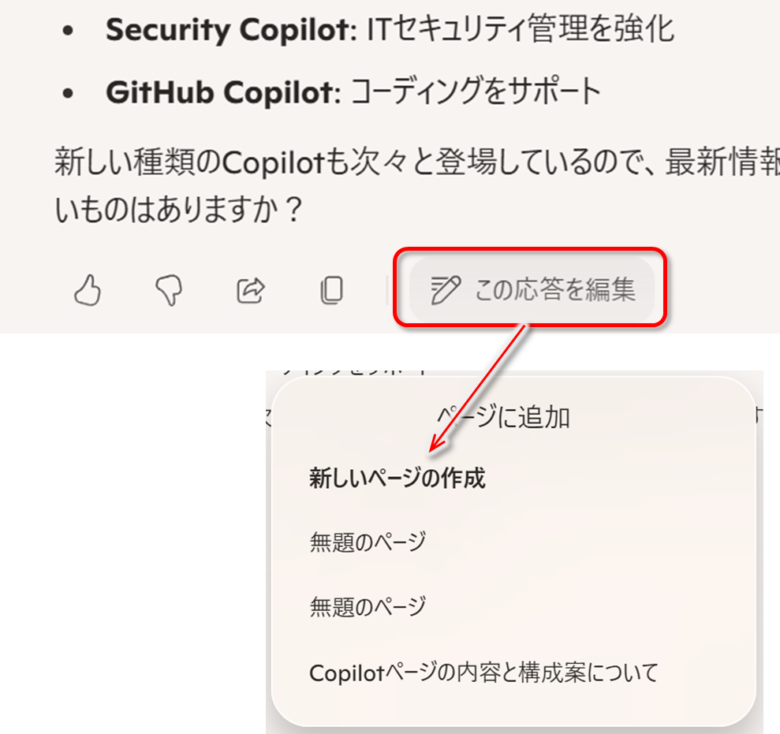
これで、ページで編集できるようになる。
Pagesを使ってみた
ではPagesを使ってみよう。
新規ページで、右側のチャット画面に「Microsoft Copilotとは?というレポートを作成して」と指示する。
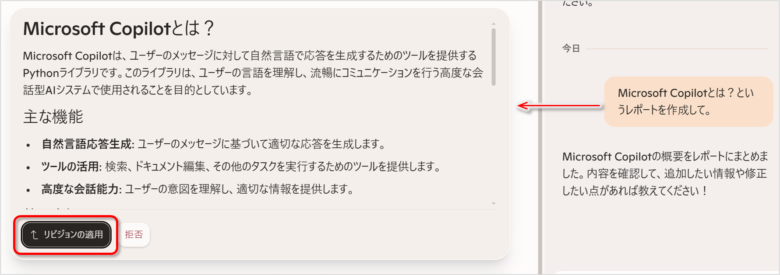
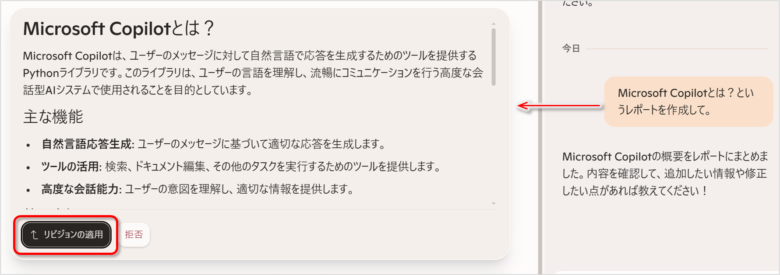
内容を提案してくれたので、[リビジョンの適用]を押すと、内容が確定する。
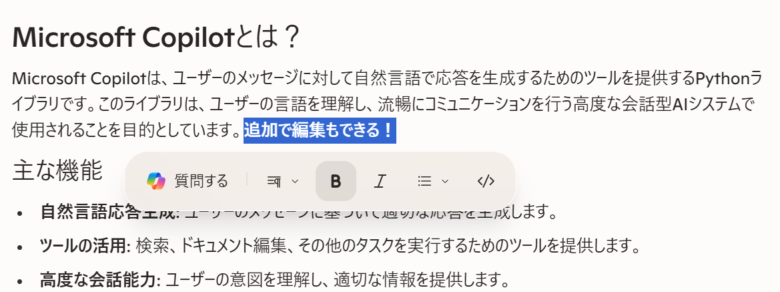
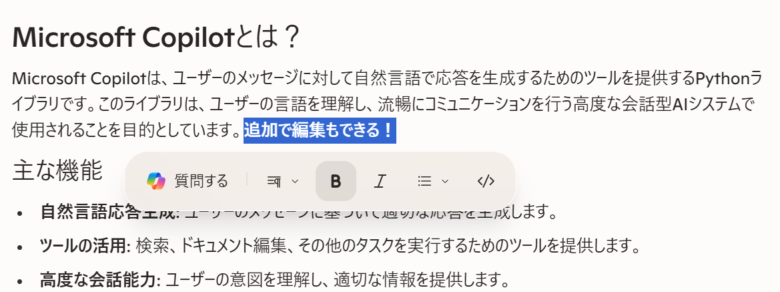
確定した内容は、自分でも編集できる。編集できる点が、普通のチャットとの大きな違いだ。
Copilotによる修正も簡単だ。文末をもっと簡潔にしたかったので、「文末をだ・である調にして」と指示する。
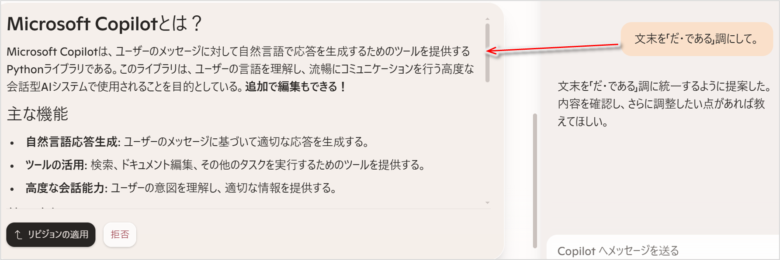
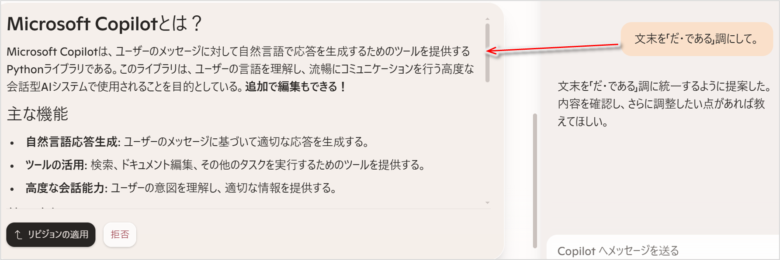
文章全体を修正してくれた。雑な指示でも、こちらの意図をくみ取って書き換えてくれるのは生成AIならではだ。
また、ページごとにタイトルを付けられるので、あとから見返しやすい。


ページの一部を修正する
ページの一部だけ書き換えることも可能だ。
変更したい箇所を選択すると、メニューが現れるので、「質問する」を選択する。
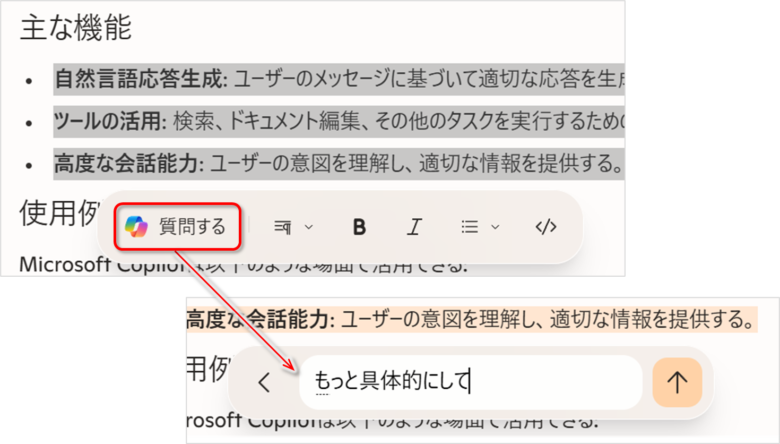
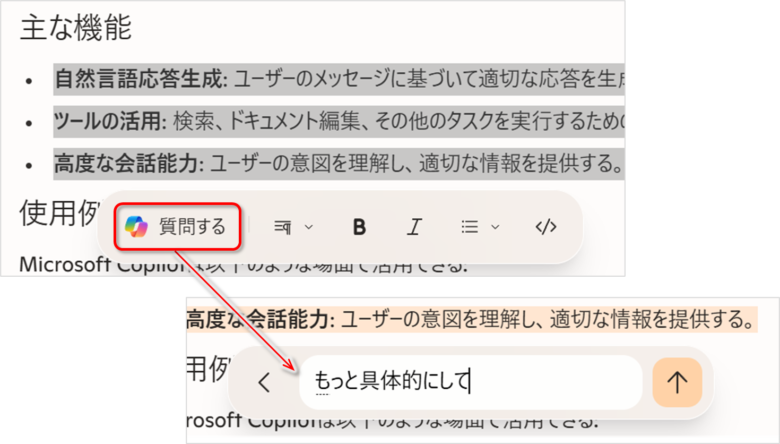
選択した箇所について、指示が可能だ。
スマホアプリでも使える
スマホアプリ「Microsoft Copilot」でも同様にPagesが使える。
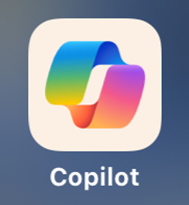
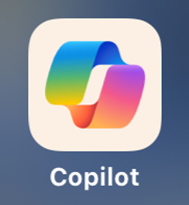
サインインしていれば、PCと履歴を共有できるので、作りかけのページを外出中にスマホで編集することもできる。
メニューから編集したいページを選び、
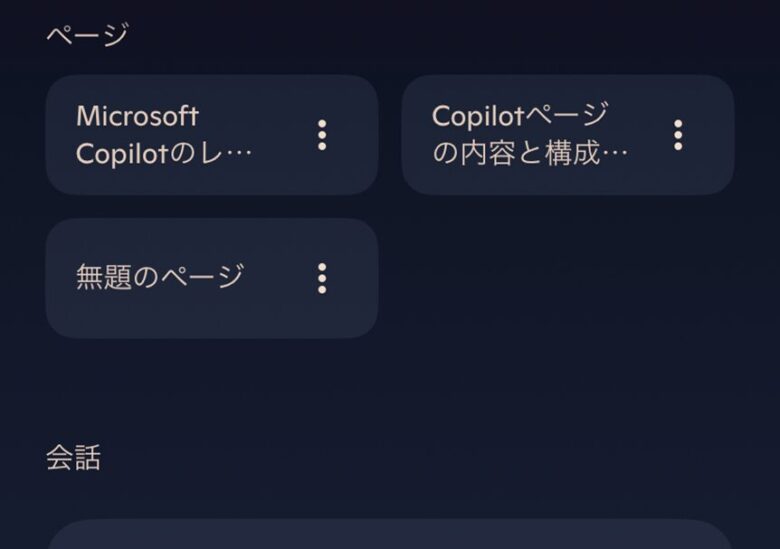
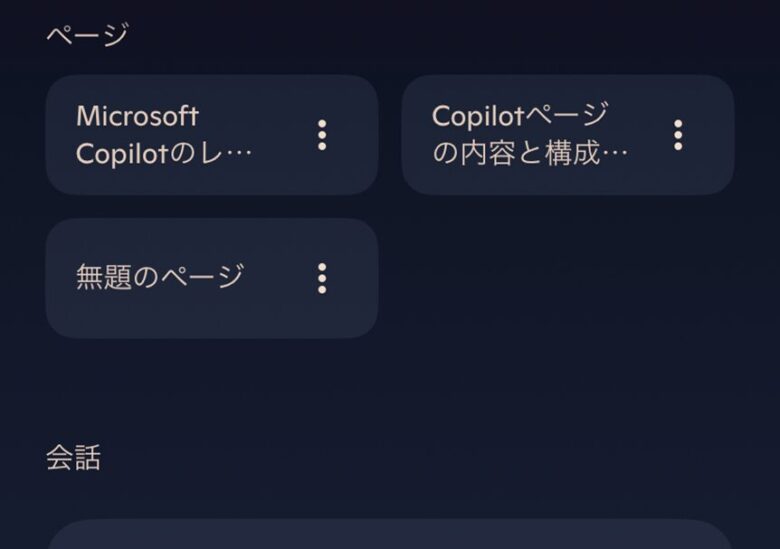
閲覧、編集できる。
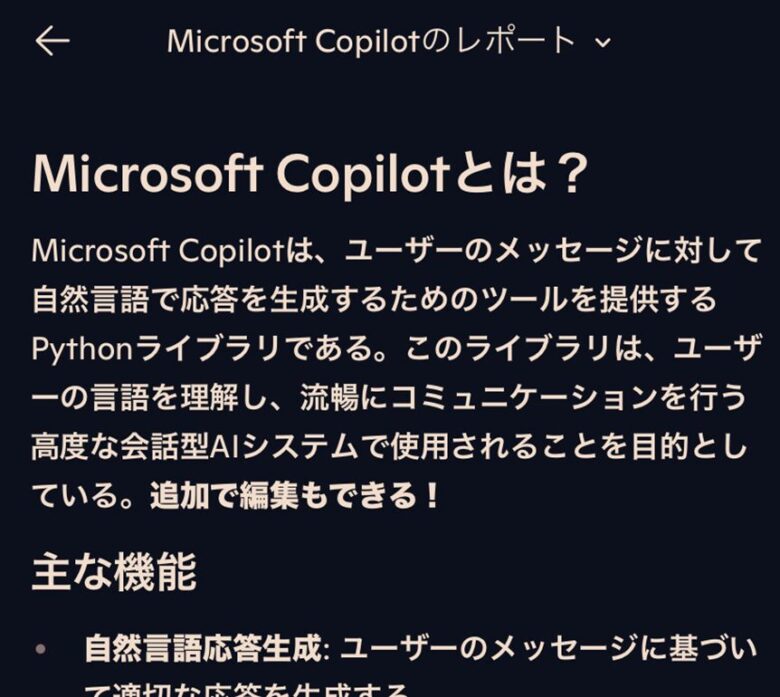
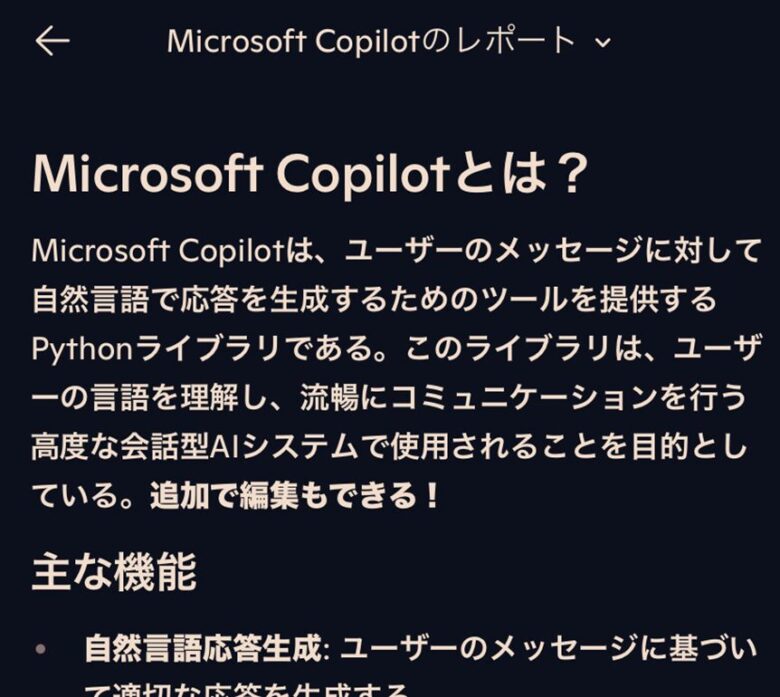
スマホでも、Copilotに指示を出すだけでページの編集が可能なのでラクだ。
ハルシネーションが多い?
使ってみて思ったのが、「ハルシネーション多くない?」ということ。生成AIが誤った情報を出力するのはどのツールでも避けられないが、Pagesを使っているときは特に多い気がした。
実は先ほどの画像で出した「Microsoft Copilotとは?」にも嘘の情報が入っていた。
扱うトピックによると思うが、偽情報には注意した方がいい。Pagesだけでレポートを完結させるのは危険だ。
実際には、Web検索なども並行しながら進めるのが良いだろう。
別ツールにはなるが、生成AI検索の「Copilot Search」なら出典を付けてくれるので安心だ。Copilot Searchについて詳しくはこちら↓
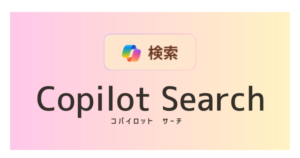
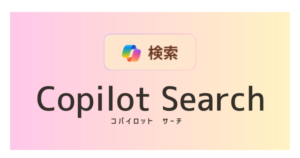
ChatGPTのCanvasに似ている
ページという形で情報を編集できる点は、ChatGPTの「Canvas」にかなり似ている。
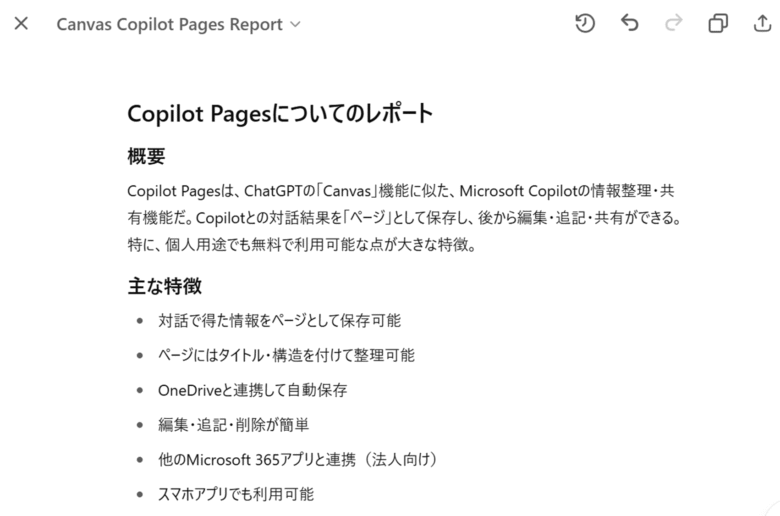
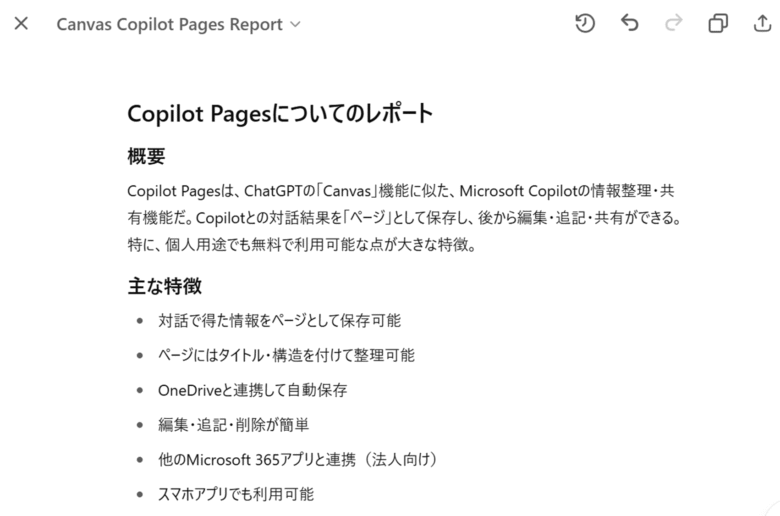
使用感は同じなので、好きな方を使えば良いと思う。
法人向けCopilot Pagesの作成方法
基本的なコンセプトは個人向けのPagesと同じなので、作成方法だけ紹介する。
Pagesの作成は2通り
法人向けでは、「Microsoft 365 Copilot」の一機能として使える。
Pagesを作成するには、新規ページを作成するのと、チャットをPagesにする2通りがある。
新規ページを作成する
Microsoft 365 Copilotの画面から、「ページ」を選択する。
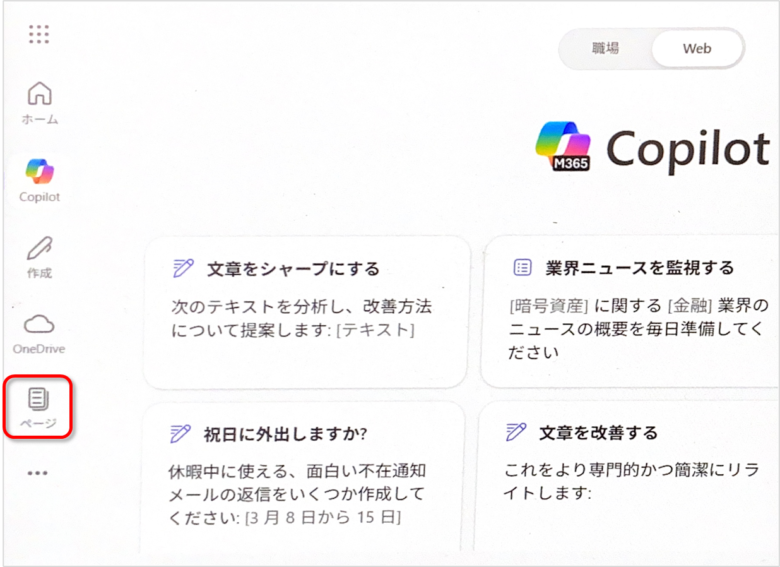
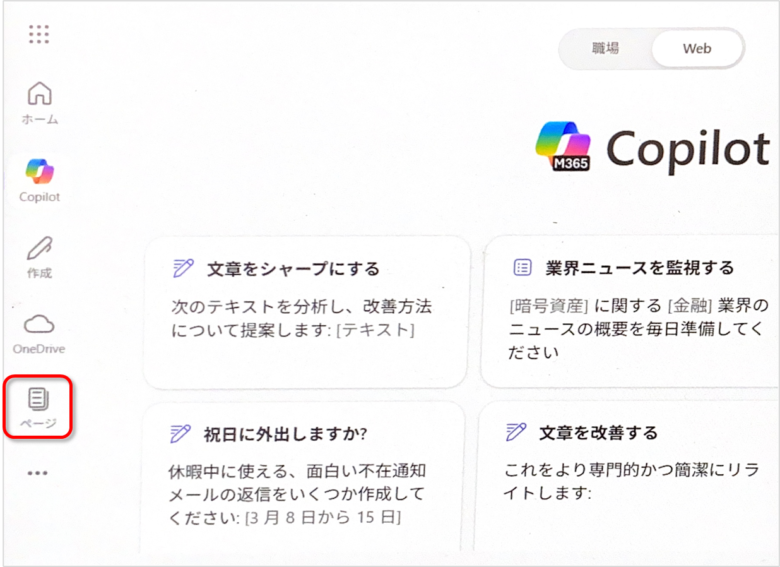
[+]アイコンから、白紙のページを作成できる。
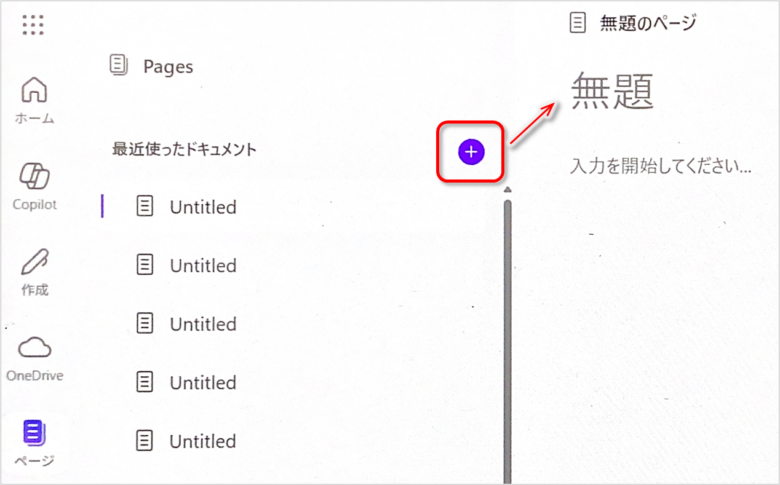
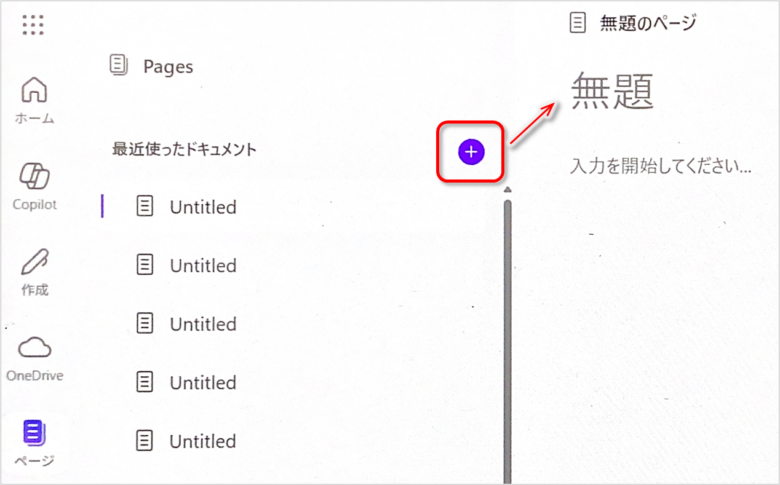
チャットの回答をページにする
Copilotチャットの回答の下に「Pagesで編集」がある。
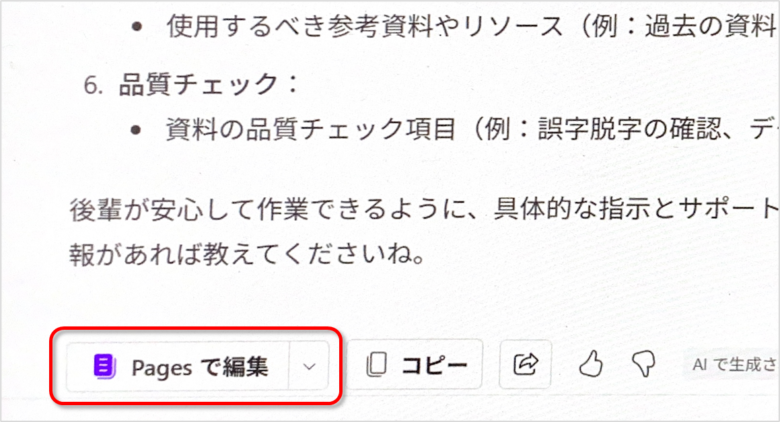
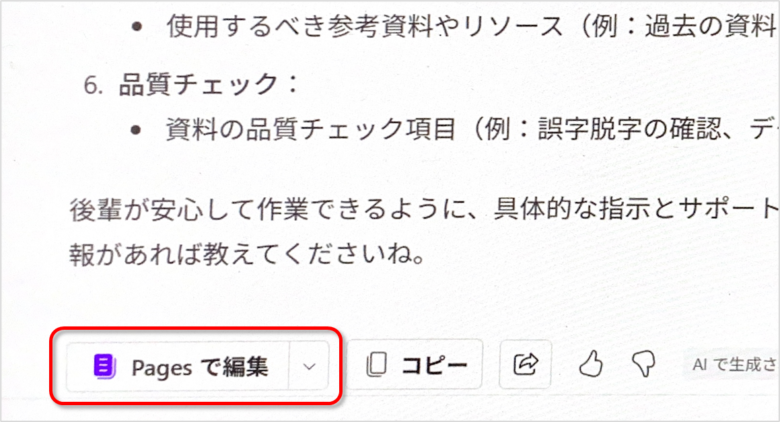
これを押すと、回答を元にページを作成したり、既存ページに追加できたりする。
UIは個人向けと異なるが、できることはあまり変わらない印象だ。
Pagesが活きるユースケース
法人向けPagesは、同僚と共有できるのが特徴だ。なので、次のような使い方ができる。
- 会議の議事録をAIで要約 → チームで確認・追記
- 雑談チャットで出たアイデアをストック
- Copilotに作らせたスケジュール表を共有
- 提案書や企画書のたたき台を作り、ページとして共有 → チームで肉付け
WordやOneNote、Loopとの違い
Microsoft通なら、WordやLoopとどう違うの?と思われるかもしれない。この辺りの違いを整理しておく。
一番の違いは料金
一番大きな違いは、個人向けCopilot Pagesが無料で使える点だろう。
Word、OneNoteのCopilotは、少なくともMicrosoft 365のサブスクが必要だ。LoopのCopilotは、法人向けMicrosoft 365 Copilotでしか使えない。
その点、誰でも無料で使えるCopilot Pagesは、より一般向けと言える。
レポート作成ならCopilot in Wordが上だが…
レポートを作成するなら、やはりCopilot in Wordの方が多機能だ。文章を表にしたり、コーチングもしてくれる。
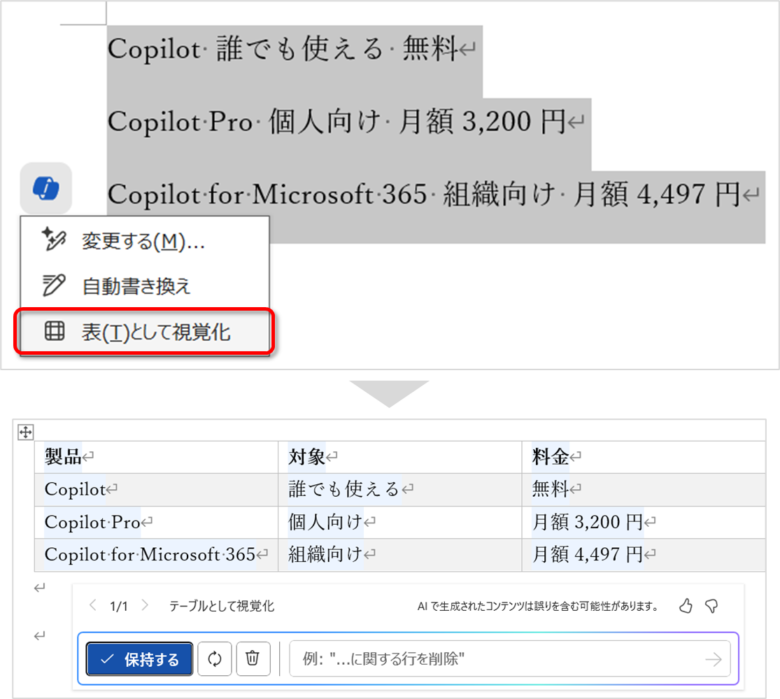
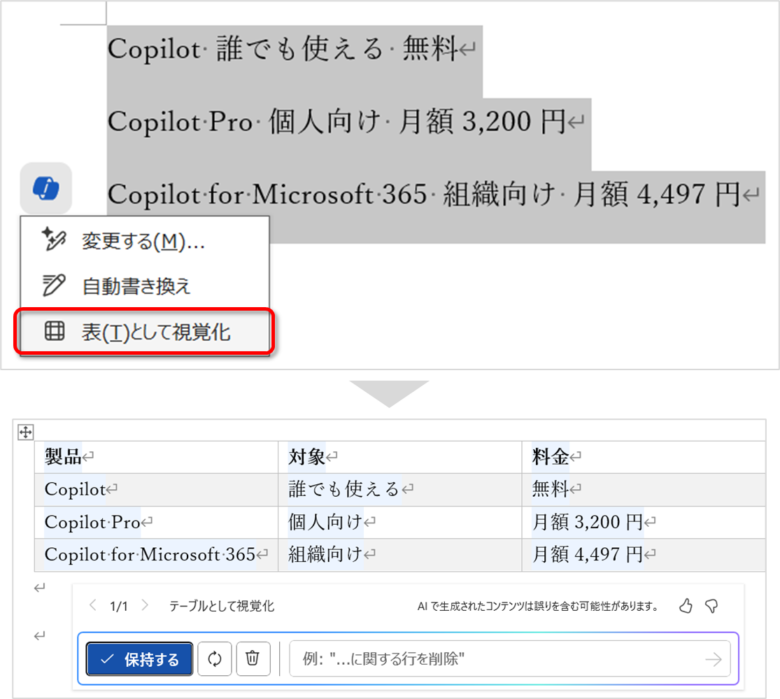
だが、Copilot Pagesでも同様のことができなくはない。「生成AIの機能」だけに注目すれば、Copilot PagesもCopilot in Wordも、思ったほどの大きな差はないのかもしれない。
まとめ
Copilotは続々と新機能が出現し、分かりにくい。種類などCopilotの全体像を知りたい方はこちら↓


Copilotを使い始めた人は、使い方を書籍で体系的に学ぶことも近道になる。こちらの記事にCopilotのおすすめ本をまとめたので、参考にしてほしい。