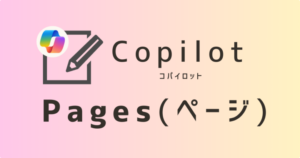CopilotはPCで使っている人が多いかもしれないが、スマホアプリでもCopilotは使える。
むしろスマホの方が便利なシーンもある。PCのCopilotともチャットを共有できるので、いつでもCopilotと会話できるようになる。
本記事では、スマホのCopilotでできることや使い方をわかりやすく解説する。
特にプライバシー設定については要チェックだ。
なお、Microsoft Copilotってそもそも何?って方はこちらの記事を参考にしてほしい↓

【無料版】Copilotを使えるスマホアプリは3種類
実はCopilotを使えるスマホアプリは3種類ある。
- Copilot
- Edge
- Bing
それぞれ簡単に説明する。
Copilot:AIチャットに特化した「本家」アプリ
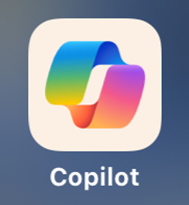
Copilotアプリは、AIとの対話に特化している。
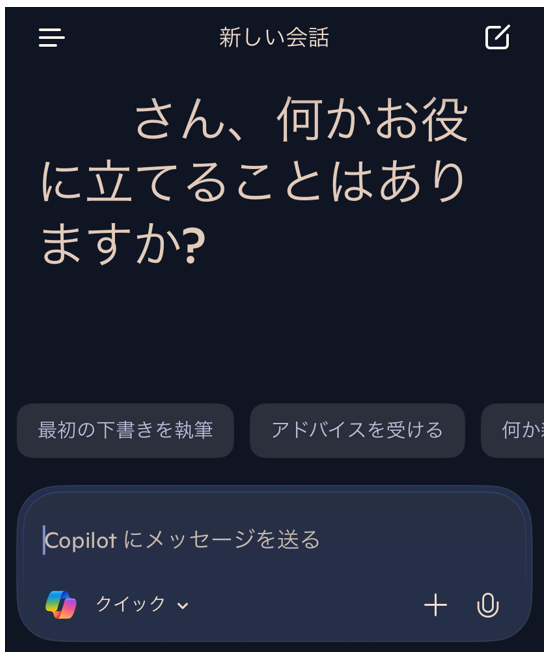
スピーディーにCopilotを使えるのが特徴だ。

ChatGPTアプリに似てる
Copilotでできることは、
- 会話形式で質問
- 音声での会話
- 画像生成
- 文書の要約・翻訳・アイデア出し
など様々だ。
本記事では、主にこのCopilotアプリについて解説する。
Bingアプリ:検索 × Copilotのハイブリッド型
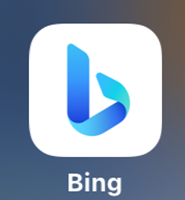
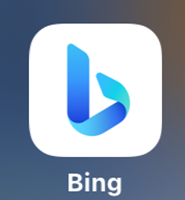
Bingは、Googleのように検索で使うアプリだ。Bingの画面下からもCopilotが起動できる。
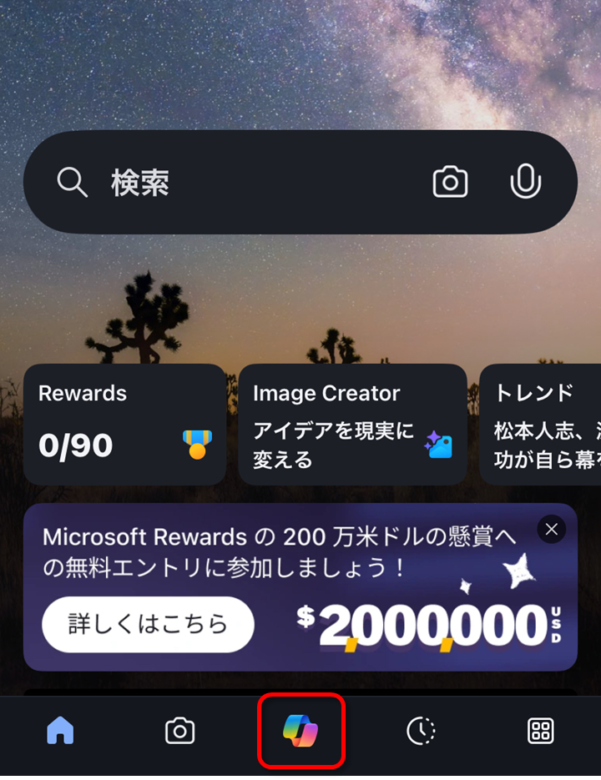
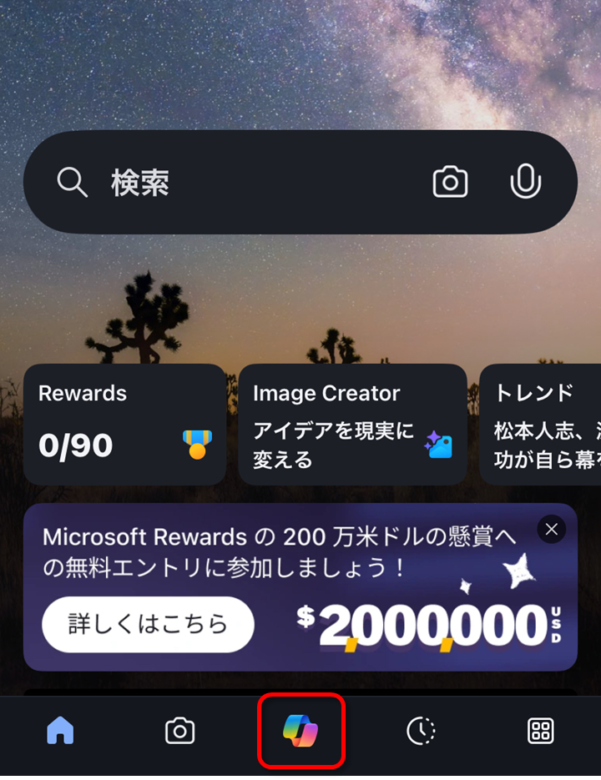
ただし、Bing起動→Copilot起動と手間がかかるので、先ほどの「Copilot」アプリの方ががおすすめ。
ただし、Bingだけの強みとして、「Copilot Search」がある。
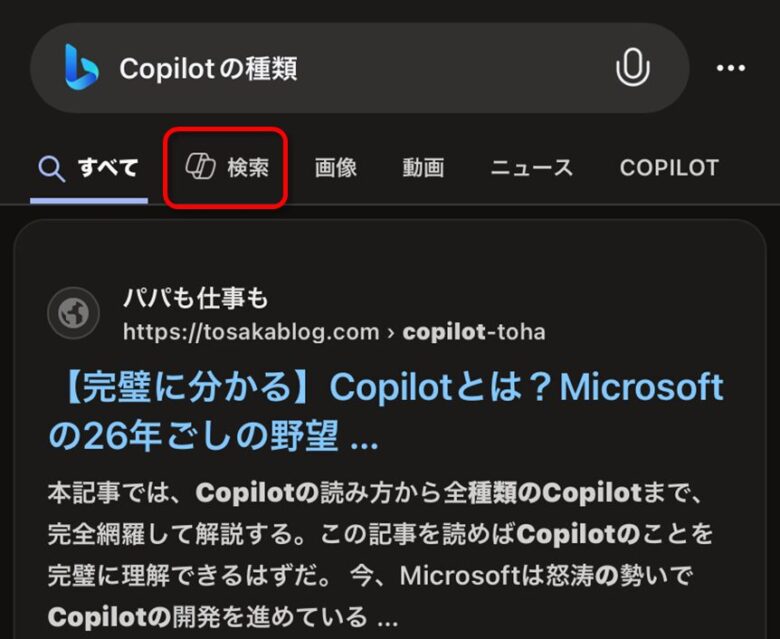
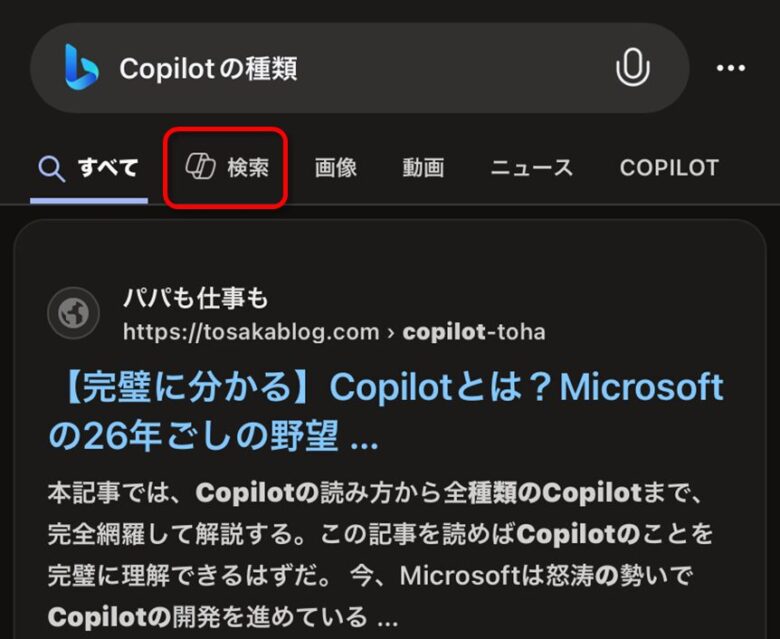
これは従来の検索と生成AIを組み合わせた検索方法だ。後ほど使い方のところで詳しく説明する。
Edgeアプリ:WebページをCopilotが要約
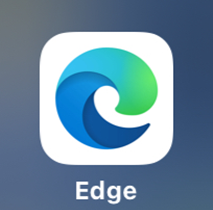
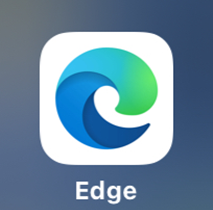
Edgeは、Microsoftのブラウザだ。(Googleで言うとChrome)
EdgeからもCopilotが起動できる。
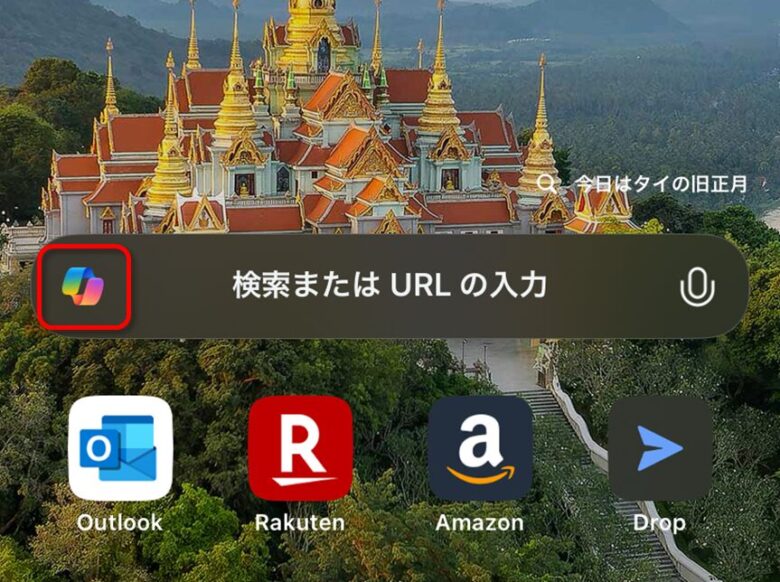
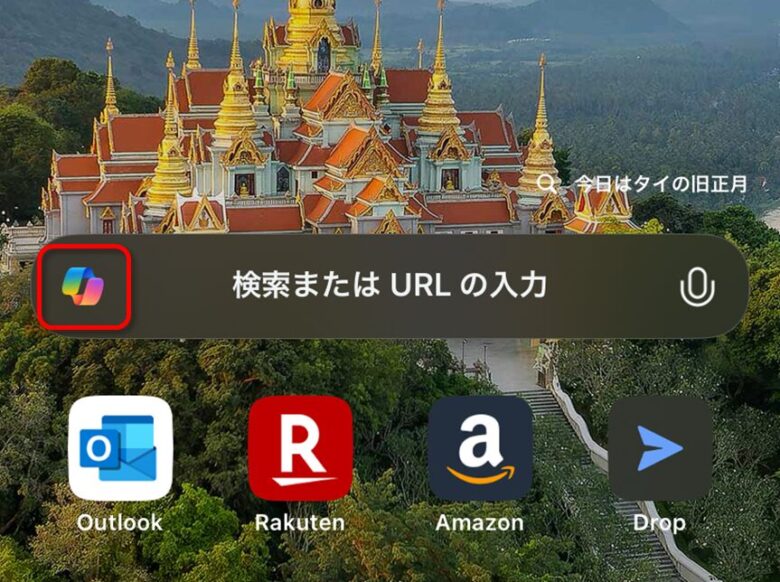
Edgeの強みは、Webページを要約できるCopilotだ。
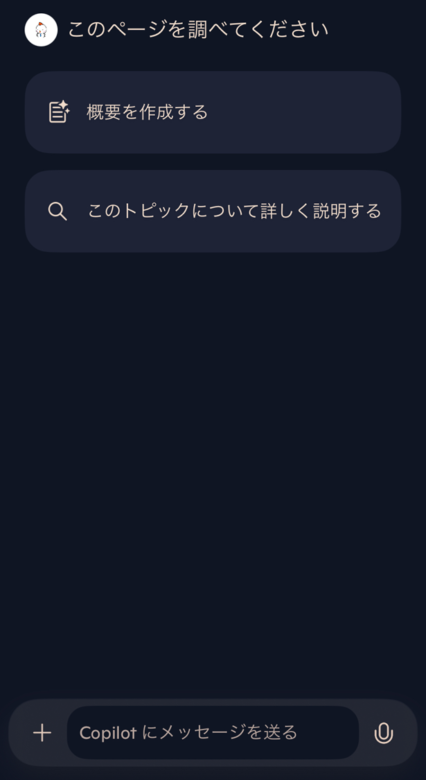
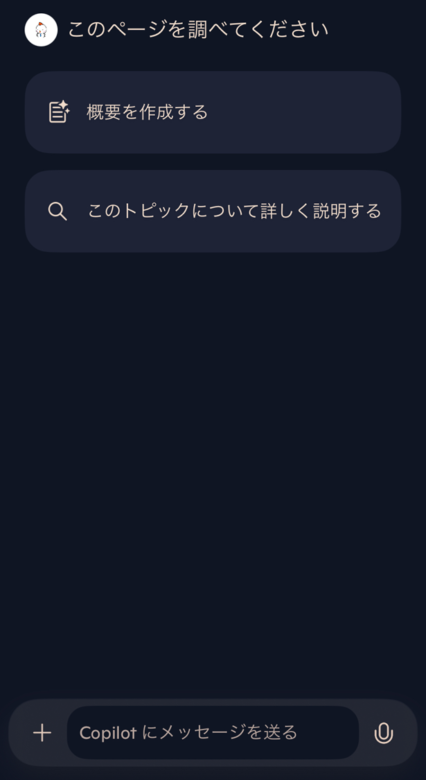
こちらも後ほど使い方を解説する。
結局どれを使えばいい?
使い分けは、次の2パターンだ。
- Copilotの対話機能を使いたい→Copilotアプリ
- 調べものに使いたい→Bing または Edge(お好みで)
Copilotの対話機能でできることは幅広いので、本記事ではCopilotアプリをメインに解説していく。
なお、いずれのアプリもiOSとAndroidに対応している。
Copilotを使い始めた人は、書籍で学ぶとスキルアップが速くなる。無料版をメインで使うなら、今すぐ使えるかんたん Copilot in Windowsがおすすめ。新しい本で、かつ丁寧な解説がすごく分かりやすい。
Copilotアプリの使い方&レビュー(iPhone)
iPhoneのCopilotアプリを例に、使い方を解説する。
アプリのダウンロード
AndroidはGoogle Playストア、iPhoneはApp Storeから入手可能。
「Microsoft Copilot」をダウンロードしよう。
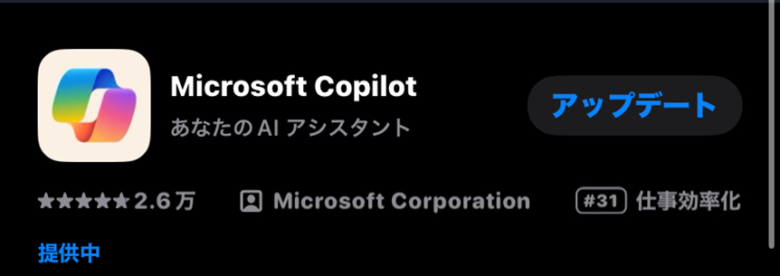
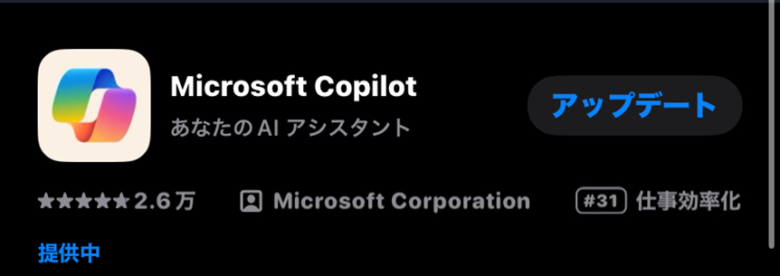
無料で利用可能だ。Microsoftアカウントでサインインすれば、チャット履歴をPC版と共有できるなど、様々なメリットがある。
シンプルで直感的に使える
アプリは、スッキリしたチャット形式のインターフェースだ。
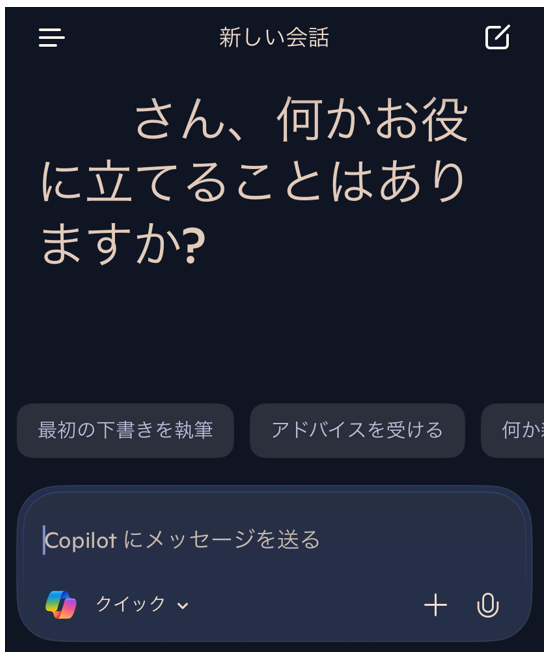
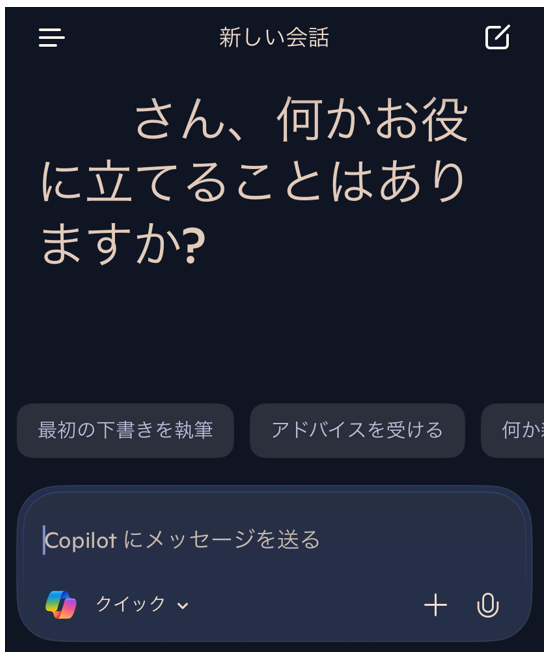
基本的に下部のボックスに指示を入力するだけなので、直感的に使える。
ダークモードにも対応。(自分はiPhoneがダークモードなのでそれに対応している)
質問に即答
では、いろいろ使い方を紹介していく。
まずは質問。さまざまな質問にすぐ答えてくれる。「Copilotって何?」と聞くと、簡潔に答えてくれた。
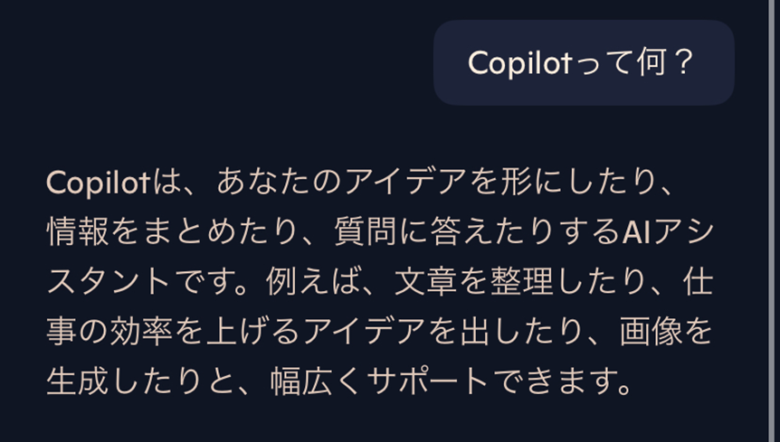
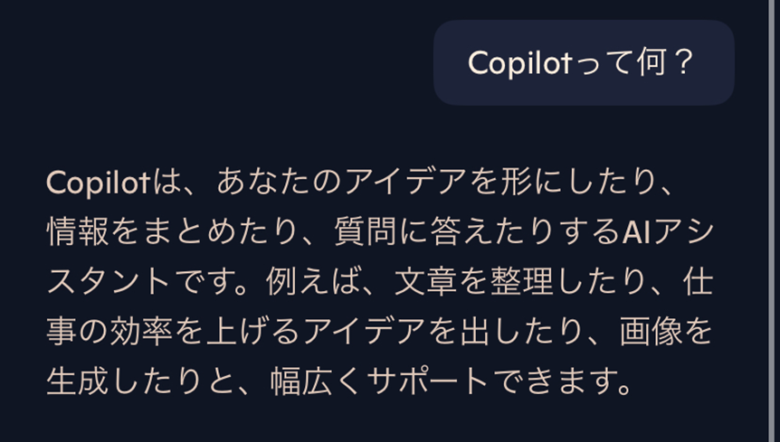
また、検索エンジンのBingと連携して、最新情報を取得できる。例えば「今日の天気は?」と聞くと、
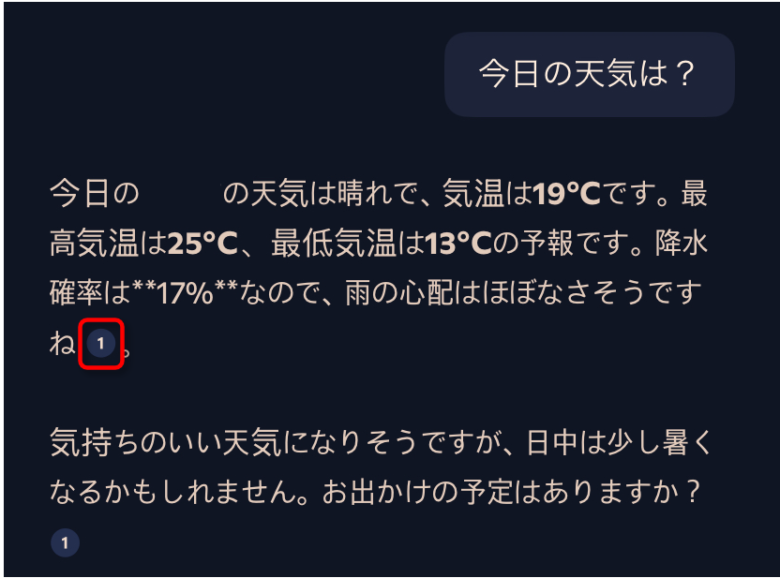
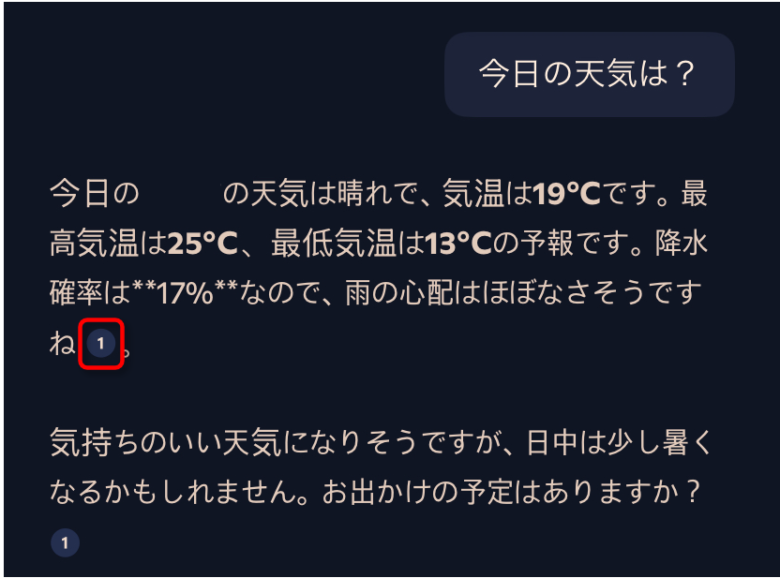
自分の現在地の天気を答えてくれた。赤枠で囲った出典リンクがあるように、検索して答えていることが分かる。
なお、自分の現在地などプライバシー設定が気になる方は、後ほどプライバシー設定で設定方法を説明する。
音声会話
Copilotは音声での会話もできる。
音声入力だけでなく、Copilotも喋るのだ。
マイクボタンを押すと、
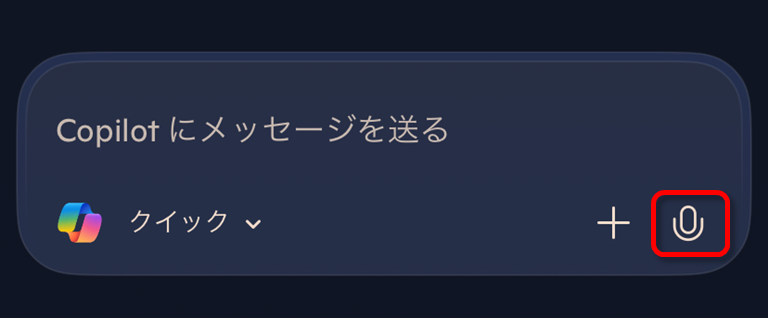
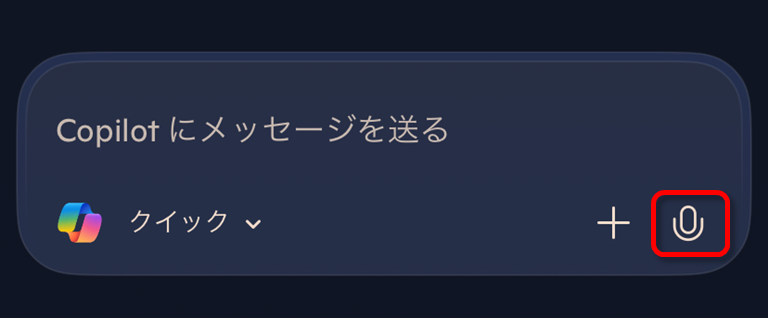
音声会話モードになる。
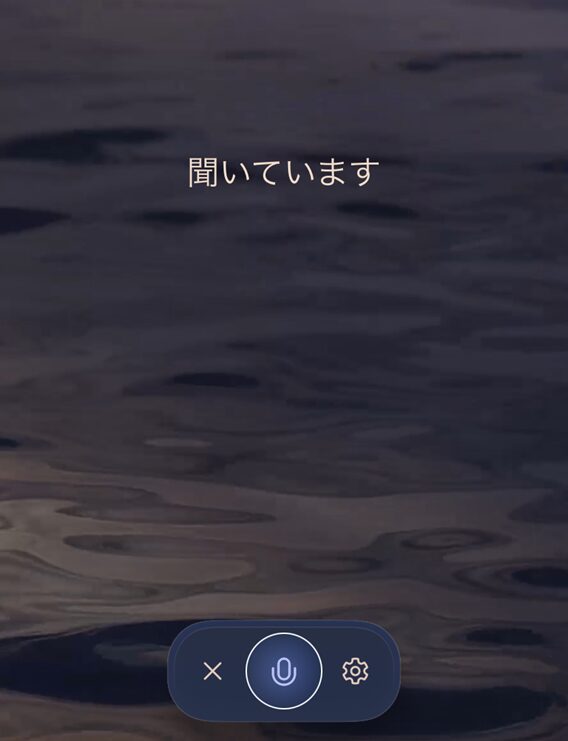
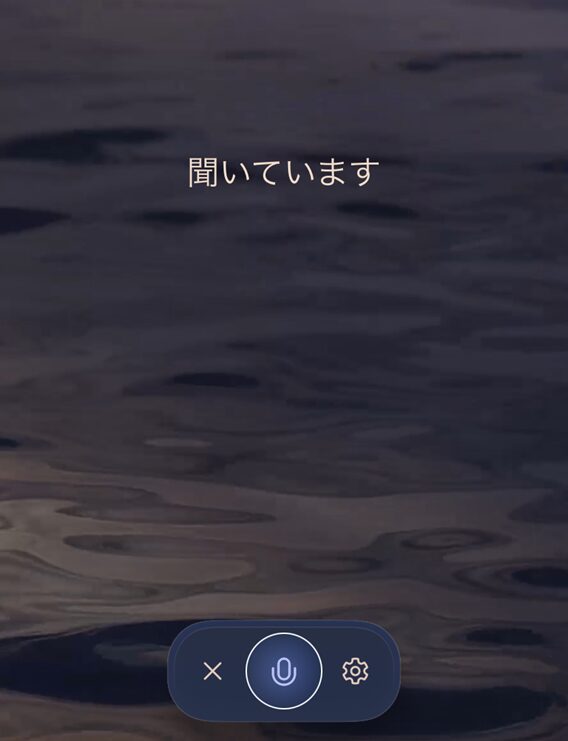
自分が話しかけて質問すると、AIの音声で答えてくれる。若干違和感があるものの、普通に会話できる精度だ。
先日、5歳の息子もCopilotと会話して、いろいろ質問していた。「5歳児でも分かるように答えて」と伝えておけば、平易な言葉で解説してくれる。音声会話なら操作も不要だ。
それに、親も知らないようなこともCopilotなら答えられる。子どもも「〇〇って何?」、「なんで〇〇なの?」と好きなだけ聞けて満足したようだ。



人間と違っていくら聞かれても疲れない
自分も、Copilotを英会話の練習相手にしている。
ただし、音声会話できる時間には制限がある。明確には決まっていないようだが、しばらく使うと「あと1分です」と表示されることがある。
文章作成
質問だけでなく、文章の作成にも使える。
「メールの下書きを書いて」「SNS投稿の例を考えて」など、自分の状況に応じた文章を書いてくれる。
また、文章をまとめるのも得意だ。長い文章を貼り付けて要約させるなど、人間だと数分悩むような作業も一瞬だ。英語でも余裕。
「表にまとめて」と指示すれば、表も作ってくれる。
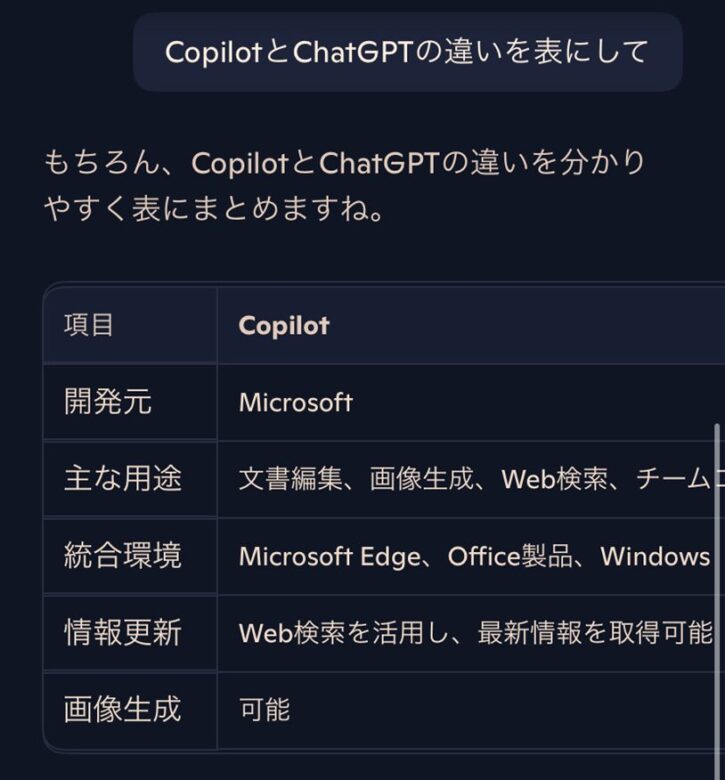
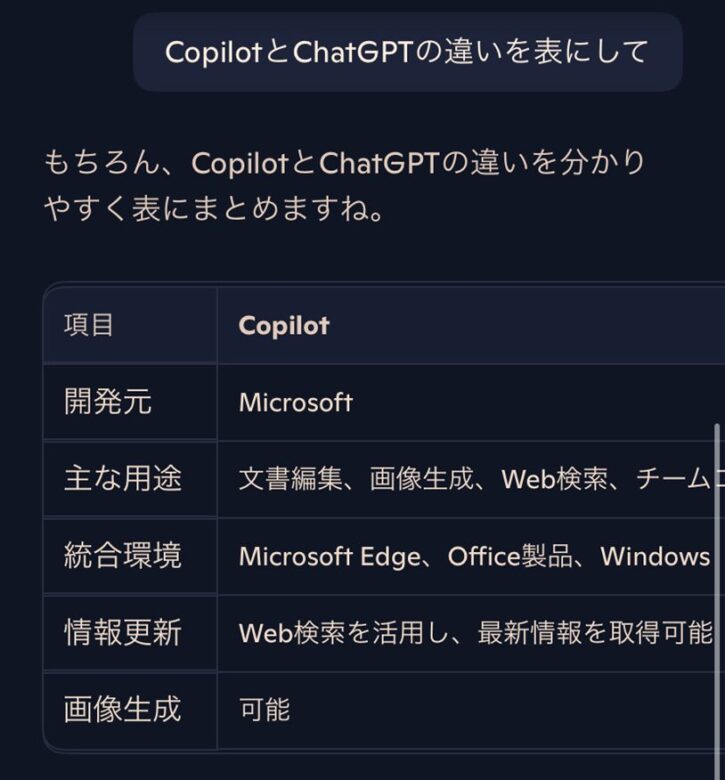
(表が見切れているが、実際は横にスクロール可能)
画像生成
「ニワトリのイラストを描いて」と頼むと、Copilotが画像を生成してくれた。
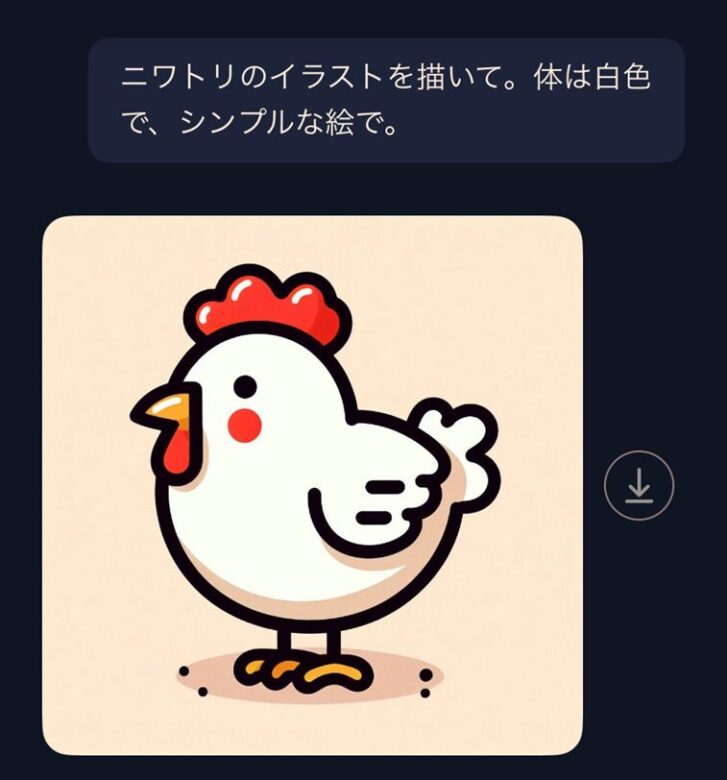
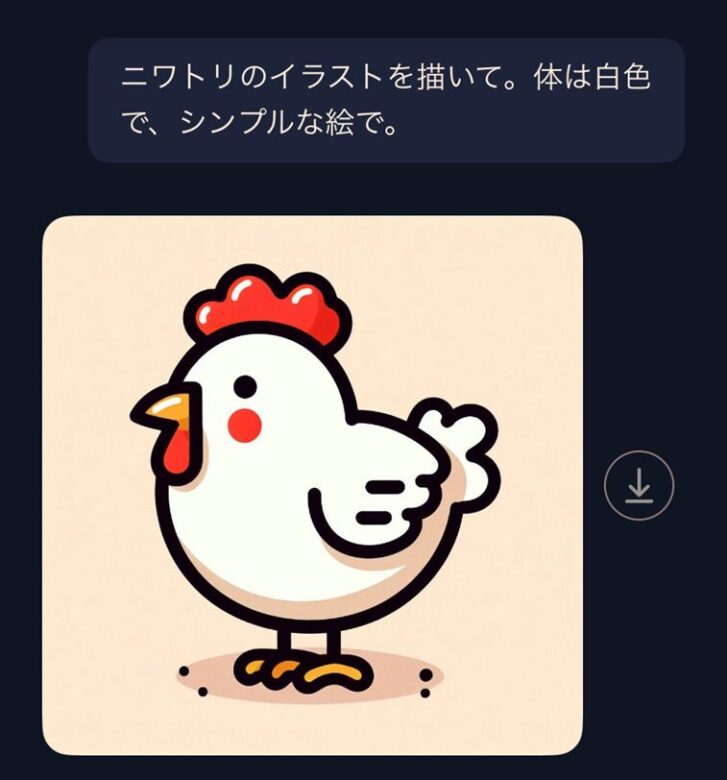
一発でイメージ通りに生成するのは難しいが、何度か指示を繰り返して改善できる。
アップロードする
[+]のアイコンを押すと、画像やファイルをアップロードできる。
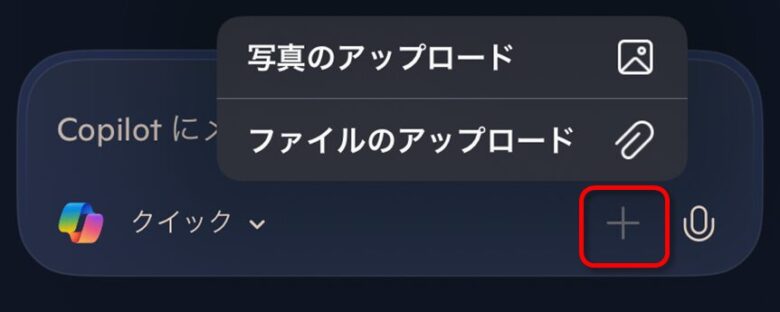
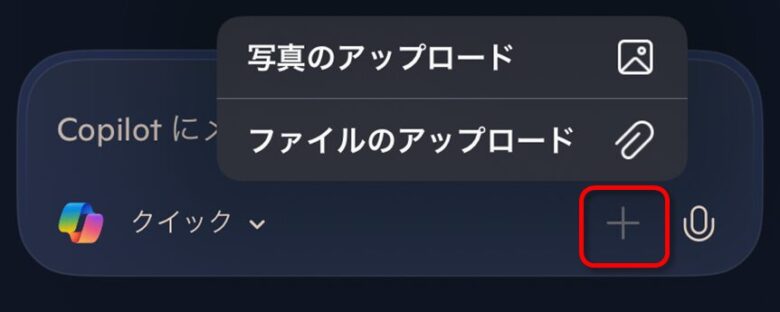
例えば、アップロードして画像のテキストを読み取ってもらうことも可能だ。
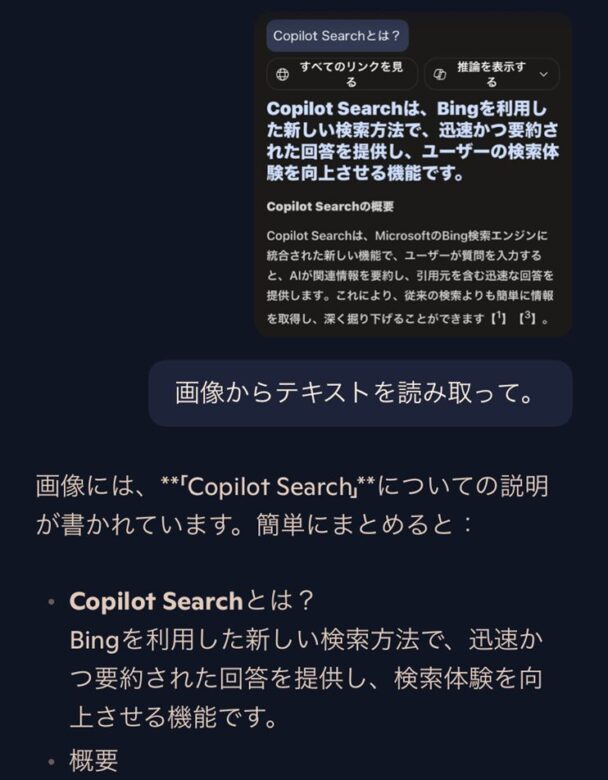
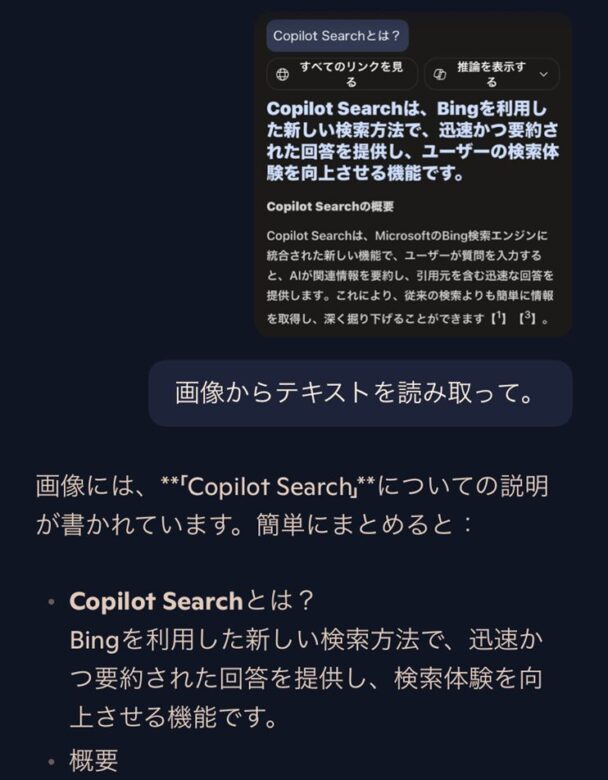
他にも、写真に写っているものが何か聞くこともできる。テキストで伝えづらいことでも、画像で伝えられる。
将来的には、2025年4月に発表された「Copilot Vision」機能によって、カメラのリアルタイム画像を使って会話できるかもしれない。
クイック応答とThink Deeper
Copilotの応答モードには2種類あり、デフォルトは「クイック応答」だ。
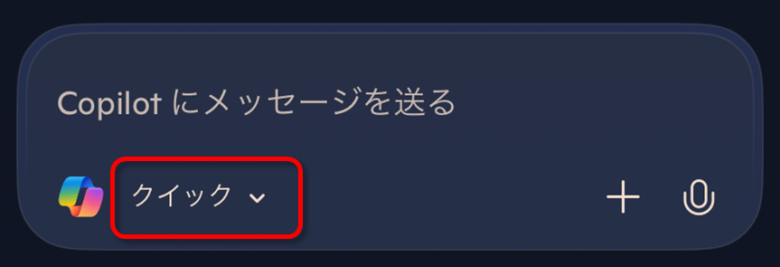
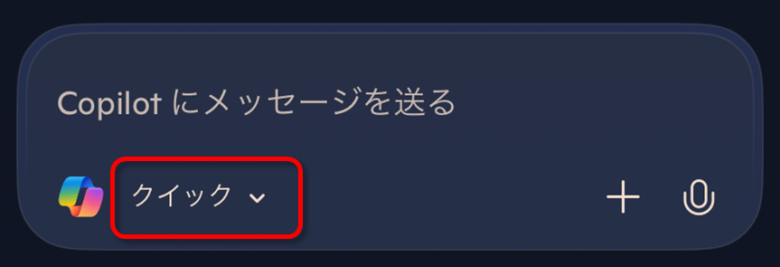
ここを押すと、応答モードを「Think Deeper」に切り替えることができる。
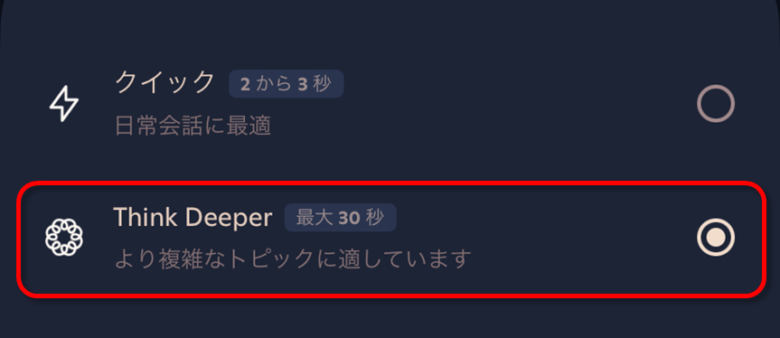
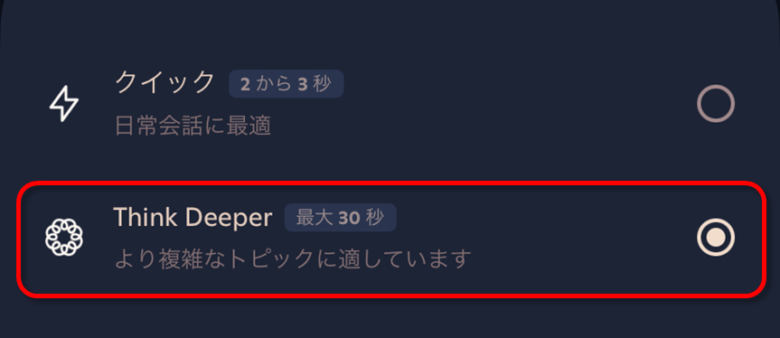
Think Deeperは、時間がかかる代わりに論理的な回答ができるモードだ。例えば、「Copilotは今後どう進化する?」と聞くと、回答するまで10秒ほど待った。
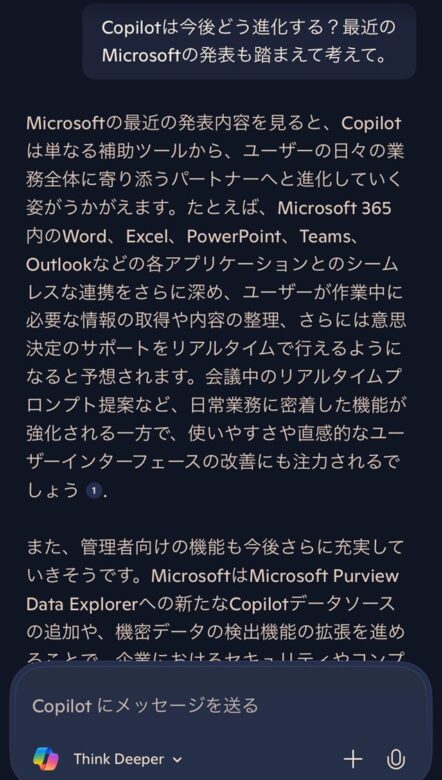
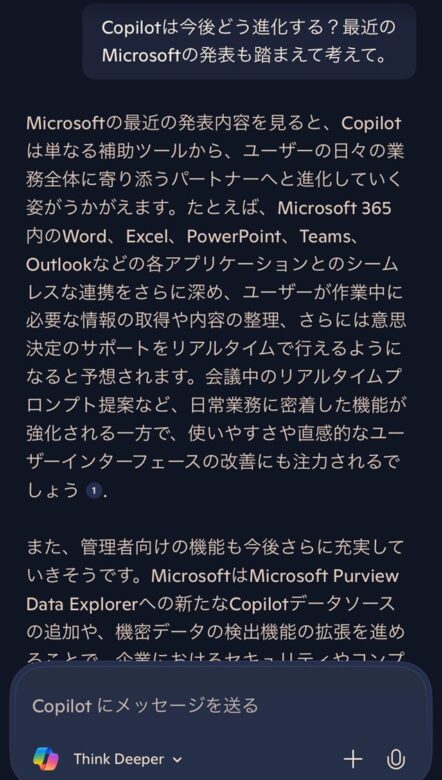
回答結果はスクショに入り切っていないが、スクロール4回分くらいの長い回答だ。
ほとんどのケースでは簡潔な回答をくれるクイック応答が適しているが、複雑な問題やコーディングにはThink Deeperが適している。
なお、Think Deeperには回数制限があり、無料版ユーザーは週に3回ほどと言われている。
新規チャット / チャット履歴 / ホーム
Copilotは会話の流れを覚えていて、それまでの会話内容を踏まえた回答をしてくれる。なので、話題を変えるときは新規チャットを立ち上げた方が良い。
チャット画面右上のアイコンから、新機チャットを開始できる。


また、左上のアイコンからは、過去のチャット履歴を見れる。


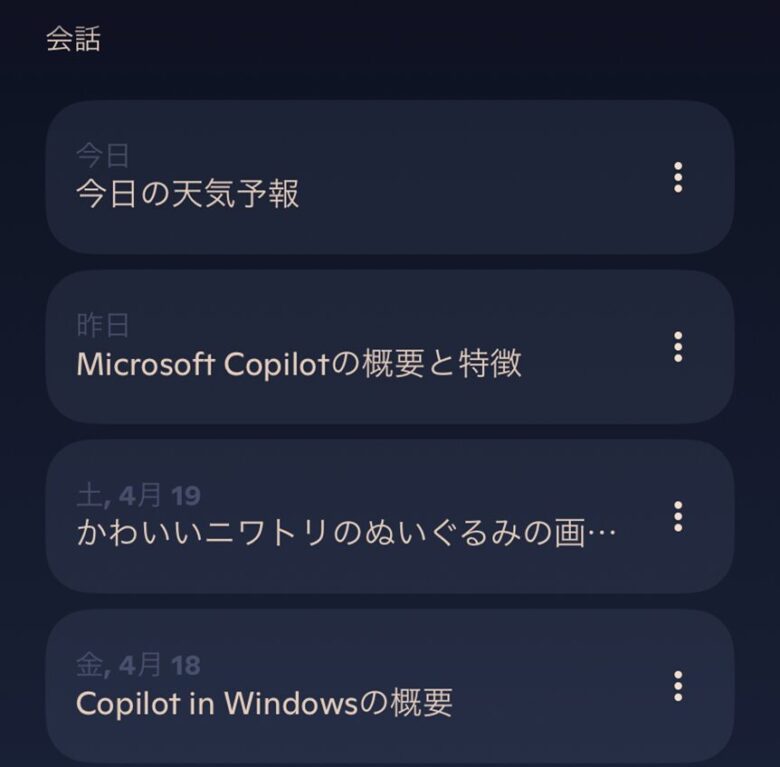
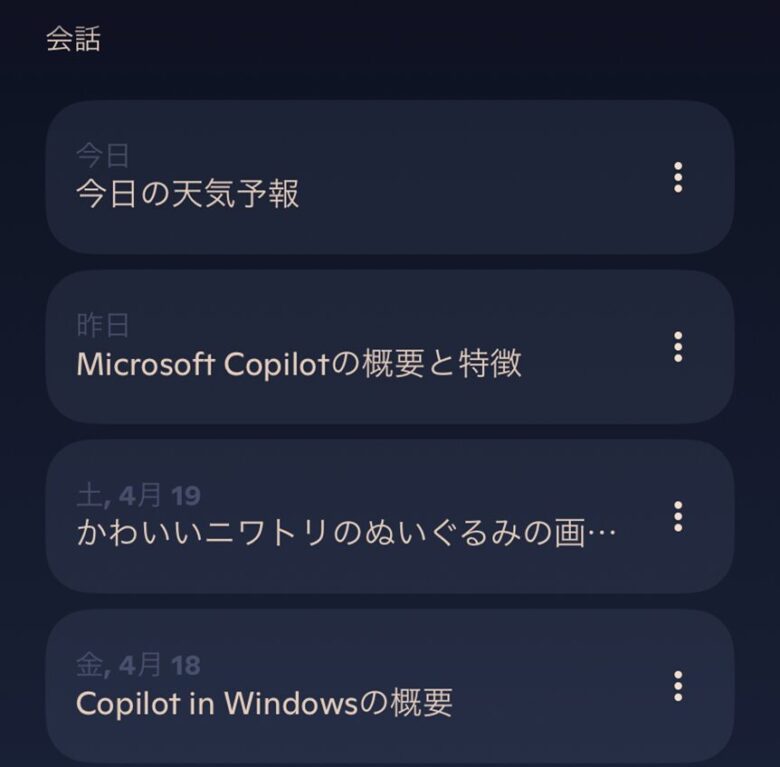
履歴からは、過去のやり取りを再開できる。同じようなトピックのときは、同じチャットを使い続けた方が効率的だ。
また、Copilotアイコンを押すとホーム画面に行ける。
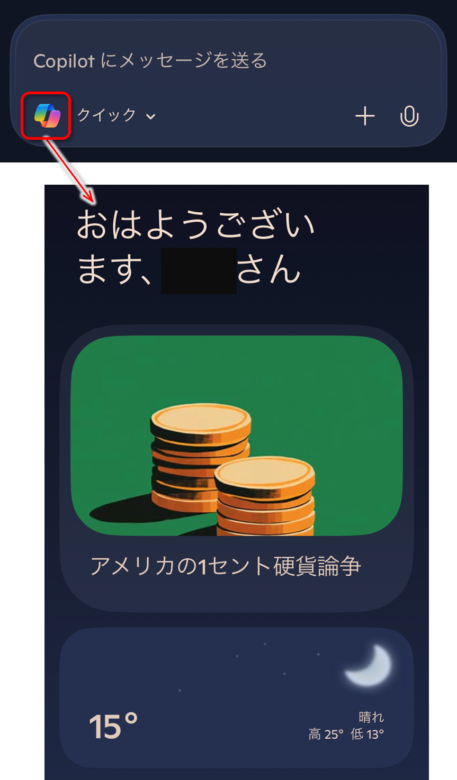
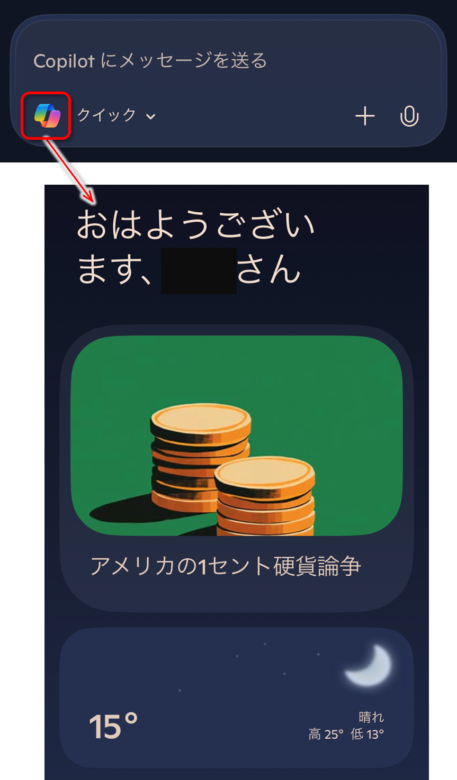
プロンプトの例やニュースのトピックが載っているが、正直あまり役立っていない。



そのうちパーソナライズされて役立つかも
Edge:Webページの要約
Copilotアプリとは変わるが、EdgeのCopilot機能についても紹介しておきたい。
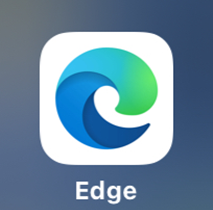
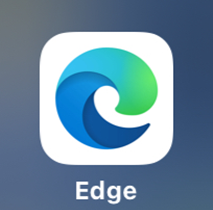
Edgeで検索してWebページを見ているとき、アドレスバーの左側にCopilotアイコンがある。
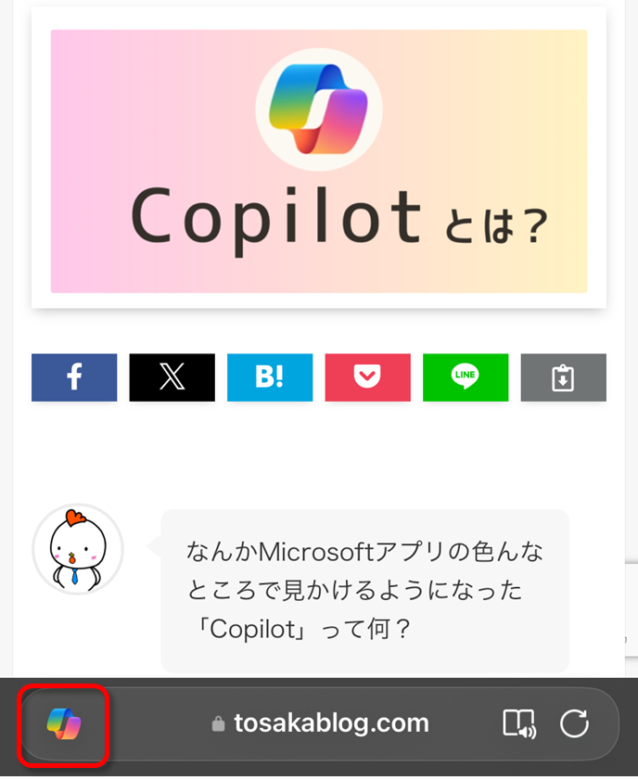
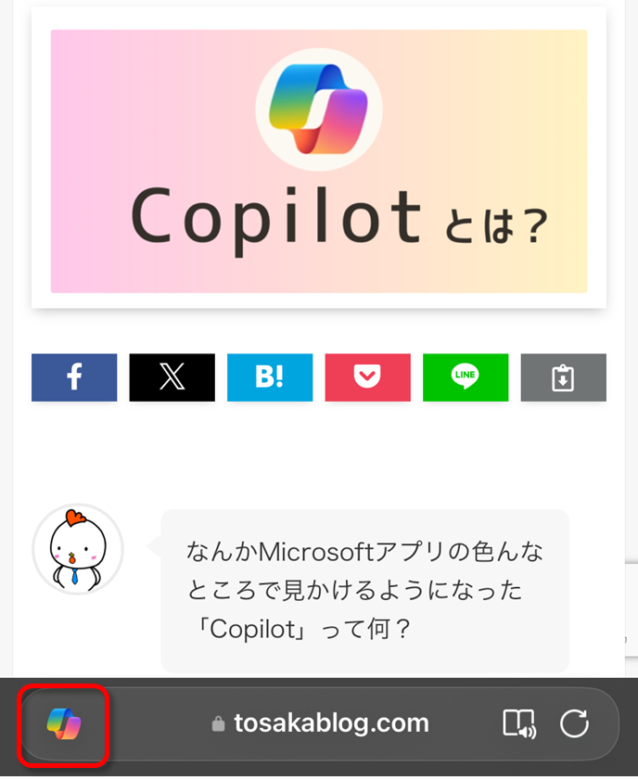
これを押すと、このページを元にCopilotと会話できる。
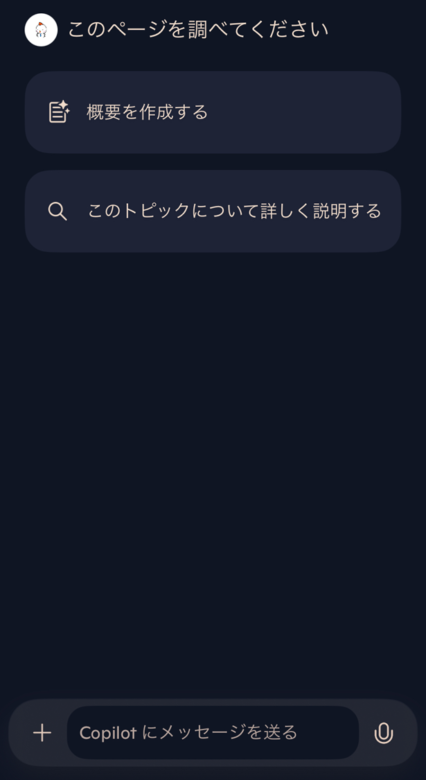
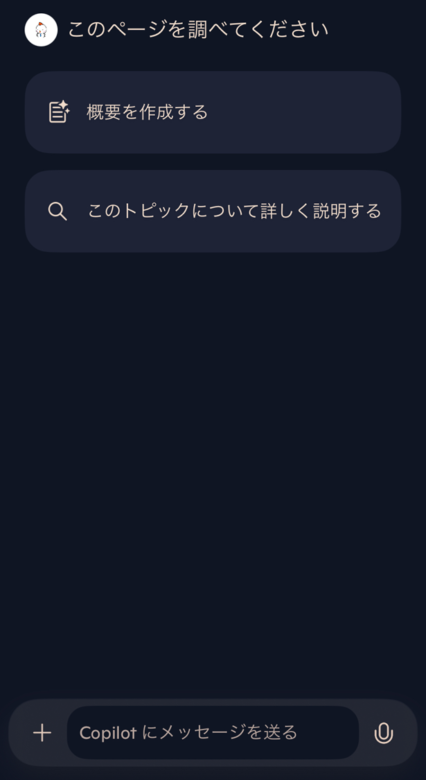
要約もできるし、
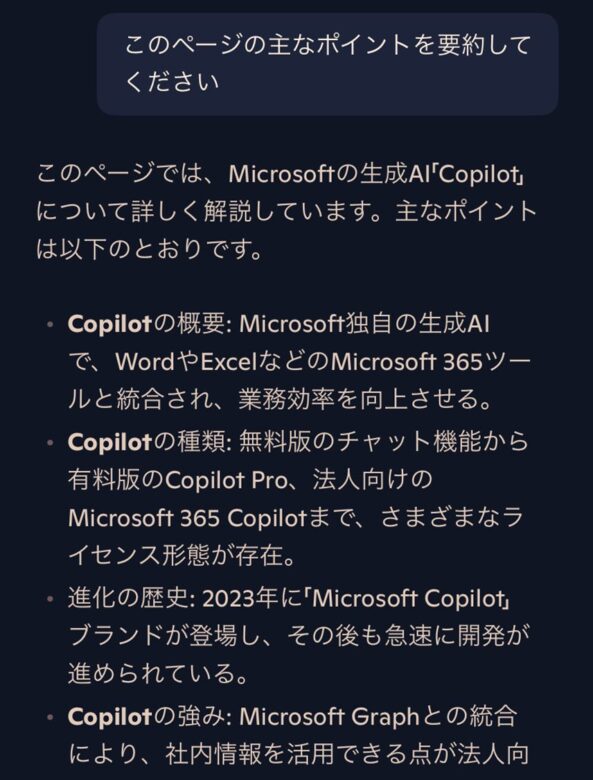
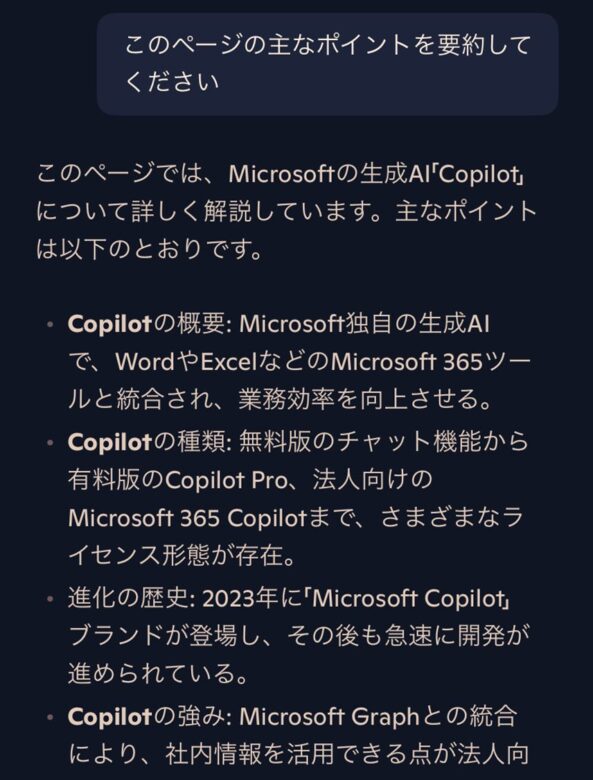
何か特定のトピックについて質問もできる。
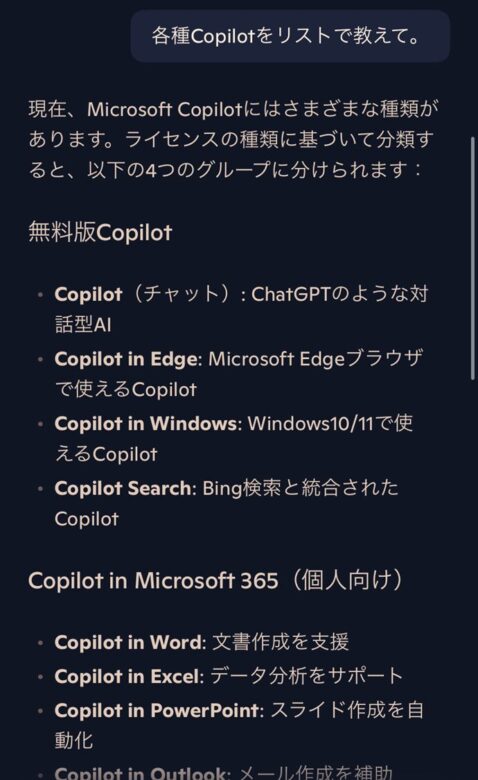
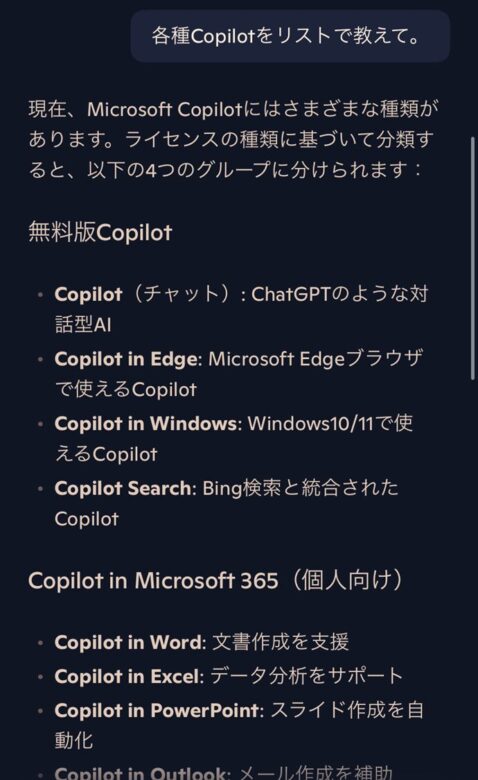
長い記事を全部読まなくても、数秒で要点だけを知ることができる。
Bing:Copilot Search
今度はBingアプリで、「Copilot Search」を紹介する。
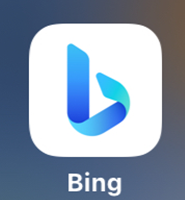
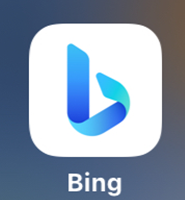
ちなみにEdgeでも使える機能だ。
Bingアプリ内で何かを検索すると、検索バーの下に、「Copilot検索」が現れる。
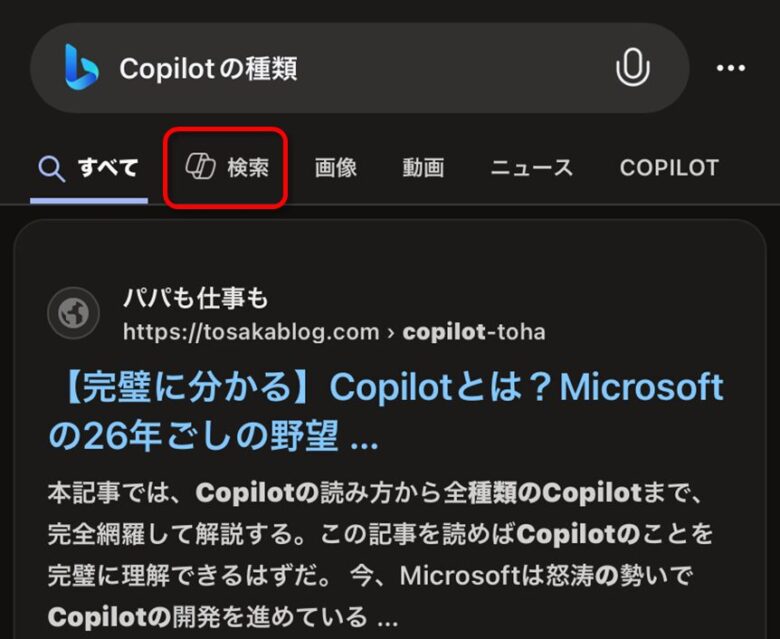
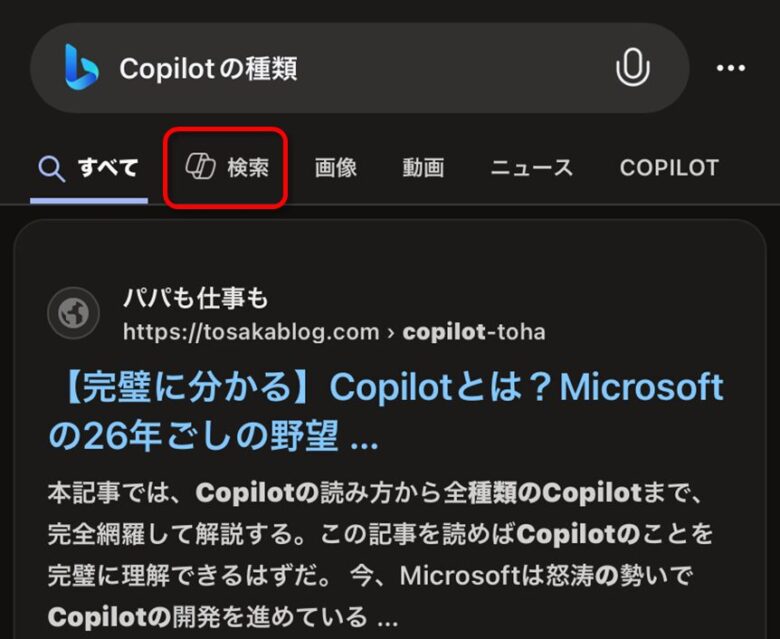
これは2025年4月にリリースされた「Copilot Search」だ。押すと、検索キーワードを引き継いだまま、Copilot Search画面に入る。
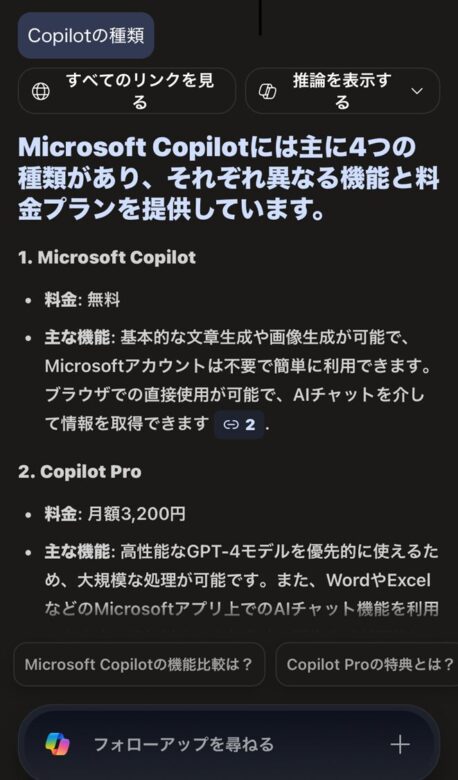
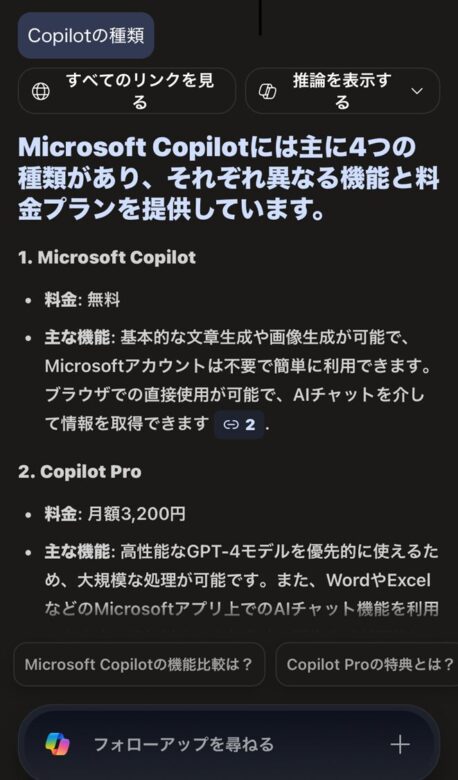
Copilot Searchでは、複数のWebページをまとめて結論を教えてくれる。出典リンクも付けてくれるのでハルシネーション対策にもなる。



即座に信頼できる答えが返ってきて快適
Copilot Searchについて詳しくはこちらの記事を参考にしてほしい↓
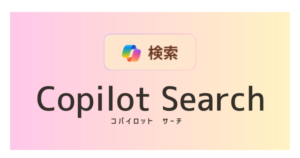
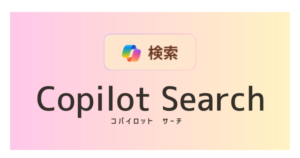
Copilotアプリを使ってみた感想
私はCopilotをPCでも使っているが、スマホでも基本的な機能はすべて使えることがわかった。
やはり、スマホだと”いつでもどこでも”Copilotに聞けるのが嬉しい。会話の履歴も共有されるため、PCでの会話の続きをスマホで、というのも可能だ。
また、音声入力がPCより便利だ。音声入力でサクッと質問できる。
最近はググるよりもCopilotに聞くことが多くなった。いちいちWebページをスクロールしなくても、すぐに答えが手に入るからだ。
シンプルで使っているときのストレスもほとんどない。



良いアプリ
ChatGPTアプリと比較
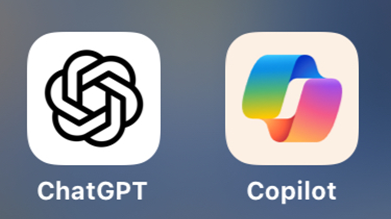
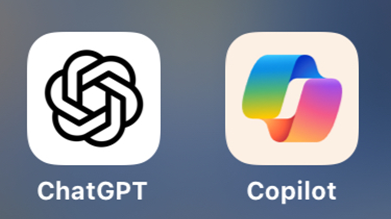
最も有名な生成AIであるChatGPTのアプリと比較してみた。どっちを使うのが良いだろうか?
無料版:大差なし
CopilotとChatGPTアプリはかなり似ている。できることに大きな違いはない。
基本的な機能(質問応答、翻訳、要約、文章生成、音声会話)はどちらも高精度だ。AIモデルはChatGPTの方が若干先を行っているイメージだが、日常使いでは大差がない。
ただ、画像生成に関してはChatGPTに軍配が上がる。2025/4に大幅アップデートがあり、イメージ通りの画像を生成しやすくなった。
Copilotの画像生成もそのうちアップデートがあるかもしれない。
有料版:CopilotはMicrosoft 365連携、ChatGPTはカスタマイズ性
Copilotは、有料プラン(Copilot Pro)にすると、画像生成の回数UP・音声会話の制限緩和・最新モデルへの優先アクセスなどの恩恵がある。
ただ、Copilot Proの真価はMicrosoft 365との連携だ。Word、Excel、Outlook、PowerPointに直接AIアシスタントが組み込まれる。
一方で、ChatGPTの有料版(Plus)は、最新モデルの制限緩和に加えて、オリジナルのAIを作れるカスタムGPTが魅力だ。
Copilotがおすすめな人
つまり、Copilotがおすすめな人は、「普段Microsoft 365を使っている人」だ。
有料版を使えばWordやExcelでもCopilotが使えるようになる。同時にCopilotアプリも制限なく使えるようになるため、親和性がある。
逆に、Microsoft 365を使わない人は、オールマイティなChatGPTがおすすめだ。
Copilot有料版については次の章で解説する。
有料版Copilotでできること
個人向け有料版「Copilot Pro」
個人向けのCopilotには、次の3種類のライセンスがある。
- 無料版
- Copilot in Microsoft 365
- Copilot Pro
次の比較表にまとめた。
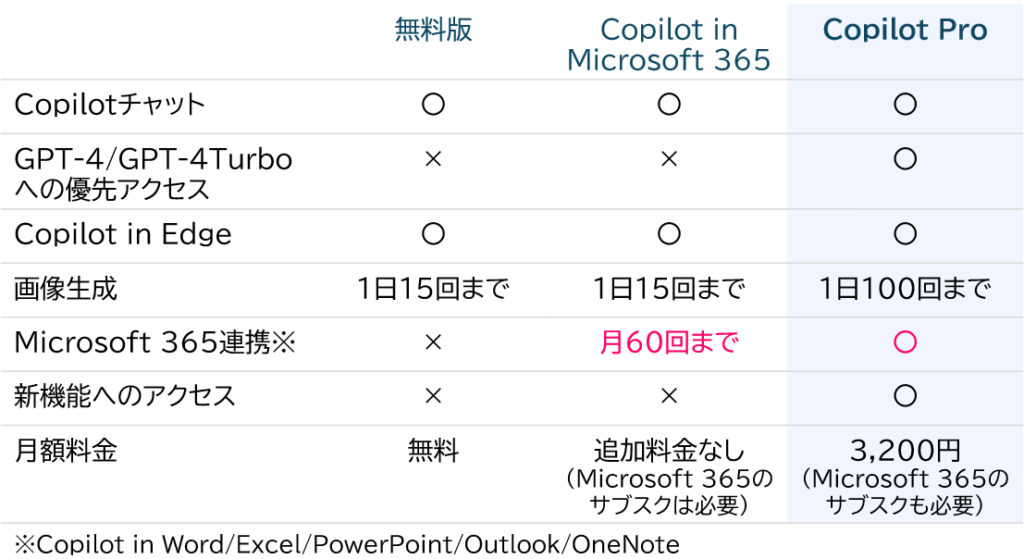
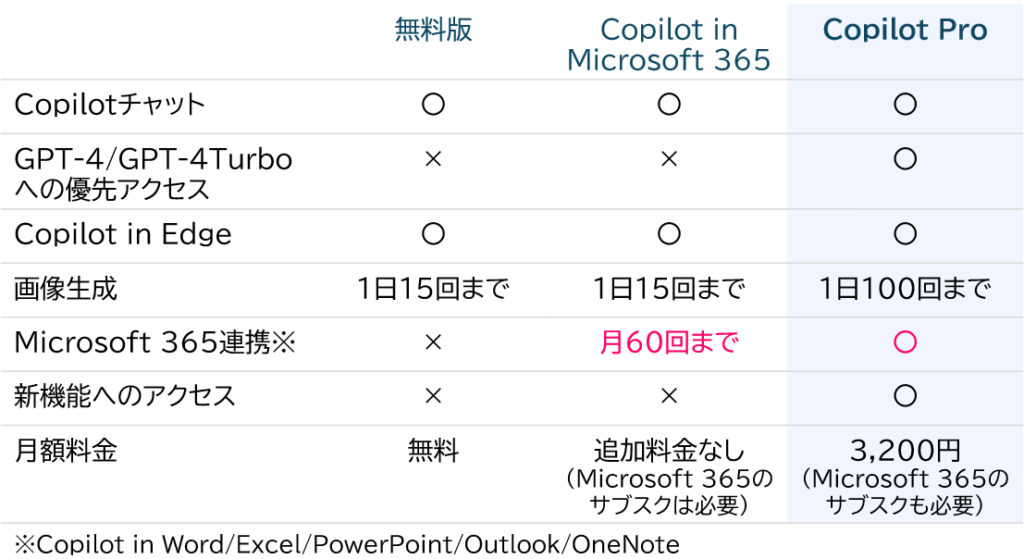
ここでは、Copilot in Microsoft 365以上でできることを解説する。
「Microsoft 365 Copilot」アプリが使える
Microsoft 365を契約しているユーザーは、「Microsoft 365 Copilot」アプリが使える。
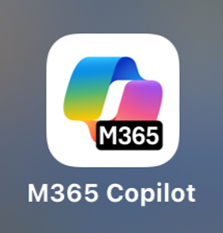
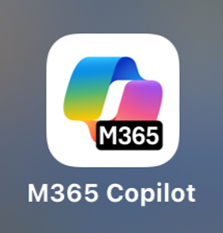
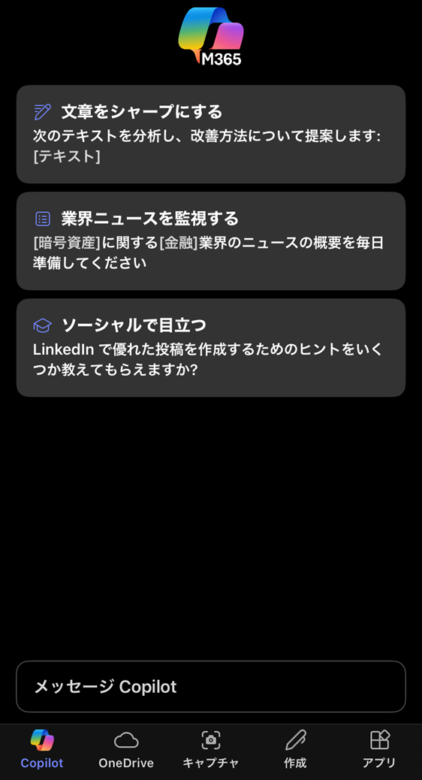
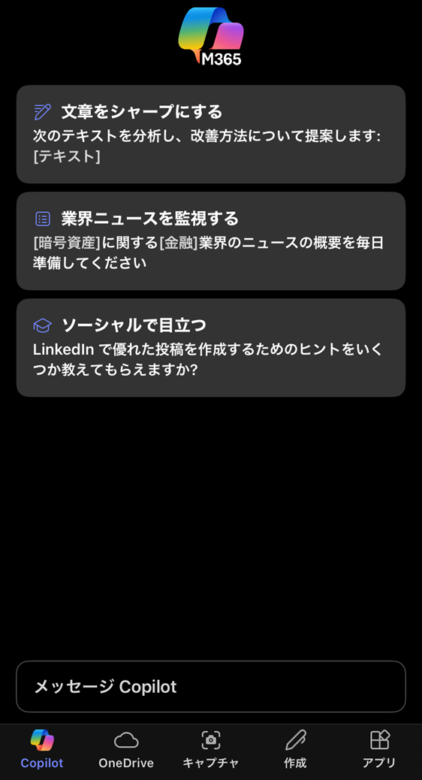
これは、Microsoft 365との連携を想定して作られたCopilotだ。
と言っても現時点で、個人向けMicrosoft 365 Copilotでは、普通のCopilotアプリとできることはあまり変わらない。むしろ普通のCopilotアプリの方が多機能だ。
将来的には、OneDriveのWordファイルを読み取って、その内容を答える、ということが可能になるはずだ。(すでに法人向けMicrosoft 365 Copilotでは、ファイル参照が利用できる。)
Officeアプリで使えるCopilot
他にも、WordやPowerPointのスマホアプリでもCopilotは使える。
例えば、Wordアプリならスマホでも「Copilotによる下書き」ができる。
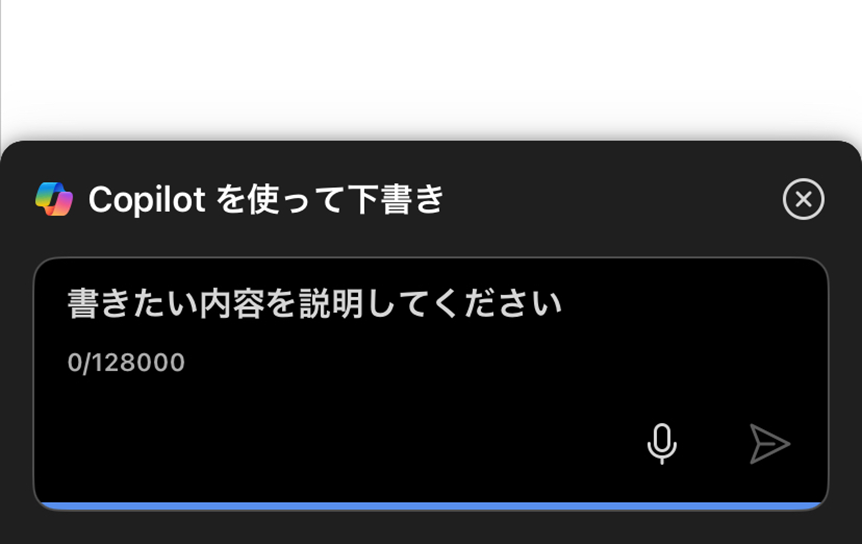
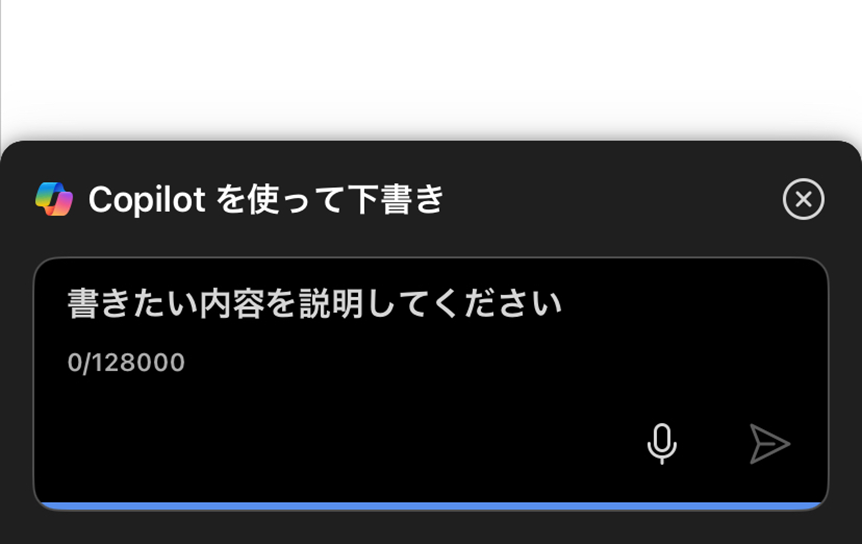
手入力しなくても文書作成が進む。
PowerPointなら、スライドの概要作成ができて、インプットに便利だ。
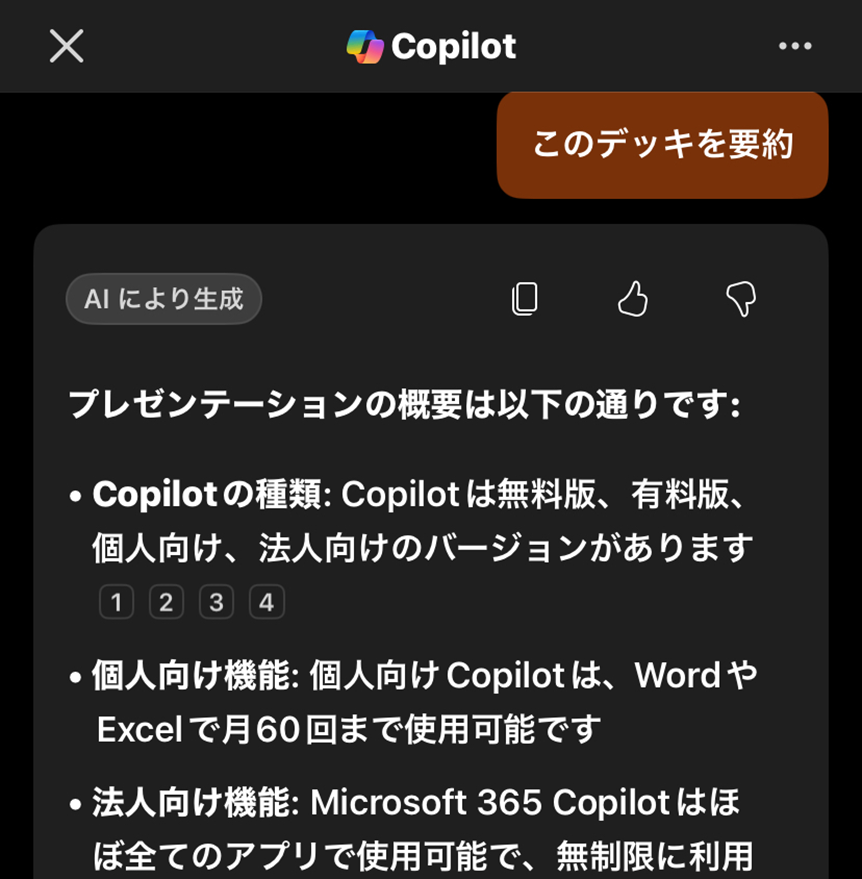
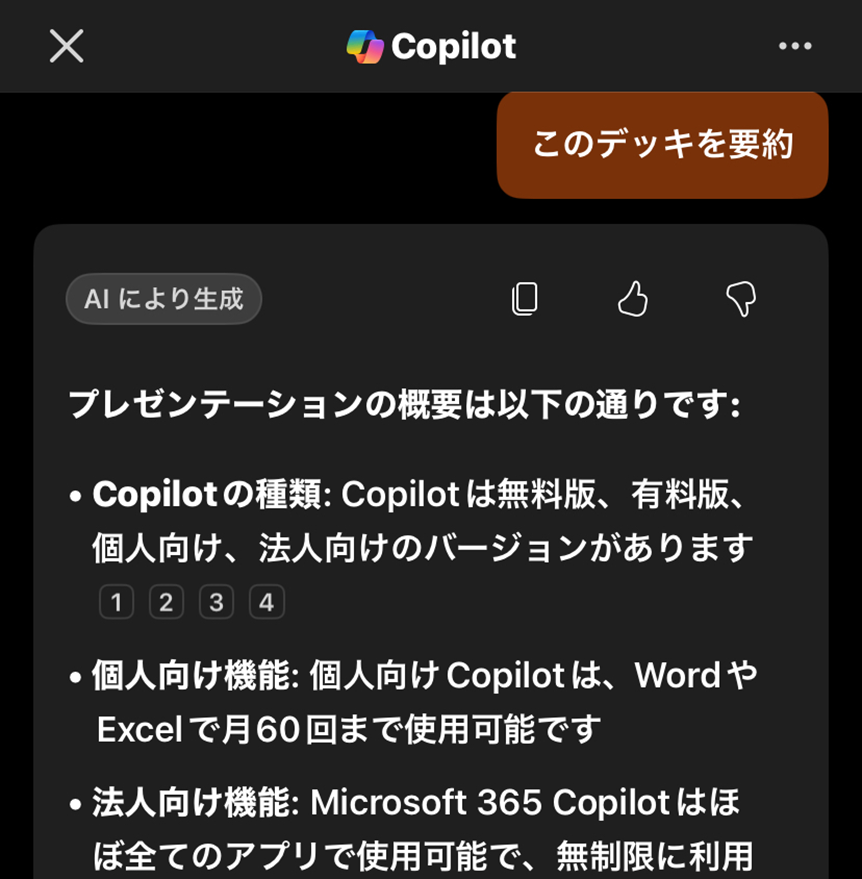
各Copilotの使い方は、こちらの記事が参考になる↓


Copilotのプライバシー設定
Copilotのプライバシーについて気になる人もいるだろう。
Copilotで設定できる2つの項目
Copilotでは、
- モデルトレーニング
- カスタマイズ(パーソナライズ)
の2つを設定できる。
モデルトレーニングは、自分が入力した情報をAIの学習に使うということだ。もちろん個人情報などは伏せた形で学習に使われるが、機密情報を入力する可能性のある人は要注意だ。
カスタマイズは、Copilotがあなたの情報を記憶するということ。過去の入力した好みなどを記憶し、回答に役立てる。情報が外部に漏れることはない。
デフォルトでは、両者ともオンになっているはずだ。なので嫌な人はオプトアウトする必要がある。
プライバシーの設定方法
2つとも同じ箇所で設定できるので、方法を解説しておく。
チャット画面左上のメニューを押し、


アカウントのアイコンを押す。
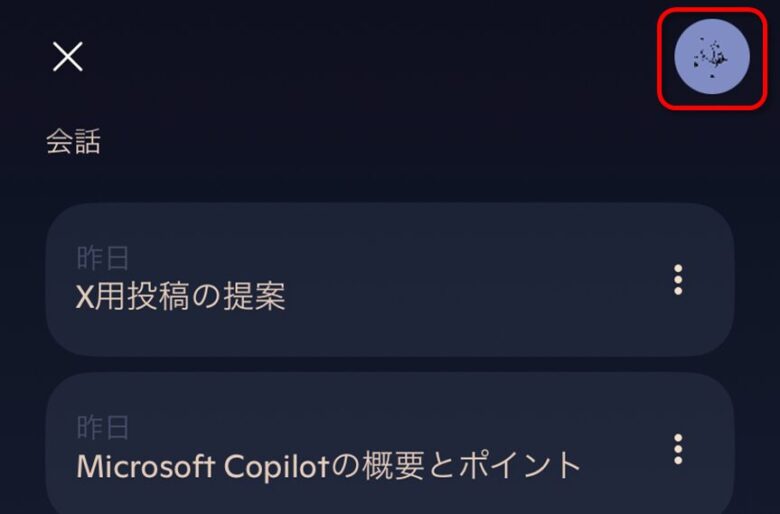
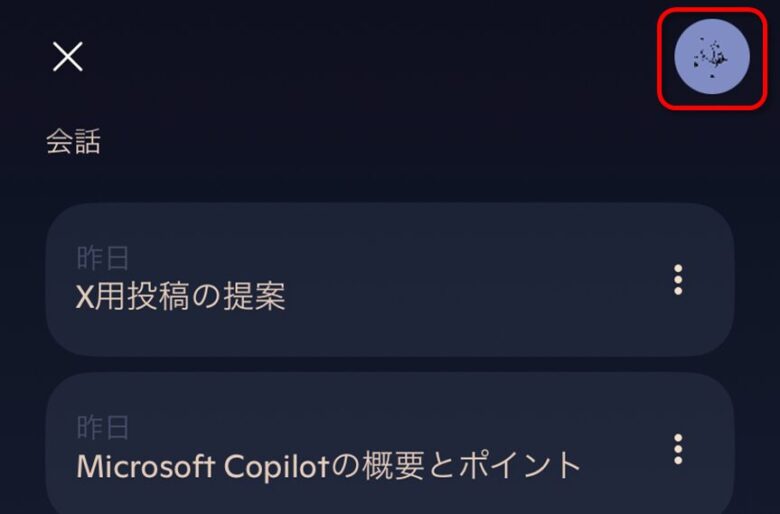
「アカウント」を押して、
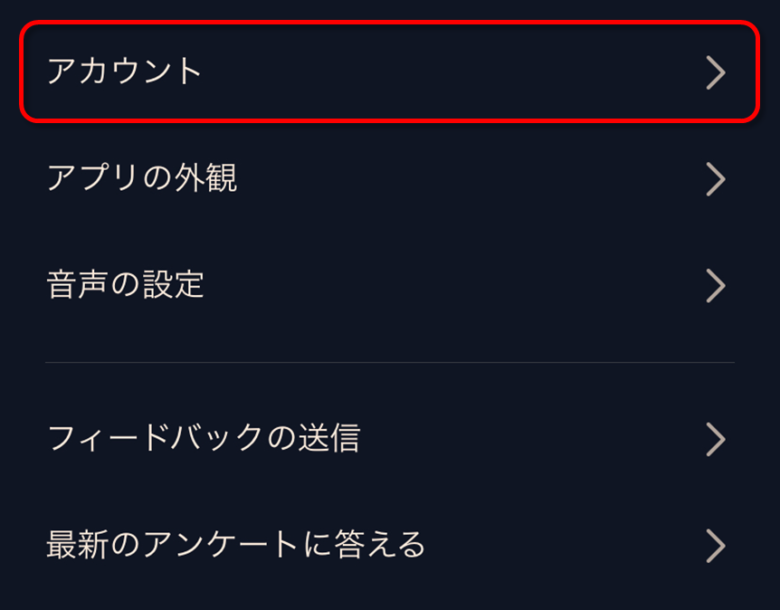
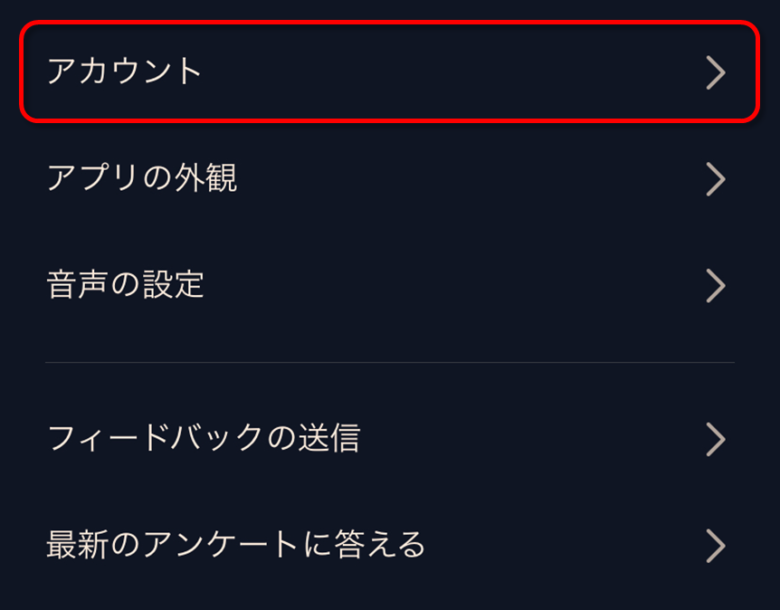
「プライバシー」に進むと、
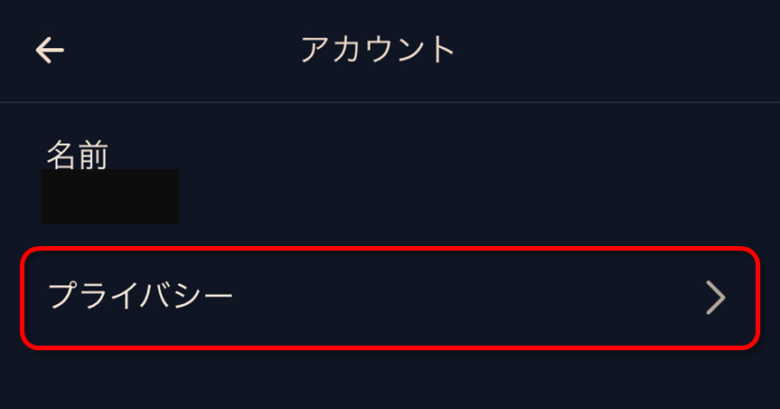
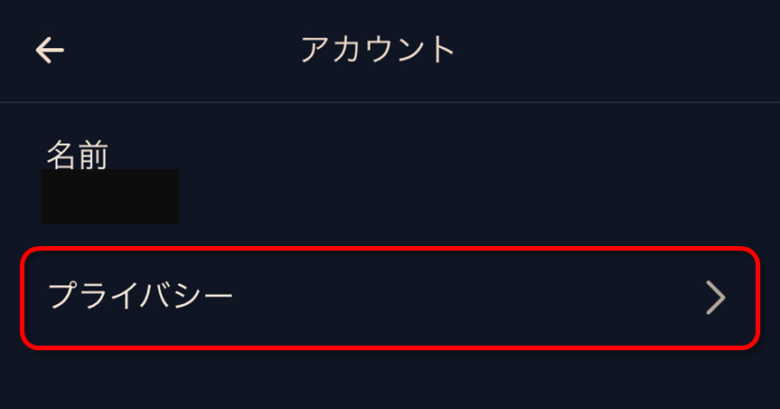
設定画面になった。
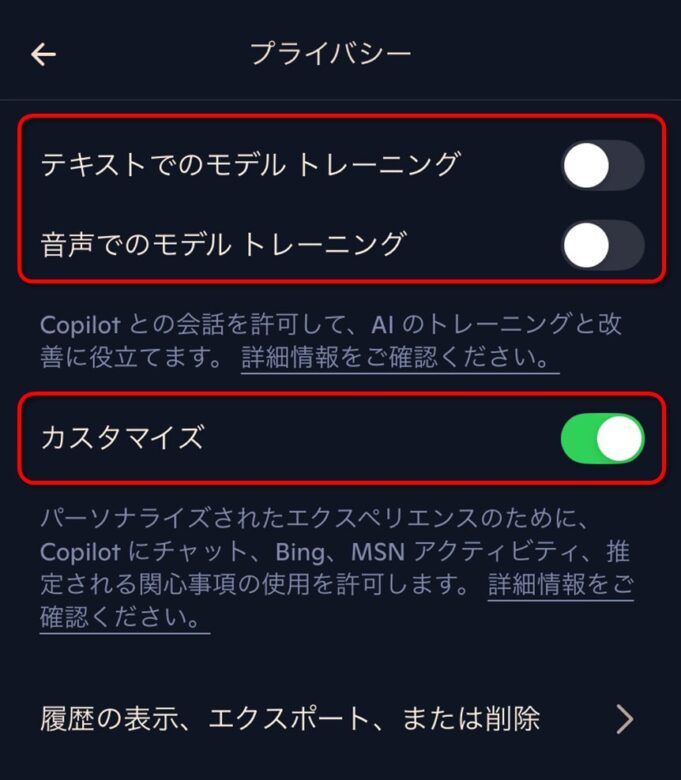
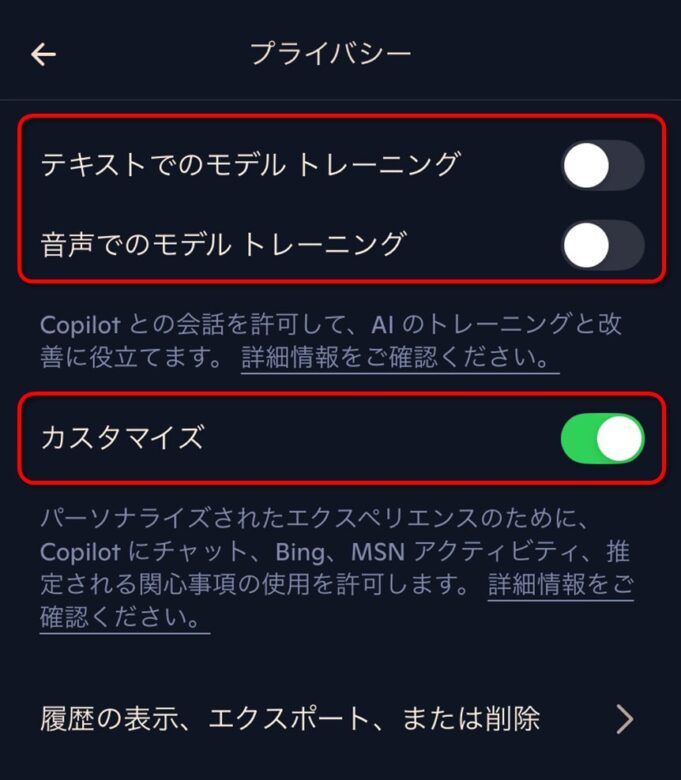
ここでモデルトレーニングとカスタマイズをオン/オフしよう。
ちなみに、カスタマイズをオンにしている人は、Copilotとのチャットで「私について何を知ってる?」と聞くと、Copilotが記憶している情報を表示できる。



Copilotの言う自分の特性とか的確で面白い
削除したい情報があれば、「〇〇は忘れて」と指示すれば消してくれる。
まとめ
Copilotはできることが無数にあり、全体を把握するのが難しい。だから書籍で体系的に学ぶのがおすすめだ。Copilotのおすすめ本をまとめているので、ぜひ参考にしてほしい↓