ExcelでもCopilot(コパイロット)が使えるようになった。生成AIがデータ分析してくれる時代の到来だ。
だがCopilotも万能ではない。驚きもあれば失望もある。
本記事では、ExcelのCopilotの基本の使い方を丁寧に解説する。使い方を一通り知っておくことで応用範囲が広がるはずだ。
最近ではついにPythonによる分析が実装された。Copilotを使うことで自分のスキルを超えた分析までできるようになった。自分は日本語で指示するだけで、コードを書いて、結果を教えてくれる。
この記事を書くにあたって、プロンプトをかなり試行錯誤した。失敗談も載せるので、同じ失敗は避けてほしい。

とさか (登坂 圭吾)
- Copilotヘビーユーザー
- プライベートではCopilot Pro、会社ではMicrosoft 365 Copilot
- 著書:「Microsoft 365 Copilot AIで実現する仕事効率化」
- Xでも情報発信中→とさか
ExcelのCopilot(コパイロット)の開き方
まず前提として、ExcelのCopilotを起動するには、ファイルをOneDriveかSharePointに入れる必要がある。ファイルをアップロードしてから開こう。
[ホーム]タブから起動する
[ホーム]→[Copilot]を押すと、「Copilotウィンドウ」が立ち上がる。
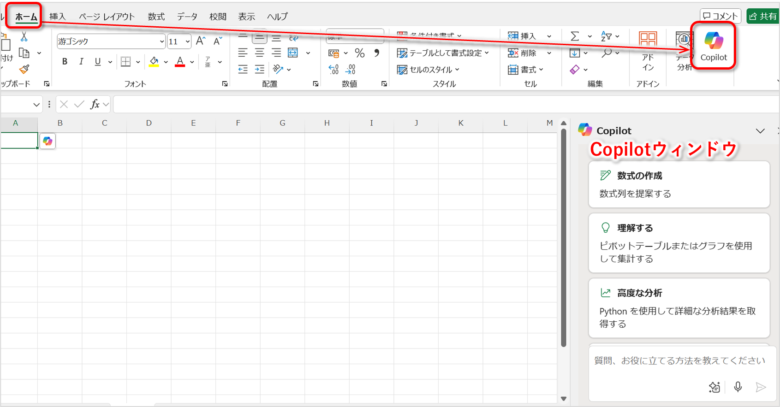
対話型生成AIだ。チャット形式で指示して使える。
セル選択から起動する
セルを選択すると、Copilotボタンが現れる。
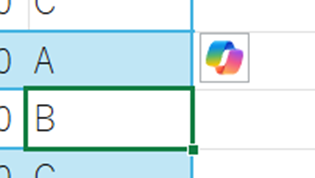
このボタンを押すことで、セルの数式について聞いたり、Copilotに質問したりできる。
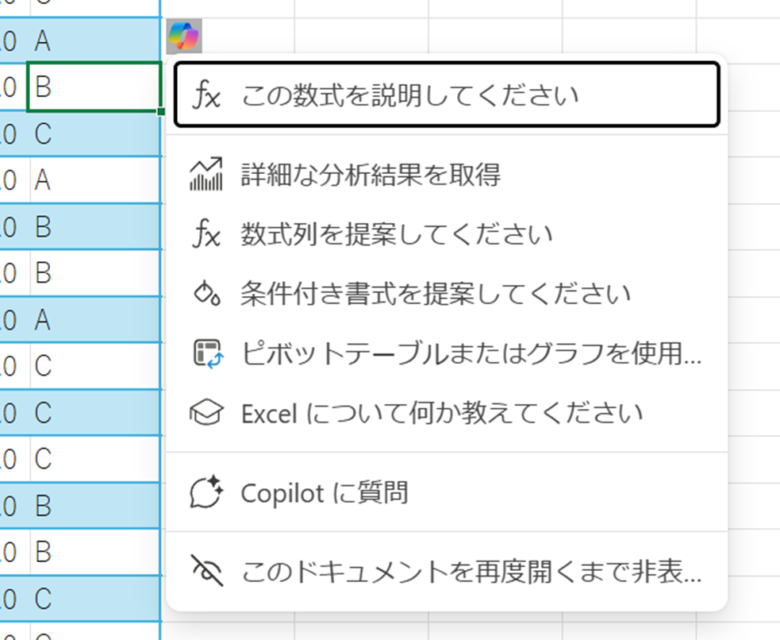
セル選択から質問した方が、Copilotの回答精度が上がる場合もある。
なお、Copilotボタンが邪魔な時は、[このドキュメントを再度開くまで非表示]で消すこともできる。
下準備|テーブルの作成
Copilotに分析させるデータは、「テーブル」形式にするのがおすすめ。必須ではないが、Copilotがデータ範囲を認識しやすくなる。
やり方は簡単。データの範囲を選択して、Ctrl + T を押す。
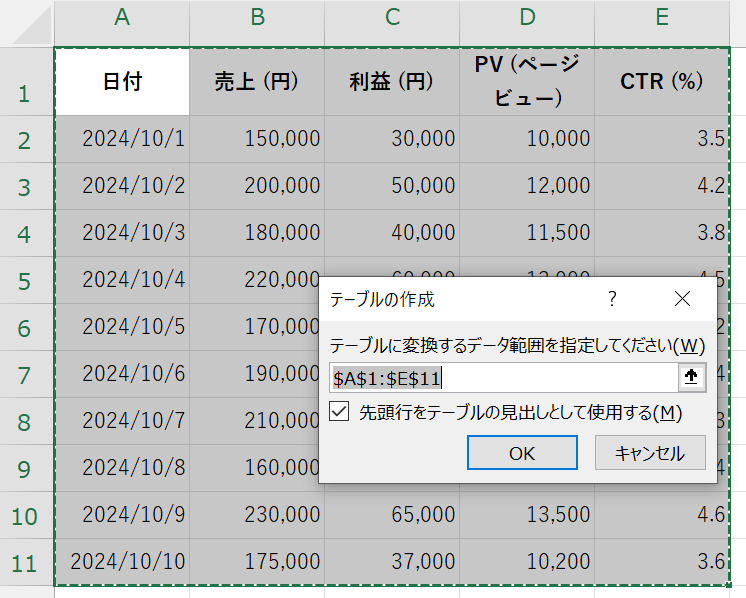
「テーブルの作成」ウィンドウが開く。たいていは一番上の行が見出しになっていると思うので、「先頭行をテーブルの見出しとして使用する」にチェックしてOKを押す。
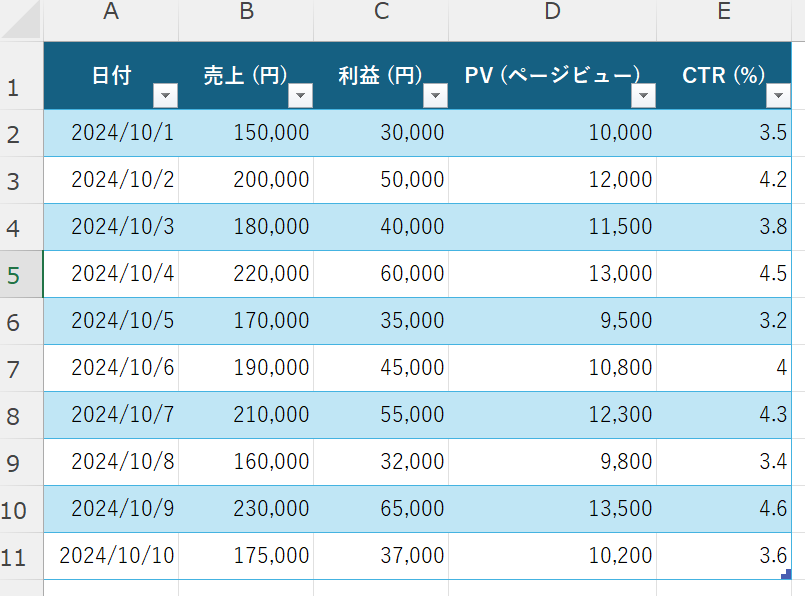
これでテーブルに変換された。

最初だけひと手間いるね
ExcelのCopilotを習得するなら、Excel×Copilot AI仕事術がおすすめ。現時点で唯一、Excelに特化したCopilot解説本だ。Excelを使うことが多い方はぜひ読んでほしい。
Copilot in Excelの使い方(12の活用事例)
Copilotに指示すると、テーブルのデータを分析したり、変更を加えたりしてくれる。指示する前には、正しいデータ範囲が認識されているかチェックしよう。
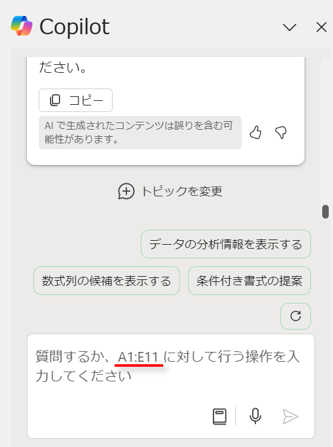
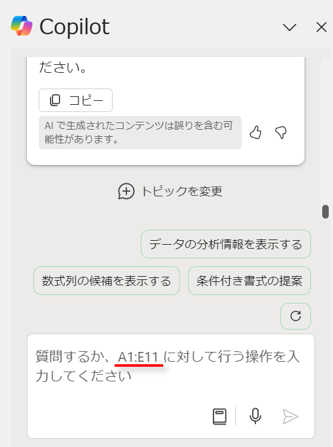
基本の活用方法として、次の12の事例を紹介する。
- データを分析する
- グラフを作成する
- 数式を作成する
- 集計行を追加する
- データの抽出・並べ替え
- 条件付き書式を設定する
- データクリーニング
- Webのデータを表にする
- アンケートを集計する
- 文字列を操作する
- マクロを作成する
- Pythonで高度な分析をする
データを分析する
Copilotには標準的なプロンプト(指示)が用意されている。まずは、[データの分析情報を表示する]を使ってみよう。
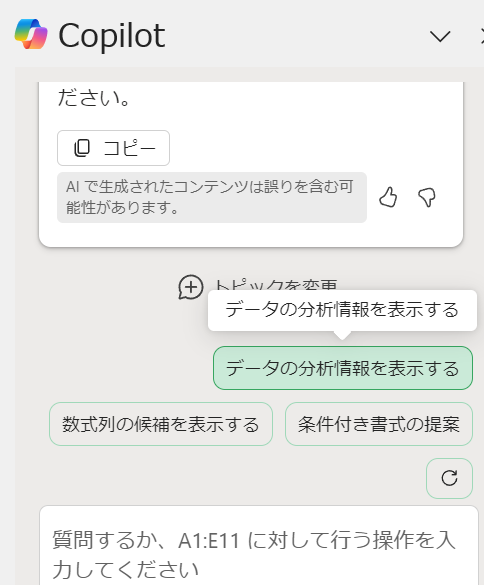
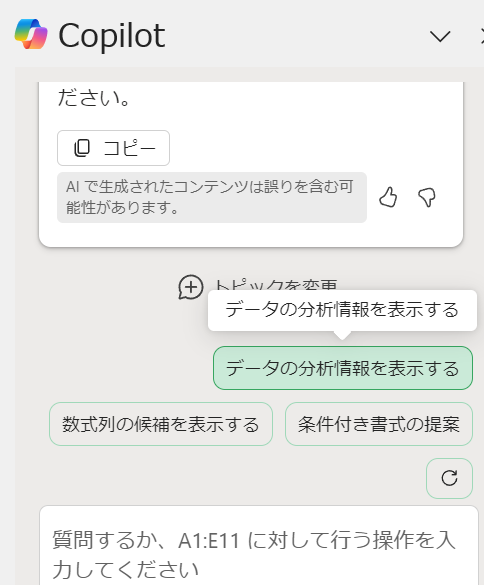
分析結果が返ってきた。といっても、日付別の売上のグラフを作成されただけだが…。
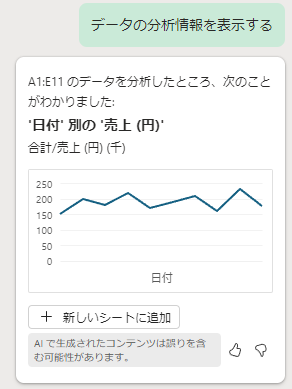
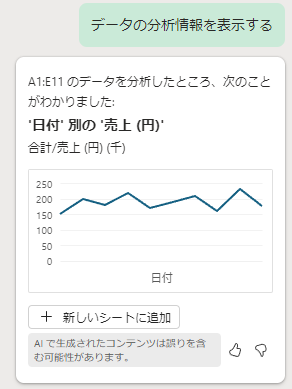
便利なのはここから。続けて[すべての分析情報をグリッドに追加する]を押すと、
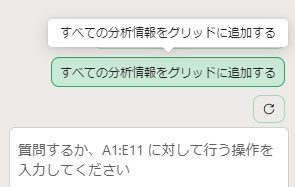
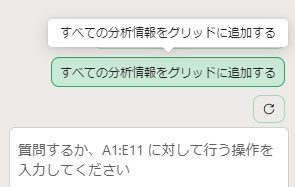
新しいシートにグラフがズラッと作成された。
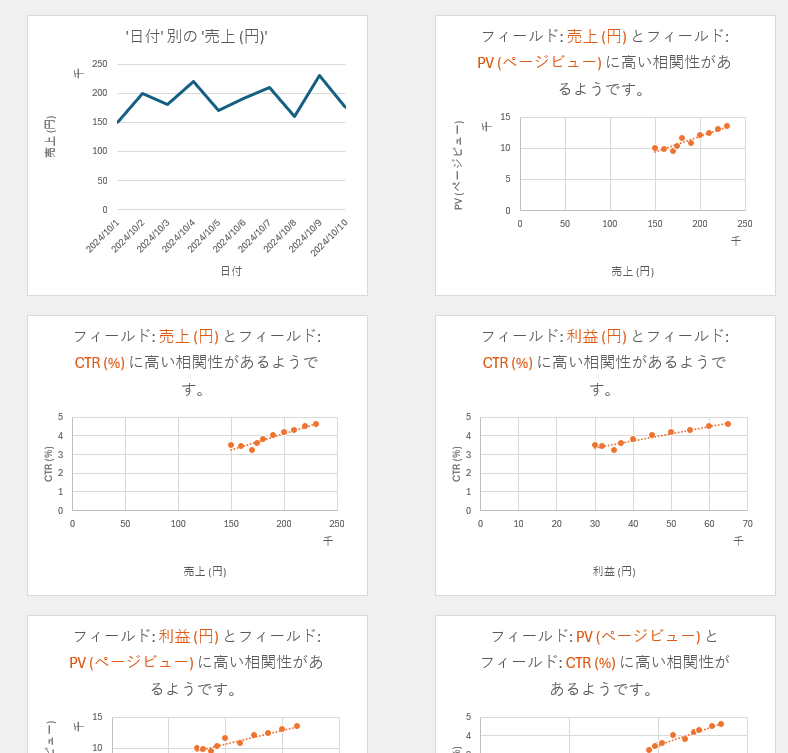
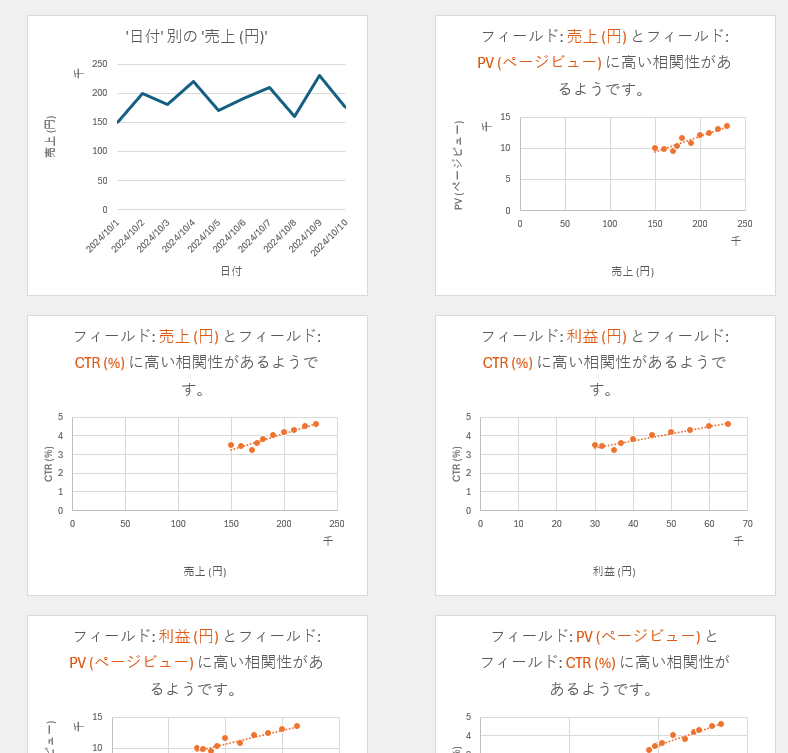
データを一気に可視化できた。意味のないグラフもあるが、取捨選択して使うのはありだ。



自分で作るより何倍も速い
今回は標準のプロンプトを使ったが、オリジナルの指示を出してもいい。例えば、
- 「相関関係の強いデータはある?」
- 「データに傾向はある?」
など、知りたいことを自由に聞いてみよう。
グラフを作成する
自分で好きなグラフを作成することも可能だ。例えば、「日付とPVのグラフを作成して。」と入力すると、さっとグラフを作ってくれた。
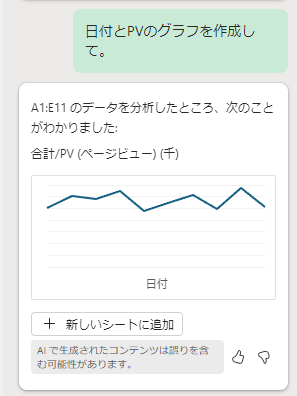
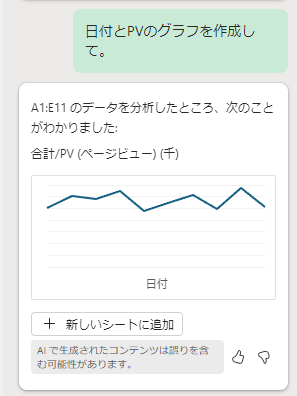
[+新しいシートに追加]を押せば、シートに挿入される。
ちなみに指示を出すときは、テーブルの見出しと完全に一致してなくてもOK。下の画像の例では、”PV”とだけ指示しているが、ちゃんとどの列のことかCopilotが判断してくれる。
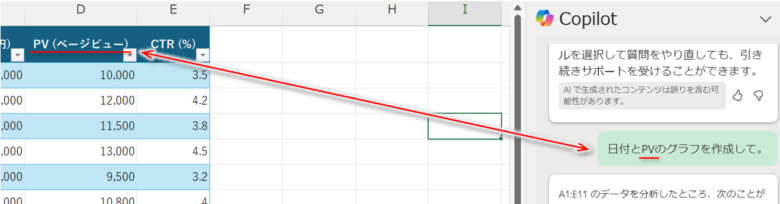
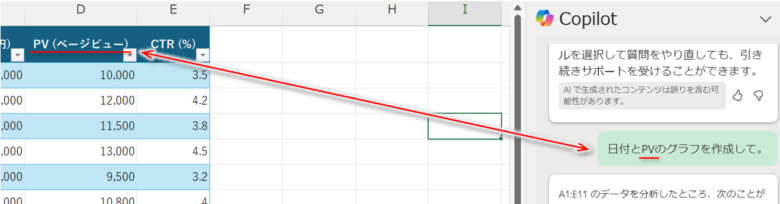
一言一句同じに入力しなくていいのは、かなりありがたい。



ほんと、人間に指示してるみたい
数式を作成する
Copilotなら数式をさっと作成してくれる。例えば、「売上利益率の前日比を出して。」と指示すると、複雑な数式をすぐに作ってくれた。
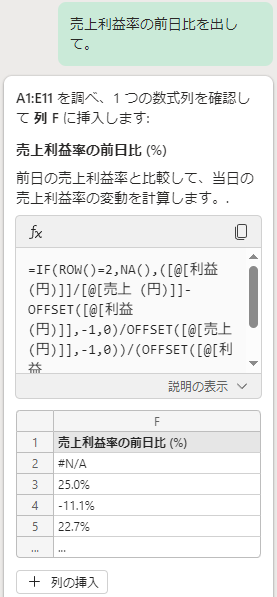
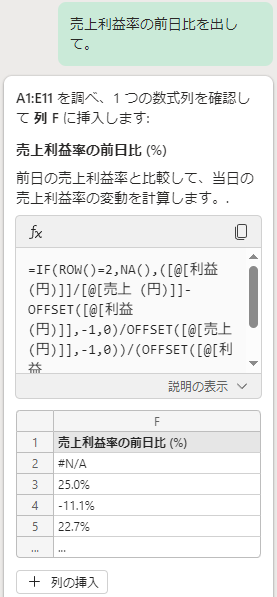
利益率や前日比など、言葉の定義を説明しなくても意図を汲み取ってくれるので、やはり生成AIはすごいと感じる。
ただし、「3日間の移動平均を計算して」と指示したときは、どうも計算結果が自分の意図と異なっていた。Copilotを盲目的に信じるのではなく、必ず検算はしよう。上司や顧客に報告したときに痛い目を見る可能性がある。
集計行を追加する
Copilotに「集計行を追加して」と指示すると、テーブルへの追加を提案してくれる。
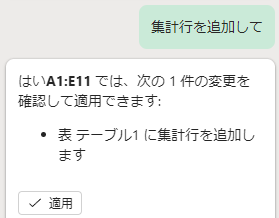
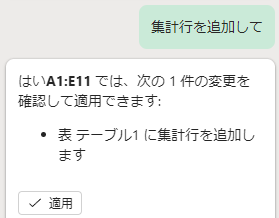
[適用」を押すと、テーブルに集計行が追加される。
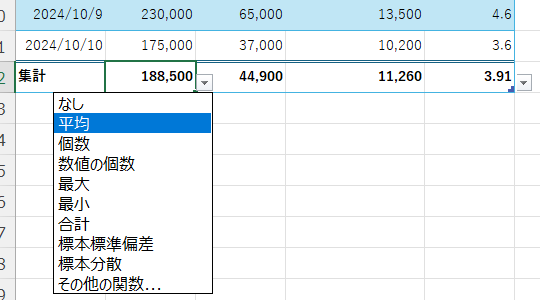
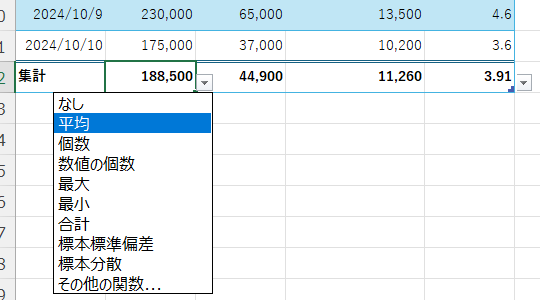
集計行では、列の平均値や最大値をプルダウンで選択して表示できる。さっと確認するのに便利だ。
データの抽出・並べ替え
データ抽出もお願いできる。「利益が10000以上を抽出して」と指示すると、フィルターを提案してくれるので、[適用]を押せばテーブルがフィルタリングされる。
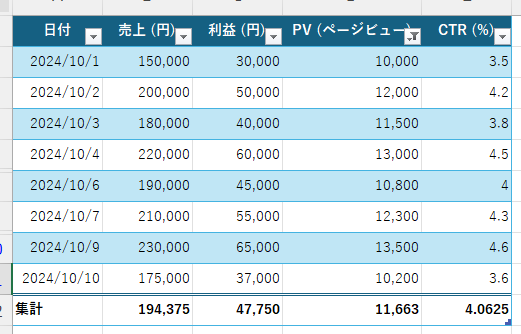
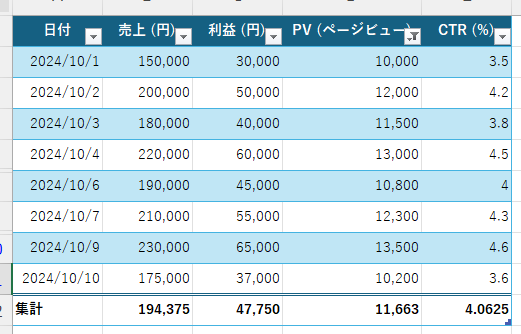
[元に戻す]を押せば、変更を解除することもできる。(Ctrl + Zと同じ)
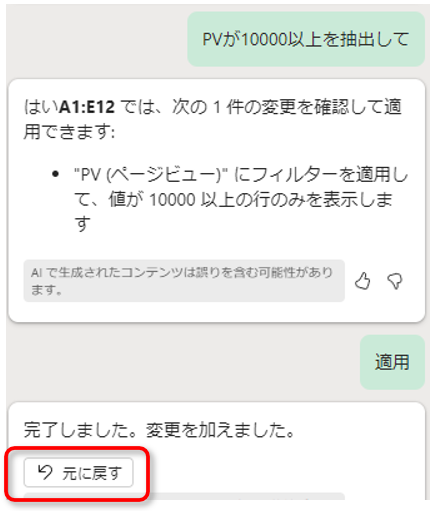
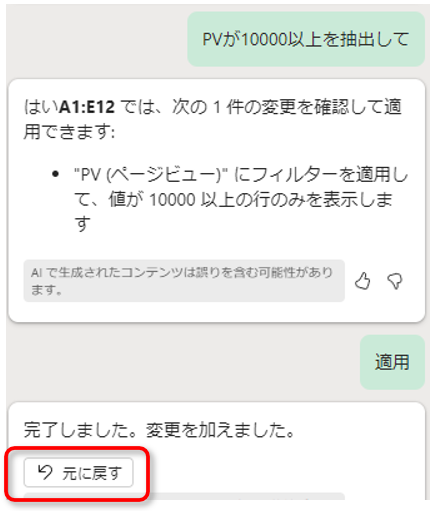
他にも、「優先度1:PVが多い順、優先度2:CTRが多い順、で並べ替えて」といった並べ替えも依頼できる。
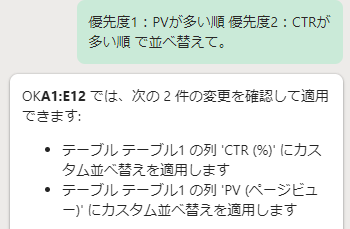
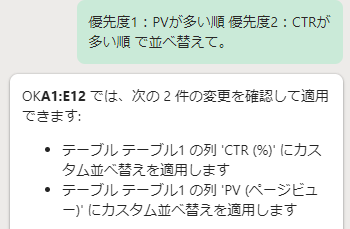
指示通りにテーブルの順番が変わった。
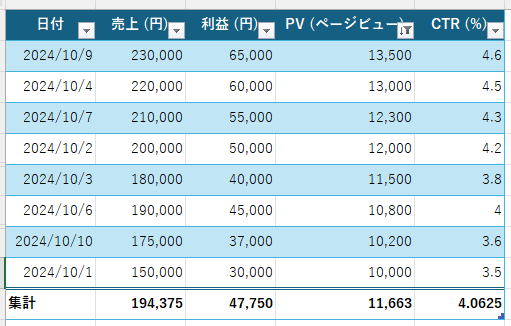
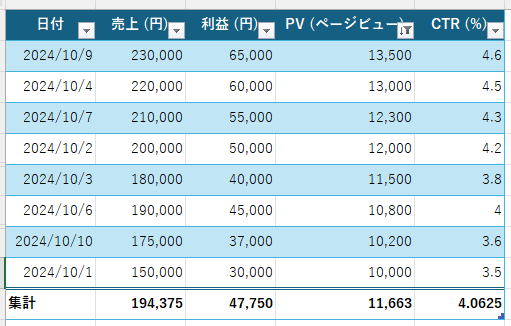
条件付き書式を設定する
特定の数値を目立たせたいときもある。そんなときは、「利益が60000以上を太字にして」と指示する。
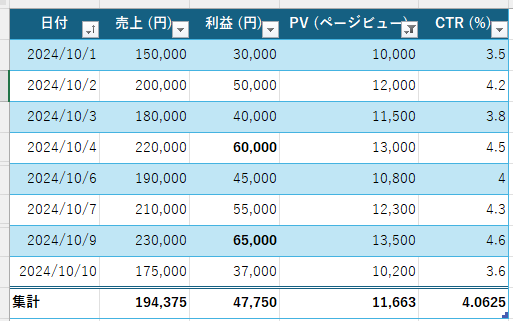
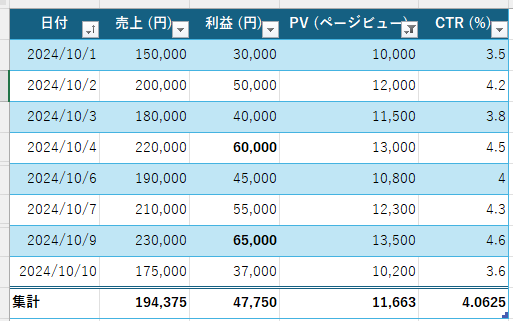
データの特徴を掴みやすくなった。



これ自分で設定すると結構めんどくさいので、助かる
他にも赤字やフォントサイズの変更も可能だ。書式の変更は、WordやパワポのCopilotでは出来ないので、かなり嬉しい機能だ。
データクリーニング
データクリーニングは、表記ゆれなどを自動で見つけてくれる機能だ。
Excelファイルを開いたとき、データに表記の不整合などがある場合、「Copilotでデータをクリーニングする」という表示が出る。


[候補の表示]を押すと、Copilotウィンドウで修正すべき点を教えてくれる。
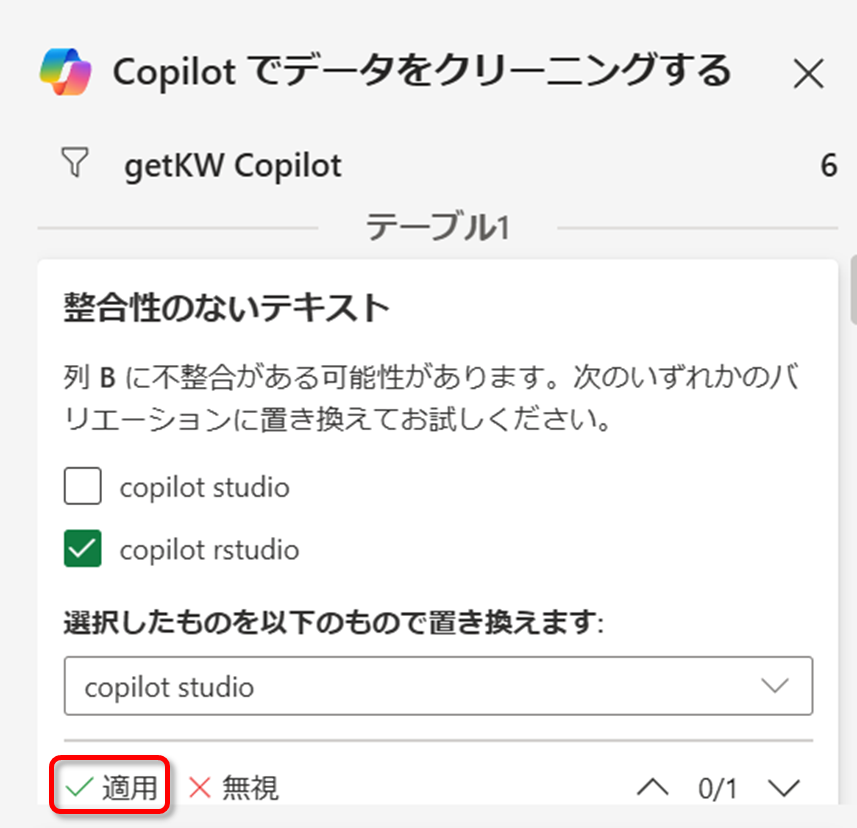
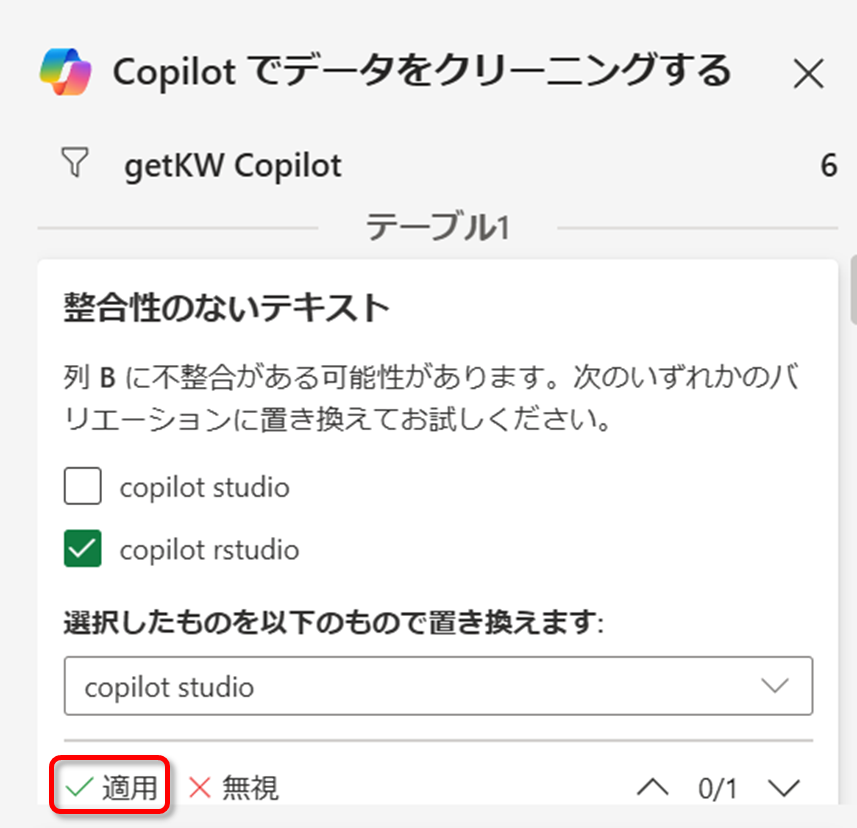
修正点に納得したら「適用」を押すことでCopilotが修正してくれる。直す必要がなければ「無視」を押すといい。
データクリーニングすることでCopilotの分析も精度が上がるため、表示されたらぜひやっておこう。



データクリーニングは地味に助かってる
Webのデータを表にする
CopilotにWeb上のデータを調べてもらい、それをExcelの表にすることもできる。
2015~2020年の日本の合計特殊出生率のデータを作成したい
と指示すると、データを引っ張ってきた。
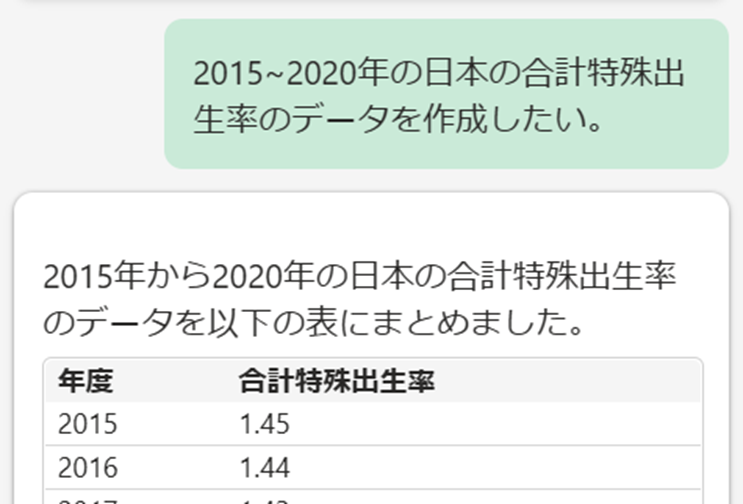
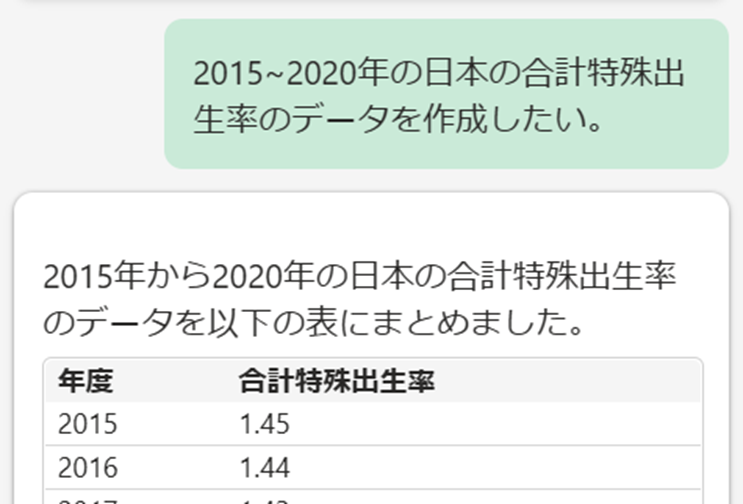
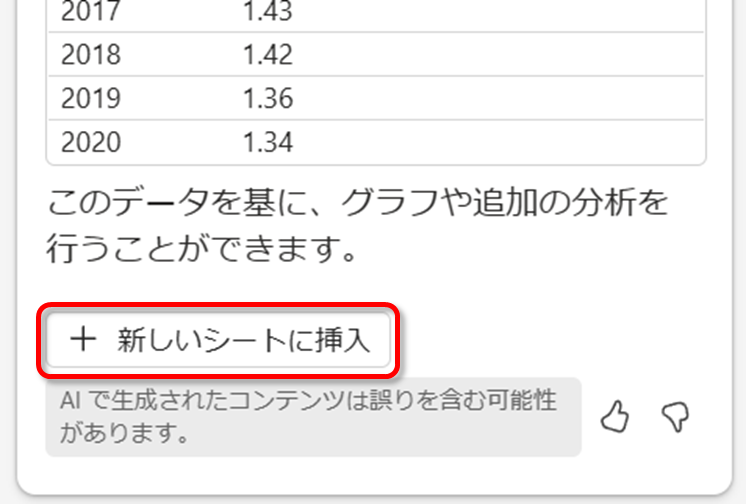
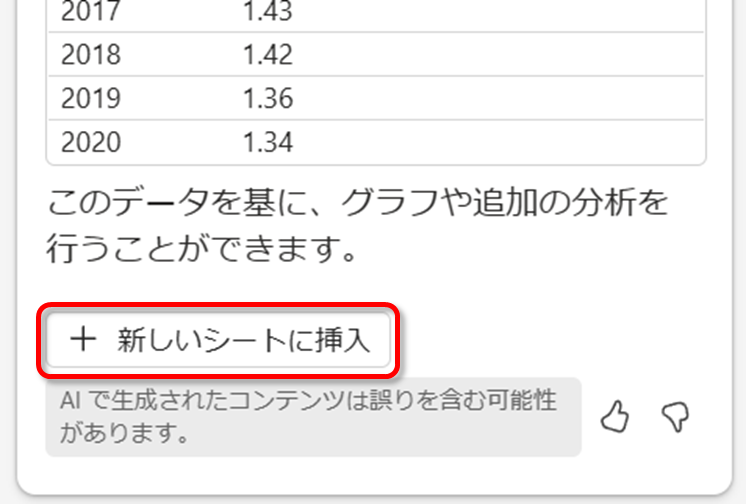
[新しいシートに挿入]を押すと、セルにテーブルが挿入された。
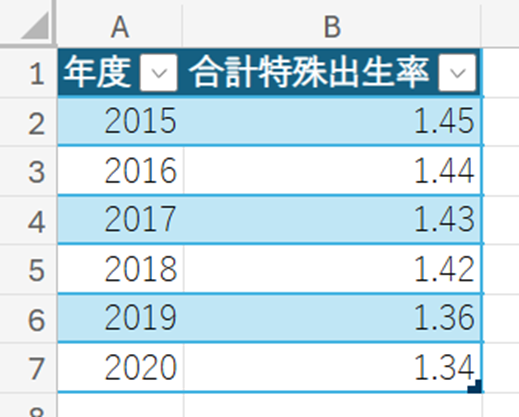
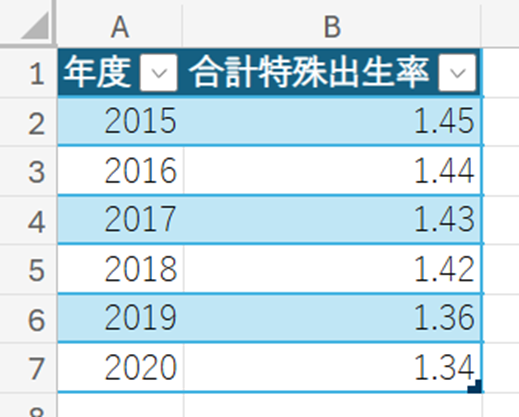
調査と表の作成まで一気にやってくれて、便利だ。
ただし、重要な資料であれば、数値が合っているかの裏は取ろう。
アンケートを集計する
最近特に助かったのが、アンケートの集計だ。
例えば、次のようなアンケートがあったとする。(これはダミーデータ)
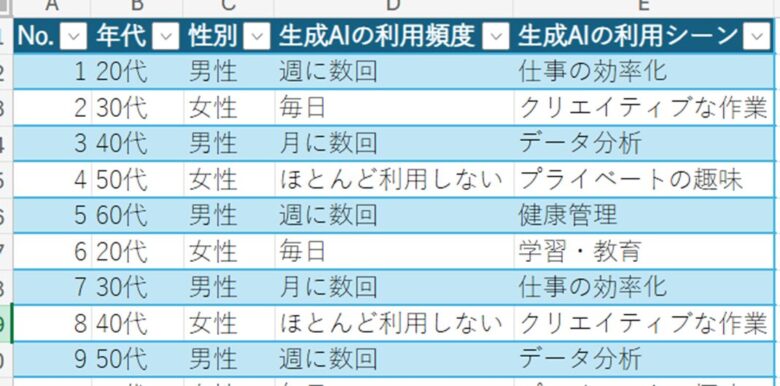
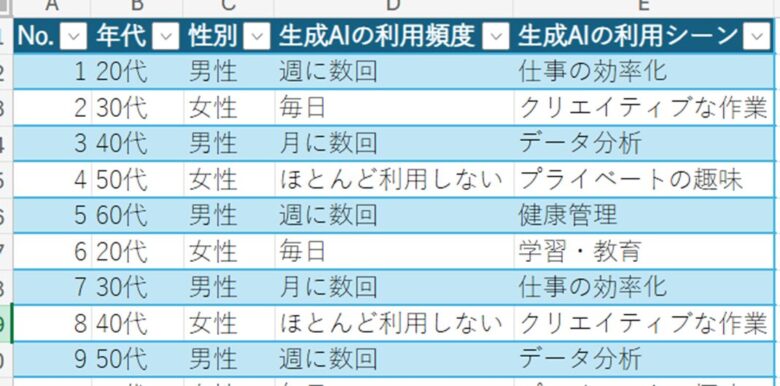
気になることをCopilotに尋ねてみる。例えば、
D列について、利用頻度で一番多いのはどれ?
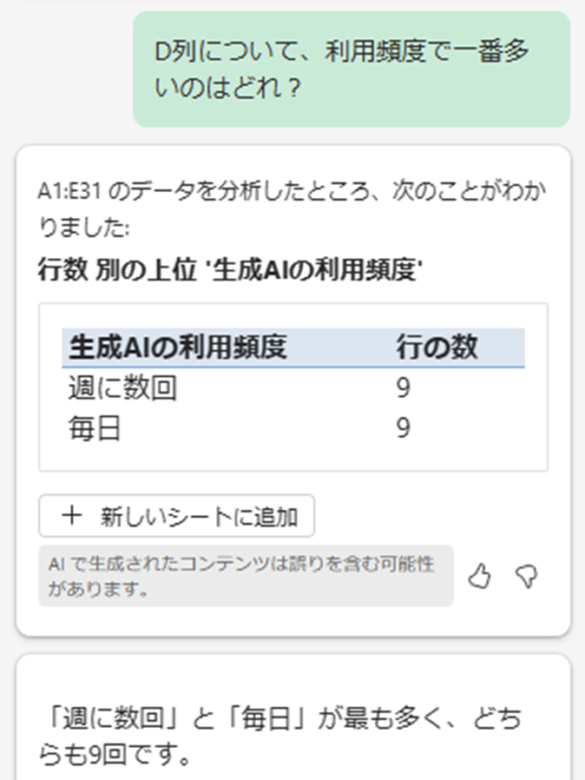
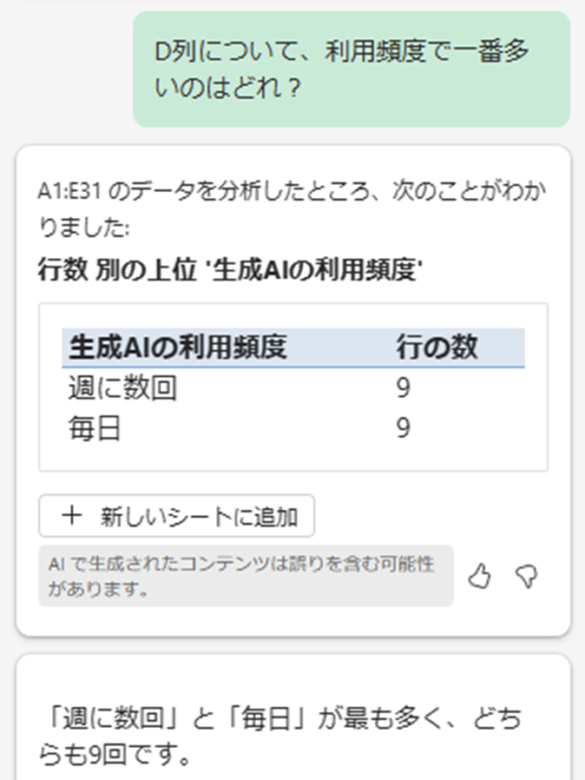
利用頻度を集計して、答えを教えてくれた。[新しいシートに追加]を押せば、ピボットテーブルを追加してくれるので、自分で加工もできる。
アンケートの集計はけっこう手間なので、自然な会話で答えをどんどん教えてくれるCopilotにはかなり助かった。



ほんと、アシスタントに聞いてるみたい
文字列を操作する
Excelでデータを整形したいときも、Copilotが役立つ。
例えば、次のような氏名(ダミーデータ)を「姓」と「名」に分けたいとする。
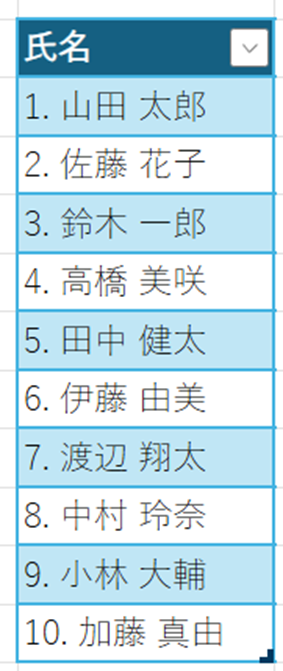
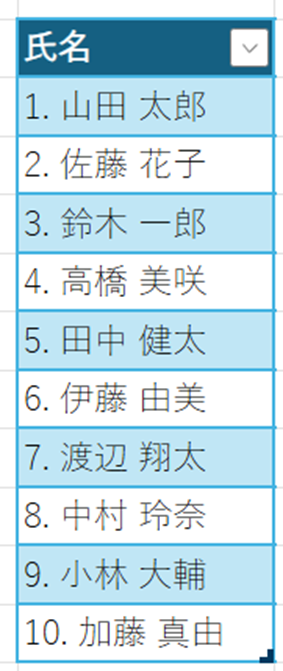
手作業だとかなり面倒だ。Copilotにお願いしよう。
氏名を姓と名に分割したい。数式列を追加して。
と指示すると、やり方を教えてくれた。
このとき、プロンプトに「数式列を追加して」と入れるのがポイントだ。こうすることで、次の[列の挿入]が現れる。


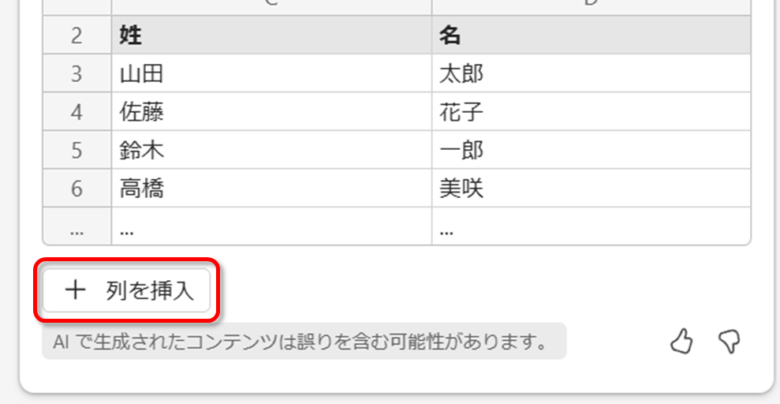
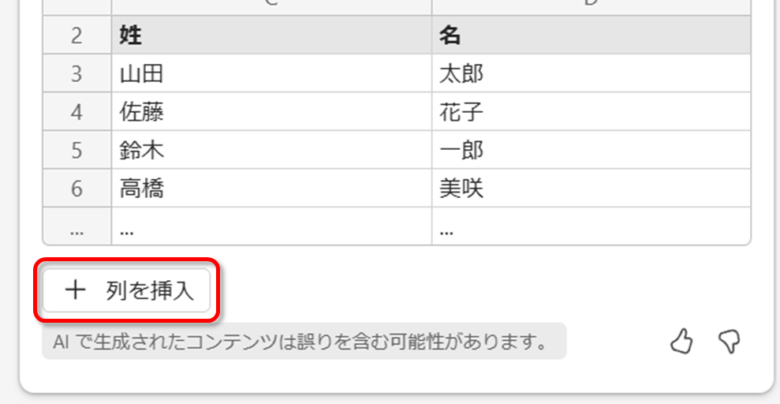
[列を挿入]を押すと、テーブルに列を追加してくれた。
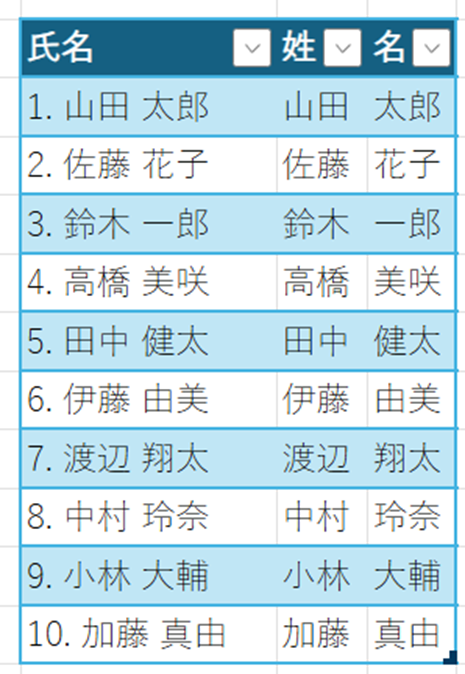
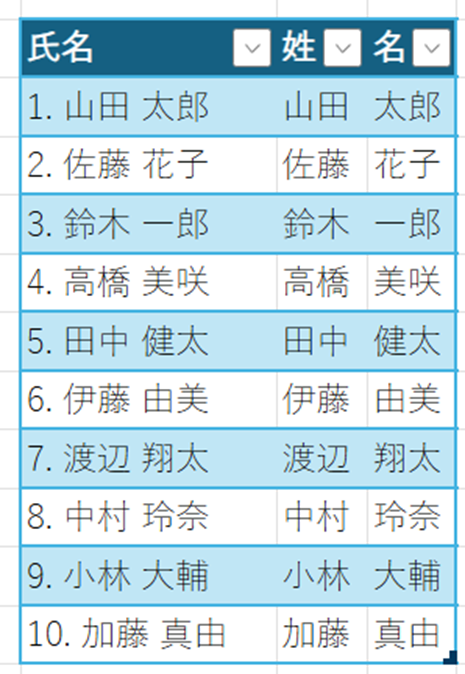
これまで手作業でやっていたことをCopilotにお願いすると、かなり効率が上がるかも。
マクロを作成する
Copilotはマクロの作成も得意だ。やりたいことを、「VBAコードを書いて。~~」と指示してみよう。指示は自然文で構わない。
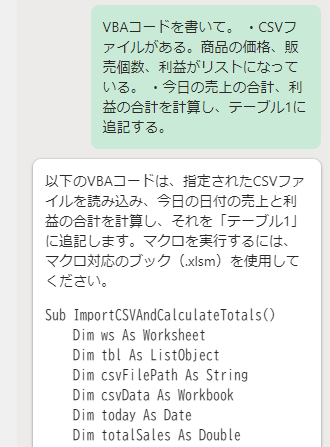
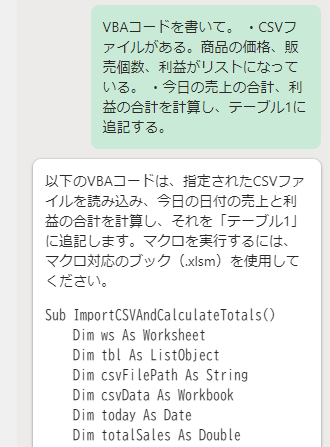
すぐにコードを生成してくれた。ちょっと見づらいので、Copilotウィンドウの端っこをドラッグして広げてみよう。
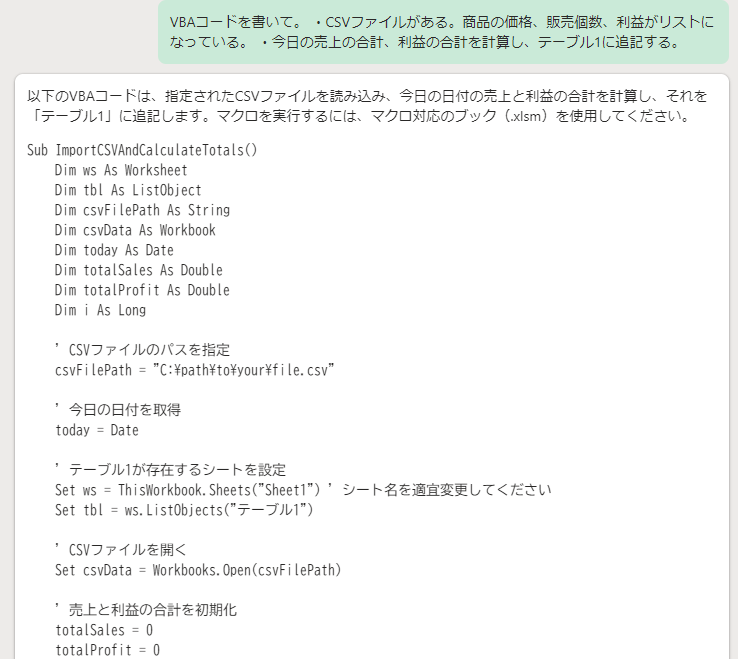
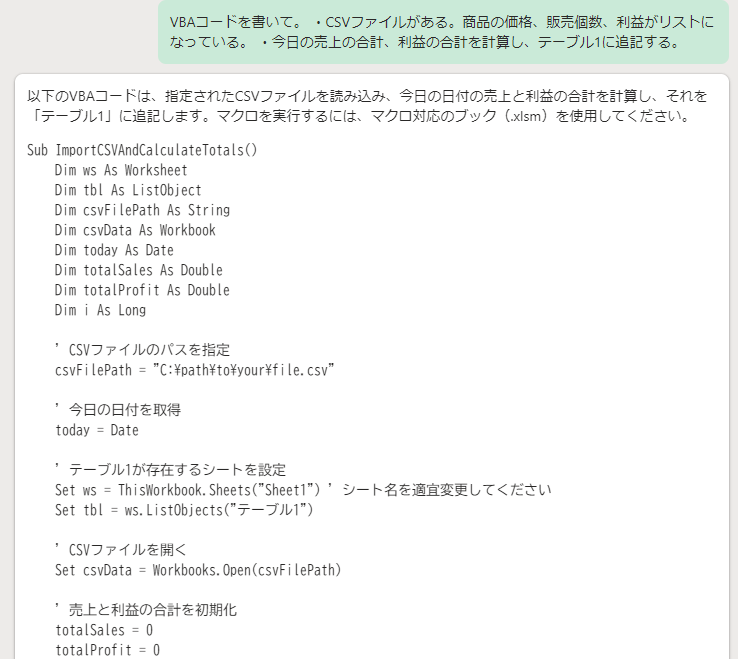
短い指示から、意図をくみ取ってコードを書いてくれている。あとはこれをVBAエディタに貼り付けて、シート名などを修正すればOKだ。(詳しい手順は割愛するが、分からなければCopilotに聞いてみよう)
私は生成AIのおかげでマクロを扱えるようになった。これまで何度も挫折してきたが、Copilotに聞けばコードがあっという間に完成する。コードが読めさえすればいい。



自分で書くより100倍くらい速い
Pythonで高度な分析をする
最近日本語でも使えるようになった機能。Pythonの知識がゼロでも、自然言語で指示するだけで様々な分析をおこなってくれる。
Copilotウィンドウで、[高度な分析]を選択するか、
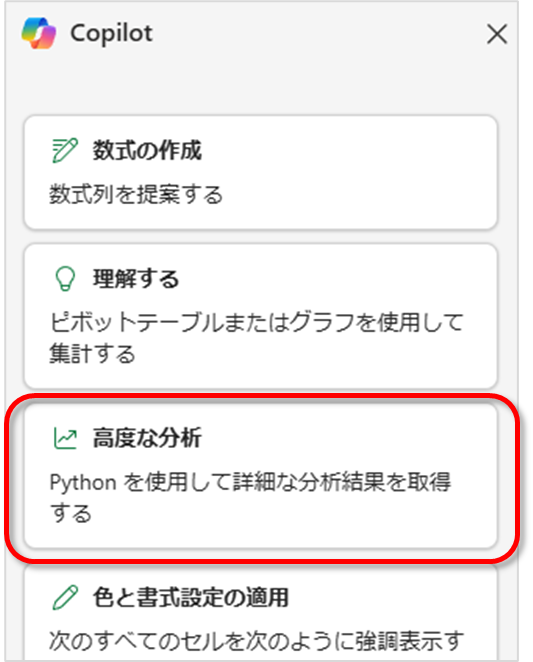
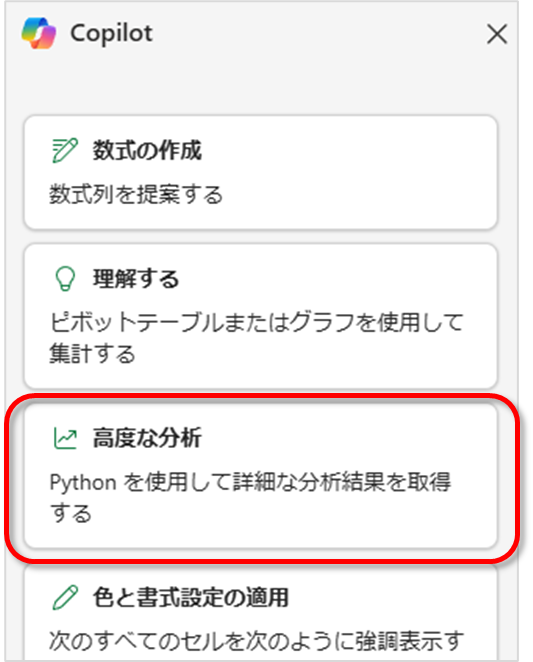
Pythonを使用して、〇〇して
と指示してみよう。
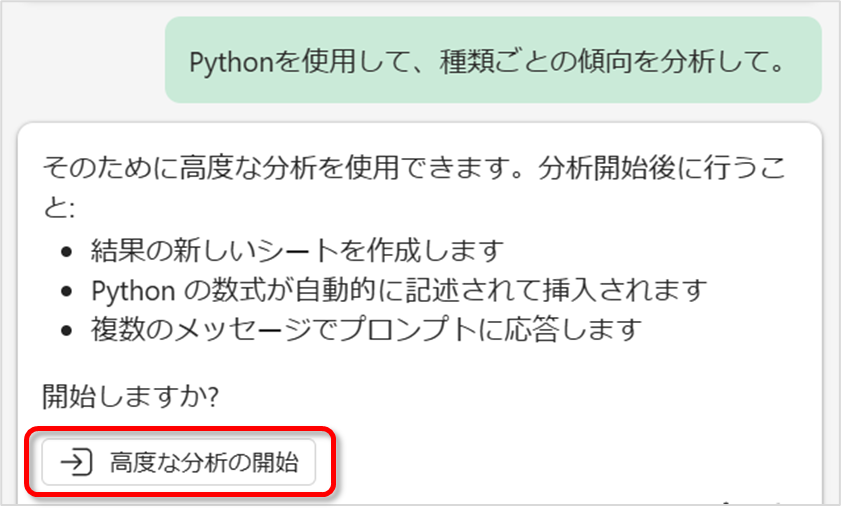
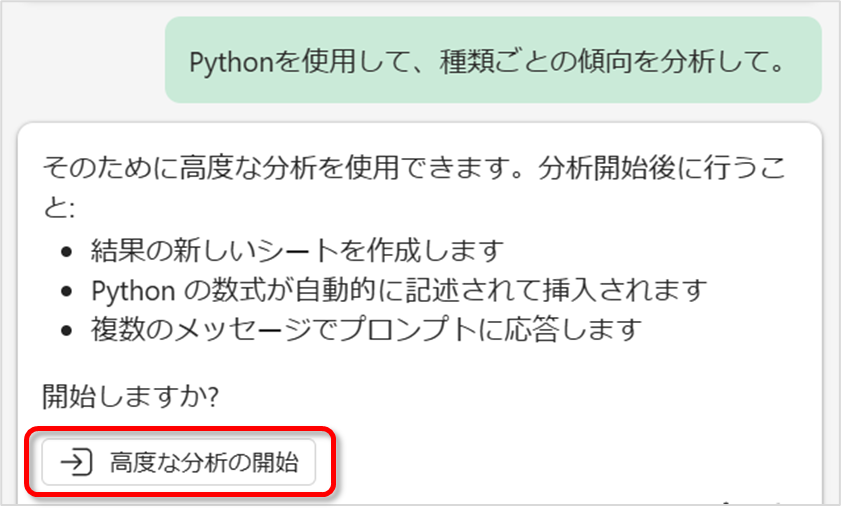
開始しますか?と聞かれるので、[高度な分析の開始]を押す。
すると、Copilotがコードを自動で生成し、エラーチェックし、結果を表示してくれる。
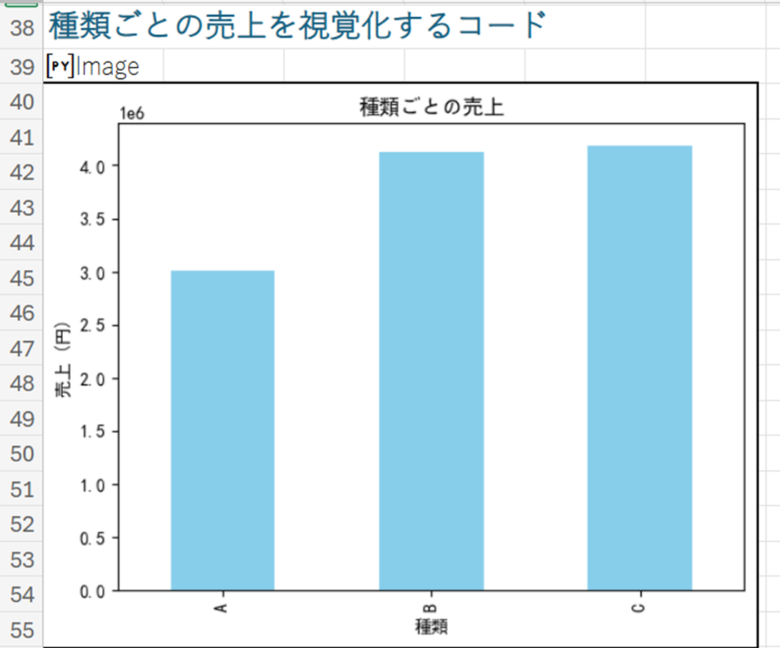
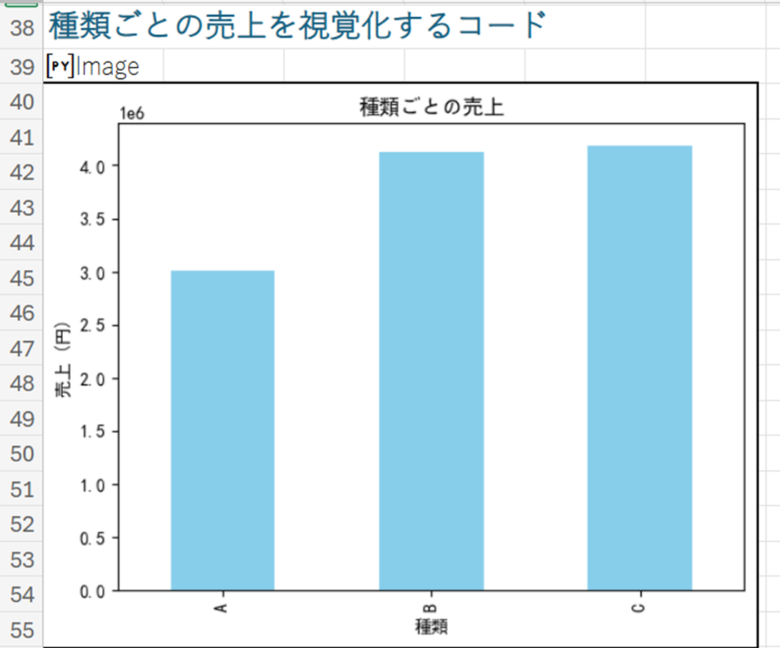
AIのすごさを実感する。自分は指示するだけで、全部やってくれる。
Pythonを使用すると、普通にCopilotに指示するよりも、グラフの描画などをイメージ通りに実行してくれた。かなり使い道が広そうだ。



いろいろできて楽しい
Copilot in Excelが使える条件
ExcelのCopilotを使うための方法は3つある。
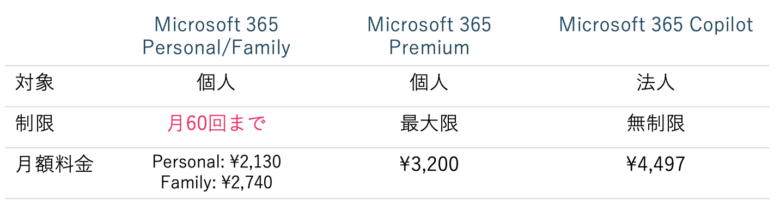
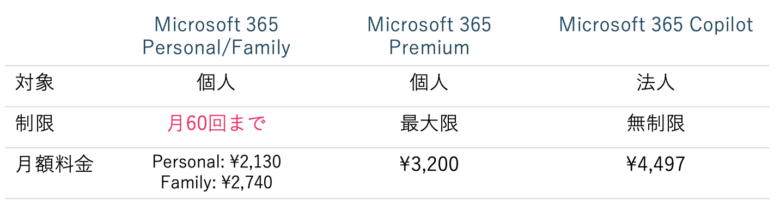
個人で一番ハードルが低いのは、Microsoft 365 Personal/Familyだろう。今までOfficeを契約していた人は、追加料金なしでCopilotも使うことができる。ただし月に60回までだ。
個人で無制限にCopilotを使いたい場合は、Microsoft 365 Premiumの契約が必要となる。
企業であれば、法人向けMicrosoft 365 Copilotの契約とユーザー登録が必要だ。
Copilotの種類について詳しく知りたい方はこちらの記事を参照してほしい↓


Web版とデスクトップ版の違い
Excelには、
- Webアプリ(ブラウザで動作)
- デスクトップアプリ
がある。
Copilotについて言えば、Web版の方が新機能の実装が早い。特にExcelはその傾向が顕著で、現時点でWeb版でしか使えない機能もいくつかある。
気になる人はWeb版を使うといいが、デスクトップアプリが使い慣れているならそれでもいいだろう。



私はデスクトップアプリ派
契約しているのにCopilotが使えない場合
Copilotを契約すると、Web版アプリではすぐに使えるようになる。
ただ、デスクトップ版アプリではCopilotボタンが無い、もしくはグレーアウトしている場合がある。そんなときは、次の方法で対応可能だ。(▼ボタンで展開できる)
デスクトップアプリでCopilotボタンが無い場合
- 組織の場合は、情報システム担当へ
-
私が会社で有料版Copilot(Microsoft 365 Copilot)を使い始めてすぐは、デスクトップアプリでCopilotが使えなかった。WEBアプリ(SharePoint)では動くので、Copilotの契約ができているのは間違いない。
しばらくすると、情報システム課からデスクトップアプリ版Copilotのインストール案内が来て、使えるようになった。
なので、会社の場合は、まず情シスの担当者に相談してみよう。
- 個人の場合は、ライセンス更新
-
個人向けの有料版Copilot(Copilot Pro)の場合、まずはライセンスの更新を確認しよう。
[ファイル]→[アカウント]→「ライセンスの更新」で、私は再起動後に使えるようになった。

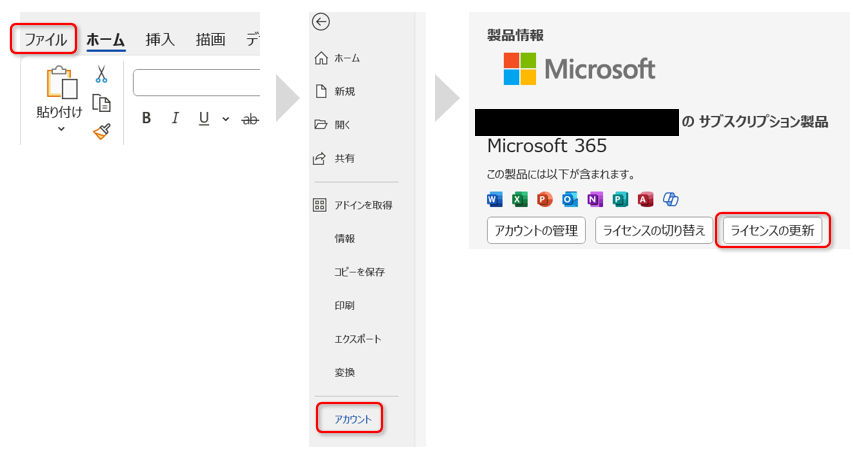
特にExcelの場合、SharePointかOneDriveに保存しないとCopilotが使えない場合がある。ローカルではなく、一度クラウドに保存して開き直してみよう。
Copilotを起動するショートカット
ExcelのCopilotを起動するショートカットは、今のところ無い。
なので私はクイックアクセスツールバーに登録している。
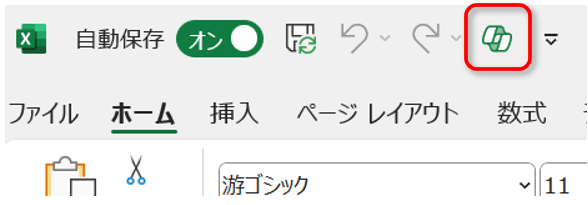
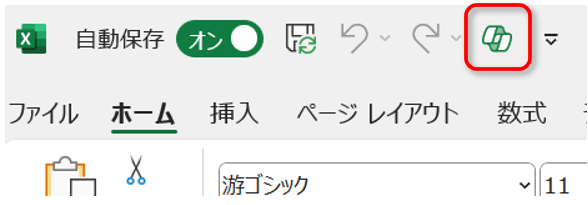
これで、Alt + [数字]で開くことができる。(数字は、左から数えたときの順番だ)
この場合、左から5番目のアイコンなので、Alt + 5 で開くことができる。
リボンへの登録は、[ホーム]の[Copilot]で右クリックして、「クイックアクセスツールバーに追加」を押せばいい。
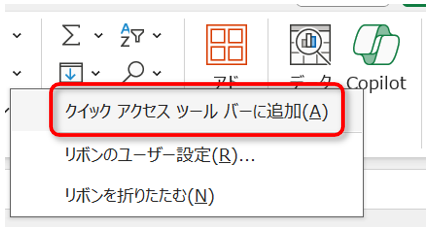
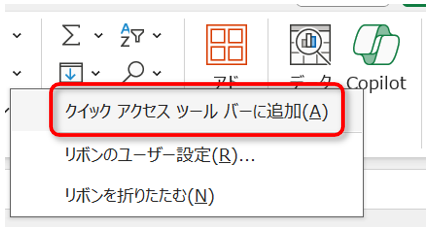
ショートカットを使って一瞬でCopilotを開けるようにしておきたい。
ExcelのCopilotを使った感想
ExcelのCopilotが登場したばかりの頃は、「まだできることが限られるな」という印象だった。
グラフの作成などでも苦戦し、凡例付きなどの複雑なグラフの作成を指示すると、「申し訳ありませんができません」という回答が頻発した。
しかし、半年ほどで目覚しい発展を遂げ、ついにPythonによる分析までできるようになった。こうなるともはや、Copilotを使うことで自分のスキルを超えた分析ができる。
単なる時短にとどまらず、アウトプットの質が向上するというのは、すごいことだと思う。
あと地味ではあるが、数式の作成も便利だ。ちょっと複雑な計算式を入れたいときは、意外と悩む。ググったけど結局よく分からん、みたいことがこれまでよくあった。しかしCopilotに聞けば、こういった調べる時間が一切不要だ。
将来的には、Copilotは標準搭載で誰もが使えるようになるだろう。生成AIの扱いもスキルの一つなので、今のうちに慣れてスキルを磨いておきたい。



これからの新入社員は生成AIを当たり前のように使うんだろうな
まとめ
Copilotを使い始めたばかりの人は、書籍で一度体系的に学ぶことをおすすめする。こちらの記事にCopilotのおすすめ本をまとめたので、ぜひチェックしてみてほしい。





基礎を学んでおけば、その後の成長スピードが段違い
また、Excel以外のCopilotの使い方についてもこちらの記事にまとめたので、参考にしてみてほしい↓










