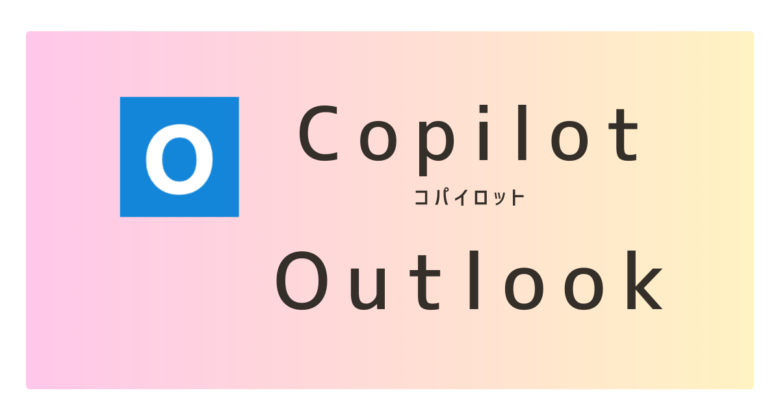メールは時間奪い魔だ。メールを読んだり、作成に悩んでいる時間は意外と多い。私の周りでも、しばらくOutlookを開いたまま長文のメールを何度も修正している人をよく見かける。
これからはOutlookのCopilot(コパイロット)がメールチェックや作成をアシストしてくれる。伝えたいことを適当に打つだけで、メールが完成する。

メールの文面に悩むような無駄なことはもうやめよう
本記事では、OutlookのCopilotの使い方を具体例をまじえて解説する。Copilotユーザーはぜひ一読してメールを効率化してほしい。


とさか (登坂 圭吾)
- Copilotヘビーユーザー
- プライベートではCopilot Pro、会社ではMicrosoft 365 Copilot
- 著書:「Microsoft 365 Copilot AIで実現する仕事効率化」
- Xでも情報発信中→とさか
OutlookのCopilotの基礎知識
Copilotは、Microsoftの提供する生成AIだ。Outlook(アウトルック)にも搭載されたことで、メール作業を気軽にお願いできるようになった。
Copilot in Outlookが使える条件
OutlookのCopilotを使うための方法は3つある。
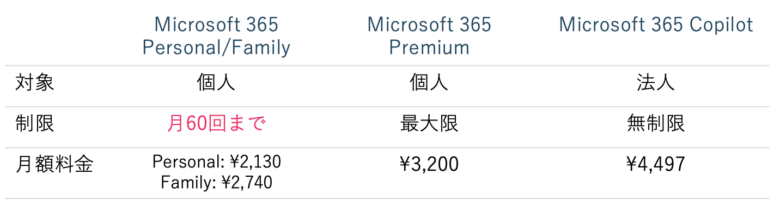
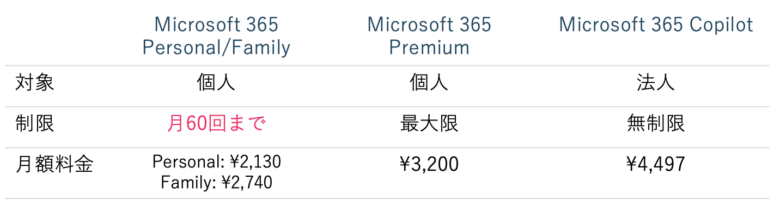
個人で一番ハードルが低いのは、Microsoft 365 Personal/Familyだろう。今までOfficeを契約していた人は、追加料金なしでCopilotも使うことができる。ただし月に60回までだ。
個人で無制限にCopilotを使いたい場合は、Microsoft 365 Premiumの契約が必要となる。
企業であれば、法人向けMicrosoft 365 Copilotの契約とユーザー登録が必要だ。
Copilotの種類についてもっと詳しく知りたい方は、こちらの記事を参考にしてほしい↓


注意点|旧版のOutlookではCopilotが制限される場合も
2025年9月現在、Outlookアプリは3種類ある。
- デスクトップアプリ(NEW)
- デスクトップアプリ(旧版)
- Web版アプリ
このうち、旧版のデスクトップアプリではCopilotの機能が制限される場合がある。環境が許せば新しいデスクトップアプリか、Web版を使おう。
本記事では基本的にWebアプリを使って説明する。
OutlookでCopilotを使うメリット
OutlookのCopilotを使う大きなメリットは、次の3つだ。
- メールの時短
- 情報の一元管理
- 初心者でも扱いやすい
① メールの時短
マッキンゼーの調査では、ビジネスパーソンはメールに業務の28%の時間を割いているらしい。1日8時間働くとして、約2時間だ。驚くほど長い。
Copilotがあれば、
- メールチェック
- メールの作成
が短時間で終わる。半減すら可能だ。半減できれば、1日1時間が浮く計算になる。
② 情報の一元管理
Copilotは、他のMicrosoft 365ツールと連携できる。TeamsやWord、Excelの関連する情報をOutlook内で確認できる。必要な情報にすぐアクセスできる点が便利だ。
メールの下書きはChatGPTでもできるが、他のアプリとの連携はMicrosoftにしかできない。



コピペすら不要!
③ 初心者でも扱いやすい
Copilotは自然言語で指示するため、直感的に使える。難しいスキルの習得はいらない。
また、適切な敬語も教えてくれるため、ビジネス経験の浅い新人でも自然な表現のメールを書ける。
有料版Copilotを使い始めた方は、書籍で体系的に学ぶのがおすすめ。
特に「Copilot for Microsoft 365ビジネス活用入門ガイド」は最新情報が載っており、かつ事例も具体的で読みやすい。一度読んでおくと今後の伸びが違う。
OutlookのCopilotの使い方・活用事例11選
ここでは具体例を出しながらCopilotの使い方を解説する。事例は次の11個だ。
- メールの下書きを書く
- メールの下書きを調整する
- メールの内容をコーチしてもらう
- 英語でメールを書く
- 文章の一部を書き換える
- 返信する
- メールを要約する
- Copilotとチャットする
- メールを検索する
- 会議/予定を設定する
- Microsoft 365 Copilot Chatを使う
メールの下書きを書く
まずはメールを代わりに書いてもらおう。
ここでは例として、「知り合いでない人にアポを取る」という、なかなか難易度の高いメールを書かせてみた。



文面に気をつかうよね
新規メールを立ち上げると、メール本文の領域にCopilotボタンが現れる。
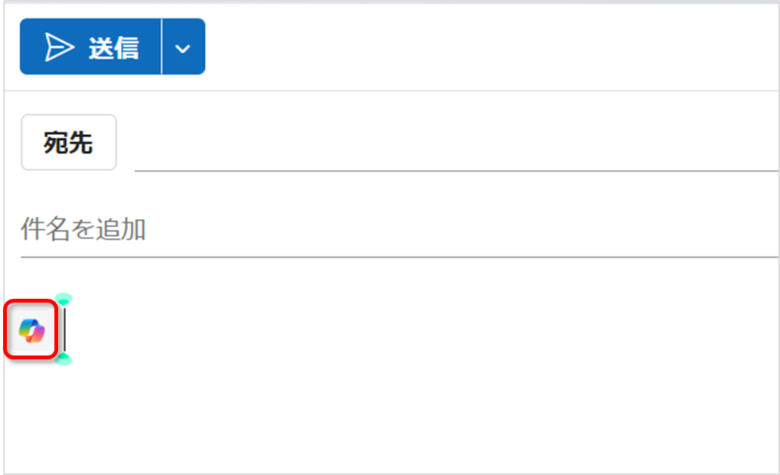
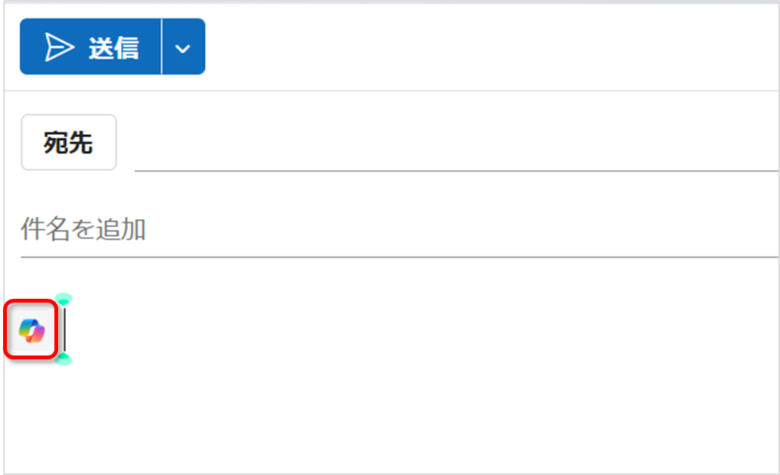
これを押すと、Copilotにメールの内容を指示できる。
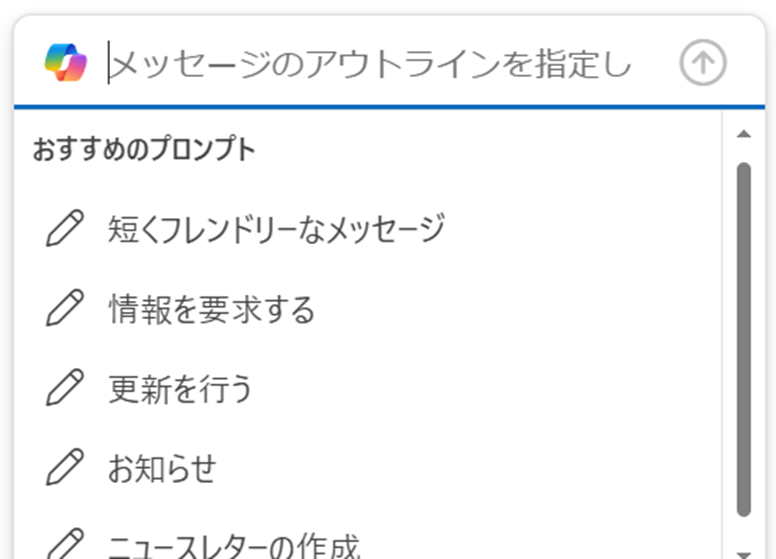
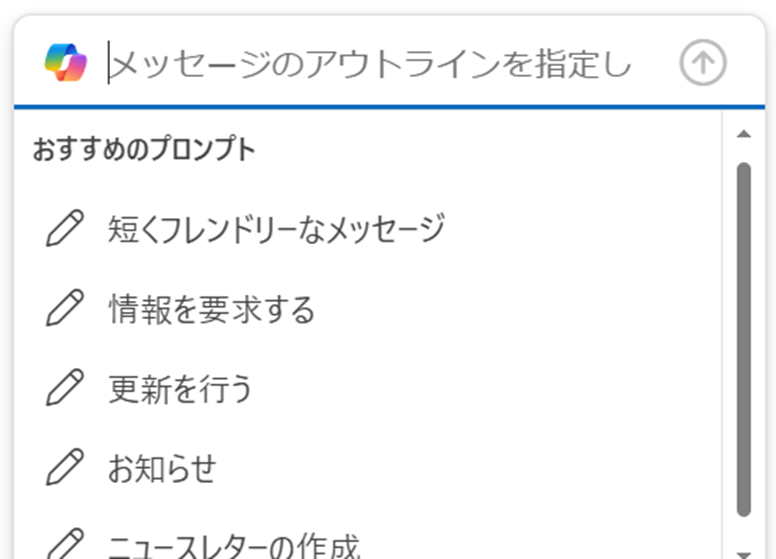
なお、右上のCopilotボタンから[下書き]を選んでも同じだ。
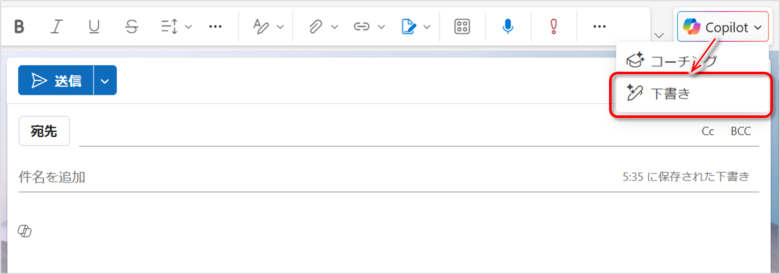
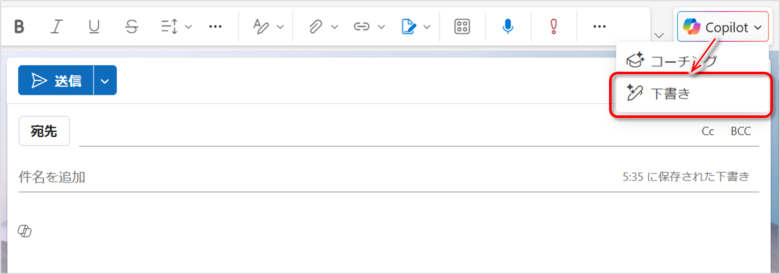
Copilotに、メールの要点を指示しよう。


生成(矢印)ボタンを押すと、3秒ほどでメールが生成された。
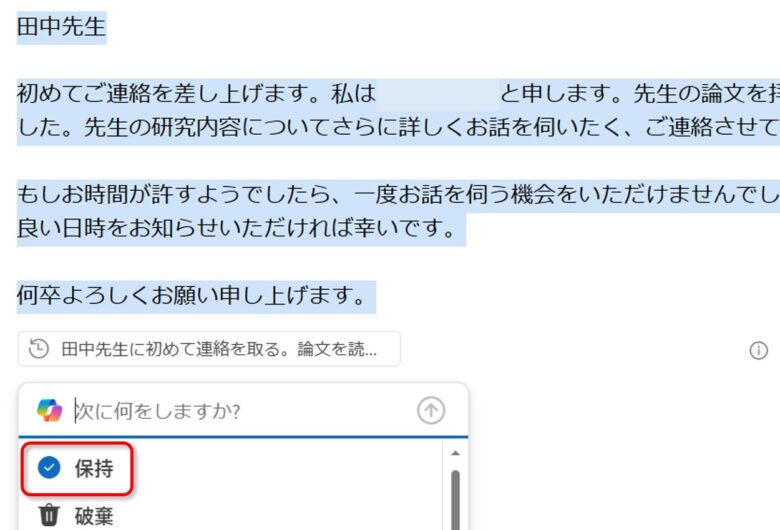
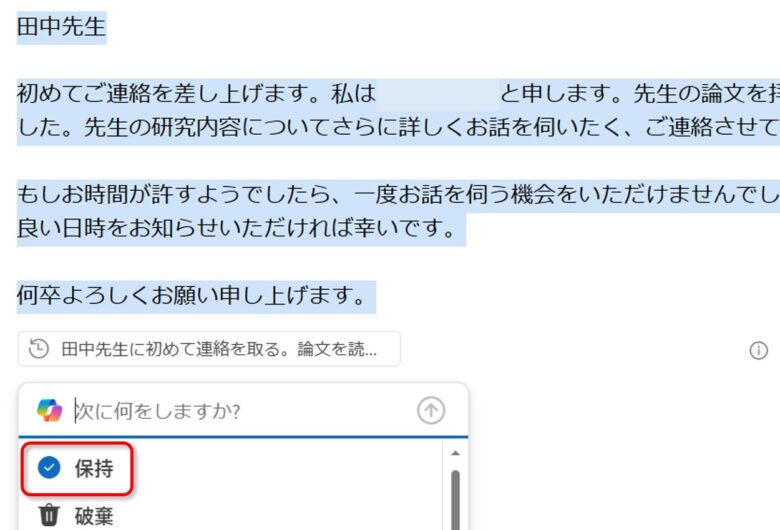
良い感じだ。これなら微修正で済む。[保持する]を押すと、メール本文に反映される。
このくらいのメールを書くのに、自分だったら10分くらいかかるだろう。悩み始めたら20分かかってもおかしくない。それが、数秒だ。要点の入力と微修正を合わせても2分で済んだ。10倍レベルの時短だ。



敬語を考えなくていいのもラク
メールの下書きを調整する
先ほどの続きだが、Copilotが下書きが気に入らなければ、書き直しを指示できる。
一番手っ取り早いのは、[もう一度試す]ボタンだ。同じ指示で、再生成する。
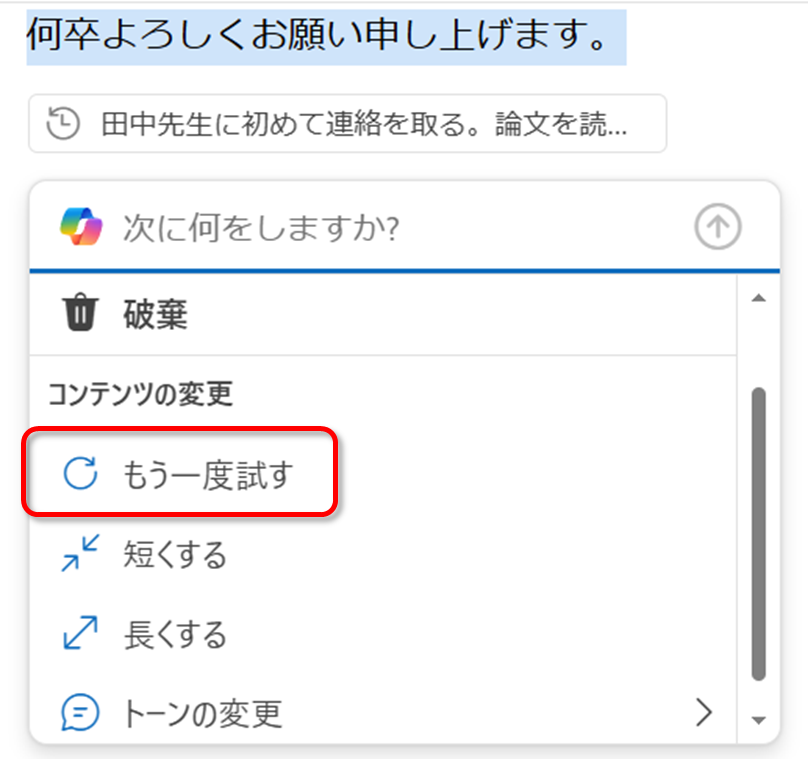
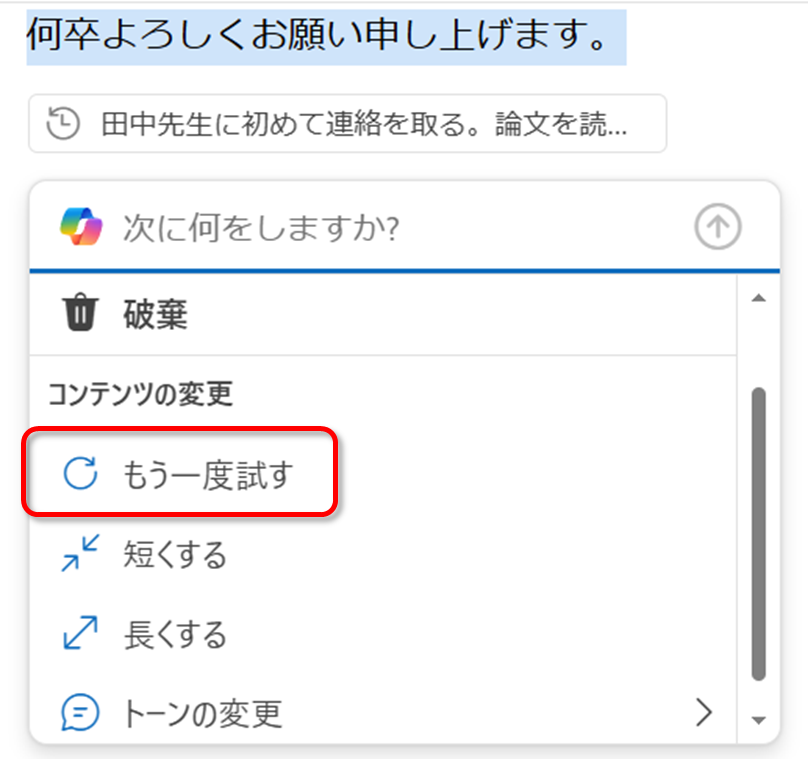
意外とガラッと内容が変わるので、試す価値ありだ。再生成すると、左上に番号が現れ、戻るボタンで1回目の内容に戻すこともできる。何度か試して一番良いものを選択するとよいだろう。
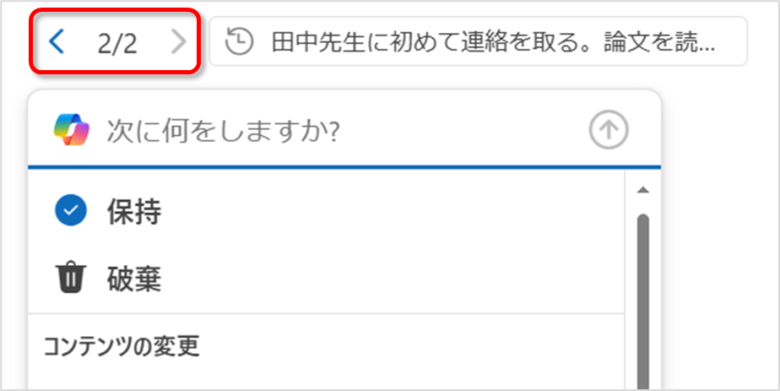
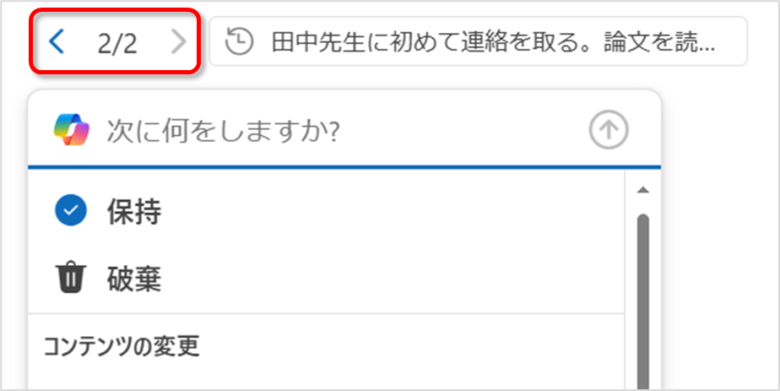
また、具体的に指示を追加して書き換えてもいいし、選択肢から「短くする」などを選んでもいい。
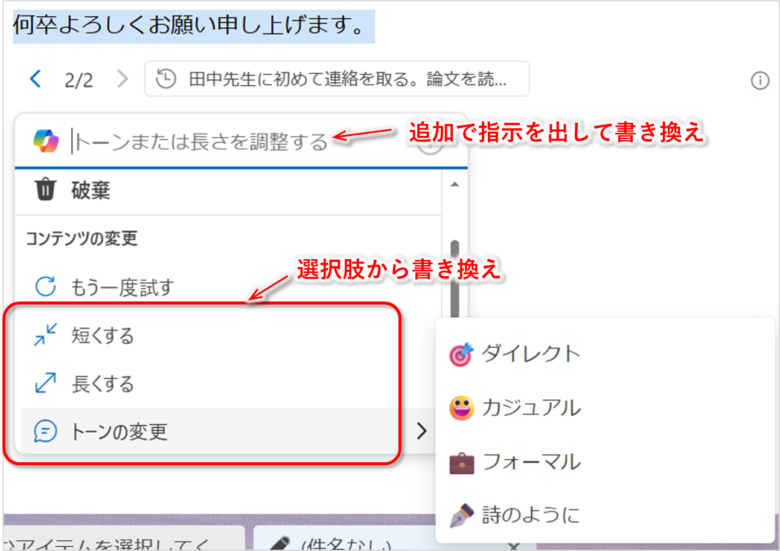
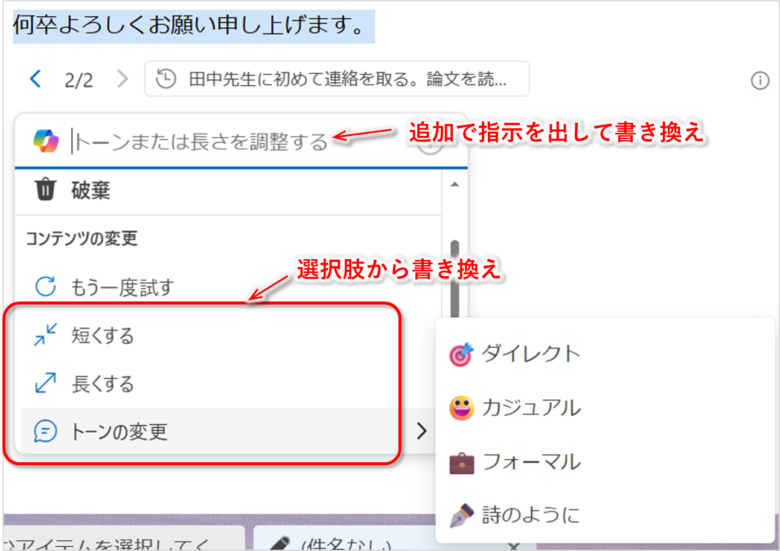
場面に応じて、さっと変えられるのが良い。



「詩のように」って、いつ使うんだろう?
良くなったら、[保持する]で確定しよう。
メールの内容をコーチしてもらう
自分で書いたメールについて、コーチングを受けることも可能だ。メールの内容を書いた状態で、[Copilot」ボタンから、[コーチング]を選択する。
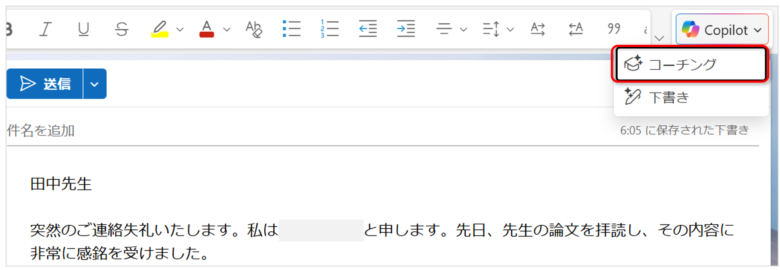
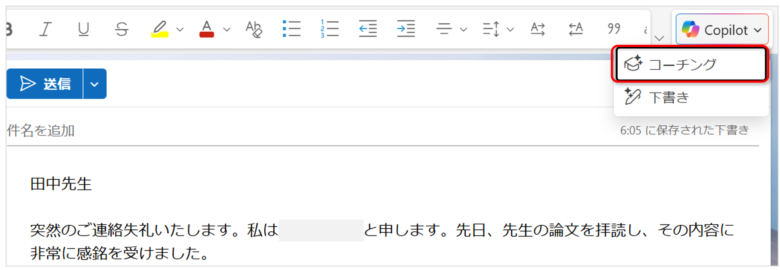
すると、メール内容を分析して、いくつか修正点を提案してくれる。
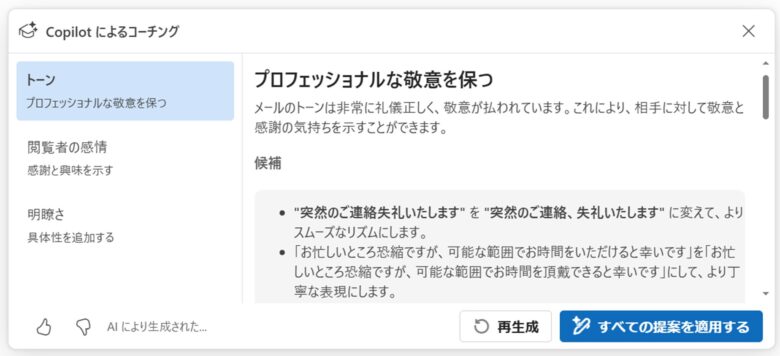
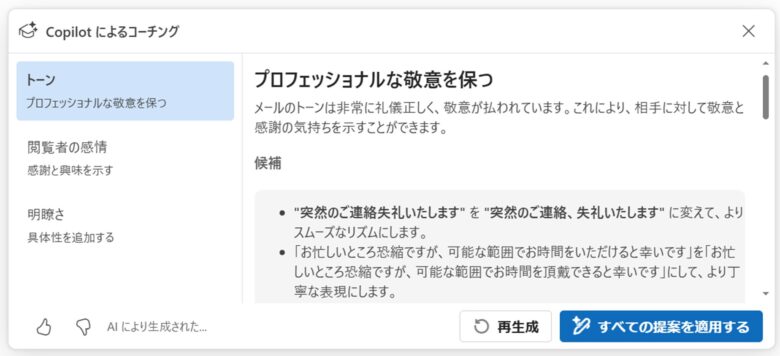
たしかに、と思うものも多く、客先との大事なメールのチェックに使えそうだ。



最初に褒めてから修正点を挙げてくれる。見習いたい
また、この機能は新人教育にも使えそうだ。私が社会人になりたての頃、ビジネスマナーが分からず、メールを書くたびにネットで用語を調べていた。
ネットだと一般論しか出てこないが、Copilotならまさに自分が送ろうとしているメールについてレクチャーしてもらえる。これは非常にありがたいし、時短になる。



新人のときに欲しかったな
英語でメールを書く
ビジネスでは英語でやり取りすることもある。英語が得意でない場合、一苦労だろう。
Copilotなら、簡単に英訳できる。日本語の下書きがあるなら、Copilotボタンから[下書き]を押す。
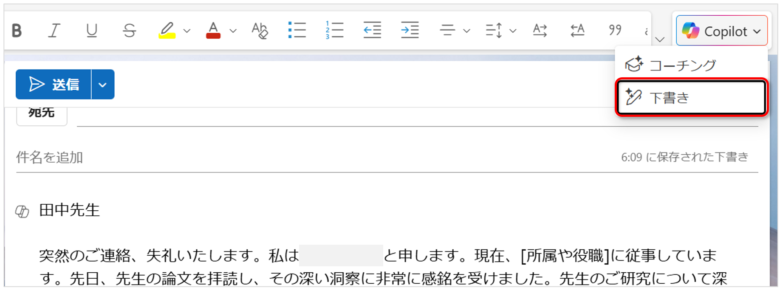
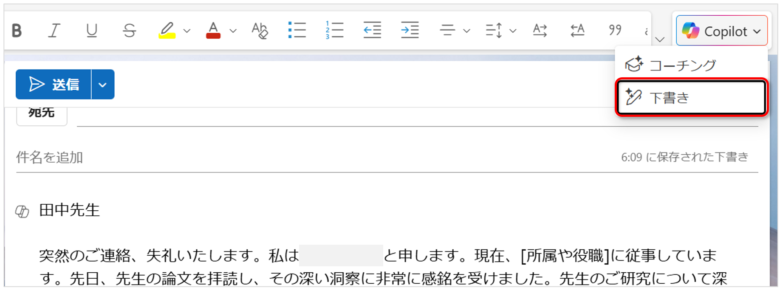
既存の文章の書き換えができるので、「英語に書き換えて」などと指示する。
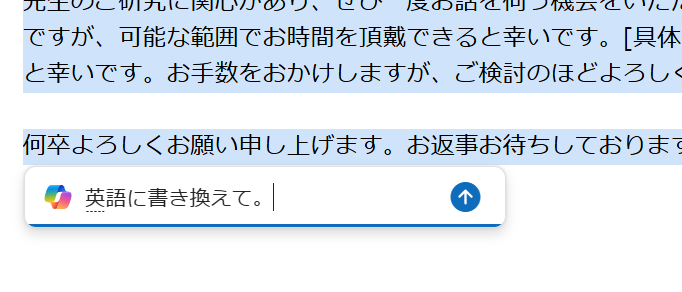
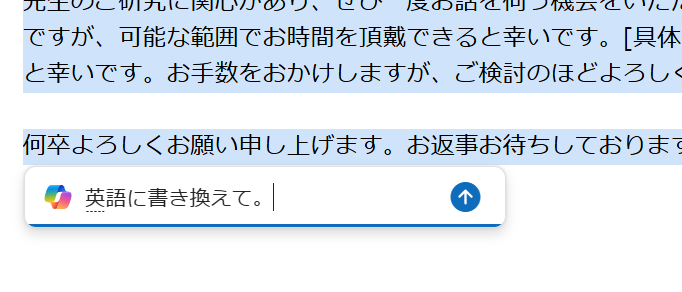
英語になった。[置換]を押すと、元の文章に上書きされる。
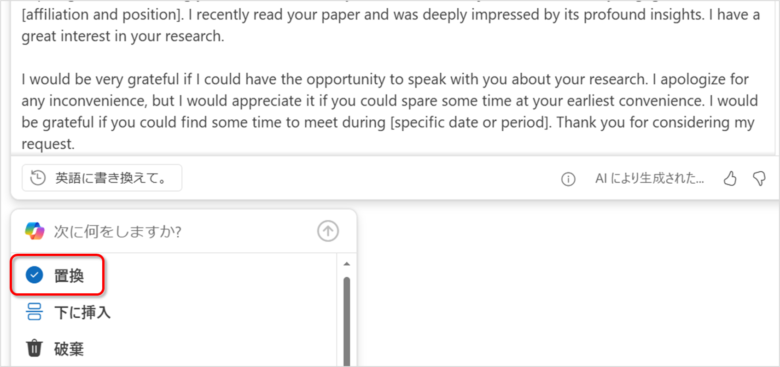
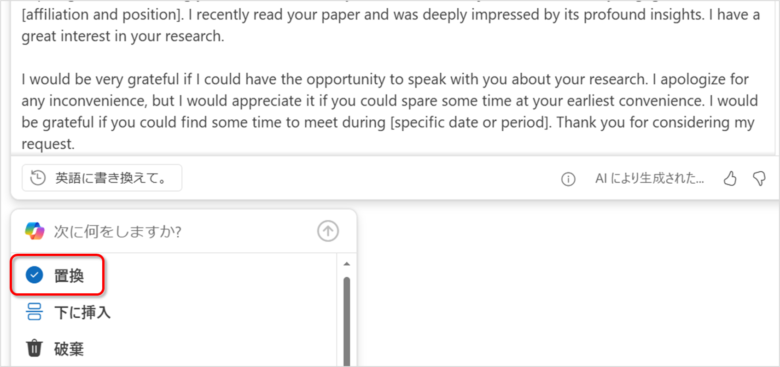
生成AIなら、自然な英語を出力してくれる。自分で考えたり、機械翻訳した英語よりよほど良い。ただし盲信はせず、専門用語など重要なワードが間違ってないかは必ずチェックしよう。



自分で考えるより30倍くらい速い
文章の一部を書き換える
最近のアップデートで、文章を一部だけ書き換えられるようになった。
段落にカーソルを置くと、左側にCopilotボタンが現れる。


これを押すと、その段落だけに対してCopilotによる修正ができる。
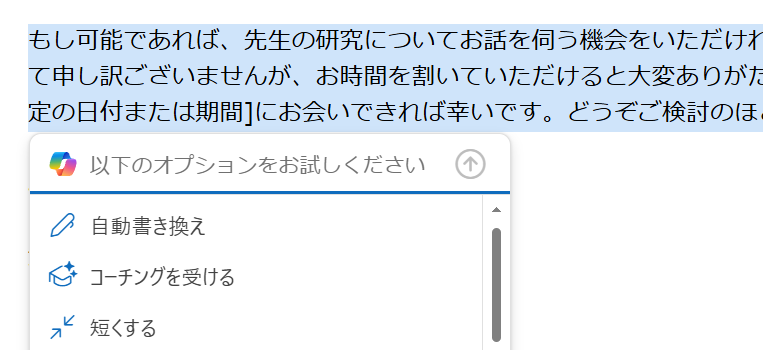
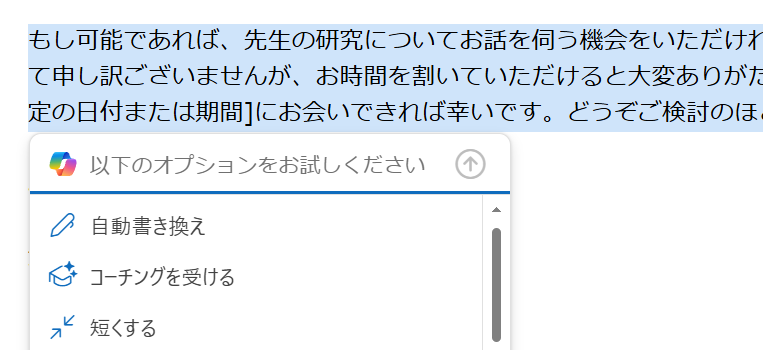
なお、選択できる単位は段落ごとになる。修正したい箇所は改行して段落を分けよう。
返信する
メールに返信するときもCopilotを活用しよう。
受信メールを選択した状態で右上のCopilotボタンから[返信]を選択する。
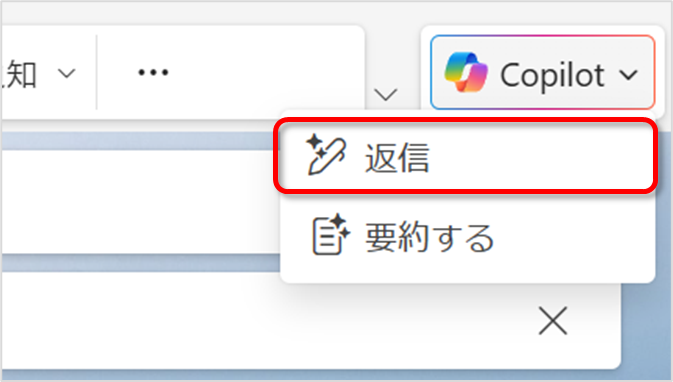
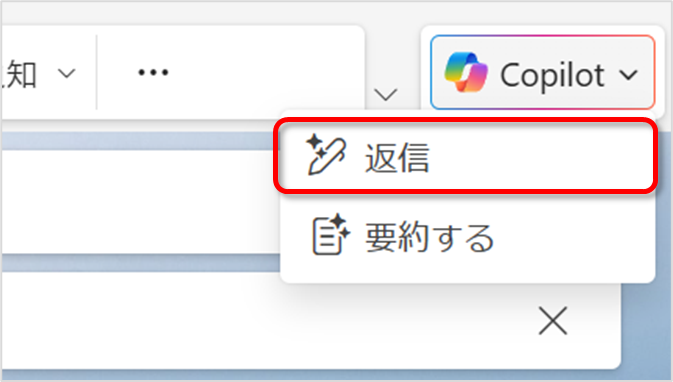
新規作成時と同様にCopilotに要点を伝えてもいいし、メール下部に提案された下書きが表示されるため、ここから選択してもいい。


返信メールを自動で作成してくれる。返信を選択肢から選ぶだけなので、自分でほとんど考える必要がないのも魅力だ。思考力という貴重なリソースを、他の大事な仕事に温存できる。
メールを要約する
届いたメールが長文だったり、複数人で何度もメールが往復したりしたときは、Copilotの要約が役に立つ。
受信メールで[Copilotによる要約]を押すと、Copilotが要約してくれる。
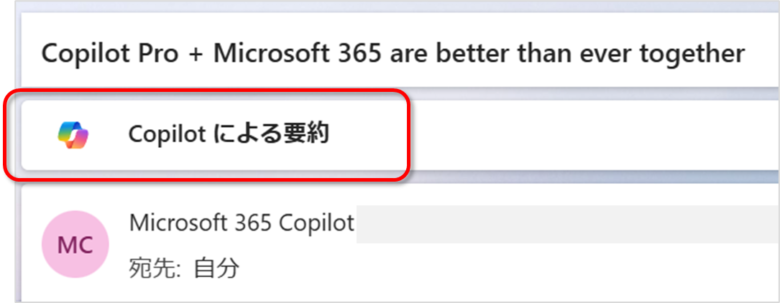
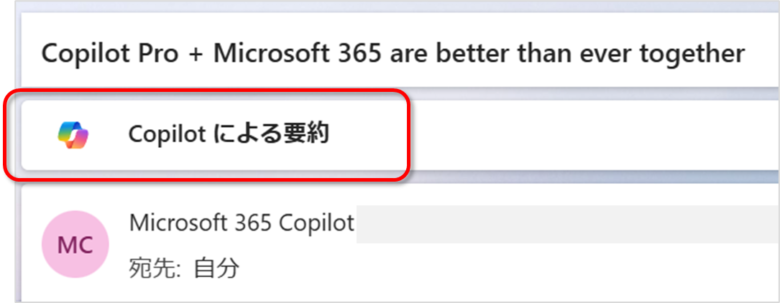
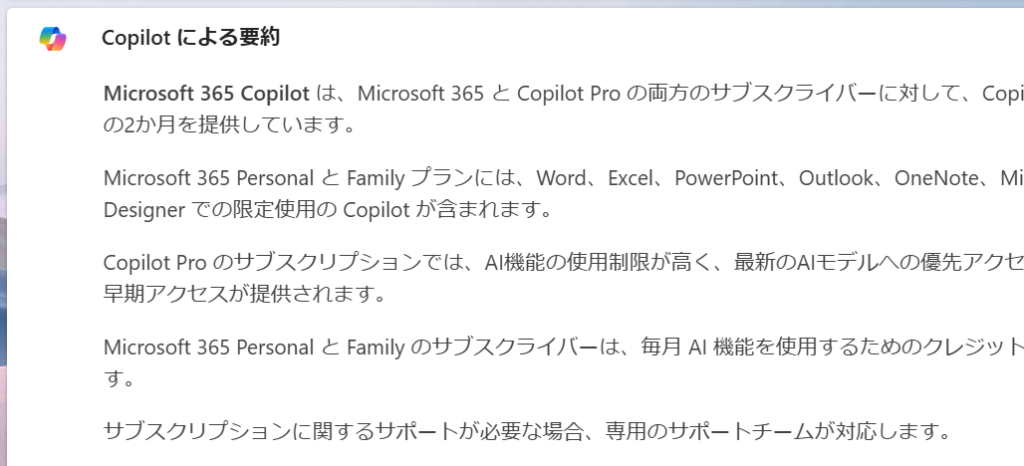
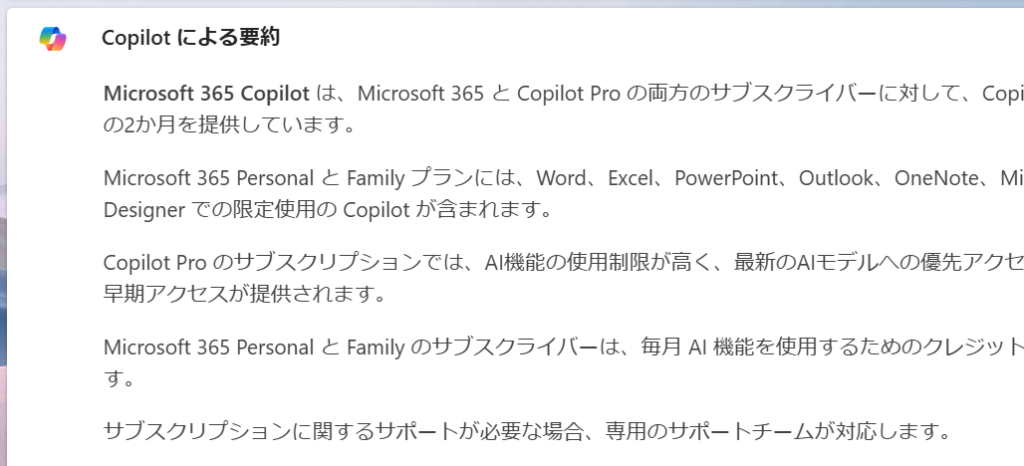
要点だけさっと掴めるので、時短になる。
スレッド(一連のメールの往復)も要約できるので、見ていない間に何通もメールが飛び交っていても安心だ。
例えば同僚に有用な資料をメールするときも、内容をちょっと要約してあげると相手も助かるだろう。自分で要約するのは手間だがCopilotなら一瞬だ。ちょっとしたことにどんどんCopilotを使っていこう。
Copilotとチャットする
また右上のCopilotボタンから[チャット]を選択しよう。
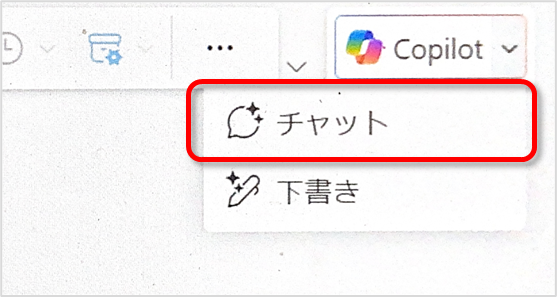
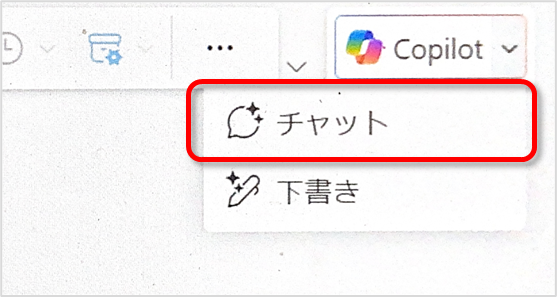
画面右側に、Copilotウィンドウが立ち上がる。
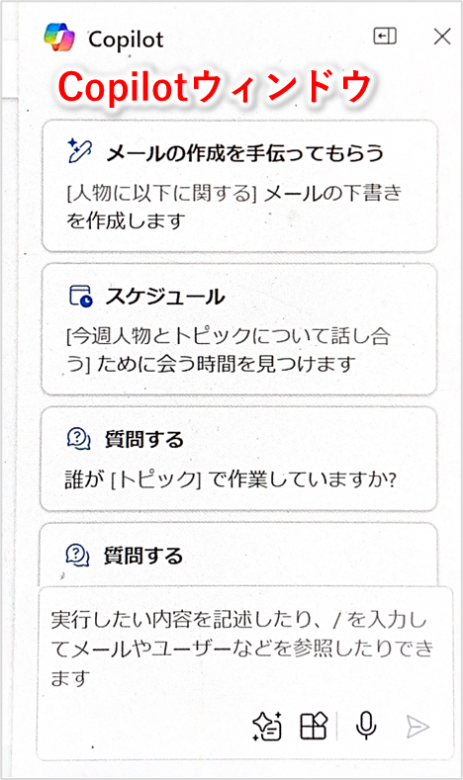
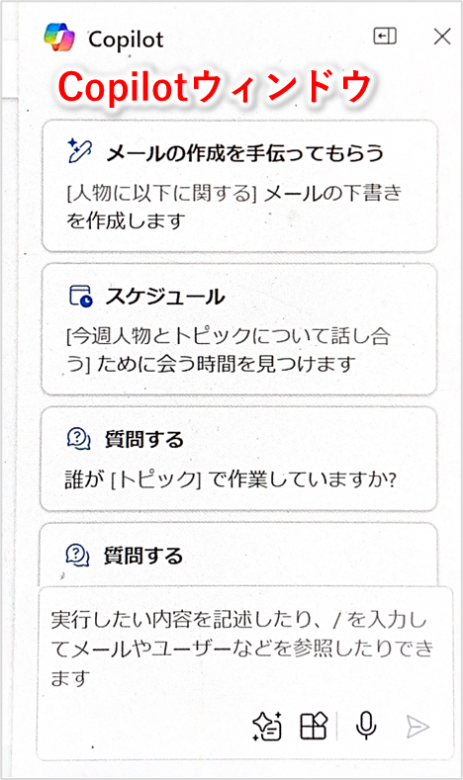
対話型AIにいろいろと指示ができる。できることを続けて紹介する。
メールを検索する
例えば、Copilotチャットで、「Microsoftからのメールを探して」と指示すると、次のように回答してくれた。
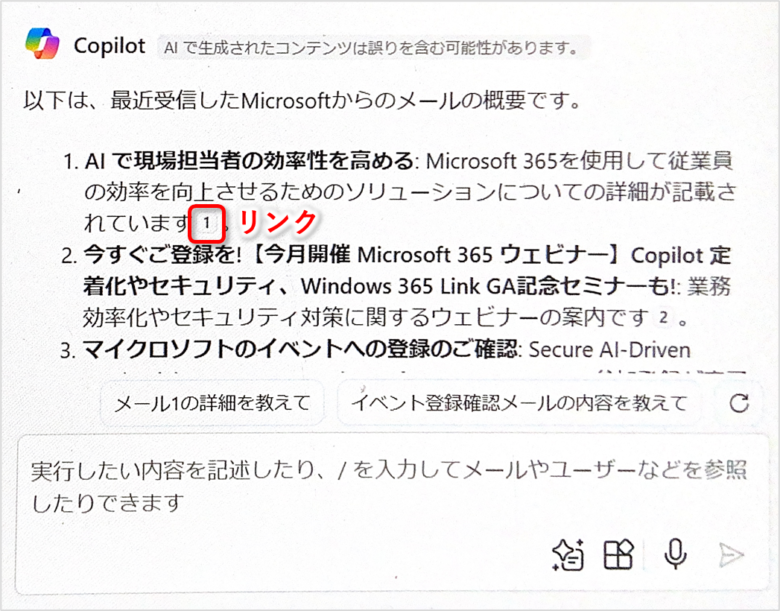
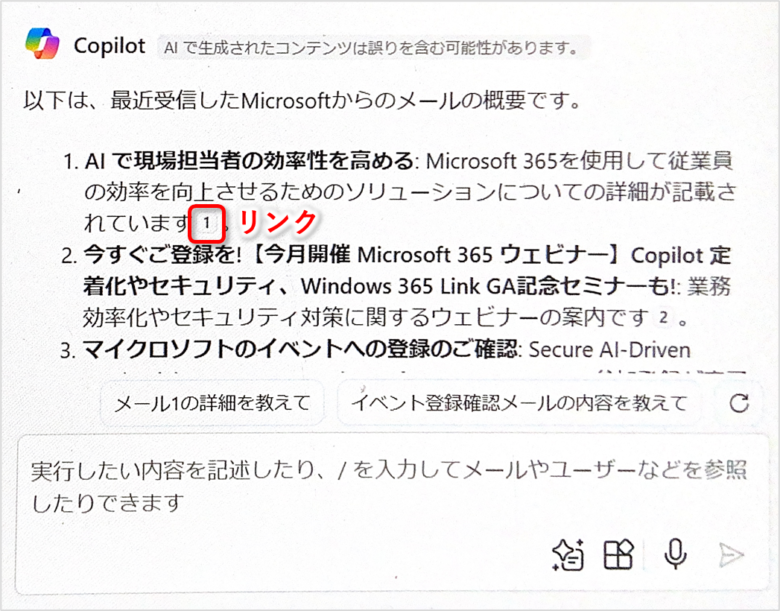
メールへのリンクが付いているので、簡単にメールにたどり着ける。
メールは検索機能で探してもいいが、なかなか目当てのメールが見つからなかった経験はないだろうか?Copilotなら、メールの中身から関連するものを探してくるので、アクセスしやすくなる。



メール探す時間もったいないからね
会議/予定を設定する
アップデートで追加された待望の機能。会議の調整をCopilotがやってくれる。
Copilotチャットで、「スケジュール」のプロンプトを選択し、/から同僚を検索すると、その人との空き時間を見つけてくれる。
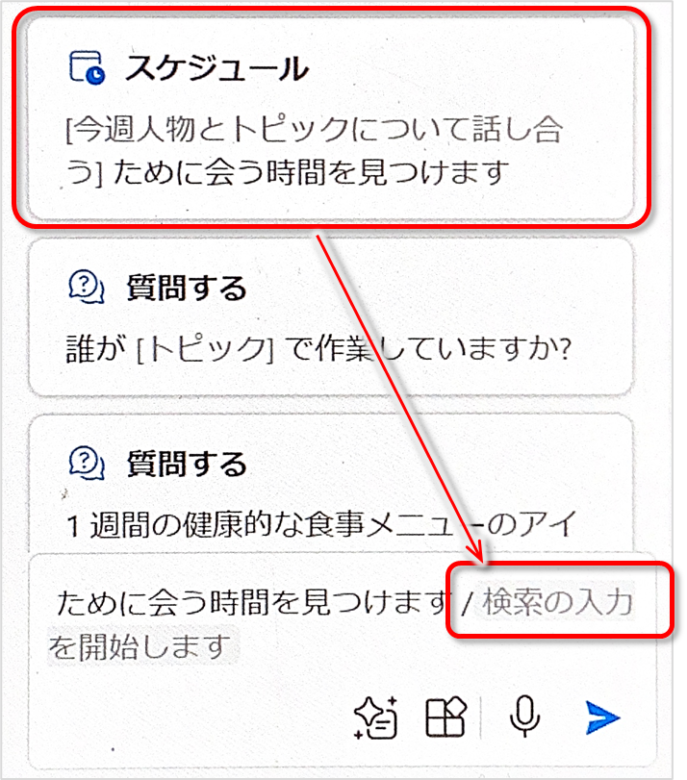
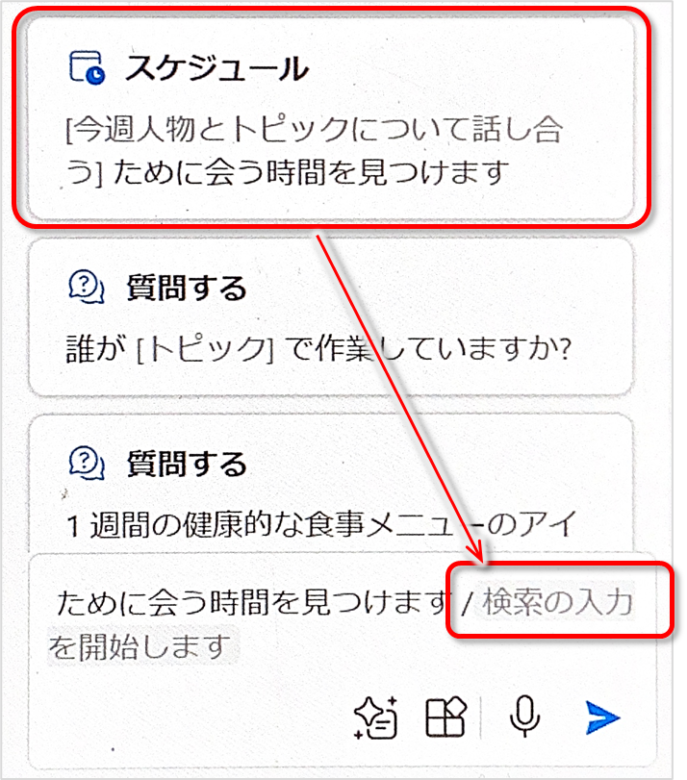
同僚だけでなく、自分の予定を押さえることも可能だ。例えば、「今週のフォーカスタイムを見つけて」と指示すると、空き時間を見つけてくれる。
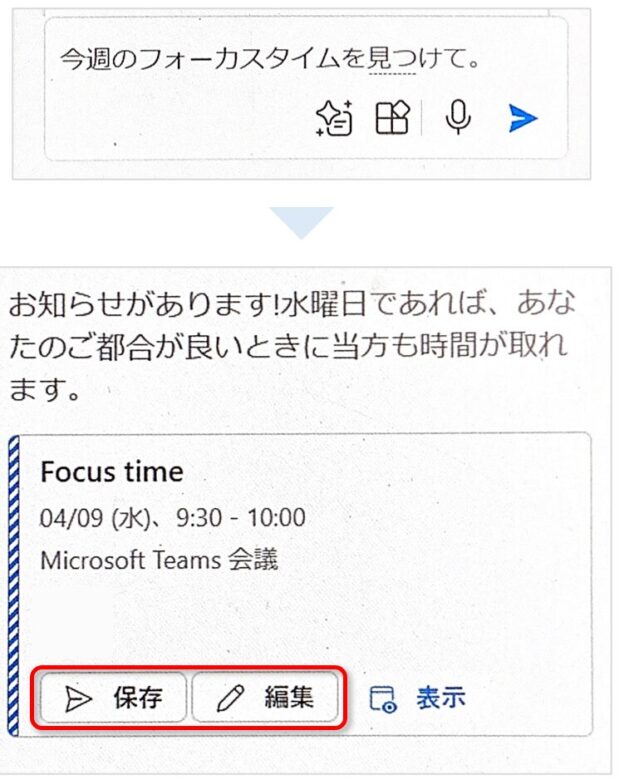
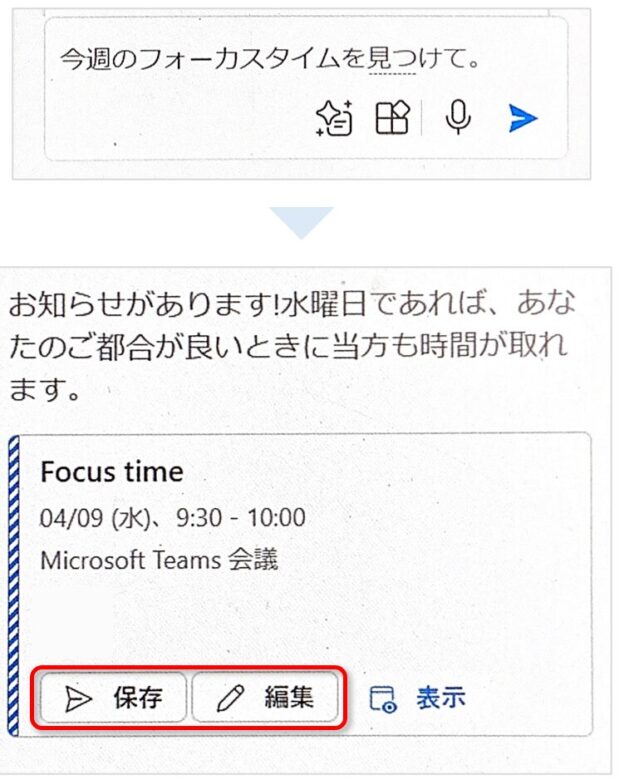
[保存]で確定するか、[編集]で微調整も可能だ。
まだ数人の会議調整にしか対応していないらしいが、将来的には会議調整はAI任せ、ということになるだろう。



会議調整しなくてよくなると超助かる
Microsoft 365 Copilot Chatを使う
こちらも法人向け専用。
OutlookのCopilotというわけではないのだが、組織向けの「Microsoft 365 Copilot Chat」にOutlookからもアクセスできる。左サイドバーのCopilotマークを押そう。(無い場合は”その他のアプリ”から探す)
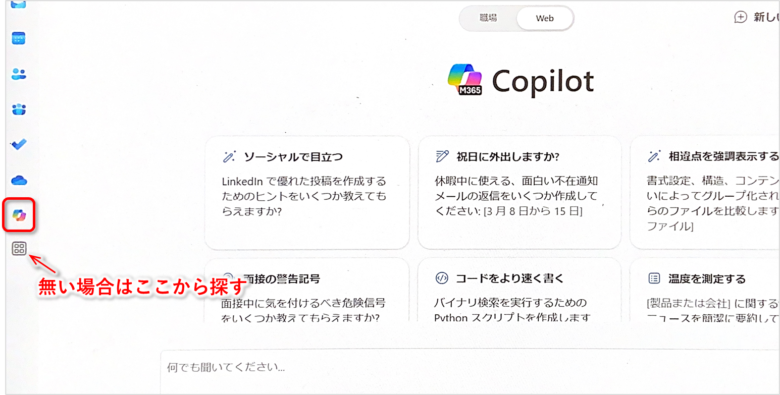
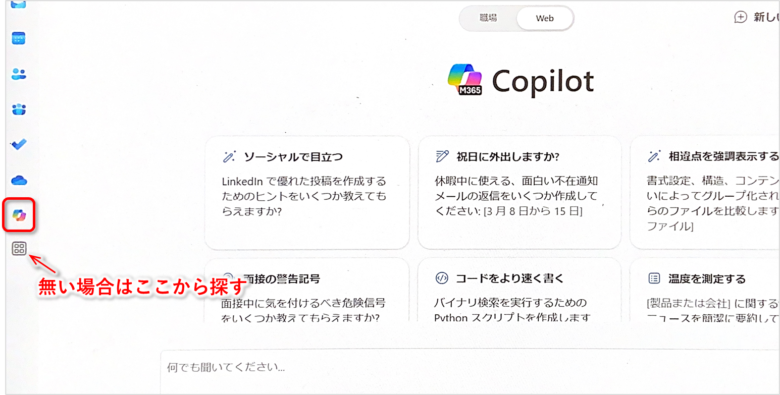
社内やWebの情報を横断検索できるCopilotだ。社内の情報も持っているので、例えば社内用語を聞いたり、プロジェクトの状況を調べたりできる。
OutlookのCopilotを使った感想
Copilotを使ってあらためて思ったのは、「メールって内容の7割くらいがテンプレだな」ということ。自分が伝えたい情報は3割くらいで、あとは定型文に当てはめてる感じだ。
だから、OutlookのCopilotはすごく良い。3割入力したら、残り7割を完成させてくれる。生成AIは関連性の高い単語を繋げていくので、まさに定型文は得意とするところだ。自然な敬語が出てくる。
Outlook上で使えるので、他の生成AIアプリに移動・コピペせずに済むのもラクだと感じた。
あと何より、ユーザーの情報を使って下書きを生成するのがCopilotならではだ。他のMicrosoftアプリのデータも使い、メールの内容を補う。これはMicrosoftに統合された生成AIだからできる芸当だ。
アプリ間の統合は、今後もどんどん賢く、便利になっていくだろう。将来は自分の文体を真似するようになるらしい。そうなれば、本当に修正無しでメール作成をお願いできるだろう。
また、AIエージェントの搭載にも期待したい。エージェントが会議調整や返信、転送を自動でやってくれるようになるはずだ。



今のうちにCopilotスキルを磨いておこう
まとめ
Copilotを使える環境にある人は、ぜひ一度書籍で体系的に学ぶことをおすすめする。こちらの記事におすすめ本をまとめたので、ぜひ一度読んでほしい。


また、Copilot全体の使い方を知りたい方はこちらのまとめ記事が参考になる↓