「Copilot for Microsoft 365って他の生成AIとどう違うの?」
「Microsoftアプリと連携できるらしいけど、何ができるの?」
徐々にユーザーが増えているMicrosoftの生成AI、”Copilot”。名前は聞くけどイメージが掴めない人も多いだろう。自分も最初は何ができるのかさっぱり分からなかった。
特に、法人向けの有料版であるCopilot for Microsoft 365では、普段使っているWordやExcel上で生成AIが動く。そのため他の生成AIとは使い方がかなり異なる。
本記事では、
- Copilot for Microsoft 365でできること・使い方
- Copilot for Microsoft 365を使うメリット
について解説する。
Microsoftユーザーで業務を高速化したい方は、ぜひ読んでみてほしい。
Copilot for Microsoft 365/Proとは
Copilot(コパイロット)はMicrosoftの副操縦士
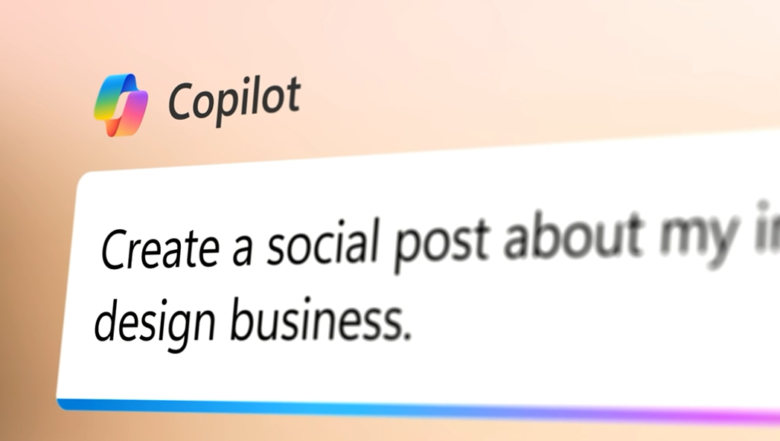
Copilotは、Microsoftが提供するAIアシスタントだ。和訳すると、”副操縦士”という意味になる。パイロットである人間の作業をサポートする存在、という意味が込められている。

Auto-Pilotじゃないんだね
ChatGPTと同じような対話をはじめとして、画像の生成、Web検索、WordやExcelとの連携までできる。ただし、できることはアカウントの種類(無料/有料)によって異なる。
Copilot for Microsoft 365は、法人向け・有料のCopilot
次の表に、Copilotの種類をまとめた。
| Copilot | Copilot Pro | Copilot for Microsoft 365 | |
|---|---|---|---|
| 料金 | 無料 | 3,200円/月 | 4,497円/月 |
| 対象 | 誰でも | 個人向け | 法人向け |
| 生成AIによるWeb検索 | |||
| Microsoft 365アプリとの連携 |
Copilot for Microsoft 365は、Microsoft 365アプリ(WordやExcel)でシームレスに生成AIが使えるのが特徴だ。この点が、他の生成AIとは決定的に違う。
Copilot for Microsoft 365でできること・使い方
Copilot for Microsoft 365では、各アプリと連携して次のようなことが可能だ。
- PowerPoint:スライド作成・編集、画像の添付
- Word:文章の作成、要約
- Excel:データ分析、グラフ作成、複雑な計算式の提案
- Outlook:メール文の作成、要約
- Teams:議事録作成、欠席した会議の要約
- OneNote:アイデア出しや情報の整理
PowerPointのCopilot
パワポのCopilotでは、キーワードを入力するだけで20枚ほどのスライドが完成する。
たった1文の指示で、
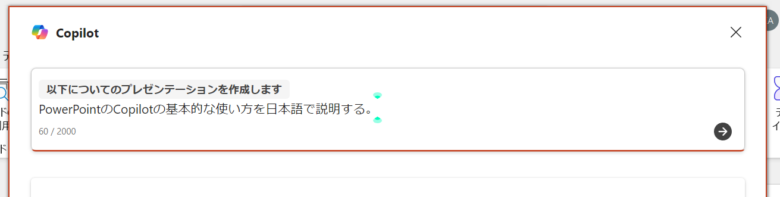
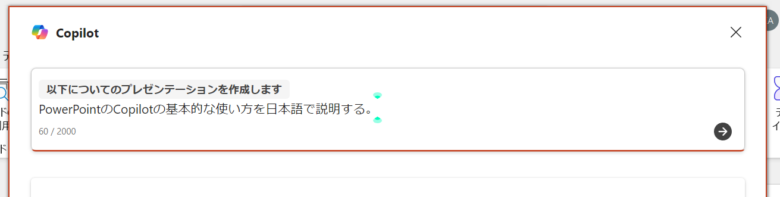
スライドが完成。
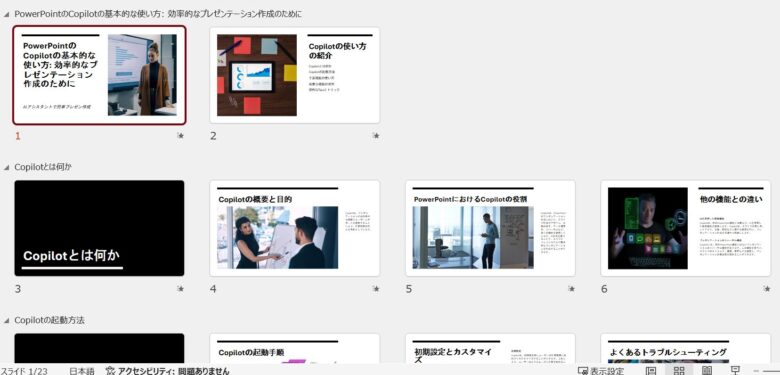
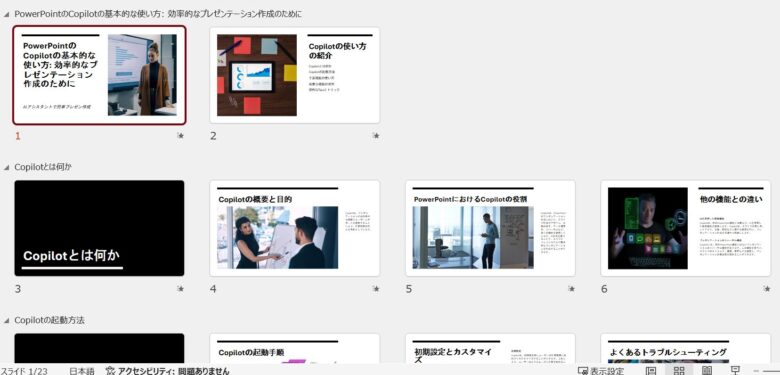



感動もの
また、同僚からもらったパワポ資料の内容について、Copilotに要約させることもできる。
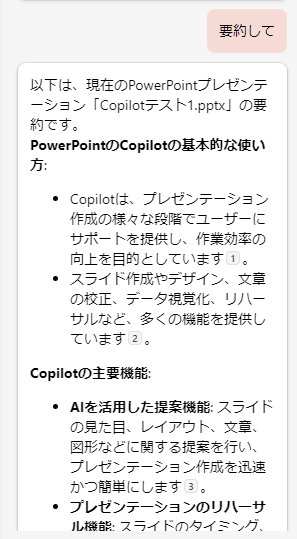
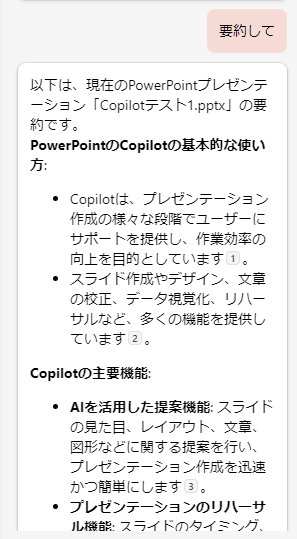
パワポCopilotの詳しい使い方は、こちらの記事を見ていただきたい。


WordのCopilot
文書作成ならWordのCopilotだ。
一瞬で、1200文字ほどの文章が見出し付きで生成される。
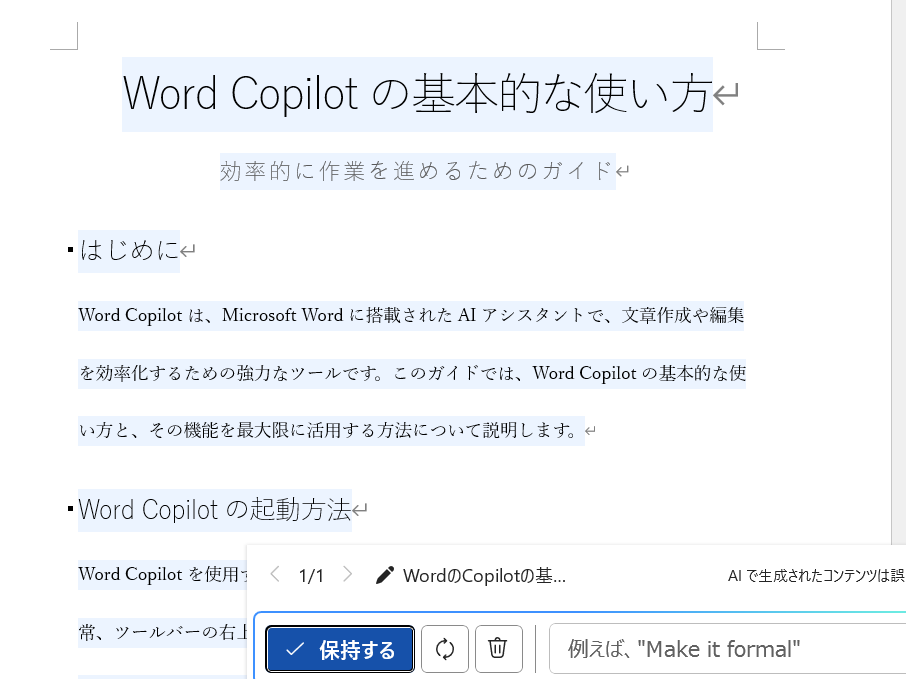
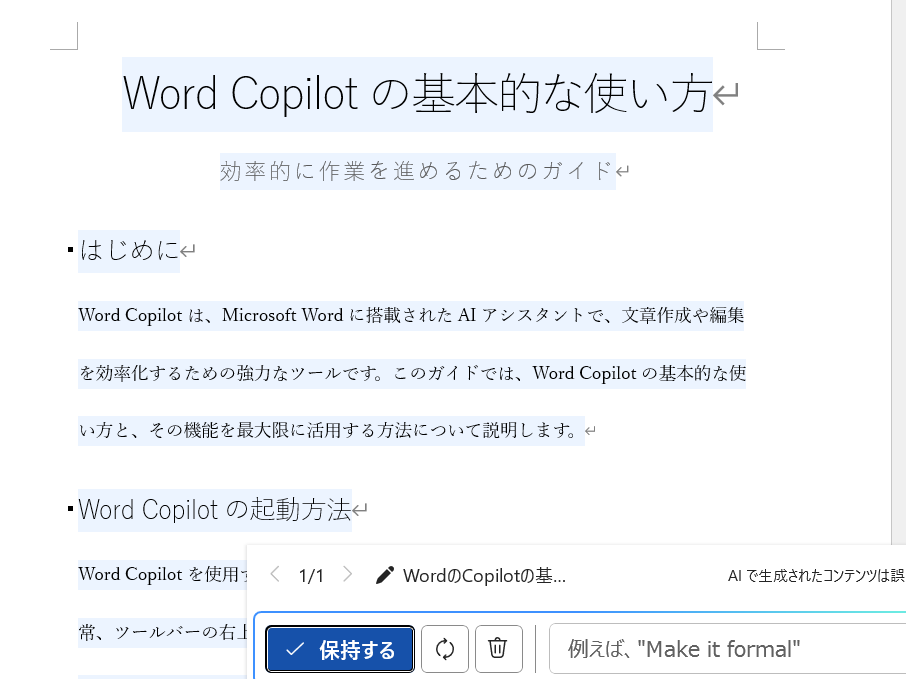
文章のトーンを変えることもできるし、一部だけ表に変換することもできる。
また、パワポと同様に長いレポートの概要をサクッと掴むことも可能だ。
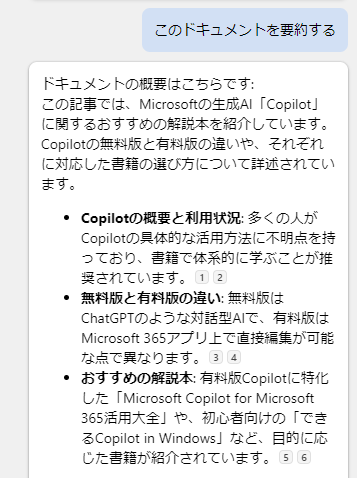
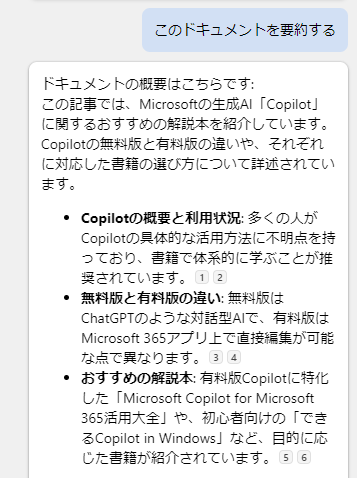
WordのCopilotの詳しい使い方はこちらの記事をどうぞ。


ExcelのCopilot
ExcelのCopilotを使えば、Excel初心者ですら高度なデータ分析ができる。
意味のありそうなグラフを複数出してくれたり、自然文で指示するだけで数式を作成してくれる。
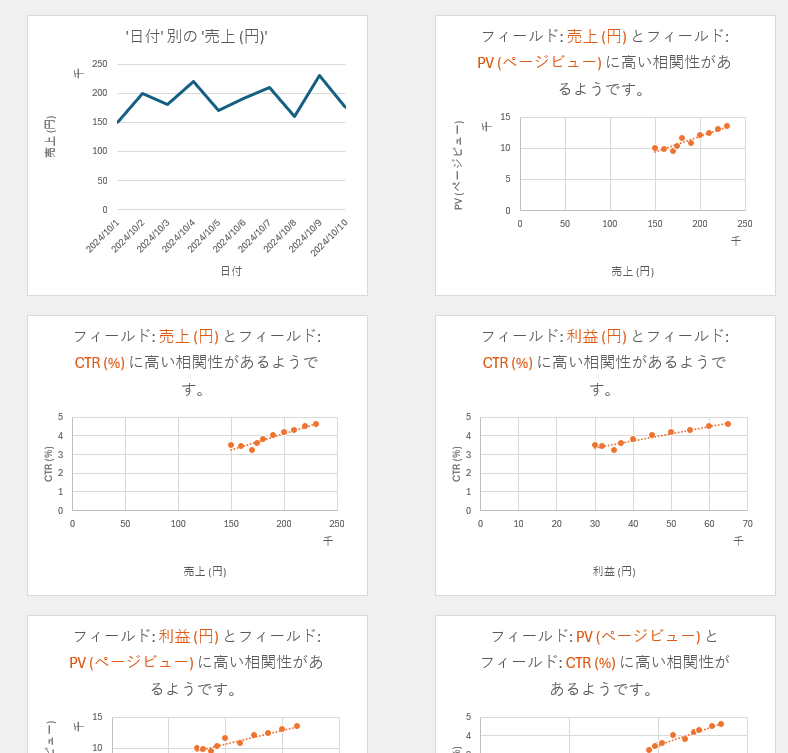
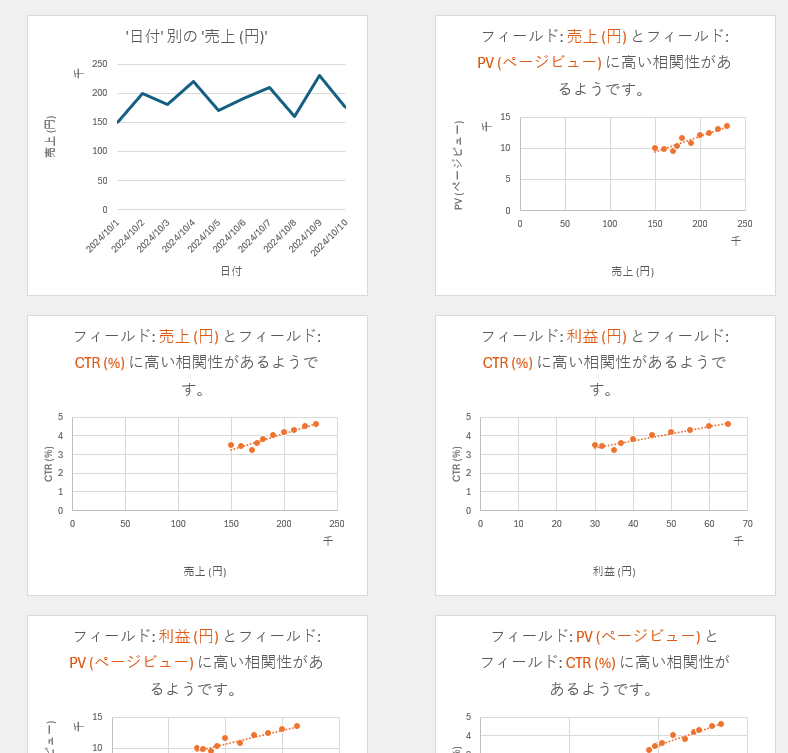
詳しくはこちらの記事を参照してほしい。


OutlookのCopilot
マッキンゼーの調査では、ビジネスパーソンは業務時間の28%をもメールに費やしているという。驚きだ。
たしかに、何十通も届くメールに目を通したり、ニュアンスに気をつけながらメールを書くのは思いのほか時間がかかる。
そんな、地味で面倒なタスクこそ、AIにやらせよう。OutlookのCopilotなら、次のようなことが可能だ。
- 受信したメールを要約する
- 下書きを書いてもらう
- メールの内容をチェックしてもらう
試しに、会ったことの無い人にアポを取るメールを書かせてみた。自分でゼロから書くとかなり悩みそうだが、Copilotなら数秒で作成できる。
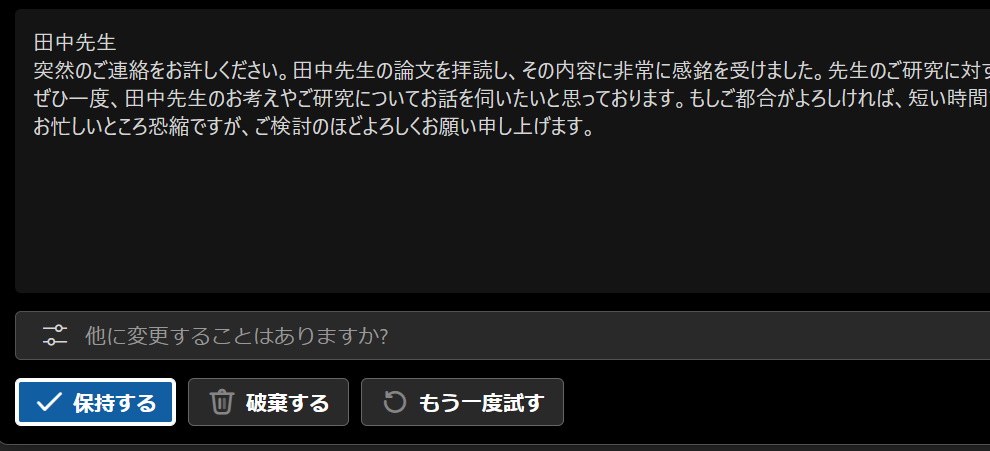
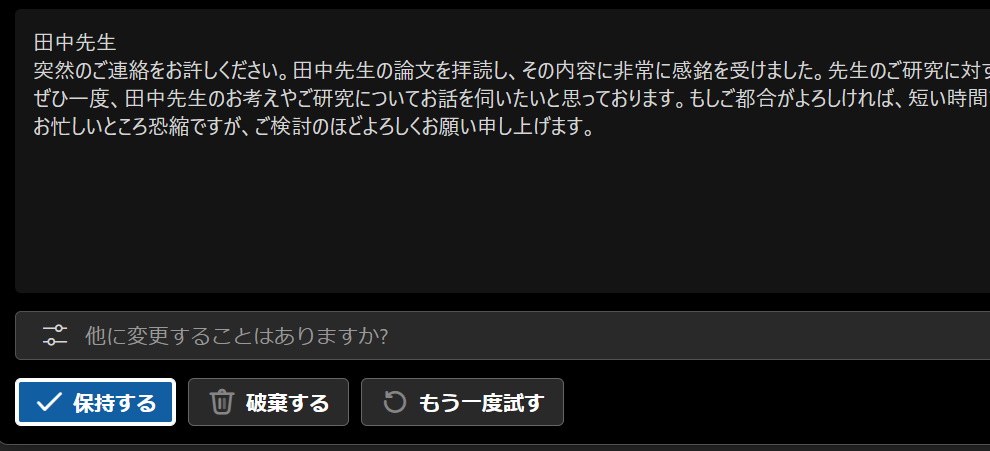



もうメールで悩むのはやめよう
OutlookのCopilotの使い方はこちらの記事にまとめた。


TeamsのCopilot
即効性においては、TeamsのCopilotが最強だ。
Copilotのおかげで、無駄に会議に出なくてよくなった。週に1時間くらい時間が浮く。
Copilotに聞けば、会議の要約とアクションアイテムが一瞬で掴める。さらに普通の議事録と違い、「○○について詳しく教えて」と質問すると、さらに深掘りして聞ける。自分が関わる部分だけ、重点的にチェックできる。



聞くだけ会議はもう出なくていい
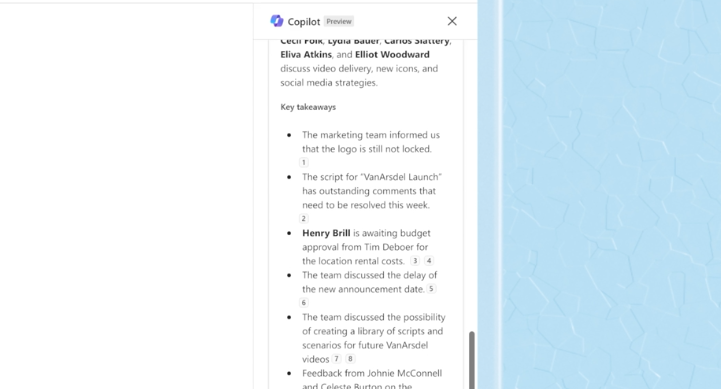
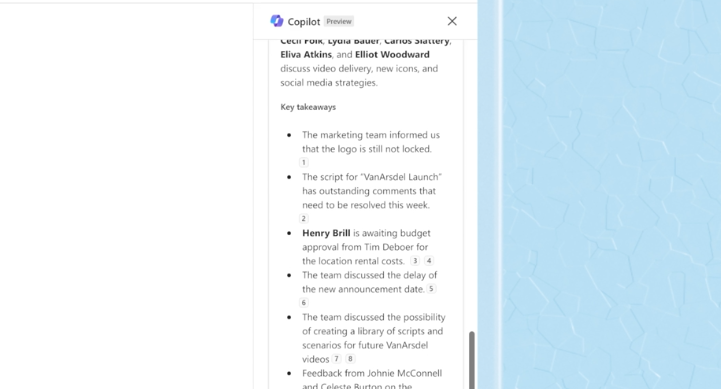
より詳しい使い方は、こちらの記事を参考にしてほしい。


ちなみに、TeamsのCopilotが使えるのは法人向け(Copilot for Microsoft 365)だけだ。Copilot Proでは使えない。
OneNoteのCopilot
OneNoteはMicrosoftのデジタルノートだ。Copilotが搭載されたことで、ただのノートではなくなった。
OneNoteには雑に自分の考えを書くことが多い。そんなとき、Copilotにアイデア出しを手伝ってもらうと、自分よりはるかに多くのアイデアが出てくる。
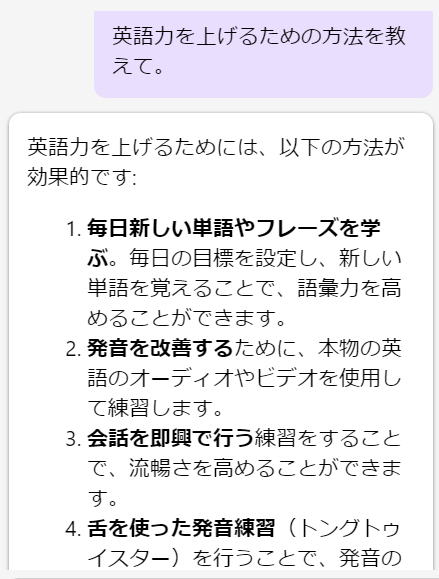
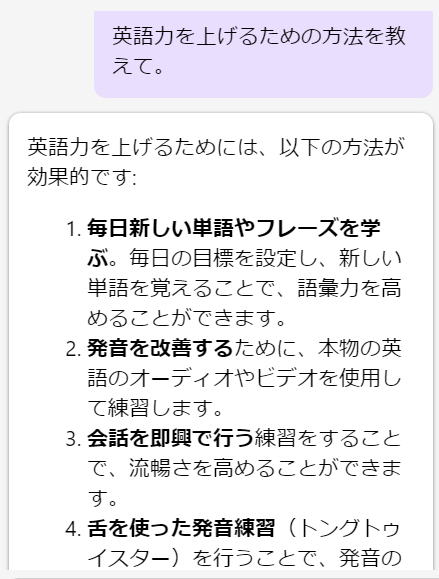
また、情報をアウトライン形式に整理したり、要約したりできる。
詳しくはこちらの記事をどうぞ。


このように、Microsoft 365アプリで動くからこそ、普段の業務に取り入れやすい。
Copilotは唯一無二の生成AI|特徴とメリット
Copilotを使う利点は何だろうか?他の生成AIとの違いにも着目して次の5点を挙げたい。
- コピペすら不要!仕事のすべてが統合
- セキュリティ圏内で完結
- インプットの爆速化
- アウトプットの効率化
- コア業務に集中できる
① コピペすら不要!仕事のすべてが統合
Copilotの最大の強みは、Microsoftアプリを横断して情報を取り出せる点にある。
標準ツールがMicrosoftという企業は多いだろう。連絡はTeamsかOutlookだし、文書はWord、プレゼンはパワポだろう。これら全てのデータに簡単にアクセスできることは、Copilotの最も重要なメリットだ。
つまり、仕事の全てが生成AIのデータベースとなる。
例えば、Teamsのチャットの情報を使ってWord文書を作成する、なんてことも可能。情報がどこにあるか探さなくても、Copilotに「〇〇さんからの情報を元に〇〇を作成して」と指示すればいい。
文書作成はChatGPTなど他の生成AIでもできるが、自分で情報を探し、何度もコピペする手間が発生する。



これからはコピペすらしない時代
② セキュリティ圏内で完結
生成AIを利用する際、企業にとって気になるのがデータのセキュリティだ。一般の生成AIに機密情報を打ち込むと、学習に使われて漏洩するリスクもある。
その点、Copilot for Microsoft 365であれば、企業のセキュリティ圏内で完結する。機密情報を含むTeams会議もボタン一つでCopilotに要約してもらえる。
機密に気を遣わなくていいのは、管理者にとってもユーザーにとってもすごくありがたい。



機密情報を除いてChatGPT使うのとか、意外と面倒だからな
③ インプットの爆速化
個人的にCopilotを使って感じた一番のメリットは、インプットの爆速化だ。例えば次のようなシーン。
- Teams会議に出ずに、あとでCopilotに内容を聞く
- Wordやパワポ、PDFファイルの全体像を一瞬で掴む(英語の論文でも楽勝)
- Copilotの組織内検索で、どこにあるか分からない社内情報を取りに行く
地味ではあるが、1時間かけていたことが数分で終わることもあり、効果は絶大だ。
情報を探すのは、けっこう面倒だ。面倒なことをAIがしてくれるのは非常に助かる。



会社の規則集を読まなくてもCopilotに聞けばいい
④ アウトプットの効率化
アウトプットも高速化する。Wordであっという間に草稿ができるし、パワポの資料も数十秒で20枚ほどのスライドが生成される。
ただし、専門的な仕事であればあるほど、Copilotに頼れる部分は少なくなる。それでも、過去に自分が作ったWord文書を元にパワポを作成させるなど、使えるシーンはいくらでもある。
⑤ コア業務に集中できる
誰でもできる作業をCopilotに担ってもらうことで、自分にしかできない業務に集中できる。普段から使っているMicrosoft 365アプリで動くCopilotだからこそ、シームレスにAIを活用できる。
仕事の成果に直結するタスクの時間を増やし、余裕で成果を上げよう。


Copilotで変わる未来
Copilotはまだまだ開発途上であり、不完全な部分も多い。しかし将来的には、Copilotが標準になると考えている。Microsoft 365を使用するほとんどの企業が、Copilotも全員使えるようになるだろう。
Copilotはアウトプットよりもインプットで絶大な効果を発揮すると考える。スライドやWord草稿の自動生成といったアウトプットの方がが目立つが、専門的な内容を思い通りに生成させることは結構難しい。
むしろ、社内情報や会議の要約といった、インプットの方が得意だ。インプットが爆速化することによって、より創造的なアウトプットに使える時間が増える。
Copilot for Microsoft 365では、ブラウザのEdgeに組織内の情報が集約される。これは自分がアクセス可能なデータ群だ。いちいち各資料を見に行かなくても、Copilotに聞けば内容を把握できる。
まるで社内の詳しい人間に聞くかのように、生成AIに質問することで検索性が飛躍的にアップする。



社内の情報通に聞くと速いよね
注意点
Copilotに限らず生成AI全般に言えることだが、AIの結果を盲目的に信じるのはNGだ。実際に使っていても、やはり間違った回答をすることがある。重要な部分の確認は必須だ。
もちろん人間も間違うことがあるので、AIだけに100%の正しさを求めるのは酷だしアンフェアだ。使いどころを間違わなければいい。
Copilotはあくまで副操縦士であり、ハンドルを握るのはあなただ。アウトプットの責任は人間にある。
まとめ
本記事のまとめをCopilotに作成してもらった。
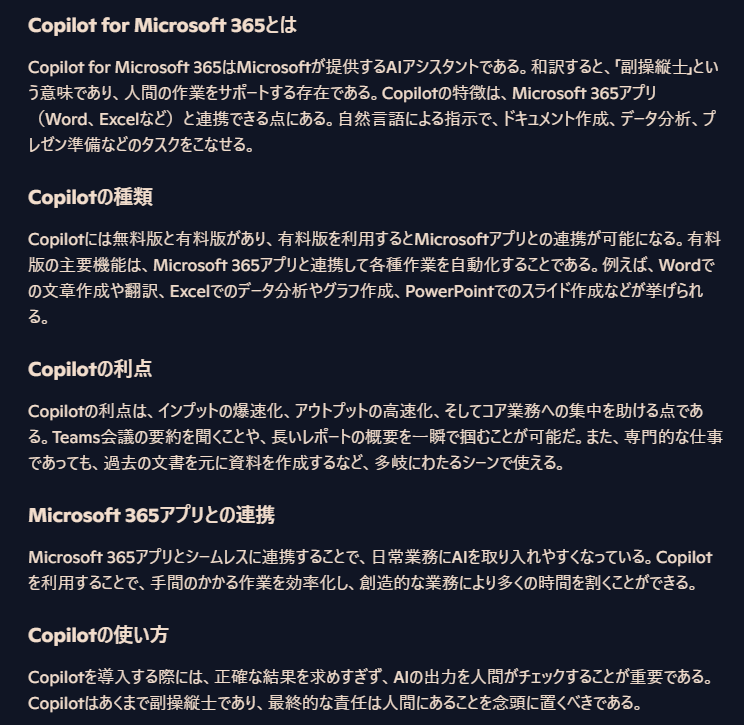
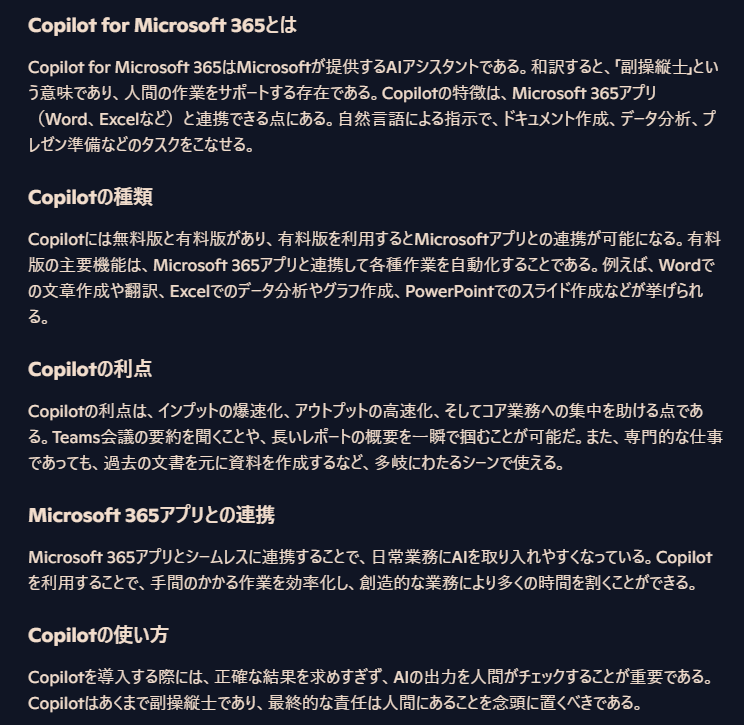
各トピックごとに簡潔にまとめてくれている。Copilotはこういった要約が得意だ。Copilotでざっと内容を把握して、インプット時間を短縮しよう。
Copilotを使い始めたばかりの人は、書籍で一度体系的に学ぶことをおすすめする。こちらの記事にCopilotのおすすめ本をまとめたので、ぜひチェックしてみてほしい。





