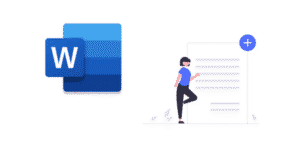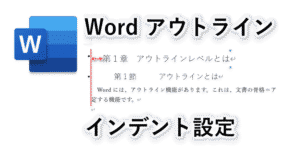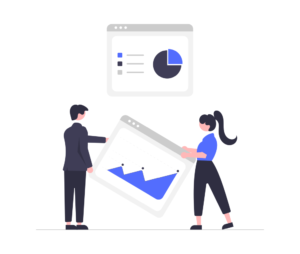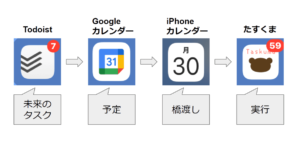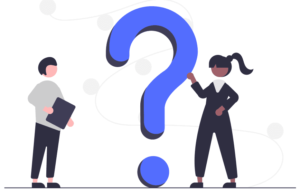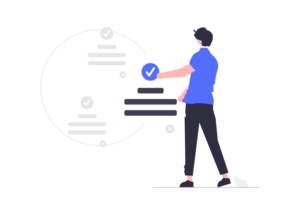私はタスク管理オタクで、これまで様々なタスク管理アプリ・ツールを試してきましたが、仕事用の良いTodoリストがどうも見つかりません。
そもそも、仕事で使えるものは限られています。セキュリティや会社ルールの都合上、使えるのはほぼMicrosoftアプリのみ。
であれば、Microsoftアプリで何とかするしかない!ということで生まれたのがExcelのTodoリストです。しかし、自分でカスタマイズできるため意外と良いものができました。
今では、
- 今日やろうと思っていた仕事をすべて完了し、
- 定時に颯爽と退社できる
状態になりました。
仕事が全部終わった状態で帰るって、めちゃくちゃ気持ちいいです。ちゃんと完了しているので、自分だけ定時であがる罪悪感のようなものもありません。
本記事では、私が長年使っているExcelのTodoリストの作成方法を解説します。マクロやVBAは使っていませんので、Excelを普段さわっている方ならささっと作れると思います。

とさか
- 大手メーカー勤務の30代会社員
- 独自のタスク管理術により、残業が当たり前の職場で17時退社を4年以上継続
- 飛び級で昇進試験をパスし、同期最速で係長に昇進
- 社内の技術文書コンテストで優勝
TodoリストをExcel(エクセル)で作るメリット
私は、これまで数々のTodoリストアプリを試してきました。
しかし、最終的に辿り着いたのはExcelです。
理由は、「タスクの所要時間を計算できる」からです。時間が分かるから、1日の仕事をすべて完了して定時で帰ることができます。
工夫ポイントは4つ
Todoリストの完成形はこちら。
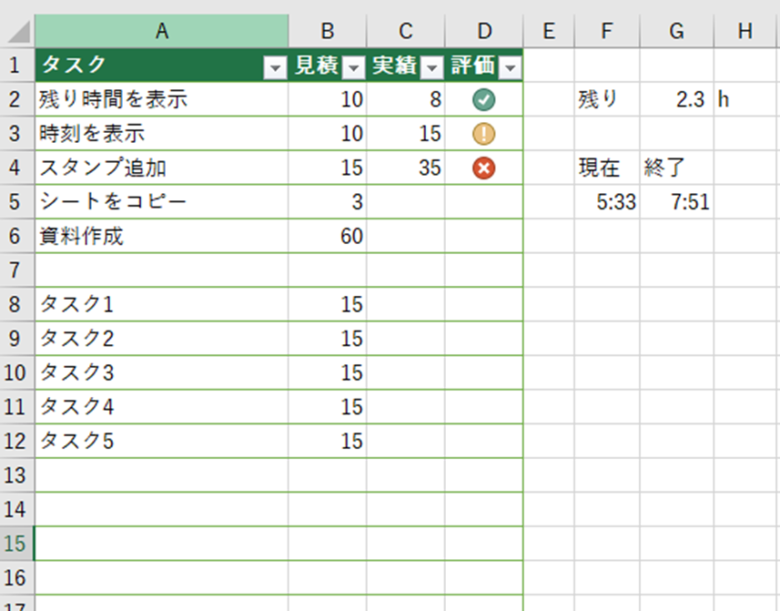
ポイントは次の4つです。
① タスクの「見積時間」と、実際にかかった「実績時間」を入力できる
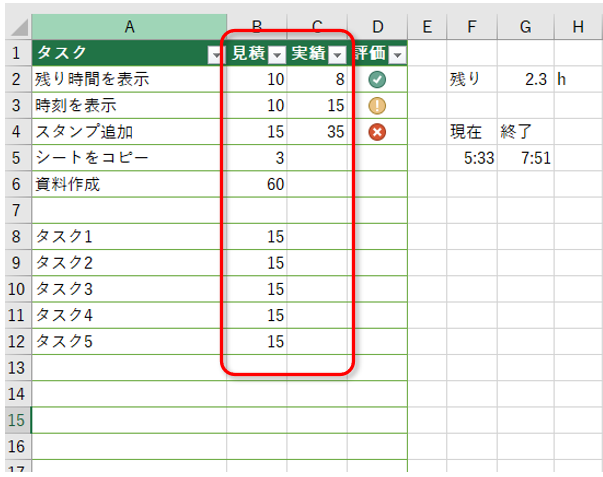
タスクの見積り時間を入力することで、1日のタスク量を把握できます。

そもそもがキャパオーバーなTodoリストは多いからね
② タスクが完了したらチェックマークが付くようにする
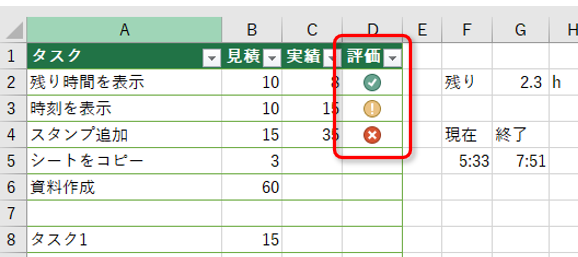
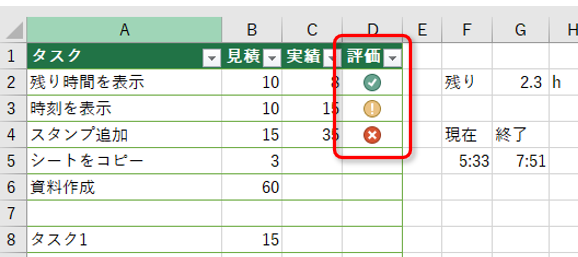
これにより、自分の見積りが甘くないかチェックできます。使えば使うほど時間の精度が高まり、時間の使い方がうまくなります。
③ タスクの残り時間を表示する
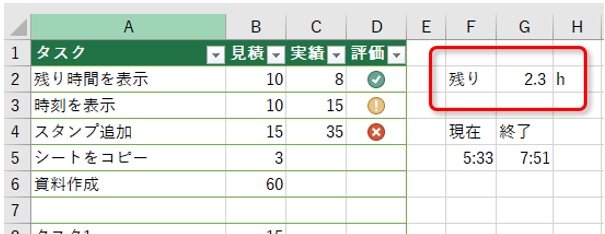
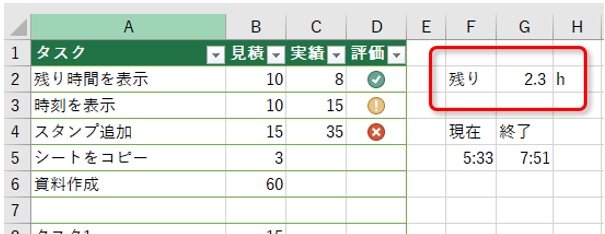
あとどれくらいの時間ですべてのタスクが終わるかが分かります。どんどん減っていくので、やる気が出ます。
④ 現在時刻と予想終了時刻を表示する
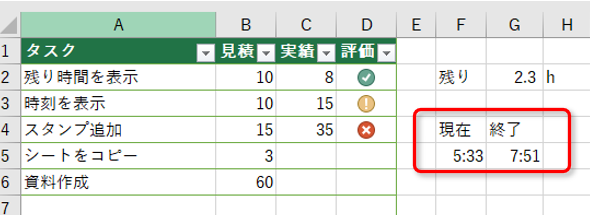
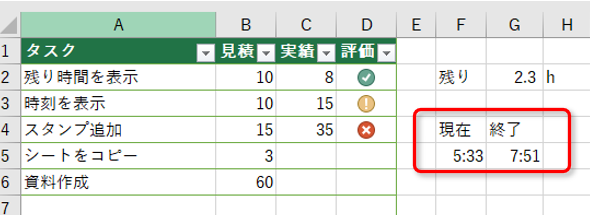
予想終了時刻も分かるので、定時までにすべての仕事が終わるかが一目で分かります。
先に使い方・コツを知りたい方は、こちらの解説記事をご覧ください。
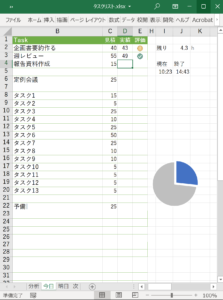
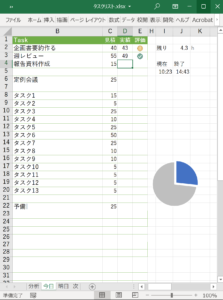



では、作り方を説明します!
時間計測Todoリストの作り方
基本形を作る
まずは基本形をちゃちゃっとつくりましょう。
1行目に見出しを入力します。
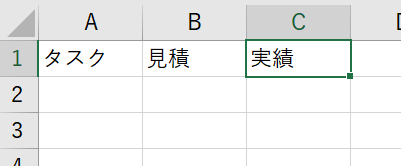
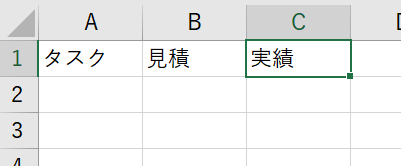
次に、Todoリストにしたい範囲をテーブル化しておきます。範囲選択して、Ctrl + Tを押します。
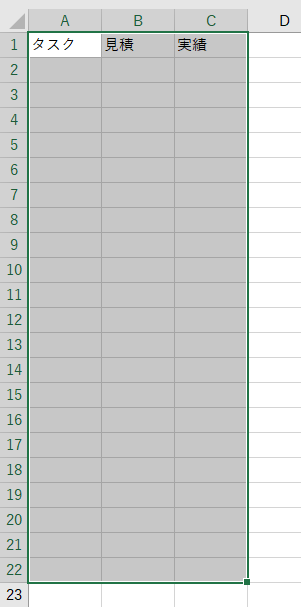
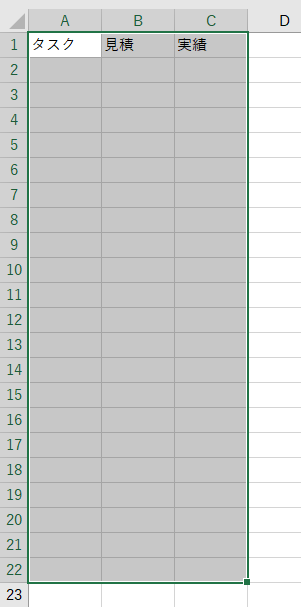
「先頭行を~」にチェックを入れて、OKを押します。
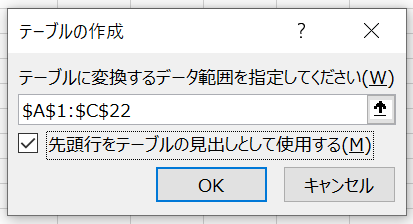
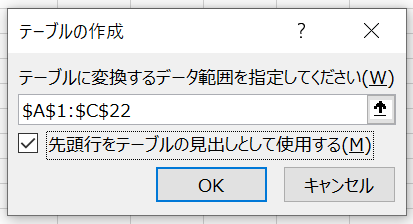
テーブルデザインもお好みで。テーブルを選択して、【テーブルデザイン】から、好きなデザインを選びます。


あとは、列の幅を適当に整えておけば、Todoリストの箱ができました。適当にダミーのタスクを入れておきましょう。
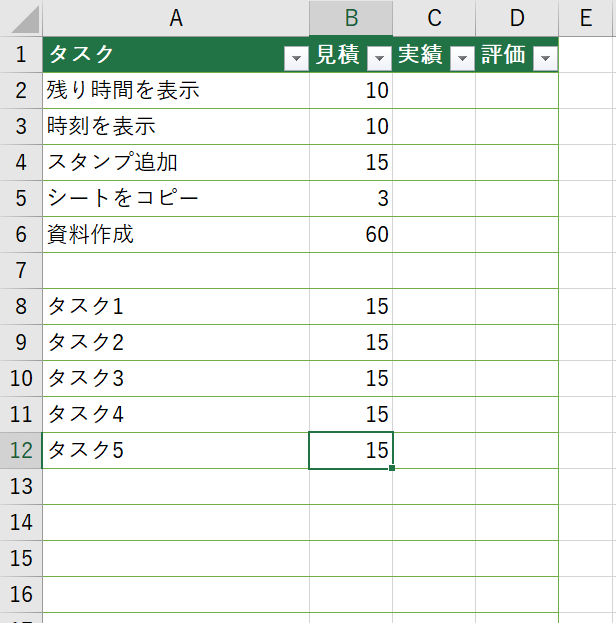
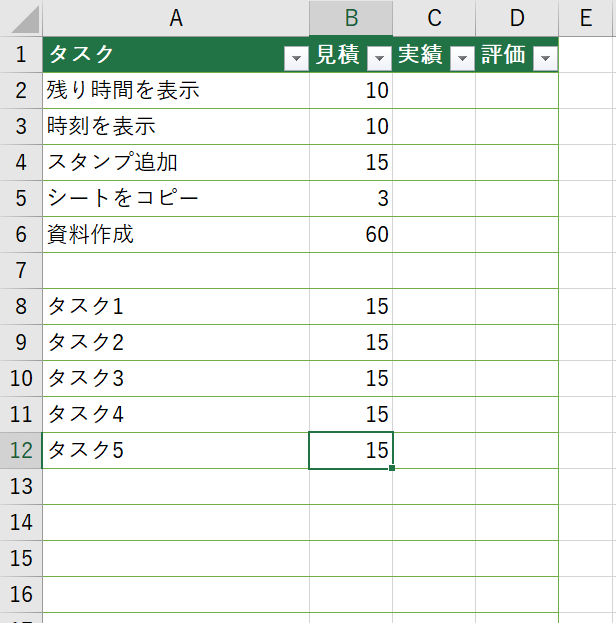
タスクが完了したらチェックマークが付くようにする
「評価」の列にチェックマークを設定します。
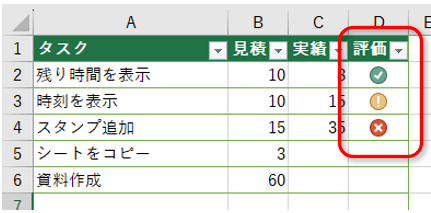
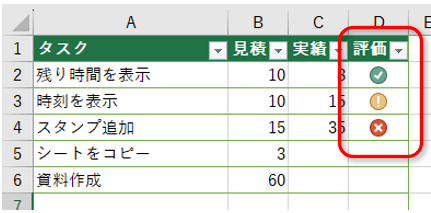
2ステップあります。
関数を入力する
まず、”評価”のセル=D2セルに、次の関数を入力します。
=IFERROR([@見積]/[@実績],””)
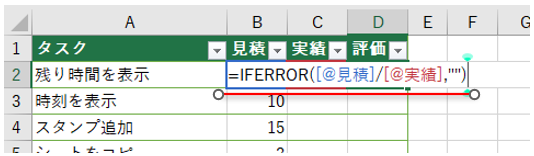
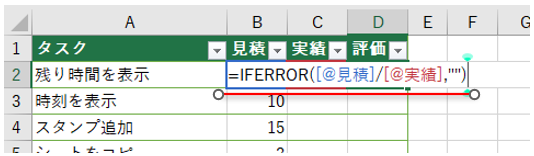
”見積”列の数値を、”実績”列の数値で割っています。IFERROR関数は、エラーの場合に非表示にするために使っています。
この割り算により、見積りより速く終わったか、遅かったか、が数値化されます。
あとは、この関数をTodoリストの下までコピーします。D2セルの右下カドにマウスを合わせ、黒い十字になったらダブルクリックします。
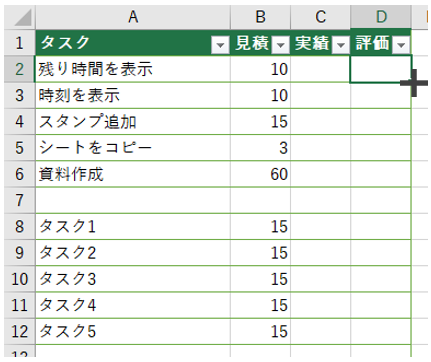
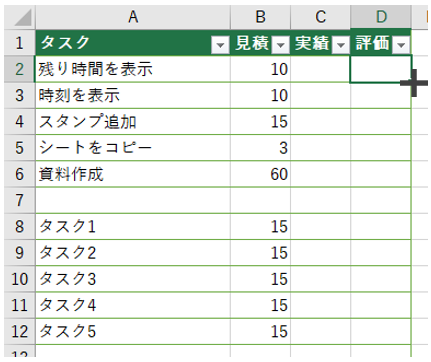
条件付き書式でチェックマークを付ける
では、チェックマークを設定します。
”評価”の列を選択した状態で、【ホーム】→【条件付き書式】→【アイコンセット】→【その他のルール】を選択します。
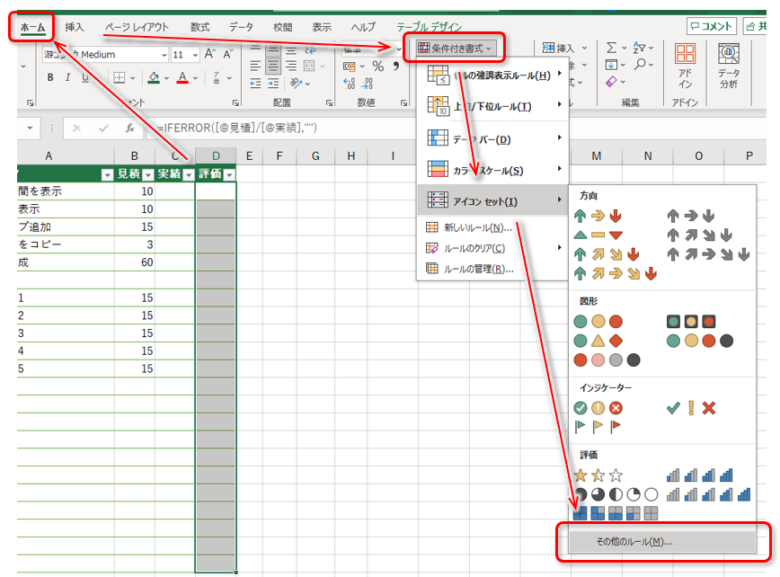
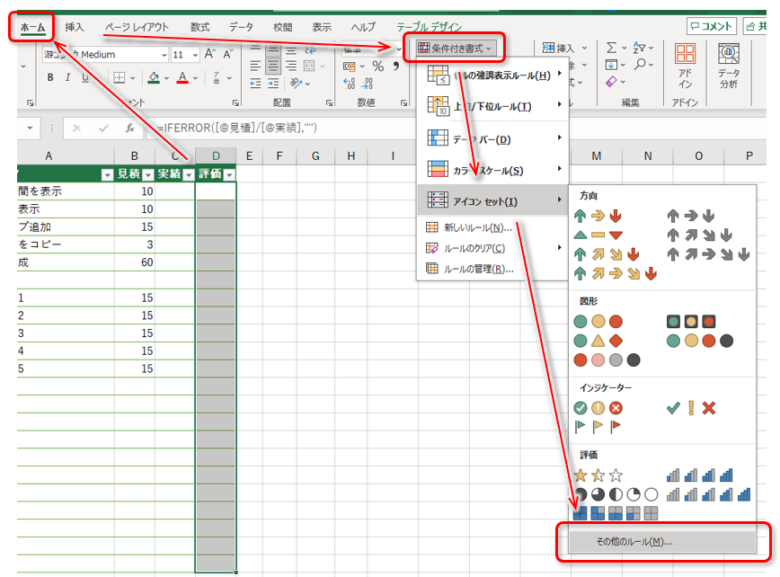
【新しい書式ルール】ウィンドウが開くので、好きなアイコンスタイルを選びます。
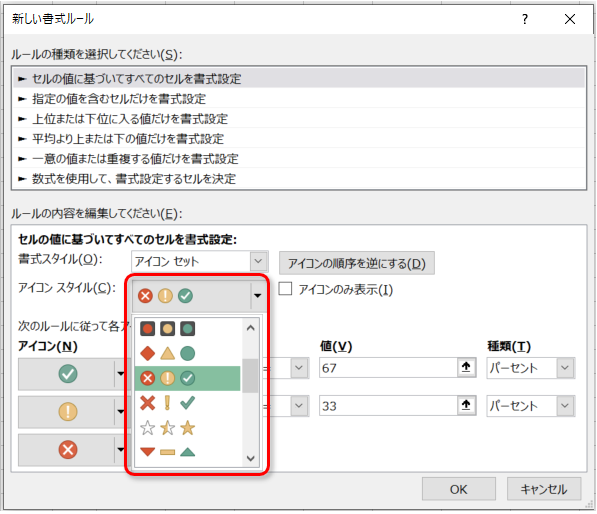
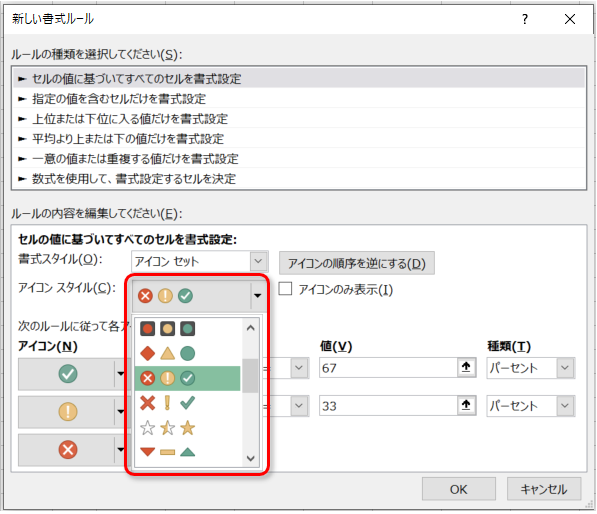
次に、アイコンのルールを、下の画像のように入力します。
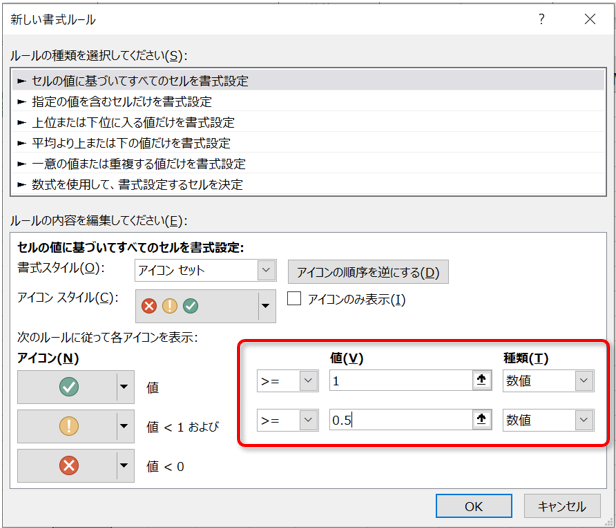
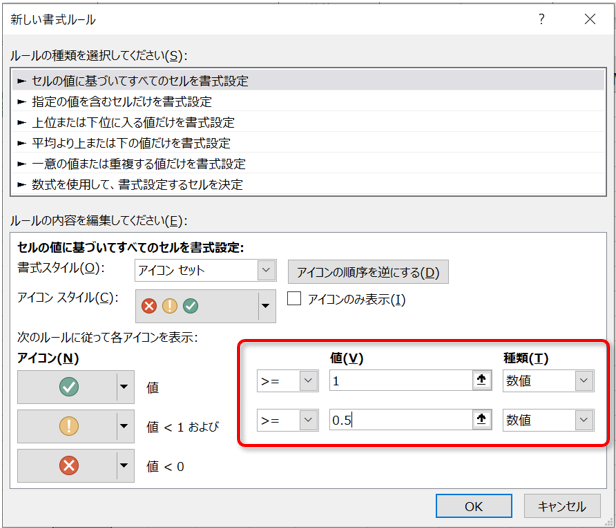
最後に、「アイコンのみ表示」にチェックを入れ、OKです。
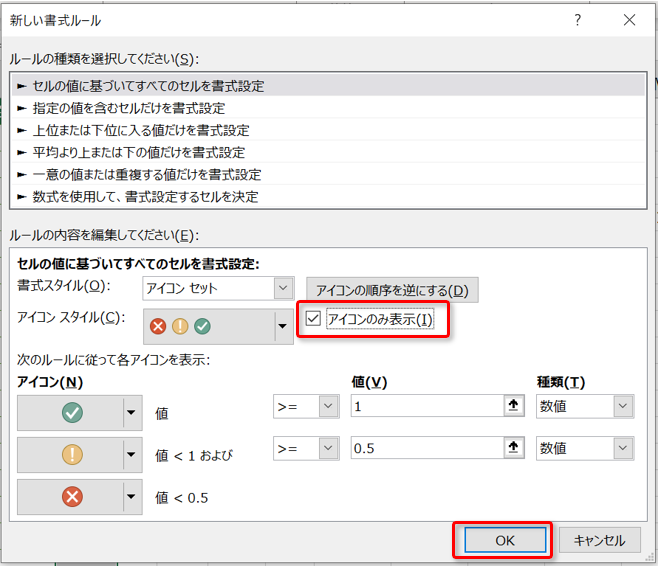
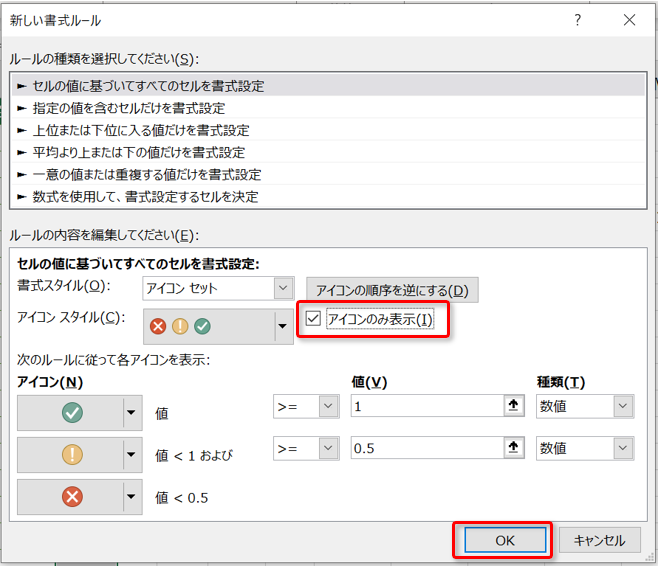
これで、見積時間と実績時間を入力すると、チェックマークが付くようになります。
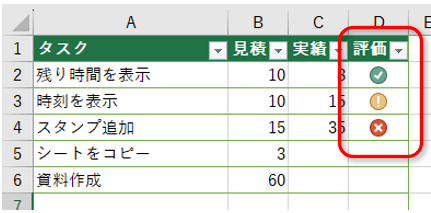
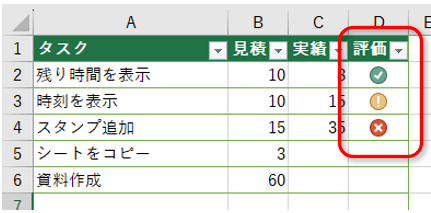
残り時間を「時間」単位で表示する
タスクの残り時間を表示します。
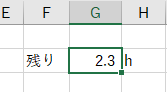
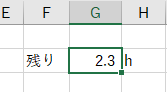
「残り」の横に次の計算式を入れてください。(コピペOKです。)
=SUMIF(テーブル1[実績],””,テーブル1[見積])/60
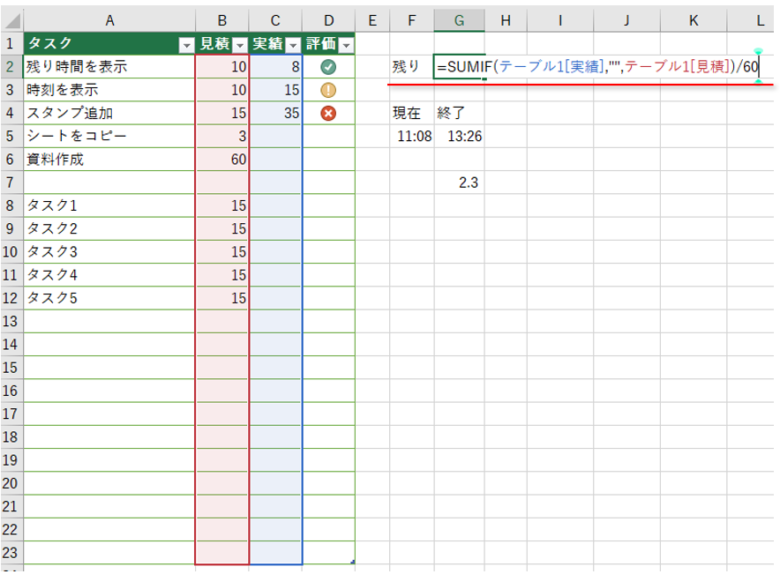
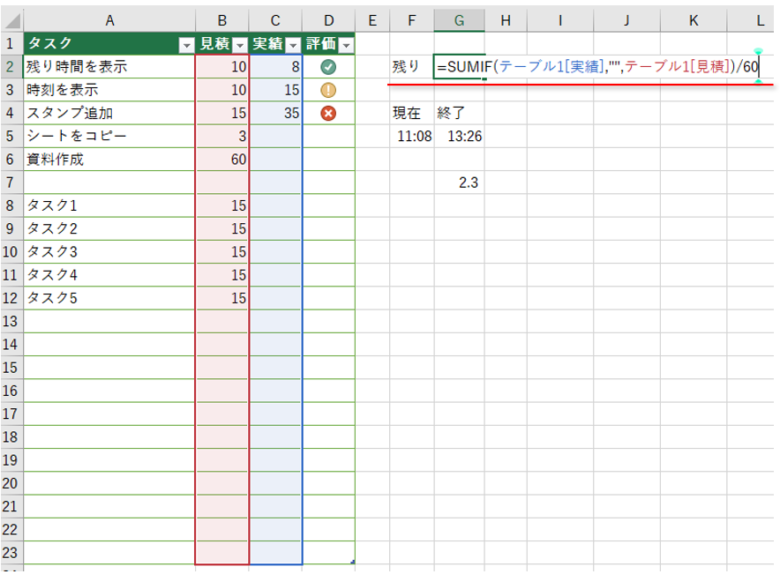
※テーブル名(テーブル1など)が異なる場合は、自身のテーブル名に変えてください。テーブルを選択した状態で、【テーブルデザイン】→テーブル名で確認できます。
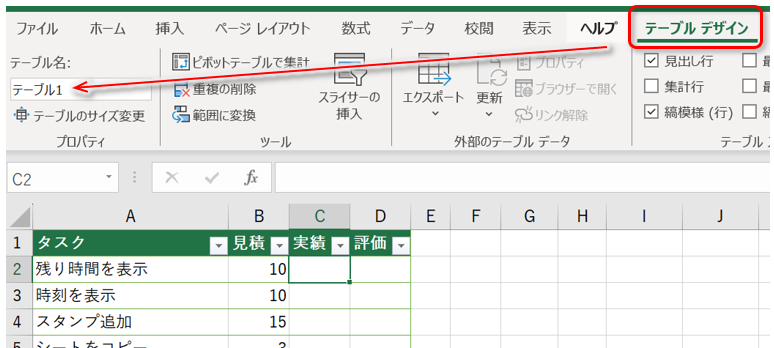
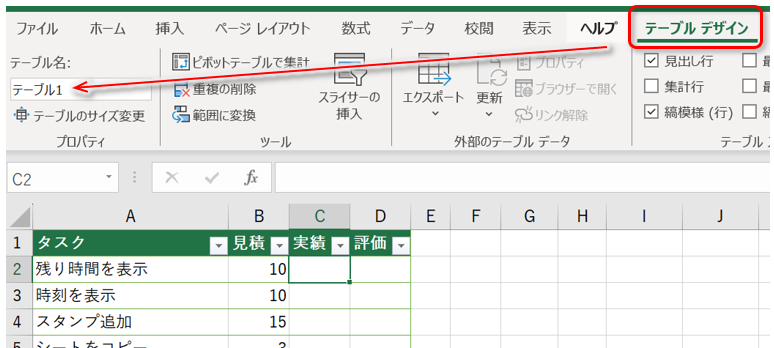
また、関数の意味を補足しておきます。
SUMIF関数は、ある条件のときだけ合計値を出す関数です。今回の場合は、実績に数字が入っていないタスク=未完了タスクの合計時間を計算しています。
そのまま合計すると単位は「分」なので、これを「時間」に直しています。
現在時刻と予想終了時刻を表示する
現在時刻と、予想終了時刻を表示する関数を設定します。
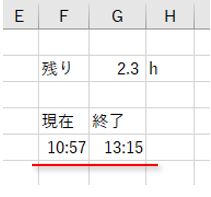
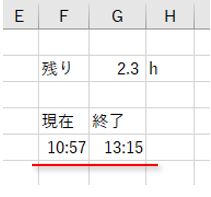
現在時刻は、
=NOW()
で入力できます。
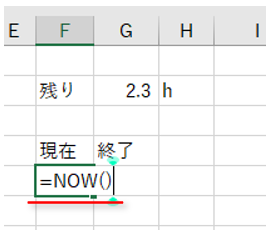
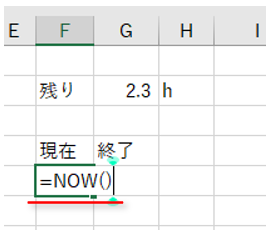
予想終了時刻は、
=F5+G2/24
と入力します。”F5”は現在時刻のセル、”G2”はタスクの残り時間のセルです。”24”は、24時間で割っています。
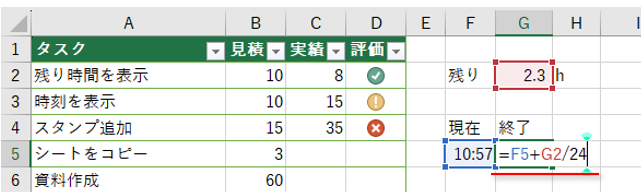
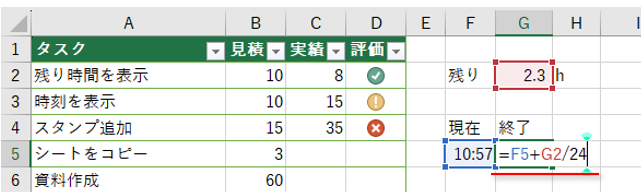
これで、タスクの終了時刻を表示できるようになりました。



これで完成!
おわりに
おつかれさまでした。
このTodoリストを使っていくうちに、時間の使い方がうまくなり、仕事をすべて完了した状態で定時で帰れるようになります。
詳しい使い方・コツは、こちらの記事をご覧ください。
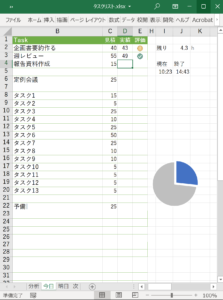
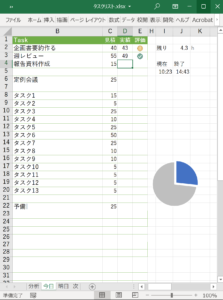
タスク管理をマスターするなら、まずは王道を書籍で学ぶのが一番です。おすすめ本をこちらにまとめたので、参考にしてみてください。